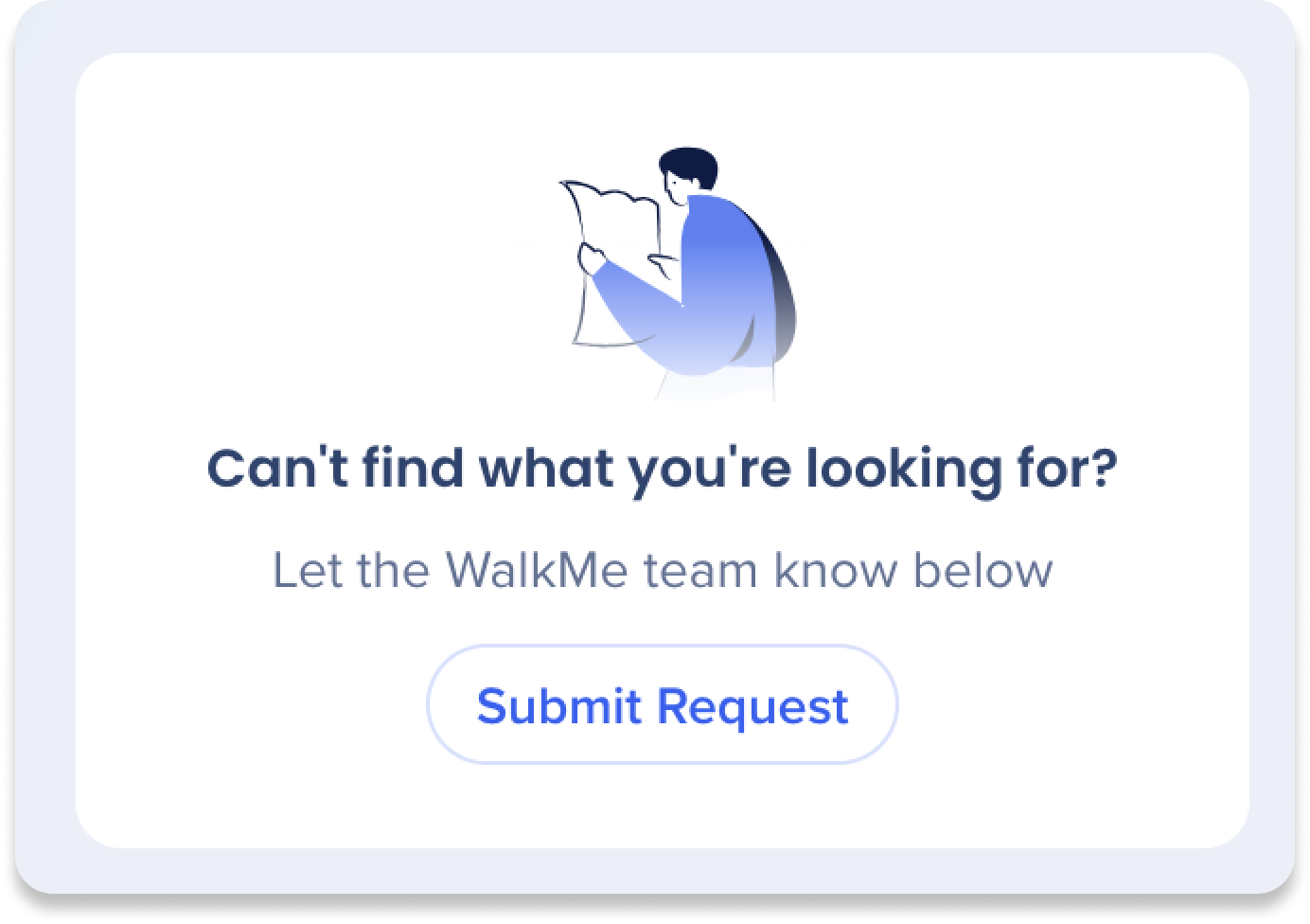Workflows
Brief Overview
The Workflows application offers a catalog of custom and configurable pre-defined workflows meant to improve business processes. The app is designed to involve a broader audience, including Line of Business Managers and other DAP stakeholders, in planning, monitoring, and reviewing digital adoption initiatives. The catalog's advanced AI capabilities help filter and suggest relevant workflows based on the user's business domain, making it easier for stakeholders to find what they need.
Workflows are highly detailed use cases or processes within a business domain. They are made up of tasks, pre-defined WalkMe content that builders can implement in the WalkMe Editor, that are all individual steps in the overall workflow process.
Workflows also includes a Requests List that allows business stakeholders to communicate their requirements directly to their DAP team/CoE, who can then prioritize and develop the requested digital adoption solutions.
Additionally, the tool offers insights and analytics features, including a dashboard that tracks and displays relevant data tailored to each manager's specific needs.
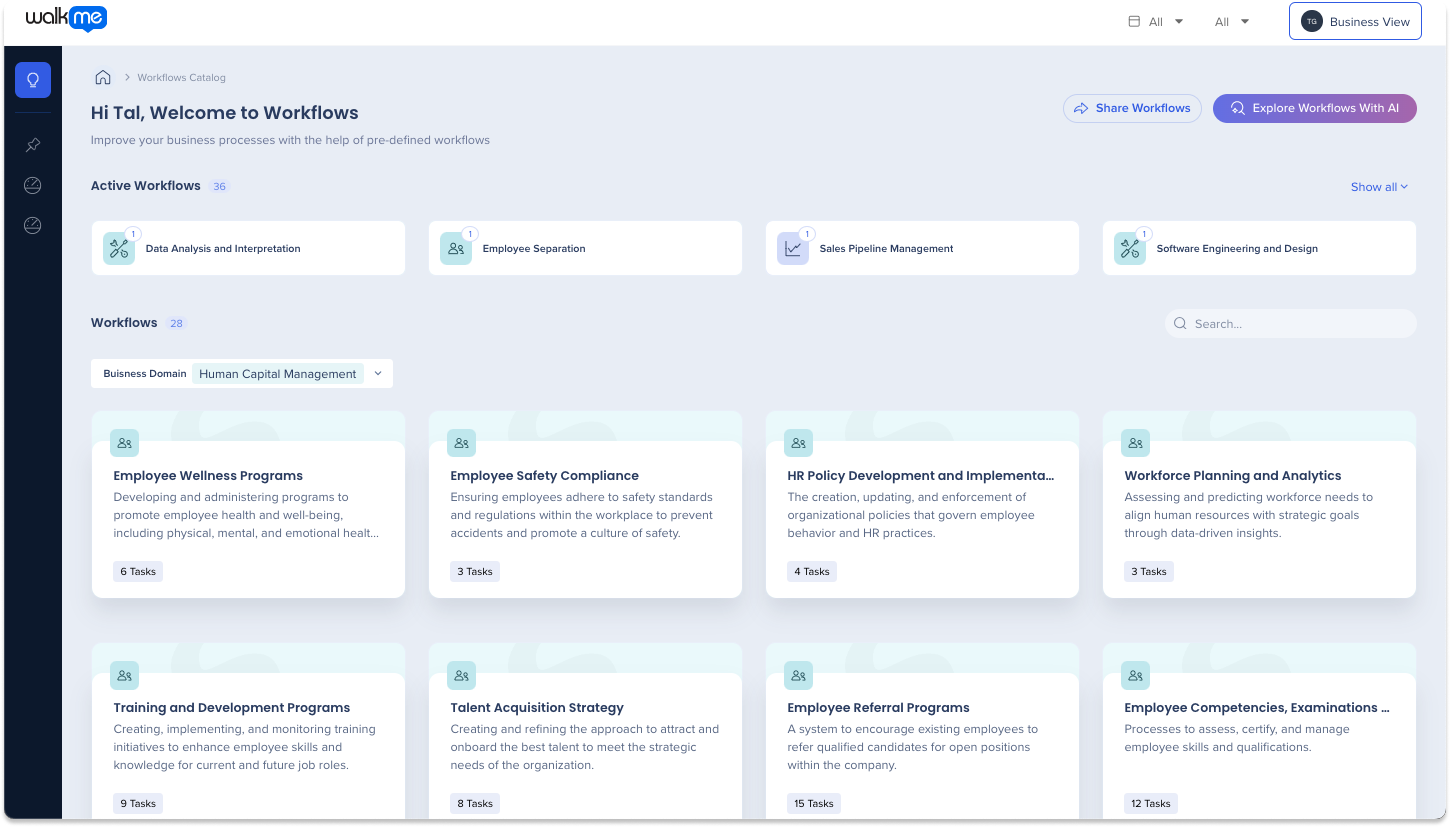
The Workflows application can be accessed at:
-
US Data Center: console.walkme.com/userworkflows
-
EU Data Center: eu-console.walkme.com/userworkflows
Use Cases
- Find inspiration for new DAP initiatives: Browse a massive catalog or use "Explore with AI" to identify key Workflows and Tasks of interest as part of a larger DAP strategy
- Prioritize DAP strategies: Use the Request List to manage digital adoption initiatives including defining priority statuses.
- Request DAP implementations: Submit requests for one or multiple Tasks to be implemented by your WalkMe project team
- Review DAP impact: Create custom dashboards to review related analytics to the Workflow and Tasks implemented
How It Works
Workflows Catalog
Explore Workflows in the Workflow Catalog, which serves as a homepage providing a high-level view of all active and available workflows that span across 20+ business domains and industries.
The catalog has two main sections:
- Active Workflows: Workflows that have been requested or assigned
- Workflows: All available workflows that can be searched or filtered by business domain
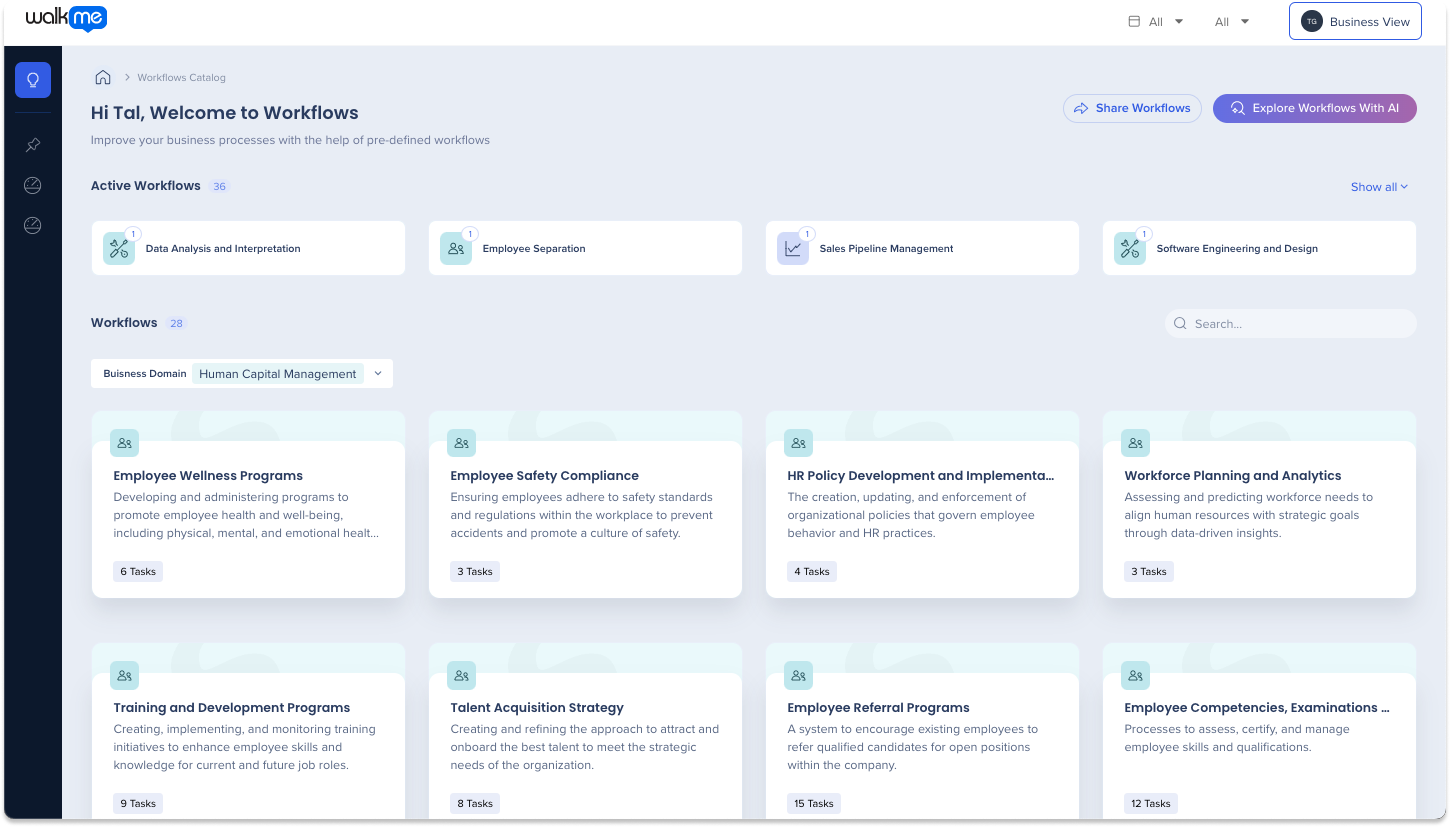
Explore Workflows with AI
Save time browsing WalkMe's extensive catalog of workflows by using natural language queries to find relevant tasks for you.
- Click the Explore Workflows with AI button

- Type a description of the business challenge you are facing or workflow you want to improve in the AI Search field
- Click AI Search or press enter on your keyboard
- A list of relevant tasks will appear
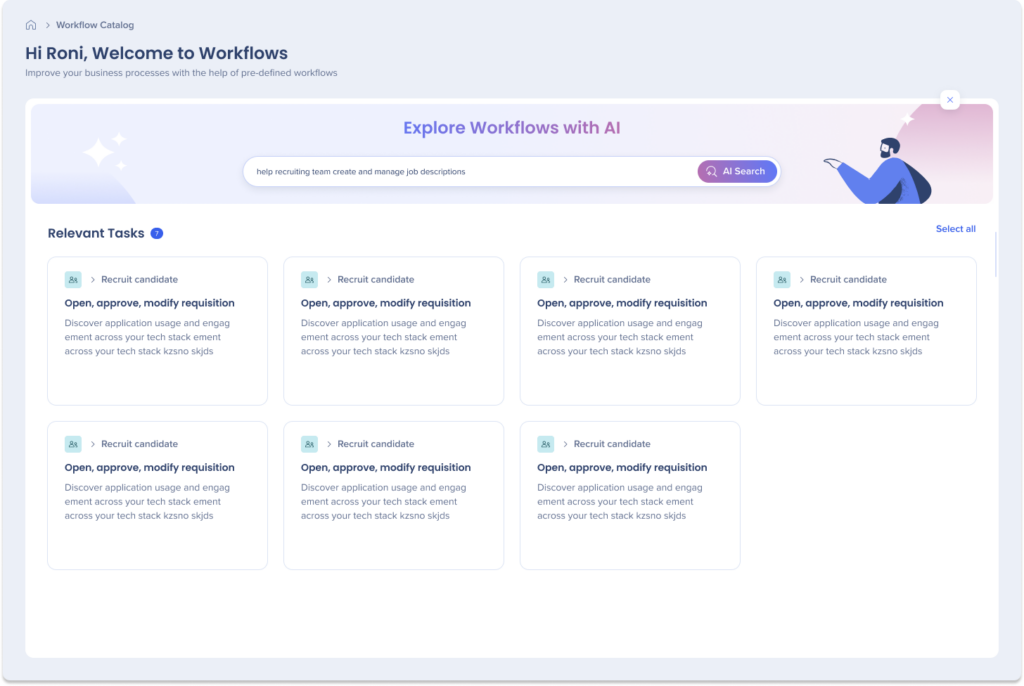
Business Domain filter
Use the Business Domain filter to view only the workflows that are relevant to your specific business area.
- Click the Business Domain dropdown
- Search for a business domain or select one from the dropdown to focus your results
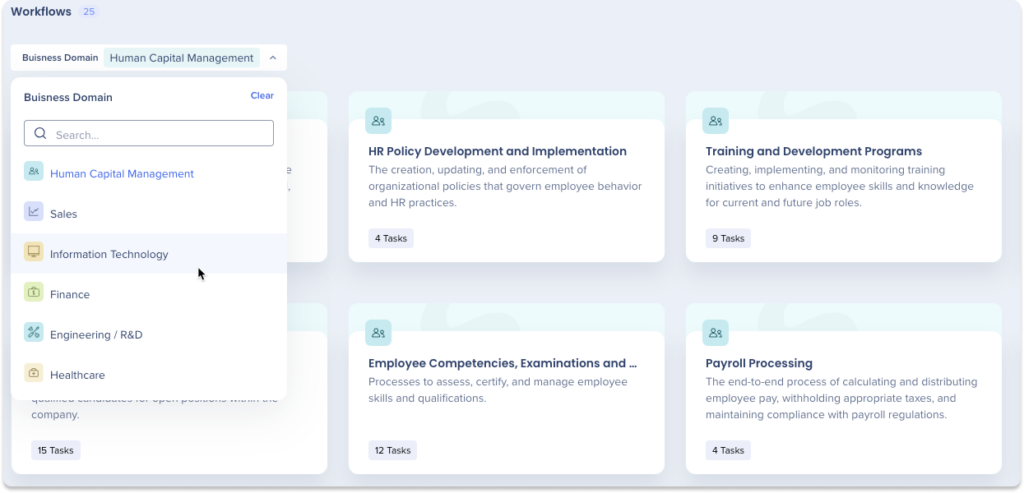
Requests List
Manage your tasks from the Requests List page. The requests list serves as a high-level project management feature, allowing you to easily update the status of your tasks and access crucial information related to them. You can also communicate to your colleagues using comments.
While the layout and features of your Requests List page differ based on whether you have access to the Business View or Standard View, there are several key capabilities that remain consistent. These include:
- Assign a builder to a task
- Update a task status
- Select the priority for a task
- Set a due date
- View the related workflow, business domain, and content level
- Communicate with your team
- Delete tasks
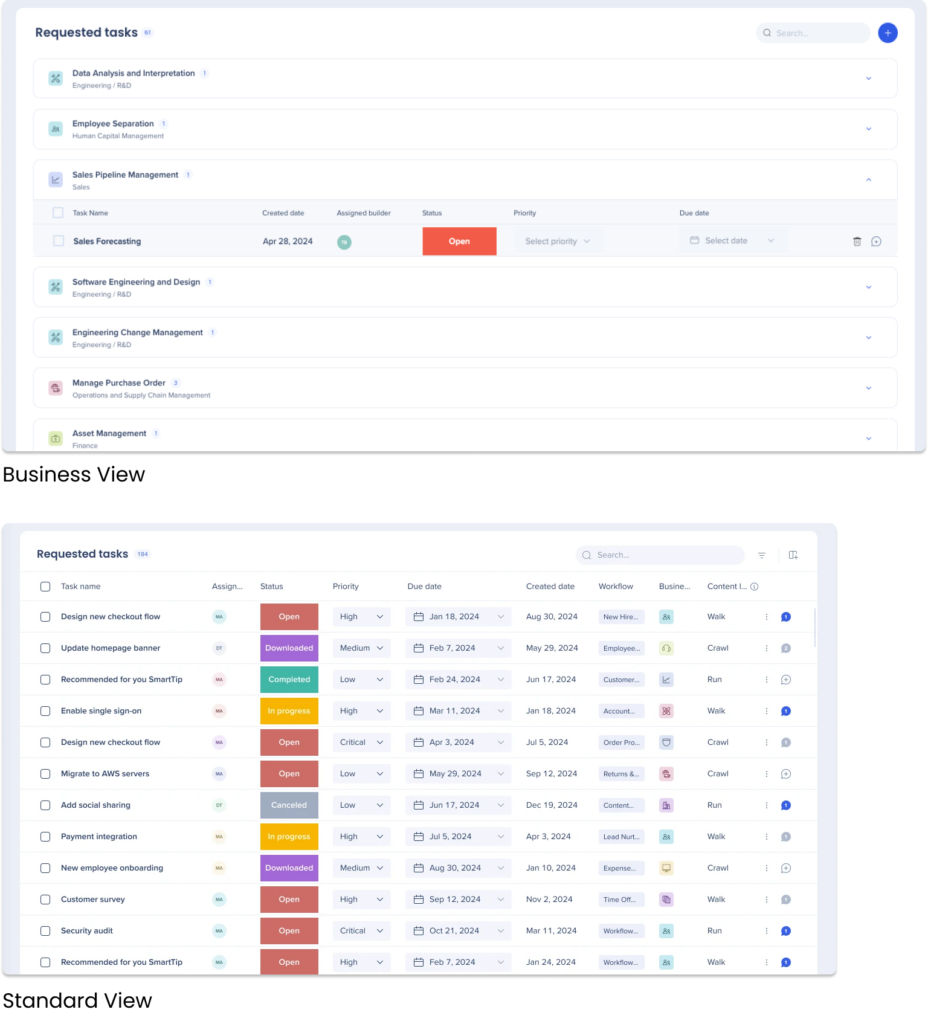
Workflow Insights
Business view users are able to review custom dashboards created by builders for the associated workflows and tasks by utilizing the content tagging process and custom insights dashboards.
These dashboards are a critical tool for reviewing and monitoring the performance of workflows. By providing an overview of their success, they enable you to make informed decisions and take necessary actions to enhance their efficiency.
How to view a Workflow Insights dashboard
- Go to the Workflows App
- Select a workflow
- Click the Workflow Insights tab
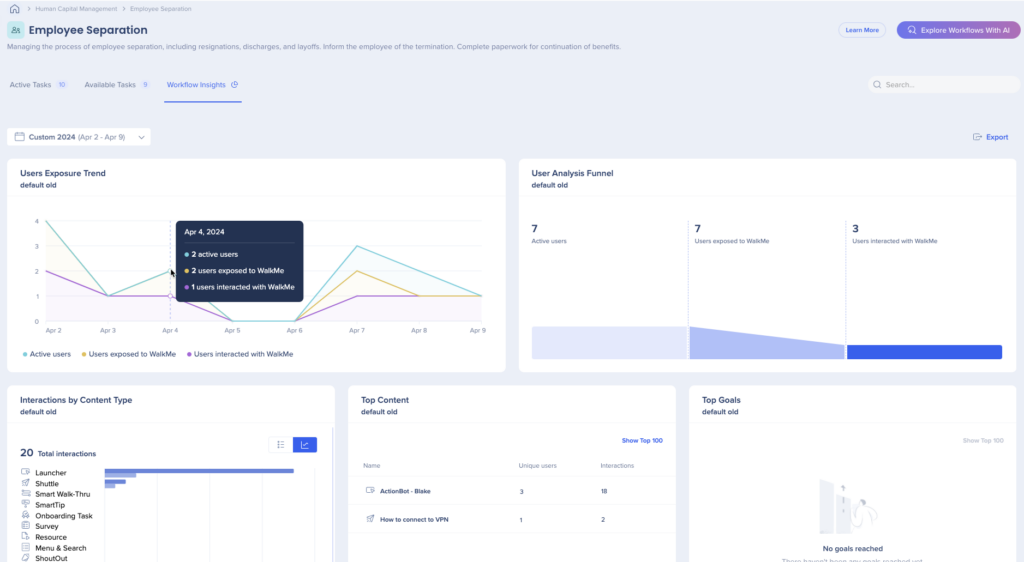
User Views
The Workflows app has two user views, each built for different personas and with specific access to pages and features.
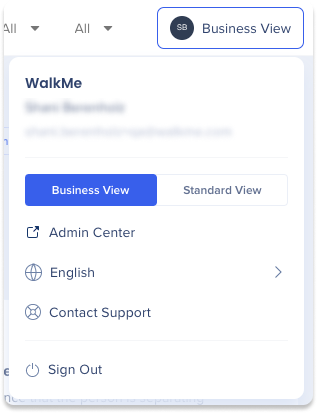
Business View
- Business stakeholders (EG, Heads of Sales Ops, HRIS, ERP, ITSM)
- DAP Program Managers
- CoE
Workflows Catalog
- Explore Available Workflows
- Request workflows to be implemented by DAP teams
- View active workflows that have been requested
- Track progress of assigned tasks
- Communicate with team via comments
Requests List
- Track progress of assigned tasks
- Communicate with DAP Team via comments
- Assign a builder to a task
- Set priority and due dates
Pinned Pages
- Pin specific workflows of interest
- View outcomes of assigned workflows by viewing Workflows Insights dashboards
Standard View
- Builders
- Analysts
Workflows Catalog
- Explore Available Workflows
- View active workflows that have been requested
Requests List
- Track progress of assigned tasks
- Communicate with stakeholders via comments
- Assign a builder to a task
- Set priority and due dates
Content Tagging
- Tag WalkMe content in the editor
My Dashboards
- Create custom dashboards to engage stakeholders with visibility into WalkMe success and new initiatives
Registering Users
- Go the Admin Center at admin.walkme.com
- Register a new user or edit an existing user
- Set the Default View to "Business" or “Standard”
- Select a Business Domain or leave as “None”
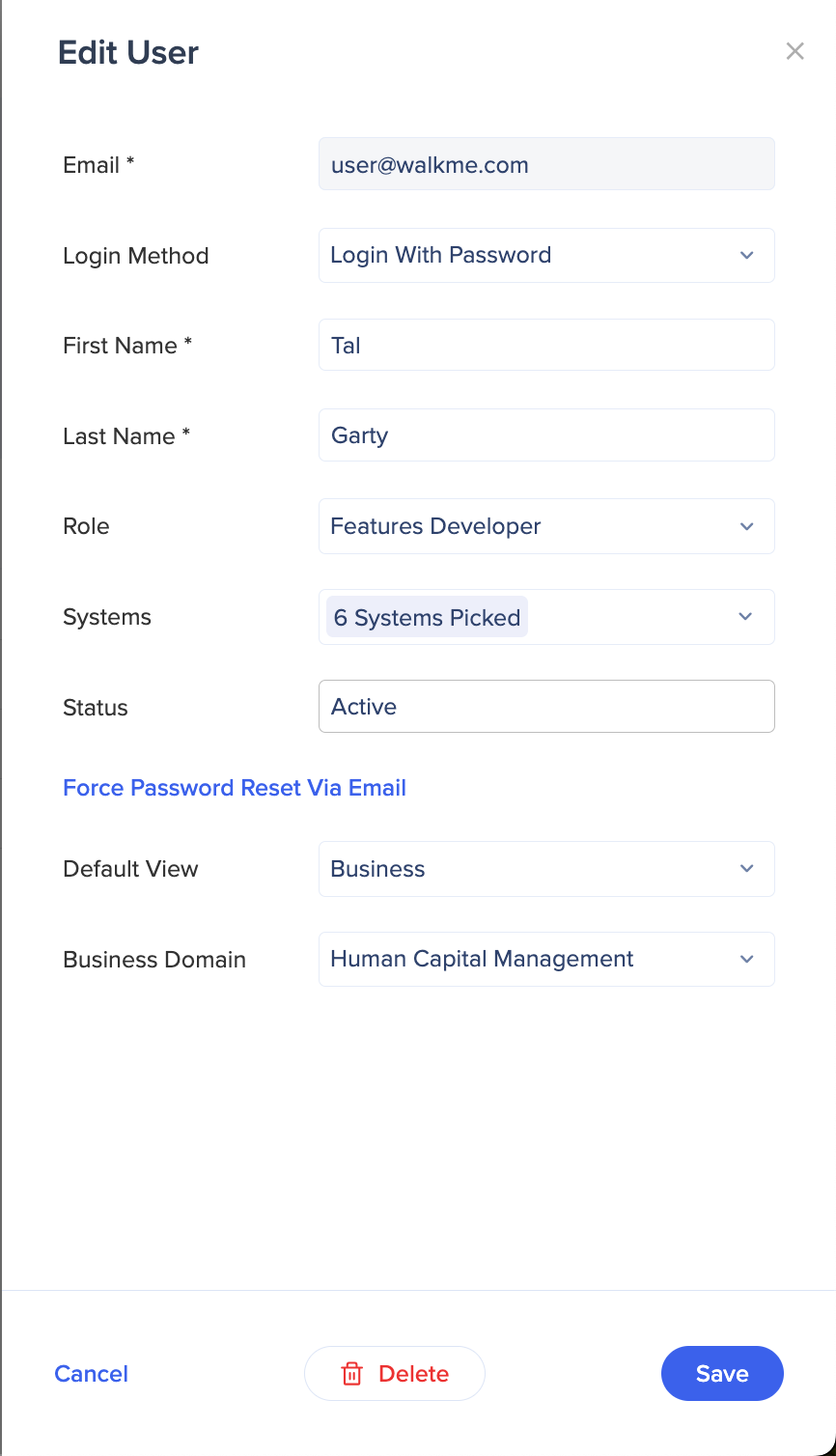
Demo Video
Technical Notes
Limitations
-
Features
-
Business Users cannot request the same Task multiple times, unless the original request is deleted
-
Business Users can submit requests for Tasks one Workflow at a time
-
Existing WalkMe content must be assigned to Workflows/Tasks via the WalkMe Editor
-
Custom dashboard filters apply to all widgets - Different widgets in the same custom dashboard cannot be filtered by different tasks
-
Only one custom dashboard can be assigned to one Workflow
-
-
Technical
-
IE, Safari, and Firefox browsers are not supported currently
-
-
-
WalkMe Extension or Snippet must be deployable to play preview and play content after downloading
-
Supported languages
- Japanese