ActionBot for Workstation and Desktop
Brief Overview
This article explains how to build a WalkMe ActionBot for Workstation and Desktop.
A WalkMe ActionBot is a chat interface that end-users interact with to complete tasks and answer questions. ActionBot can run all of the following supported processes: Smart Walk-Thrus, Shuttles (with permalinks), Resources, and ShoutOuts. ActionBots, created in WalkMe Workstation / Desktop, determine what the user needs to complete, or their intent. Based on this information, an ActionBot can select the correct conversation.
To learn more about what the WalkMe ActionBot is, visit our article What Is the WalkMe ActionBot?
You can also read more about building ActionBots here.
Steps For Building a Bot
- Contact your Account Manager to have ActionBot for Workstation / Desktop enabled
- Click the WalkMe apps dropdown triangle and select the ActionBots app:
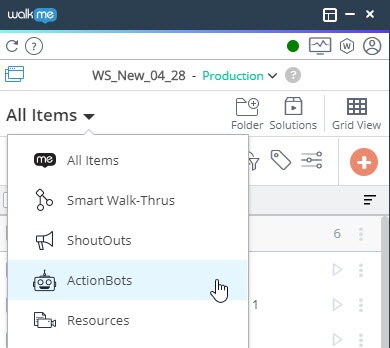
- In the ActionBot builder, click on Bots in the left sidebar and add a Bot
- Note - you are only able to add one Bot per Workstation / Desktop account
- Create a Conversation, allowing ActionBot to run the following supported processes:
- Smart Walk-Thrus
- Shuttles (with permalinks)
- Resources
- ShoutOuts
- Publish your ActionBot and enjoy using it for Workstation and Desktop
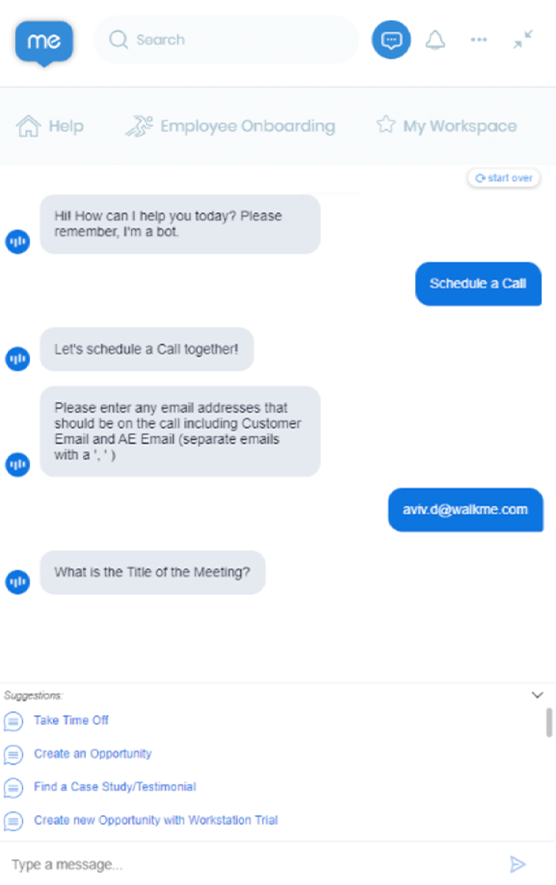
Creating an Automated Process
Using ActionBot, you have the ability to run an automated process from Desktop and Workstation to a web application. This can provide many functional uses, including allowing you to fill a support ticket automatically.
- Contact your Account Manager to have ActionBot for Workstation / Desktop enabled
- In the Web Editor create an Automated Smart Walk-Thru
- Set the Automated Action to "Fill Text" and require a dynamic conversation value in this format: $(parameter_name)
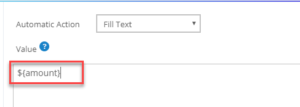
- Once the ASWT is complete, copy the permalink and save it somewhere, you will need it later
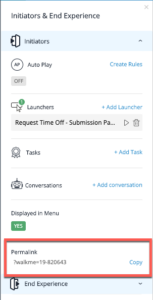
- Switch to the Desktop / Workstation Editor and create a new Bot - Note that only one Bot per Workstation / Desktop account is currently supported
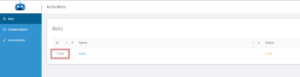
- Create a conversation with conversation questions, as needed
- End the Conversation with an Action
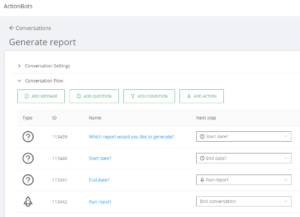
- Set the Added Action Type to "Web Integration"
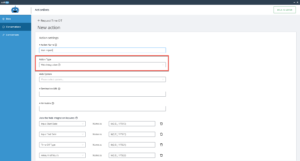
- From the Web System dropdown, select the Editor Web System from the MSA Account to Integrate with
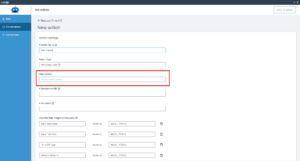
- Now, input the Destination URL for the Action's redirect
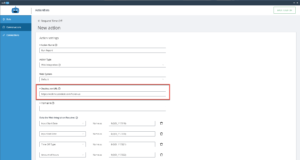
- Then, input the Smart Walk-Thrus Permalink that you saved earlier from the selected Editor Web System
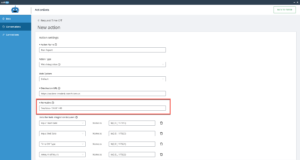
- Under the "Data the Web Integration Requires" section:
- From the dropdown, reference the Conversation Question
- Within the input labeled "Name as," add the matching dynamic conversation parameters applied to the corresponding Automated Fill Step you previously created in the Web Editor
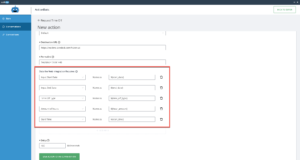
- Click Save Action to Conversation and enjoy Automated Processes 🤖
