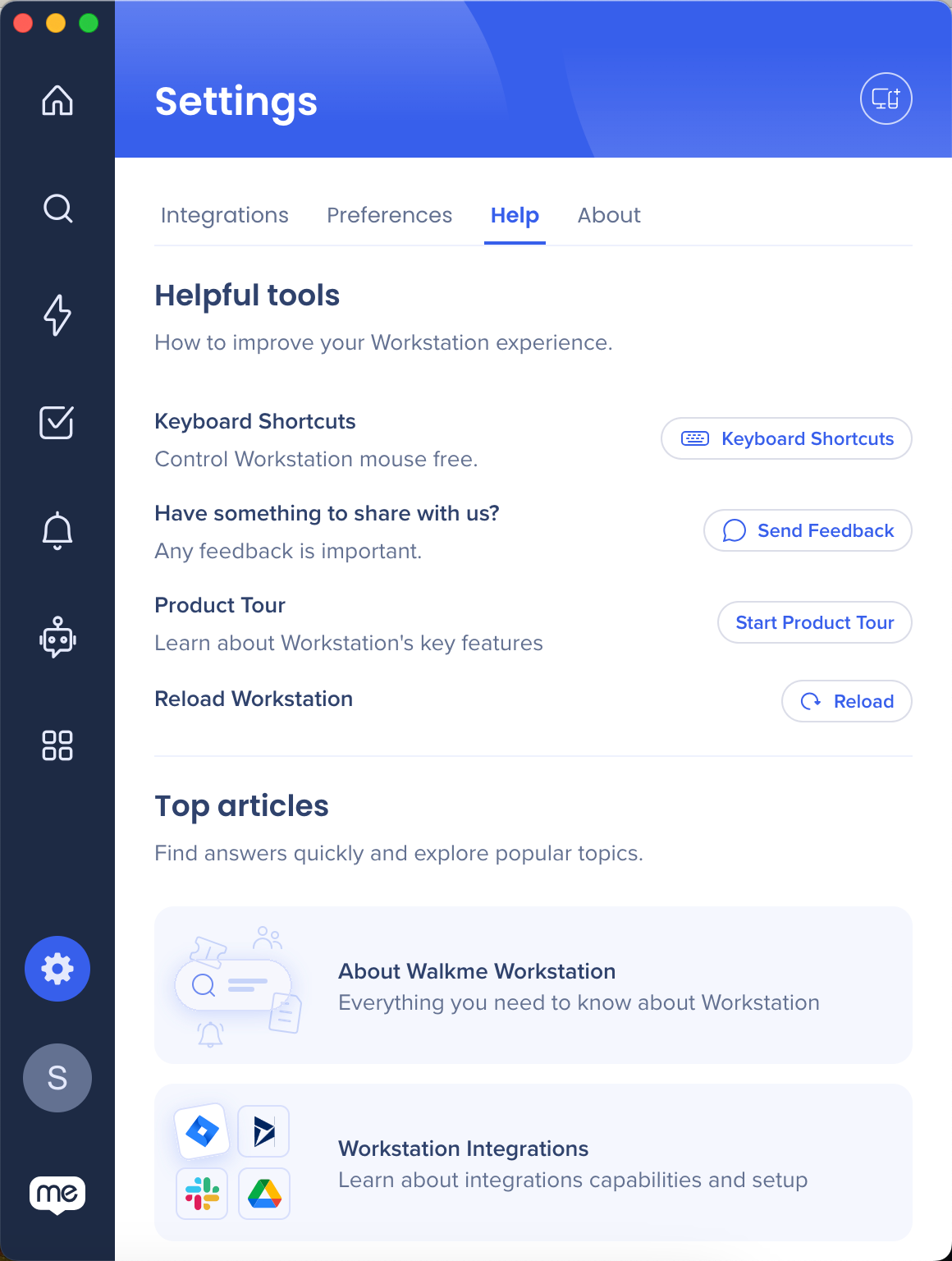Desktop Menu Settings Page in Console
Brief Overview
The Settings page lets you view and modify desktop menu configurations. You can select preferences and customize branding to suit your needs.
Includes:
-
Welcome screen & icon customization
-
Enterprise search customization
-
Resources customization
-
Feedback settings
-
Bubble customization
-
Preferences
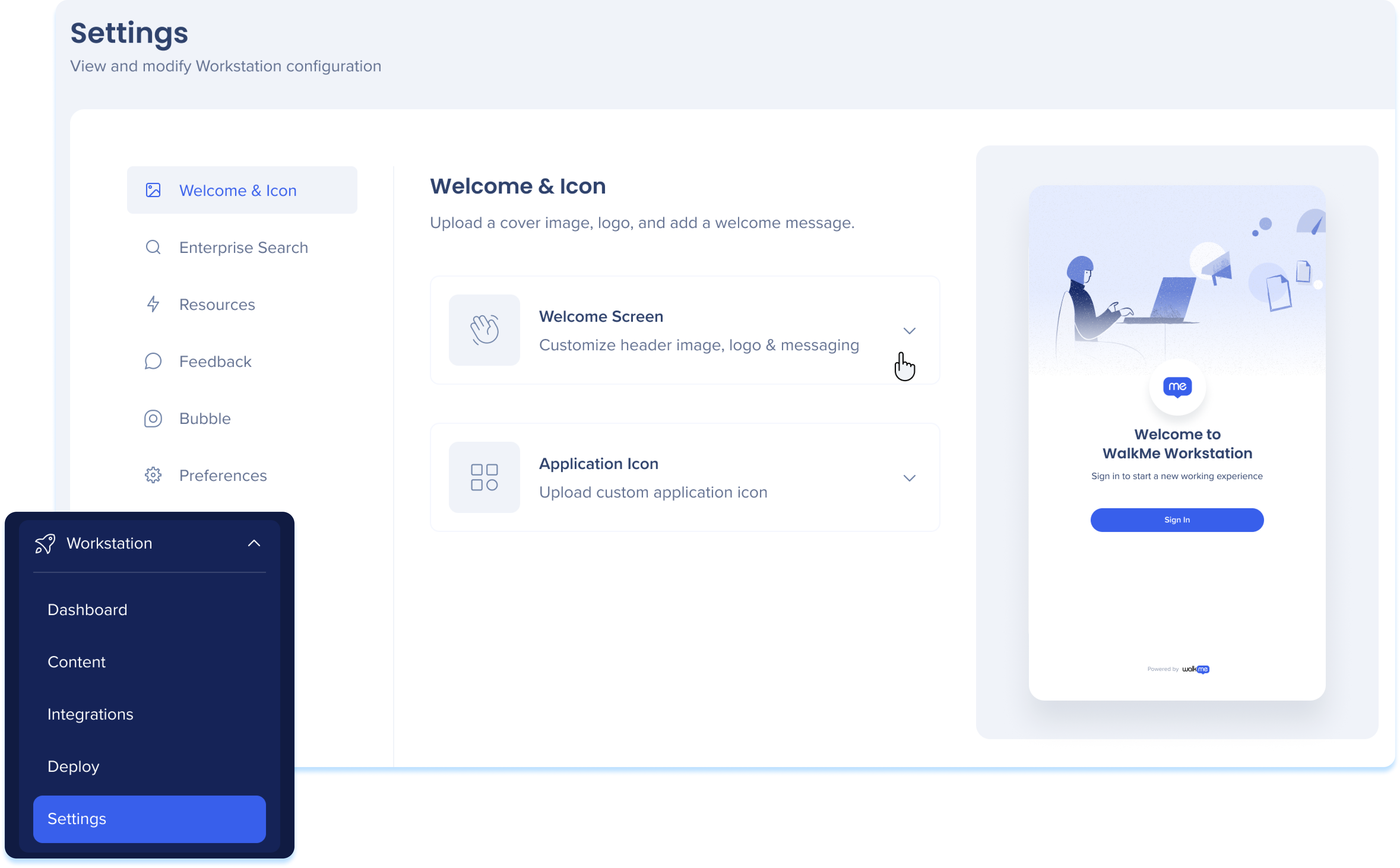
Welcome & Icon

Welcome Screen
The desktop menu welcome screen is a customizable interface that appears when users first access the desktop menu.

Click the Welcome Screen dropdown to uploaded and/or customized the following:
-
Header image: Located on the upper part of the screen (PNG file, dimensions: 500x240)
-
Logo: Located in the center of the screen (PNG file, dimensions: 45x45)
-
Messaging:
-
Title (up to 20 characters)
-
Subtitle (up to 35 characters)
-
Button (up to 10 characters)
-
Note: Clicking Reset will revert the icon to the WalkMe default.
Application Icon

The desktop menu application icon is what appears in the desktop's dock or applications list.
![]()
Click the Application Icon dropdown to upload the following:
-
Application icon: Upload an icon for the computer's applications list or dock (PNG file, dimensions: 512x512)
-
Single-color icon: MacOS also displays open apps on the menu bar at the top of the screen. These icons look best as a single color
-
Upload a monochromatic icon for Mac top menu bars (PNG file, dimensions: 512x512)
-
Note: Clicking Reset will revert the icon to the WalkMe default.
Enterprise Search
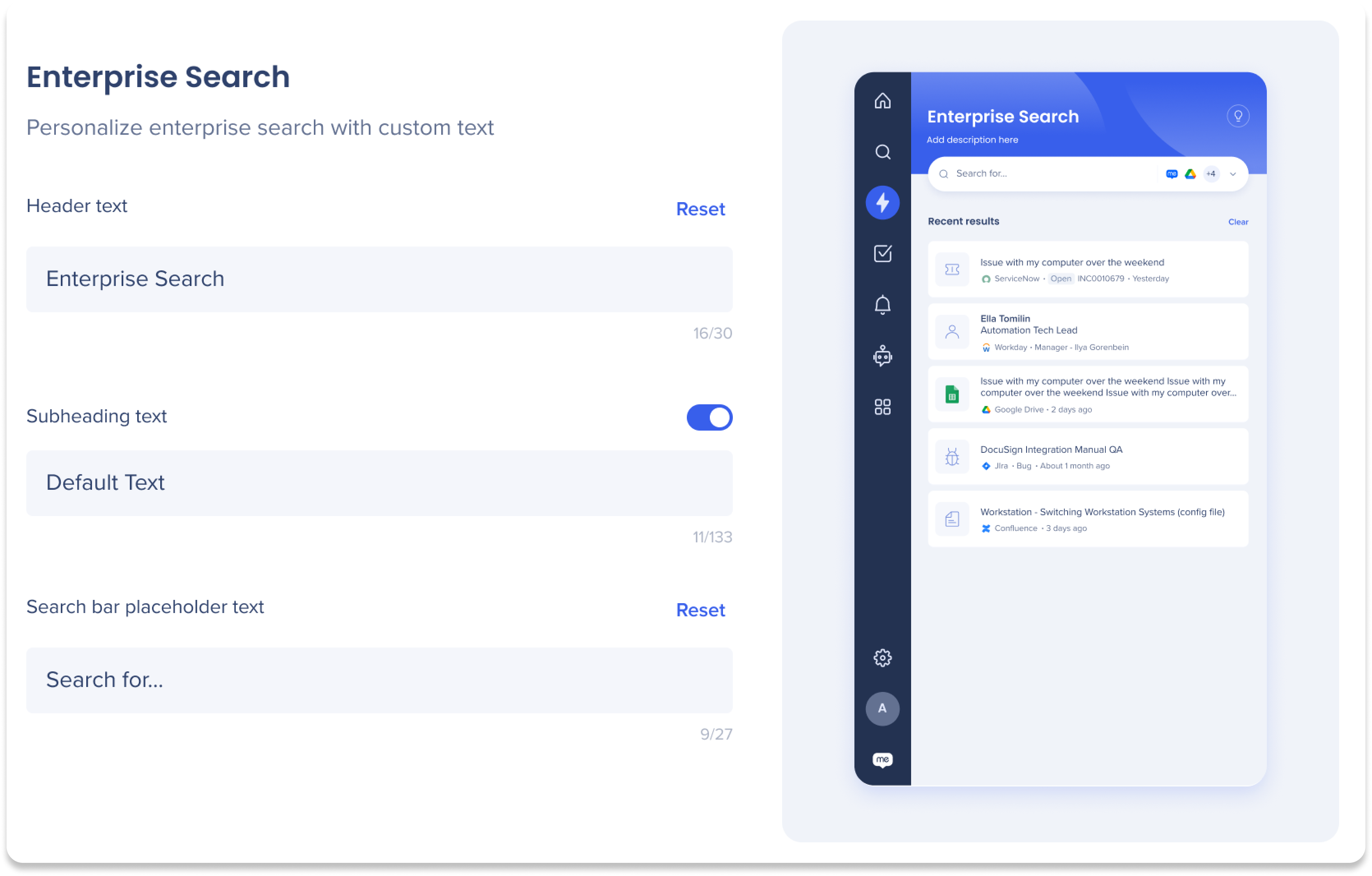
Personalize the enterprise search with custom text.
-
Header text (up to 30 characters)
-
Subheading text (up to 33 characters)
-
Enable the toggle to add subheading text
-
-
Search bar placeholder text (up to 27 characters)
Note: Clicking Reset will revert the text to the WalkMe default.
Resources
Resources Header
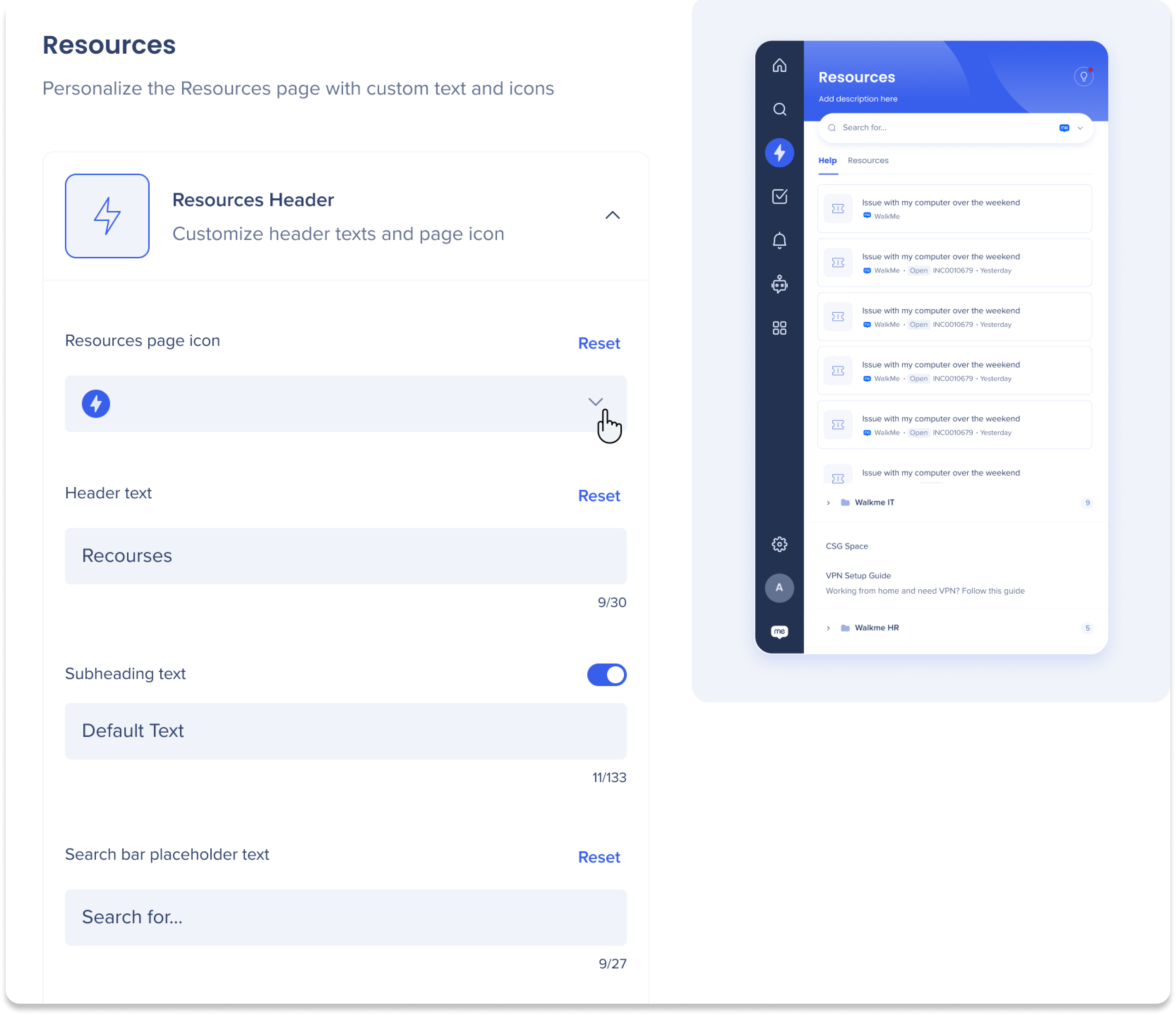 Personalize the Resources page with custom text and icons.
Personalize the Resources page with custom text and icons.
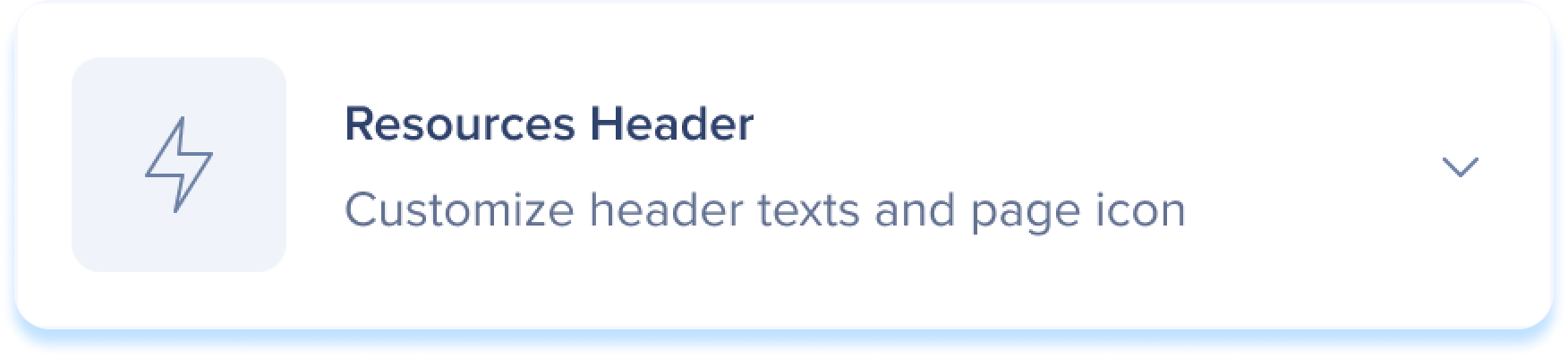
Click the Resources Header dropdown to customize/upload the following:
-
Resources page icon: Click the icon dropdown to select an icon for the desktop menu navigation sidebar
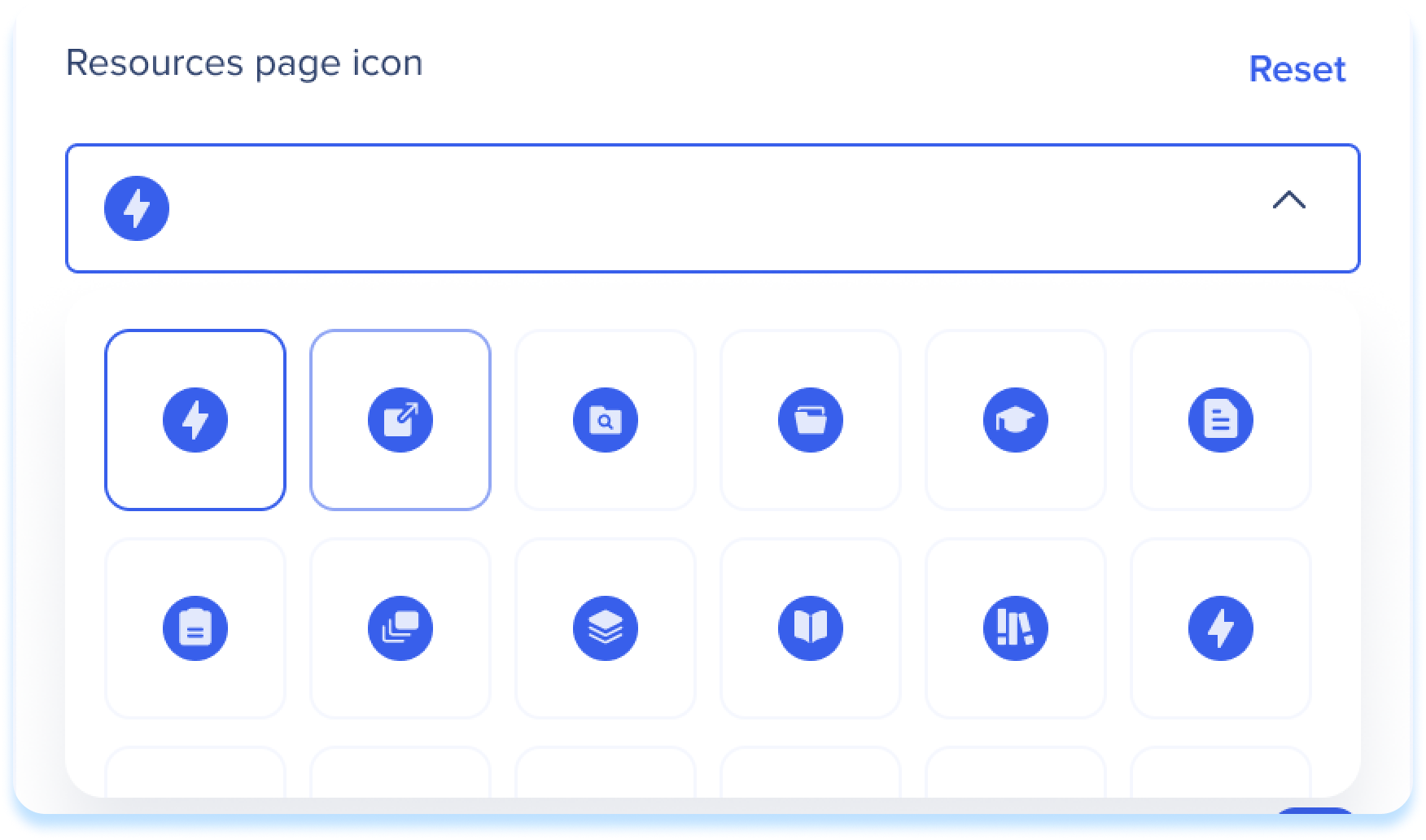
-
Header text (up to 30 characters)
-
Subheading text (up to 33 characters)
-
Enable the toggle to add subheading text
-
-
Search bar placeholder text (up to 27 characters)
Note: Clicking Reset will revert the icon or text to the WalkMe default.
Search Results Display
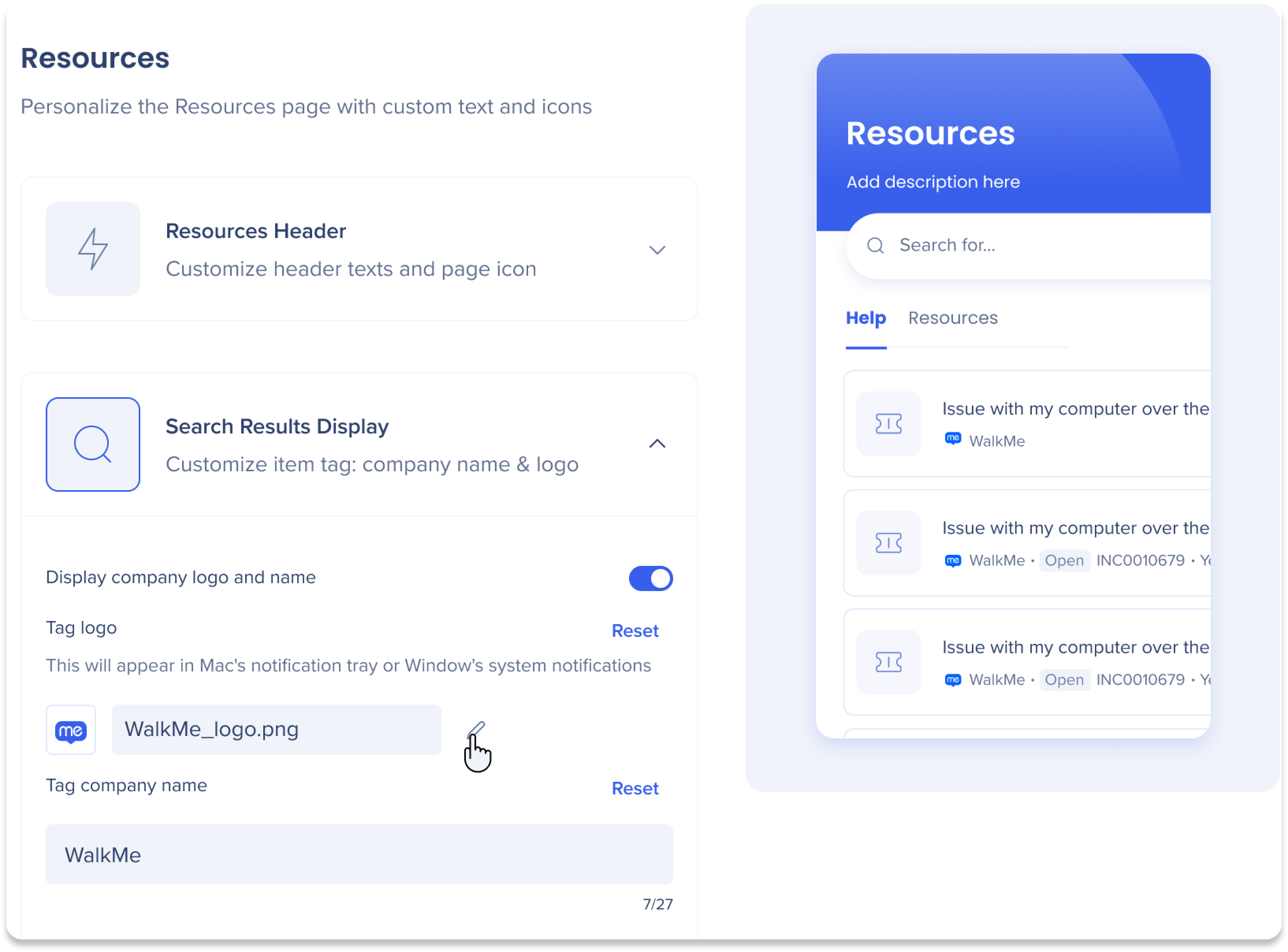
Search results show the resource document title, and the company tag/logo that can be customized.

Click the Search Results Display dropdown to customize/upload the following:
-
Enable the Display company logo and name toggle to add item tags to search results
-
Tag logo: The logo will appear in the bottom-left corner of the result box
-
Tag company name: The tag name will appear to the right of the tag logo (up to 27 characters)
-
Feedback
The feedback button is located in the About tab of the Settings page. By default, it leads users to the desktop menu product survey, which can be customized.
-
Select one of three options:
-
Keep default settings: This sets the feedback link as the menu product survey created by WalkMe
-
Don't display Feedback button: Hides the feedback button from users
-
Override Feedback button: Add a custom URL for your survey link
-
Enter the URL of your survey in the Feedback URL field
-
-
-
Click Update to implement your changes
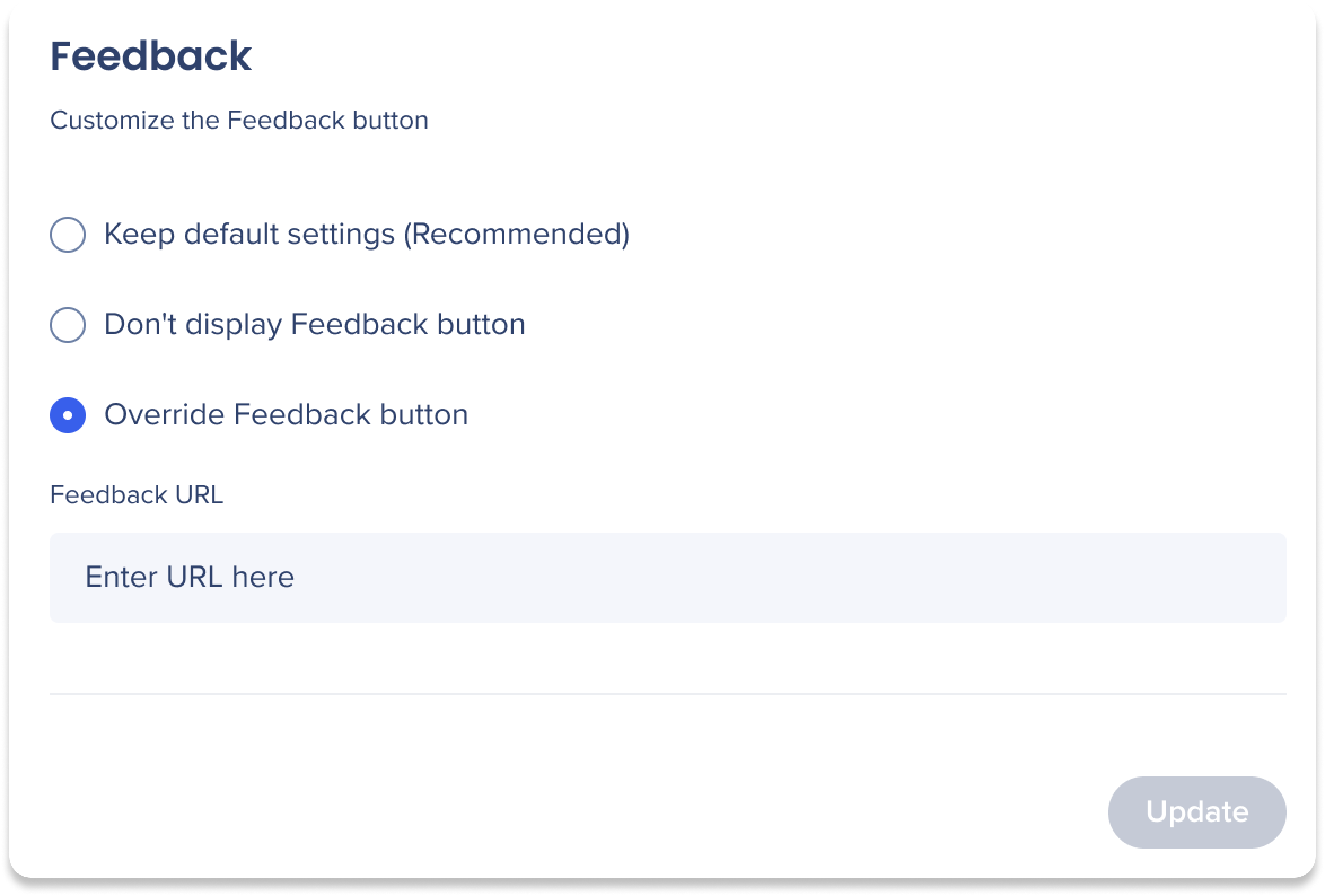
Bubble

The desktop menu bubble is a widget added to the home screen, which allows easy access to the desktop menu.
Customize the desktop menu bubble display options with the following:
-
Bubble display settings: Select one of three options
-
Always display bubble: The bubble will always appear on screen
-
Hide bubble with option to enable in Settings: The bubble is displayed by default, but end-users can choose to enable it from the Preferences page in Settings
-
Disable bubble: The bubble is disabled by default and the option to enable it will not be available to end-users
-
-
Bubble color: The background color for the bubble
-
Bubble icon: Upload a custom image for the bubble icon (PNG file, dimensions: 512x512)
-
Allow emoji icon selection: Enable to allow end-users to select an emoji for their bubble icon
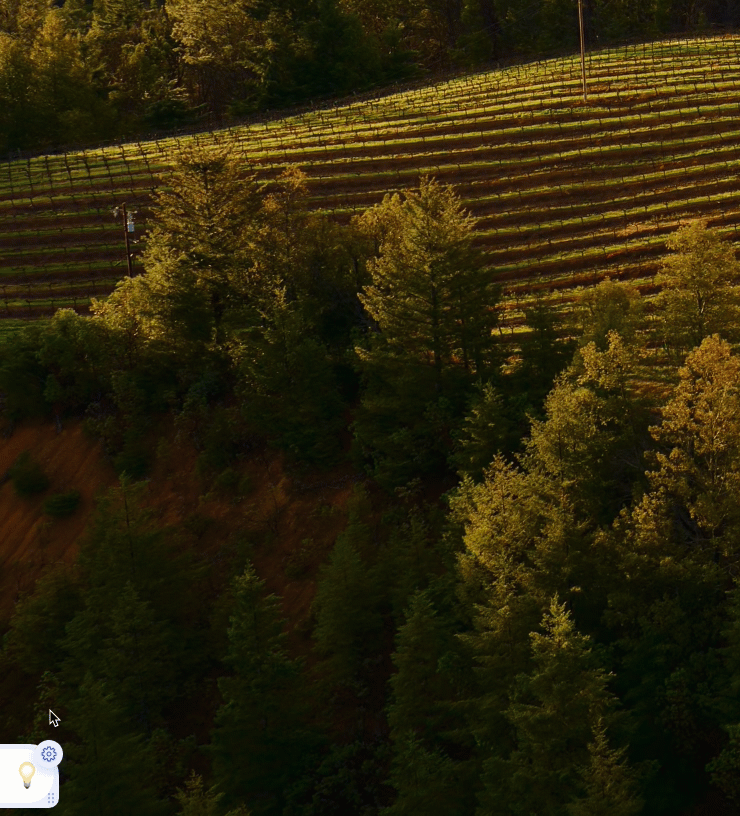
Note: Clicking Reset will revert the icon to the WalkMe default.
Preferences
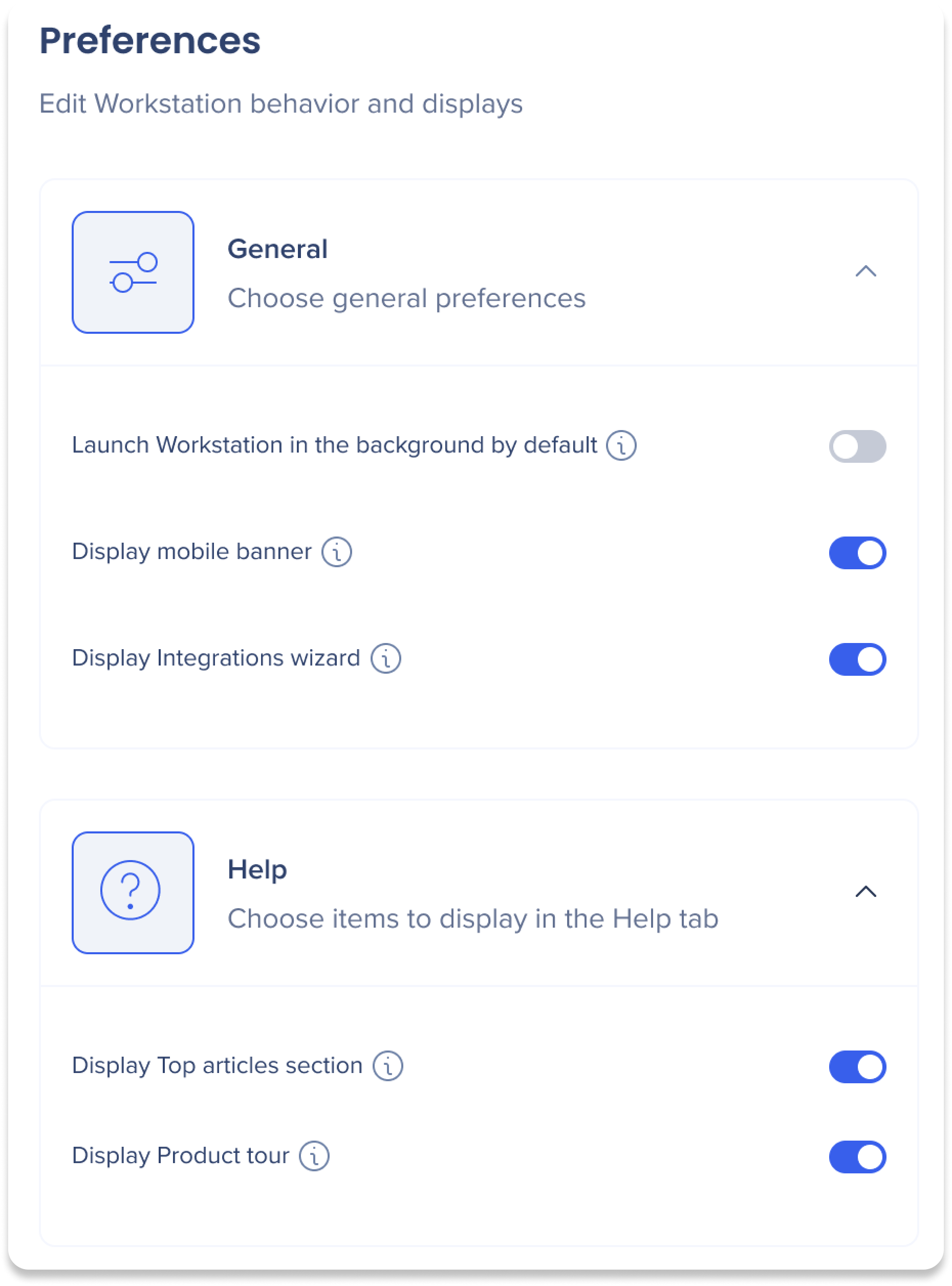
Adjust desktop menu settings by enabling or disabling specific preferences.
General preferences
Click the General dropdown to modify the following:
-
Launch desktop menu in the background by default: The desktop menu will start up automatically when the computer is turned on or restarted
-
Display mobile banner: A banner will prompt users to download the mobile menu app. Disabling will hide the banner from the profile page
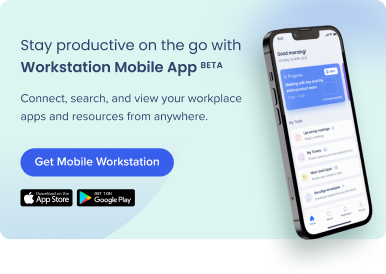
-
Display Integration wizard: The integration wizard will start up automatically on initial login
-
Disabling prevents the integration wizard from starting on initial login
-
Help tab preferences
Click the Help dropdown to modify the Help tab in the desktop menu settings:
-
Display Top articles section: Adds the Top articles section in the Help tab
-
Top articles provides links to popular help topics to find answers quickly
-
-
Display Product tour: The product tour will start up automatically on initial login and appear as a button in the Help tab
-
Disabling prevents the product tour from starting on initial login and will not appear in the Help tab
-