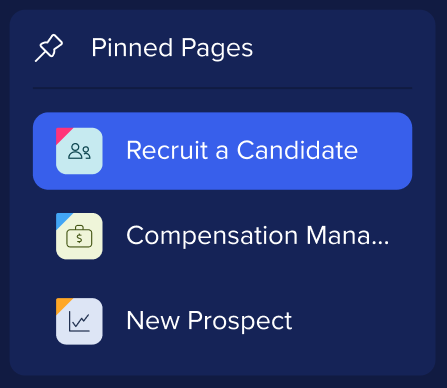Workflows Business View
Brief Overview
As a business user, you have access to the Workflows Business View, which is designed to improve organizational processes with the power of WalkMe. The application offers advanced AI capabilities that filter and suggest workflows tailored to your unique domain, enabling you to easily view, request, and track progress. With our tool, you can communicate your needs directly to your DAP team, who will prioritize and develop the requested digital adoption solutions for you.
Our application offers custom dashboards that display tailored data insights and analytics. This helps you monitor success, make informed decisions, and enhance efficiency. Your DAP team will create these dashboards according to your specific needs.
This article will guide you on how to make the most out of our app and its features.
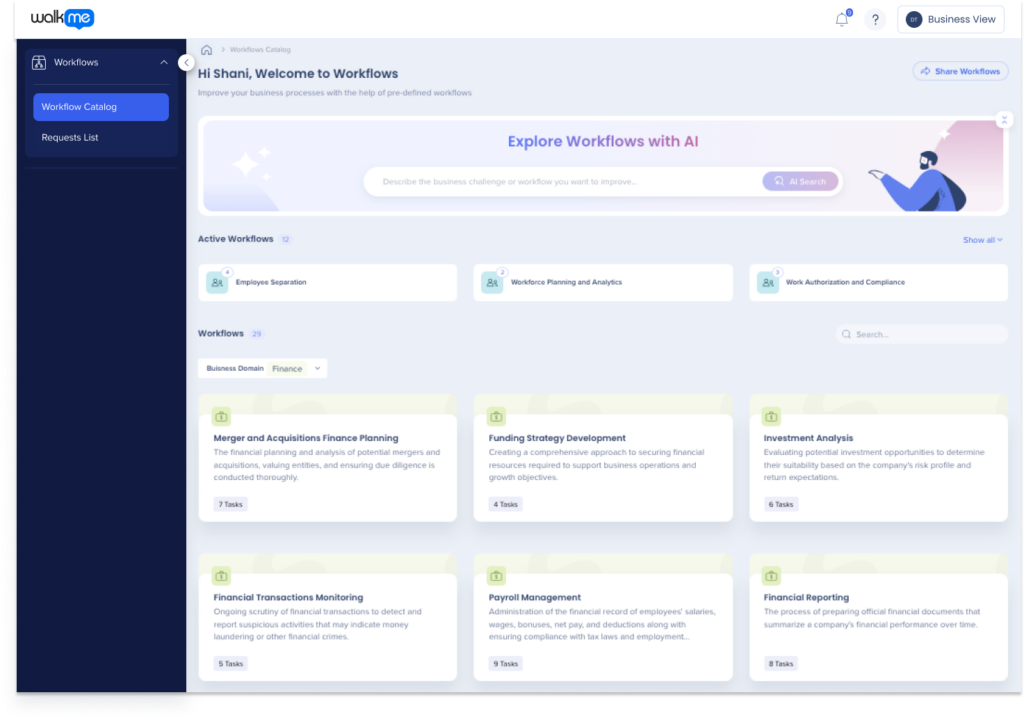
Getting Started
To access the Workflows Business View, you need to be a registered Business User in the Admin Center. You can request this from the WalkMe Admin at your company.
Once registered, you will be able to access the Workflows app in the WalkMe Console, accessible at:
- US Data Center: console.walkme.com/userworkflows
- EU Data Center: eu-console.walkme.com/userworkflows
As a Business User, you have the ability to toggle between the Business View and the Standard View.
To toggle between views:
- Click the profile/view button in the top right-hand corner of the Console
- Click the View toggle to switch between Business and Standard view
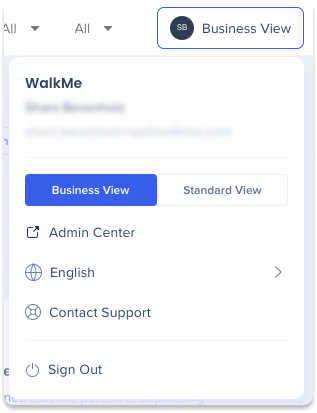
How It Works
Explore Workflows
Explore Workflows in the Workflow Catalog, which serves as a homepage providing a high-level view of all active and available workflows that span across 20+ business domains and industries.
The catalog has two main sections:
- Active Workflows: Workflows that have been requested or assigned
- Workflows: All available workflows that can be searched or filtered by business domain
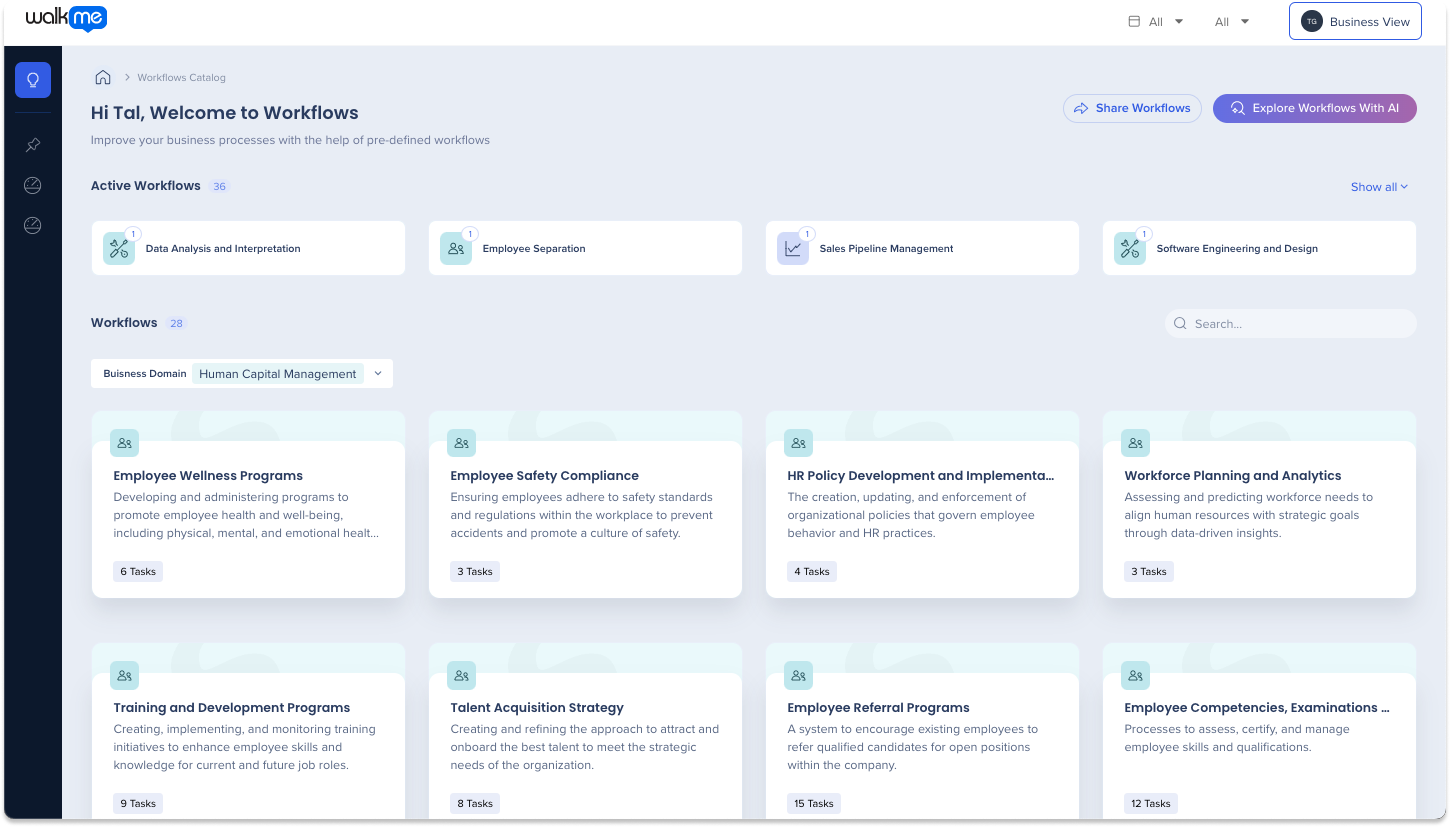
Explore Workflows with AI
Save time browsing WalkMe's extensive catalog of workflows by using natural language queries to find relevant tasks for you.
- Click the Explore Workflows with AI button

- Type a description of the business challenge you are facing or workflow you want to improve in the AI Search field
- Click AI Search or press enter on your keyboard
- A list of relevant tasks will appear
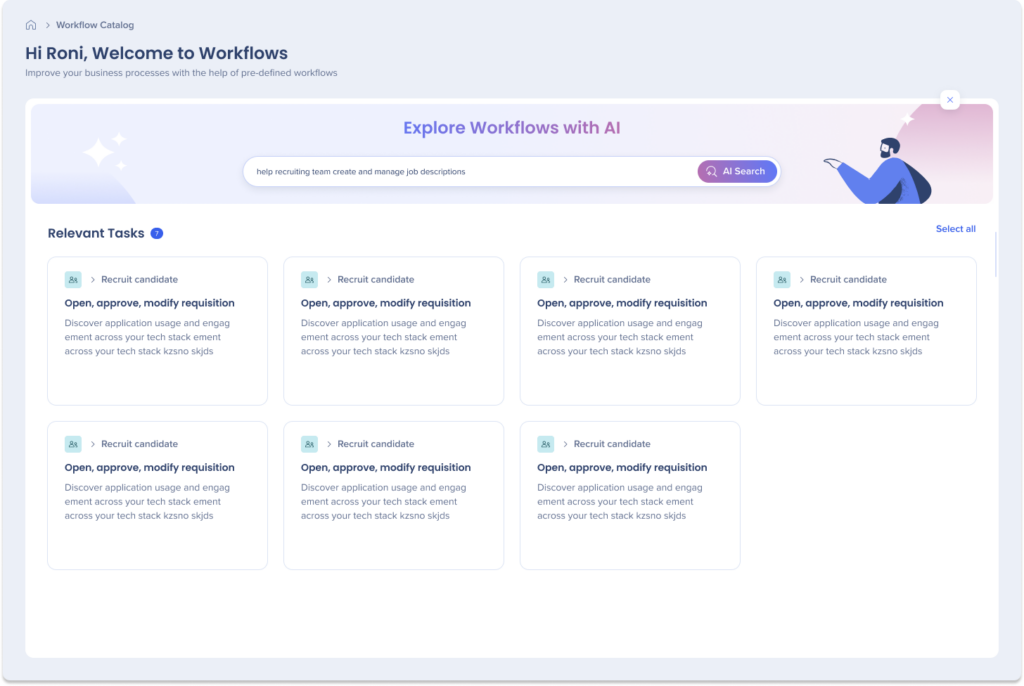
Business Domain filter
Use the Business Domain filter to view only the workflows that are relevant to your specific business area.
- Click the Business Domain dropdown
- Search for a business domain or select one from the dropdown to focus your results
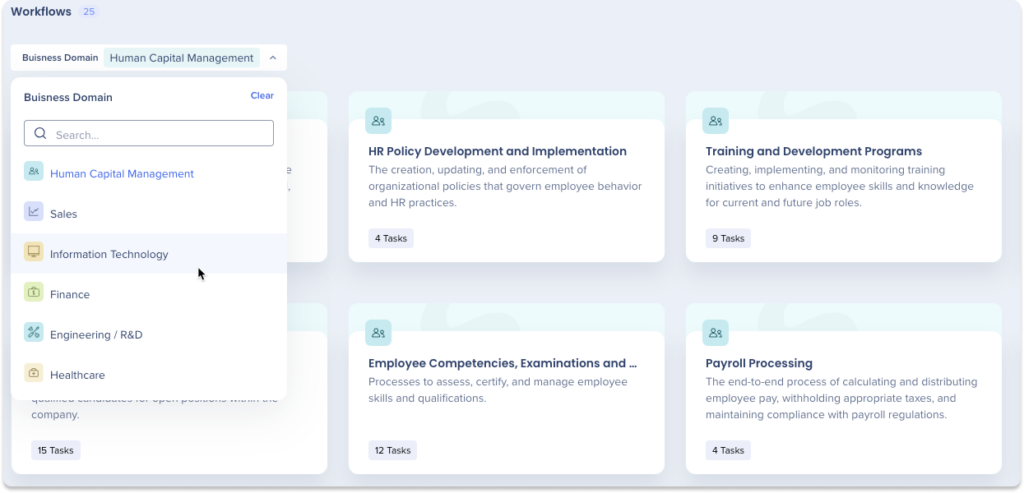
Request Tasks
As a Business User, you can easily select and request tasks to be implemented by your DAP team. These requests will be visible in the under the Active Tasks tab, where you can track their progress and monitor the success of workflows tailored to your domain.
How to Request Tasks
- Select the tasks you'd like to request
- You can click Select All to select all of the relevant tasks from an AI Search
- Click the Request button
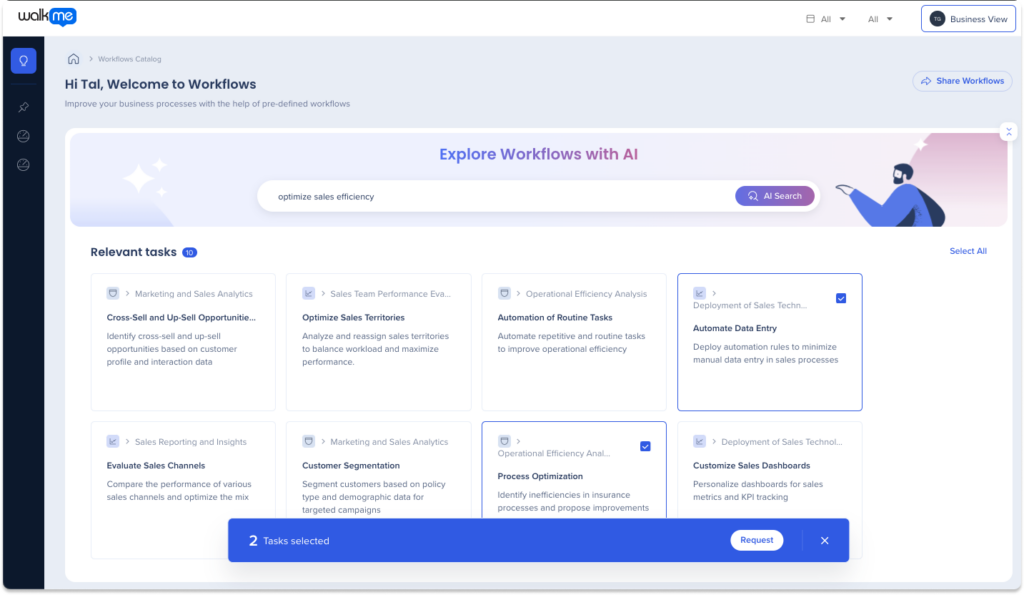
- A new popup will open with a list of all the tasks you'd like to request
-
Optional: Add a Story (see details below)
-
- Click a task from the Request Tasks on the left-hand side to view its description
- In the Special Instructions field, add any additional information your team should know about the task
- Tip: Tag specific team members in your instructions by using “@”
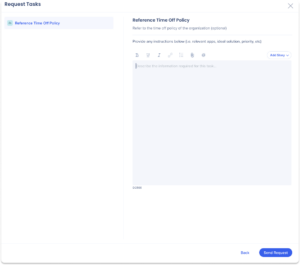
- Click Send Request
- The task will now appear in the Requests List page
Add Story
Add a Story to further explain the request
-
Click the Add Story dropdown
-
Select either:
-
New Recording
-
Select Existing Stories
-
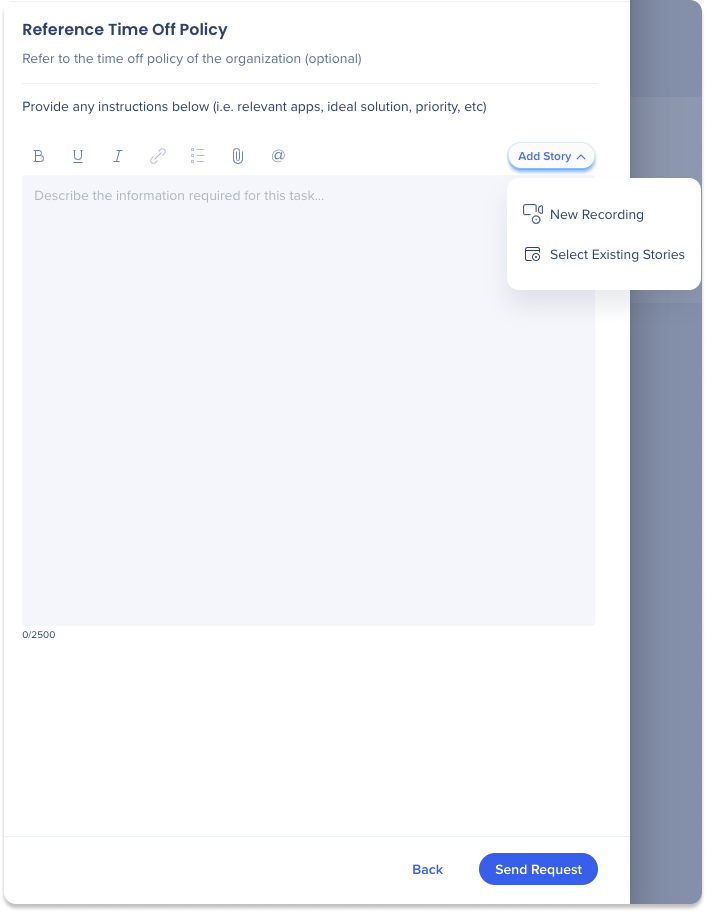
New Recording
-
Select an existing tab or click + New Tab to record
-
Proceed with capturing
-
Click Finish Recording

Users have the option to also:
-
Pause
-
Restart
-
Delete
-
Manually record screen
-

-
Provide a Name for the flow
-
Click Finish
-
The recording will be linked in the request

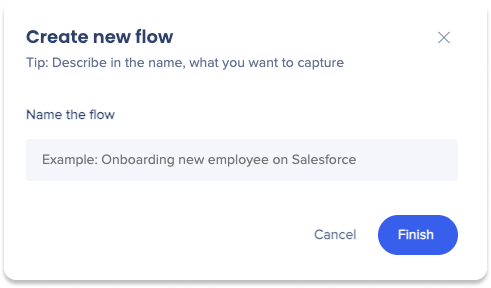
Select Existing Stories
-
A popup will appear with the existing Stories
-
Users can find an existing story by:
-
Filtering
-
Sorting
-
Searching
-
-
Click on the Story tile
-
Click Select
-
The Story will be linked in the request

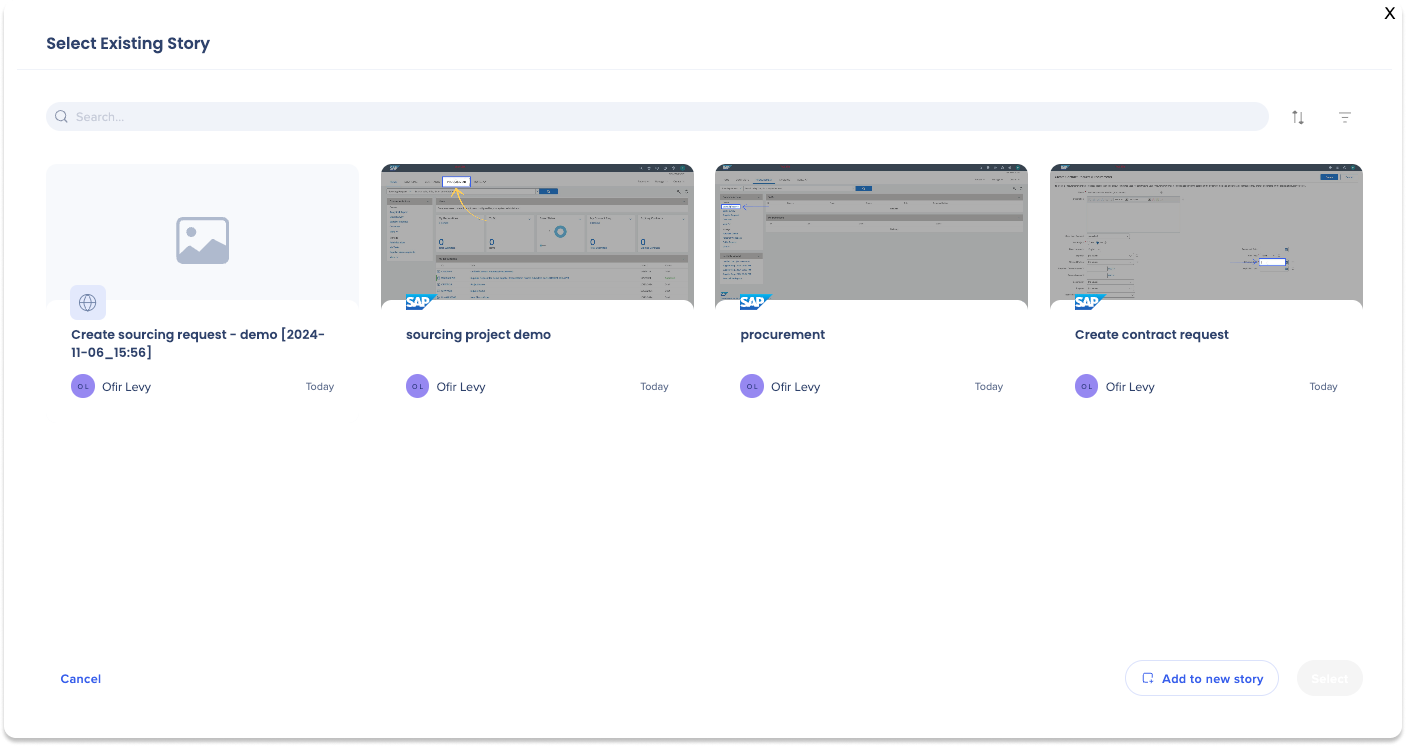
Managing Projects
Manage your projects via the Requests List page. The Requests List serves as a high-level project management feature where you can see all your requested tasks.
Click on a workflow to view the tasks within it, and enjoy the following capabilities:
- Assign a builder to a task
- Update a task status
- Select the priority for a task
- Set a due date
- View the related workflow, business domain, and content level
- Communicate with your team
- Delete a task
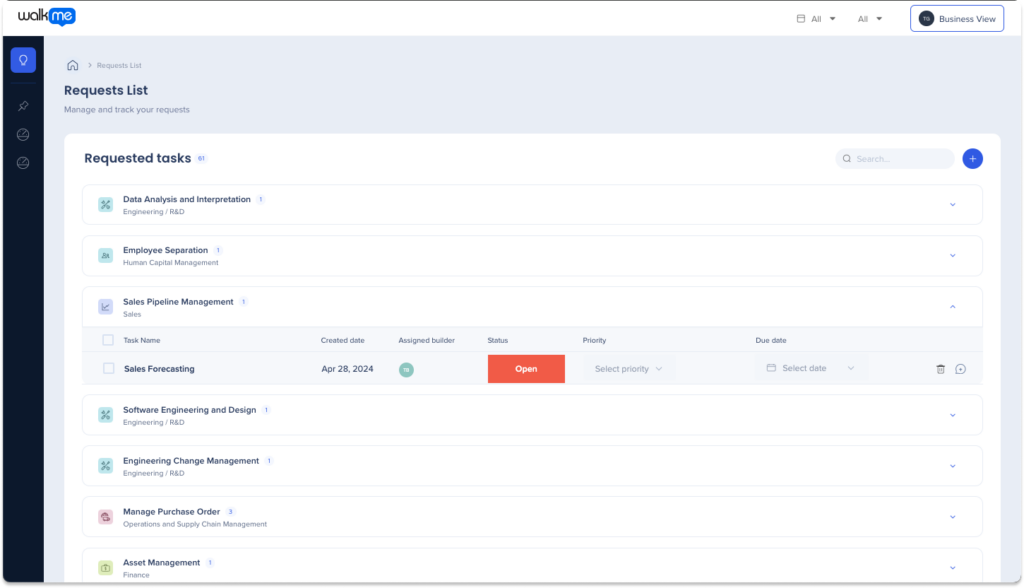
Click on a status to update the status of a task.
There are 9 status options:
- Open: Task requested, content not yet downloaded
- Downloaded: Task content downloaded to editor, no adjustments made yet
- In Progress: Builder currently working on task content in editor
- Ready for Review: Task content in editor ready for manager's review
- Ready for Publish: Manager reviewed task content and ready for builder to publish to production
- Published: Task content successfully published
- Complete: Task marked as complete
- Canceled: Task canceled and will not be worked on
- Unpublished: Task content removed from production
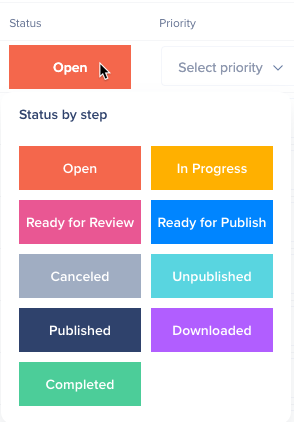
Stay connected and collaborate effectively with your team by using task comments.
- Click the speech bubble icon on the task bar

- Click Add Comment or click reply to a specific comment
- Type your comment
- Click Add
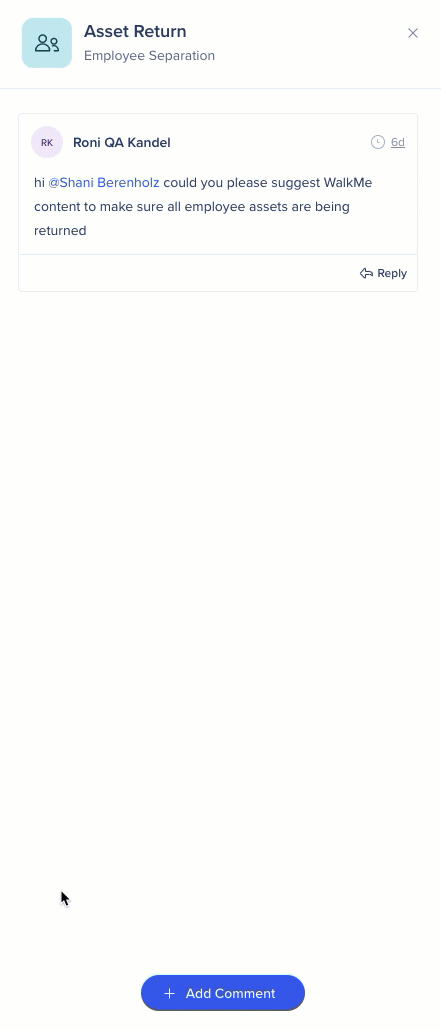
Add Stories to Comments
Use Stories to share supporting visuals of the business process and its ideal implementation
-
Click the Add Story dropdown
-
Select either:
-
Record New
-
Select Existing
-
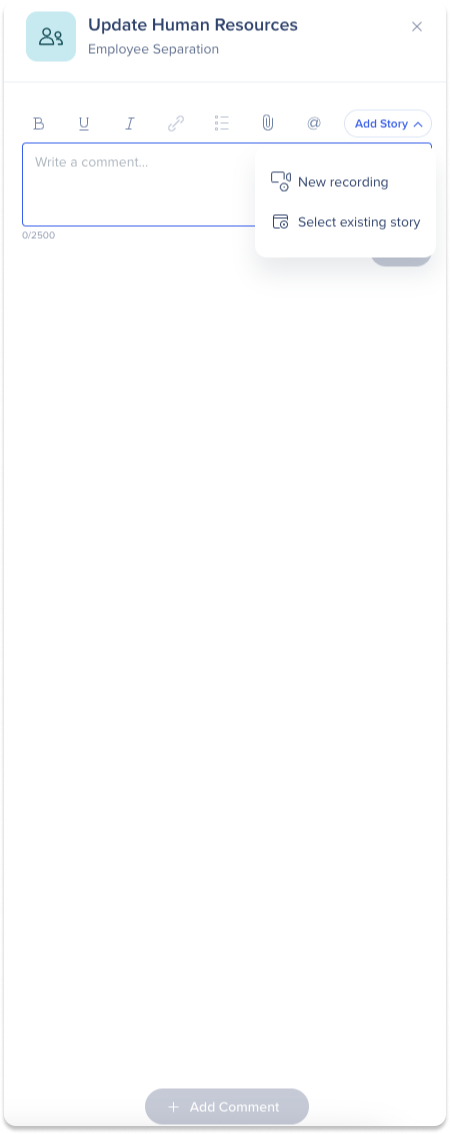
Record New
-
Select an existing tab or click + New Tab to record
-
Proceed with capturing
-
Click Finish Recording

Users have the option to also:
-
Pause
-
Restart
-
Delete
-
Manually record screen
-

-
Provide a Name for the flow
-
Click Save
-
The recording will be linked in the comment
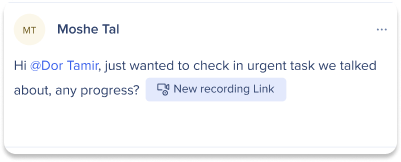
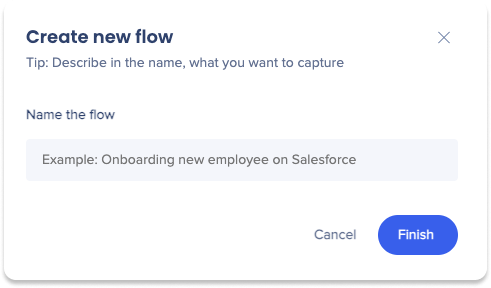
Select Existing
-
A popup will appear with the existing Stories
-
Users can find an existing story by:
-
Filtering
-
Sorting
-
Searching
-
-
Click on the Story tile
-
Click Select
-
The Story will be linked in the request
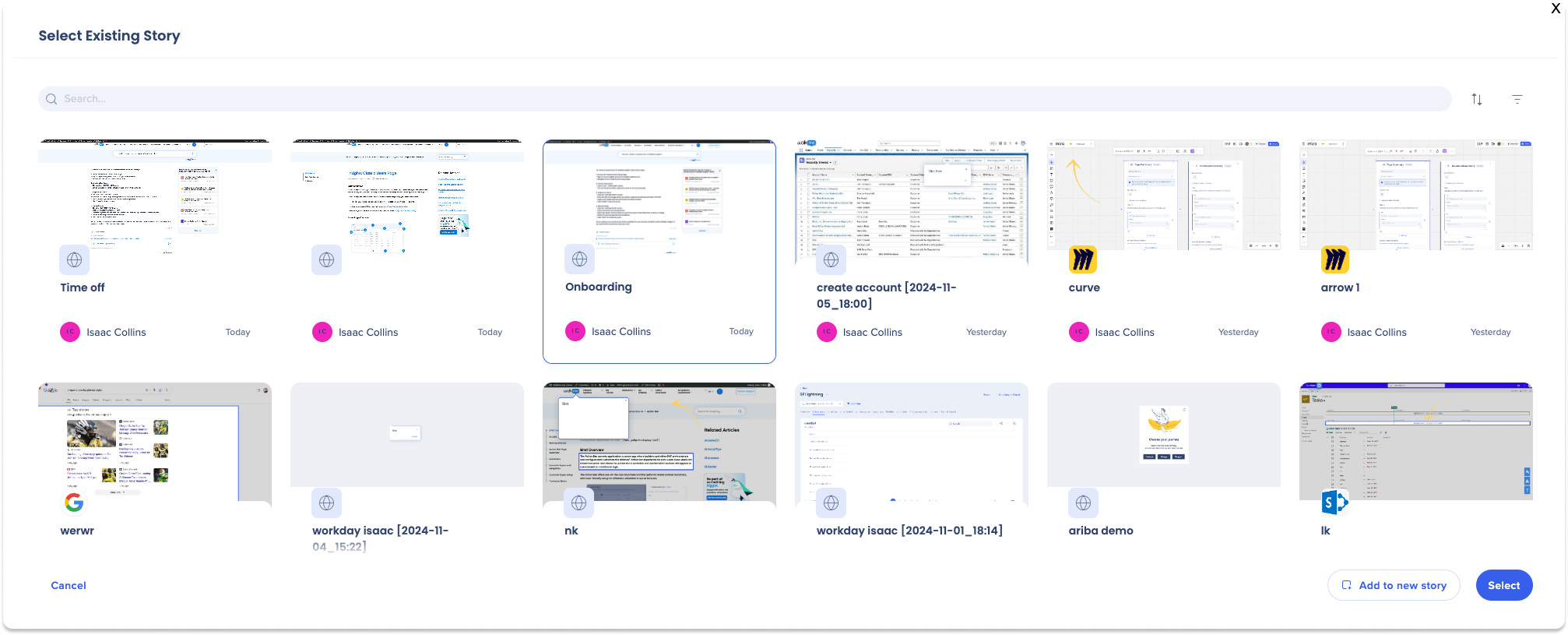
Analyze Your Workflows
Business view users are able to review custom dashboards created by builders for the associated workflows and tasks by utilizing the content tagging process and custom insights dashboards.
These dashboards are a critical tool for reviewing and monitoring the performance of workflows. By providing an overview of their success, they enable you to make informed decisions and take necessary actions to enhance their efficiency.
How to access Workflow Insights
- Go to the Workflows App
- Select a workflow
- Click the Workflow Insights tab
Additional Capabilities
- Time range filters: Allows you to display data over a specific period of time
- Export: Export a pdf of the dashboard to share with colleagues
- Hover: Hover widgets to see more detailed data
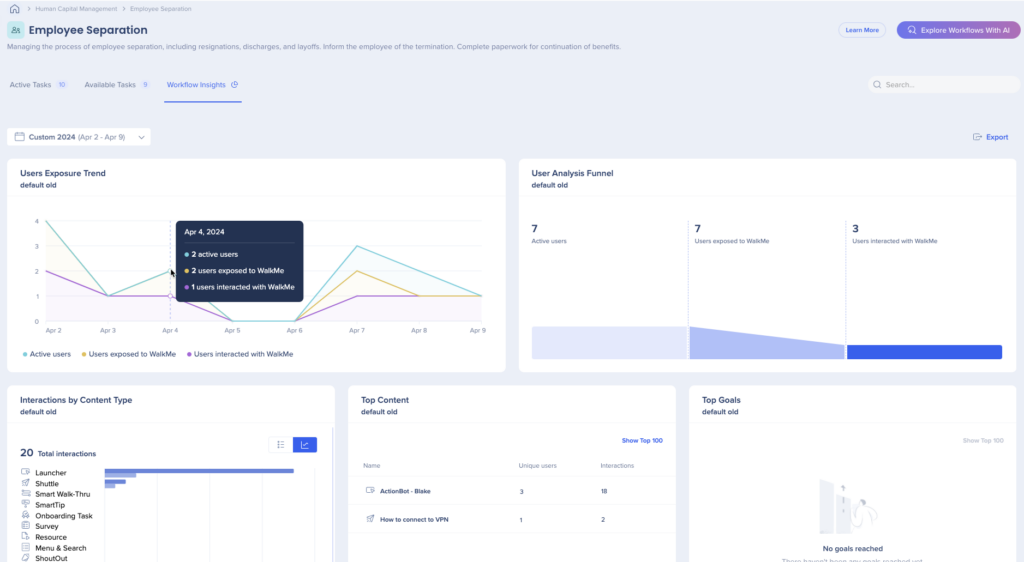
Pin Pages
Pin specific workflow pages to your Workflows app sidebar navigation for quick access.
- Click on a workflow
- Click the pin icon next to the Workflow title