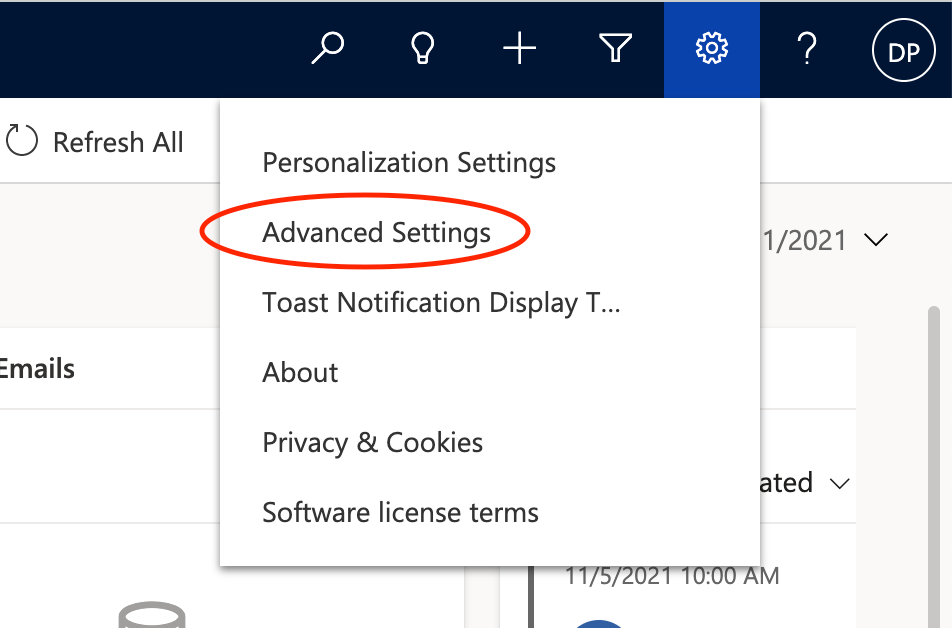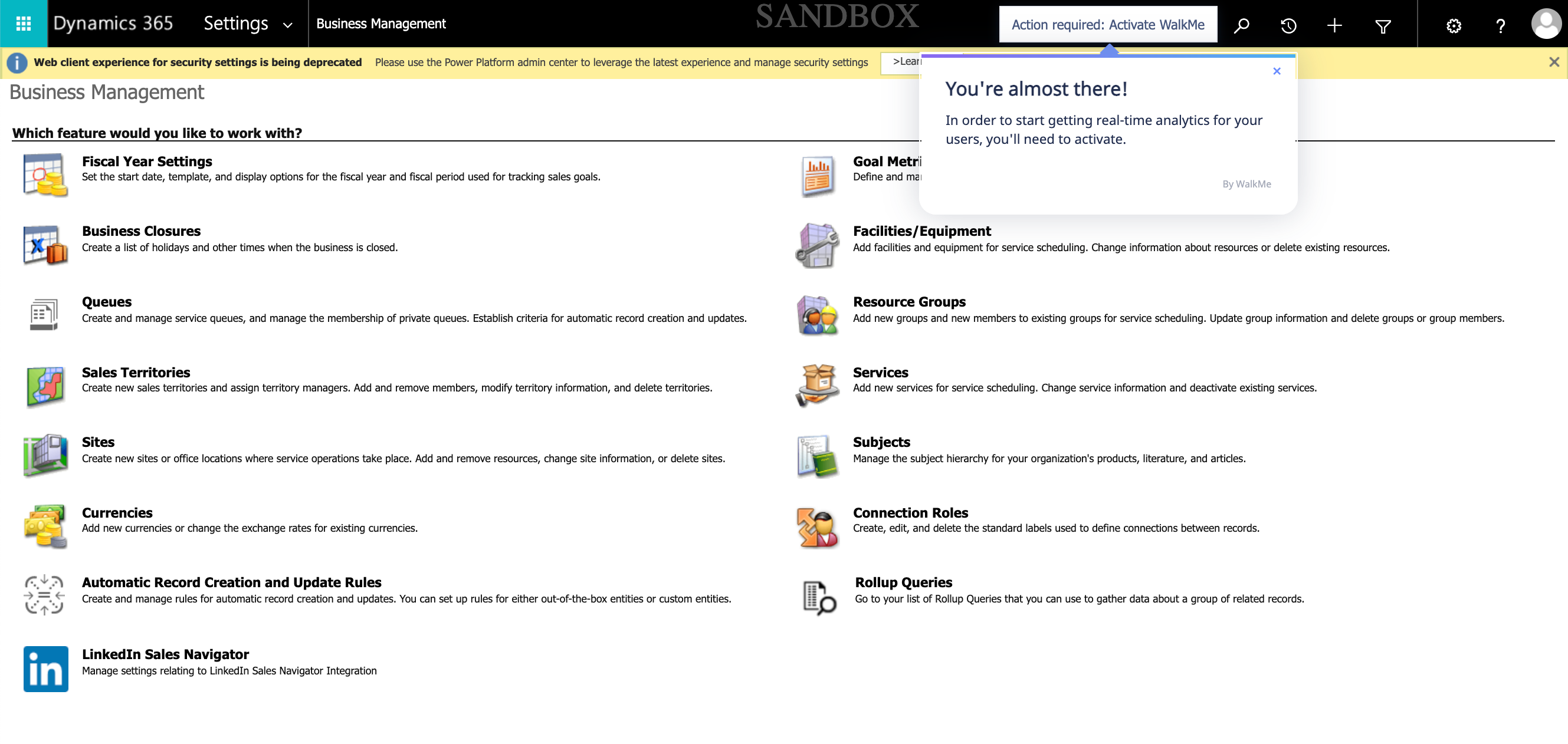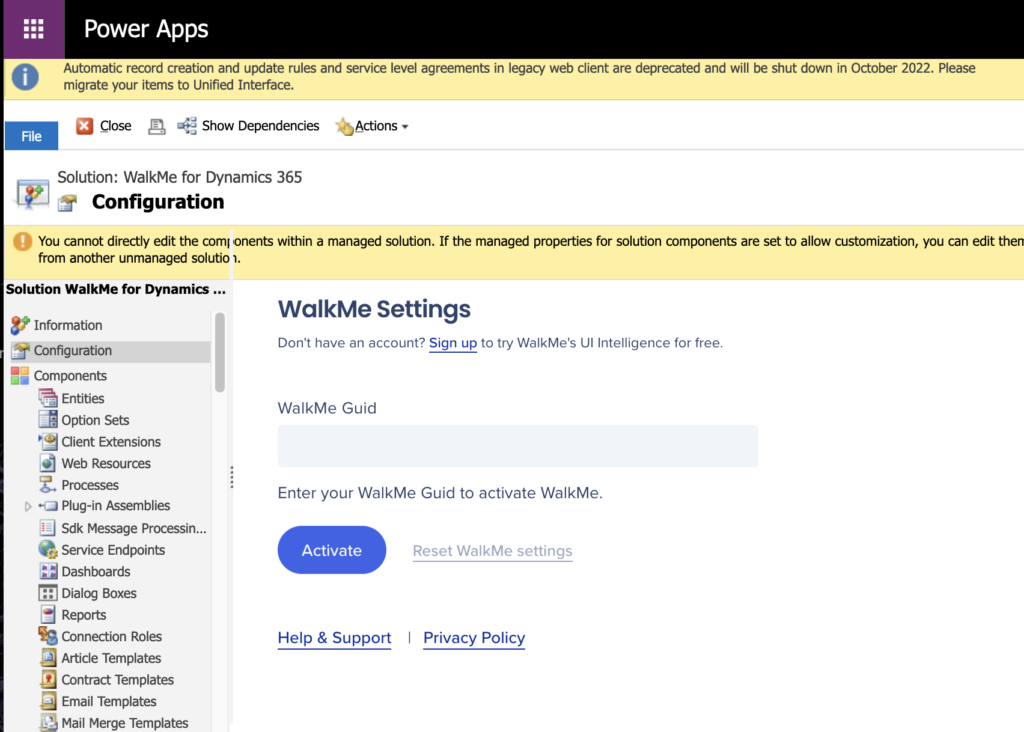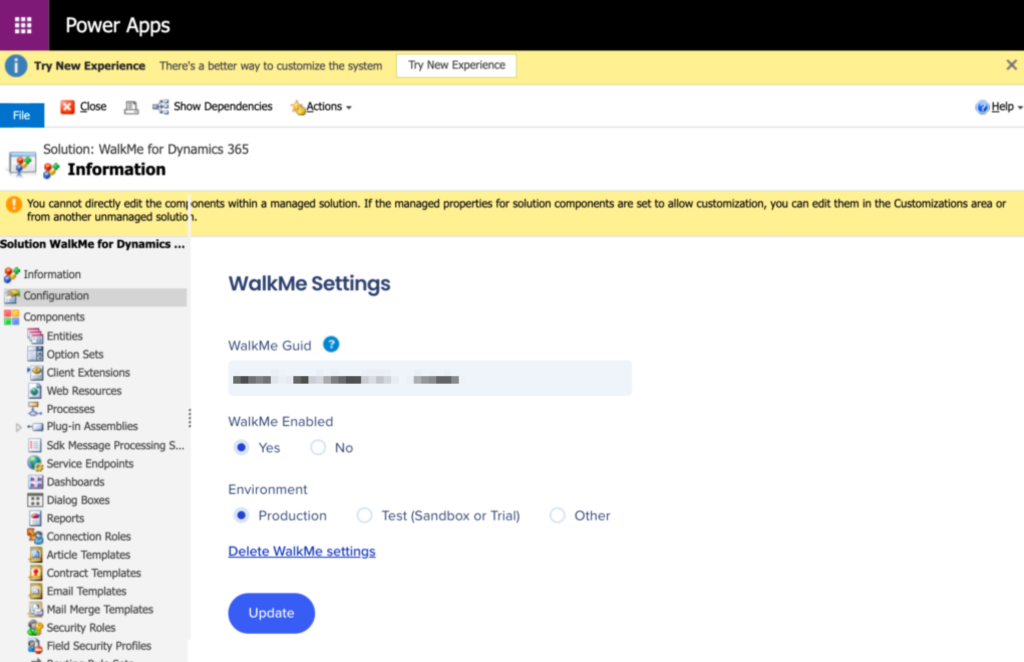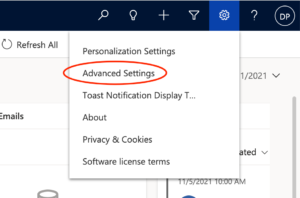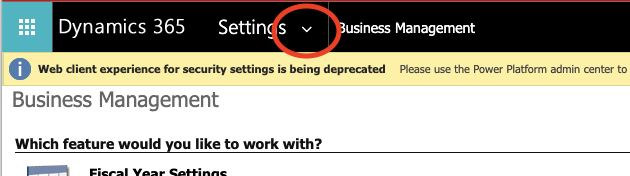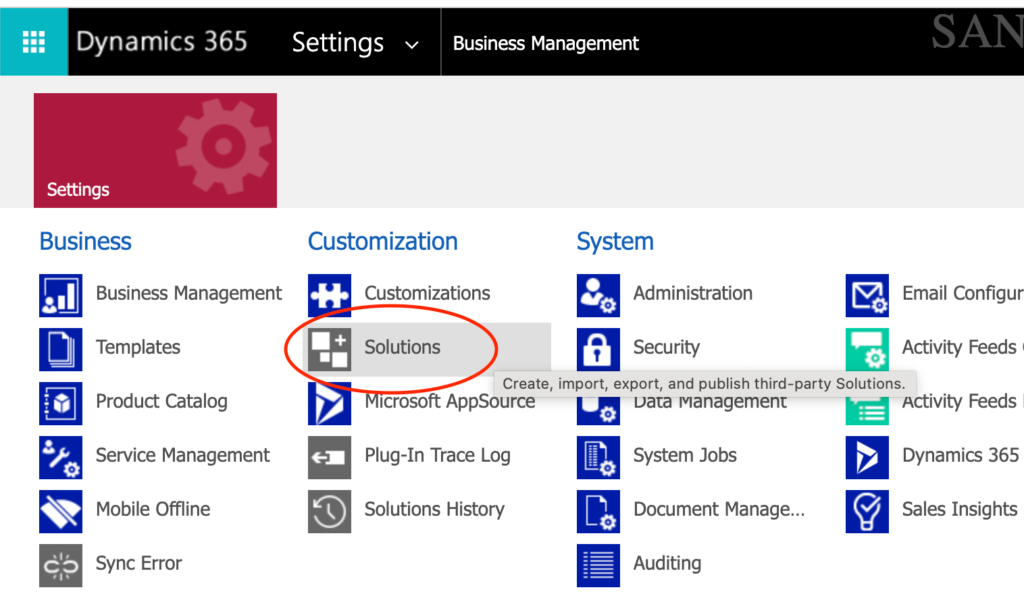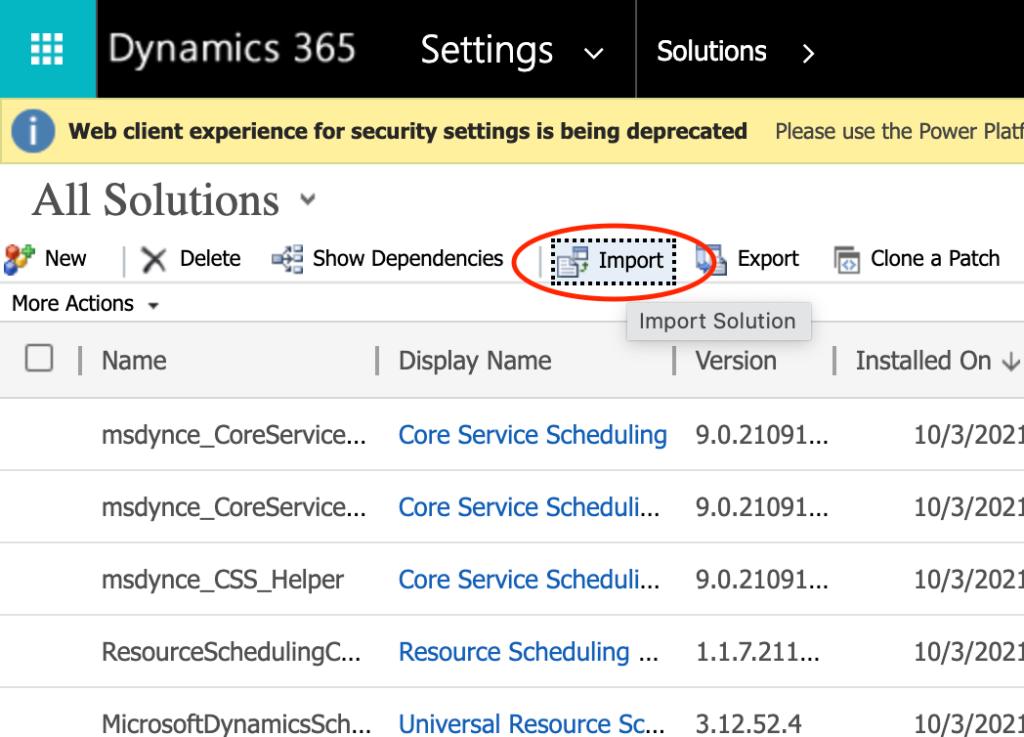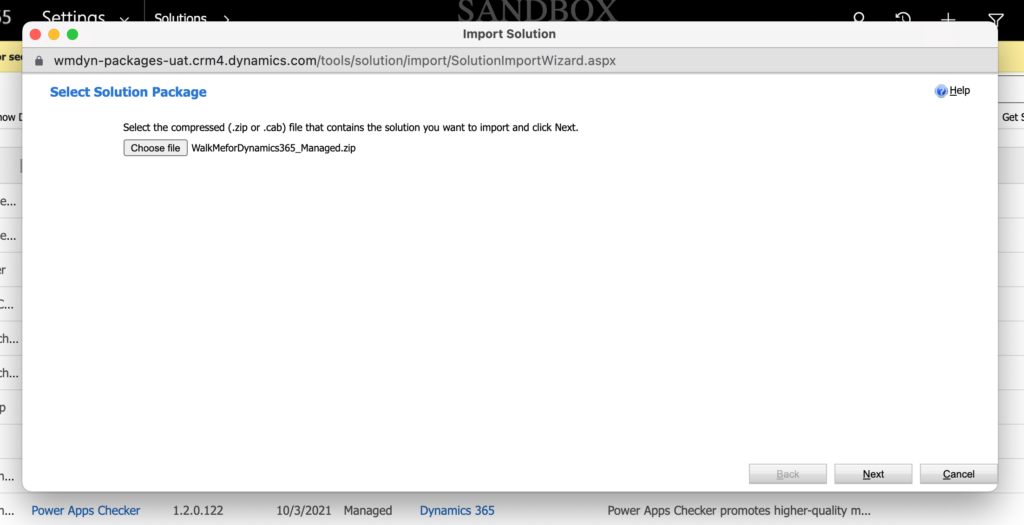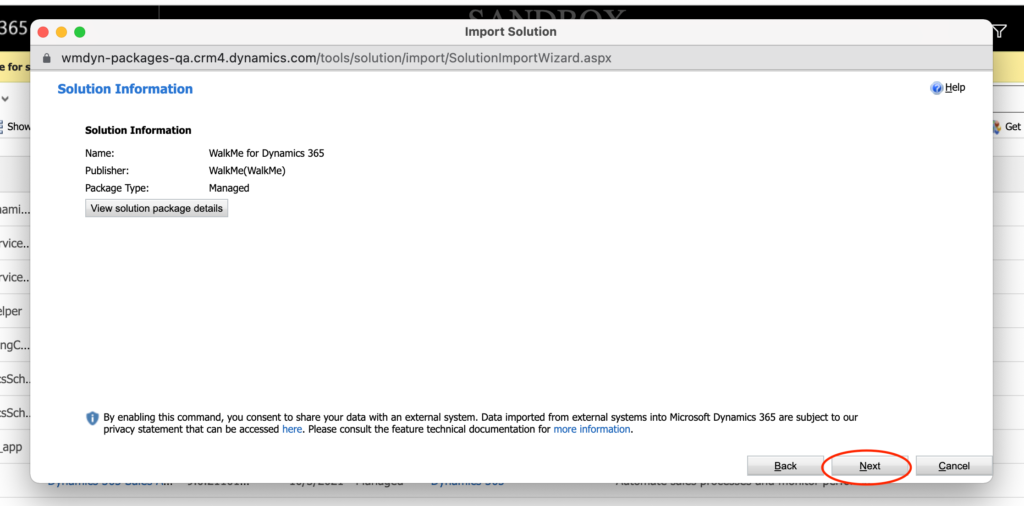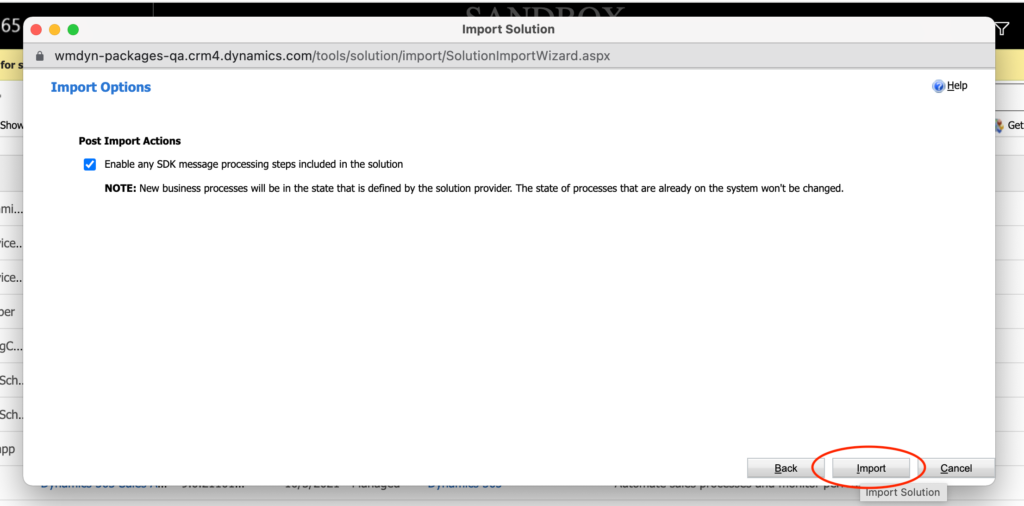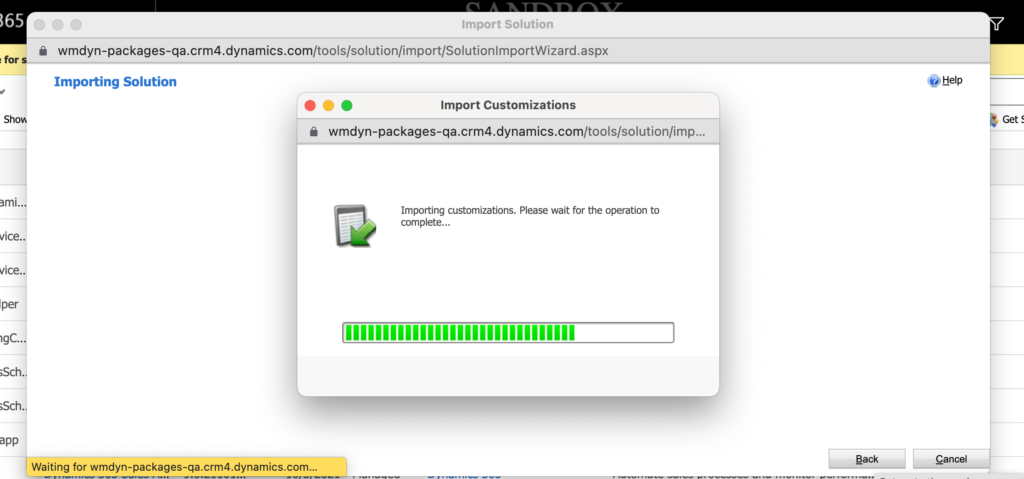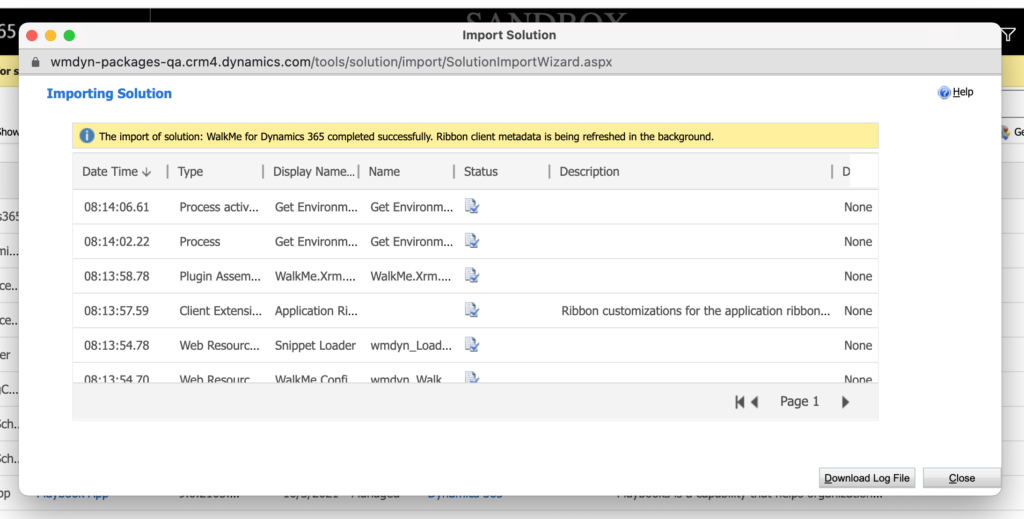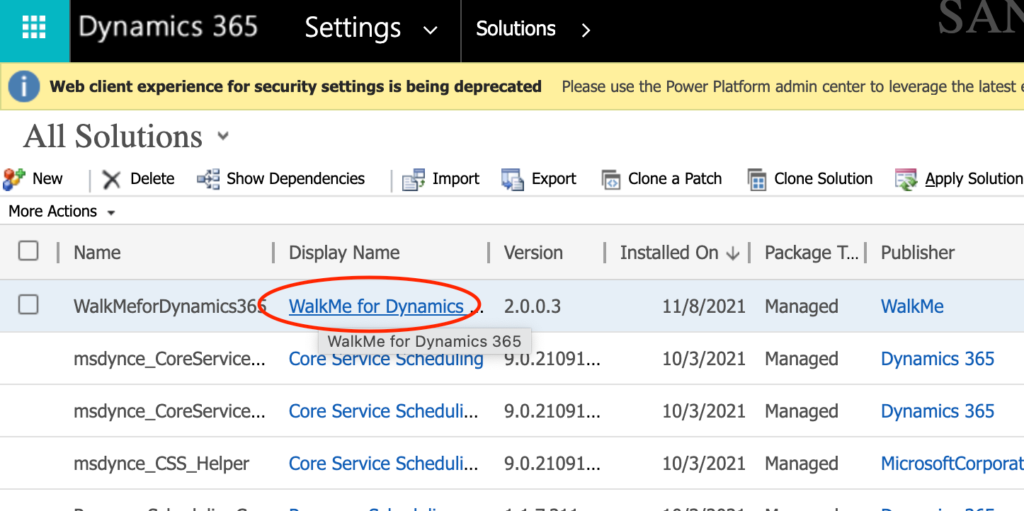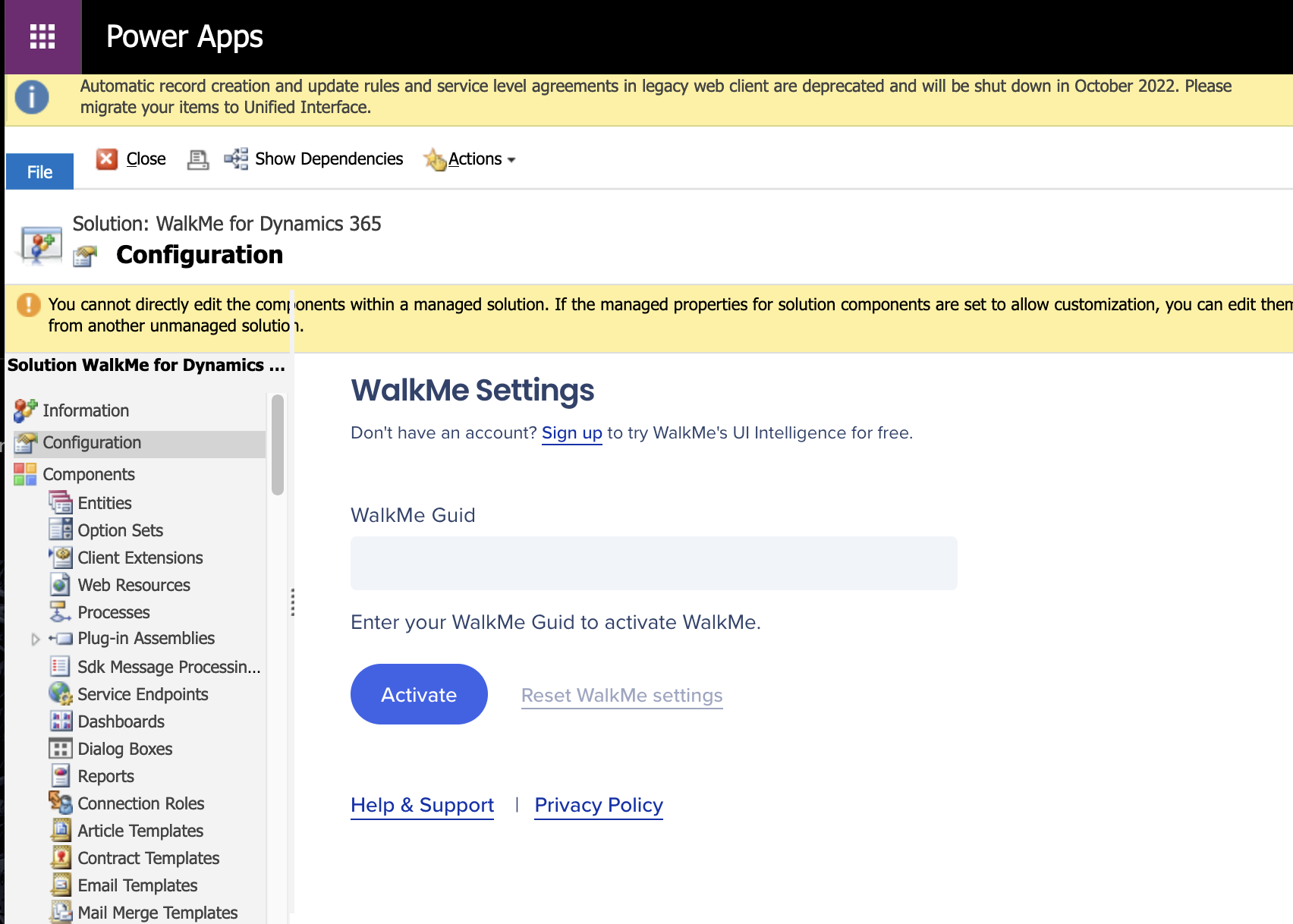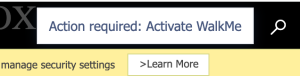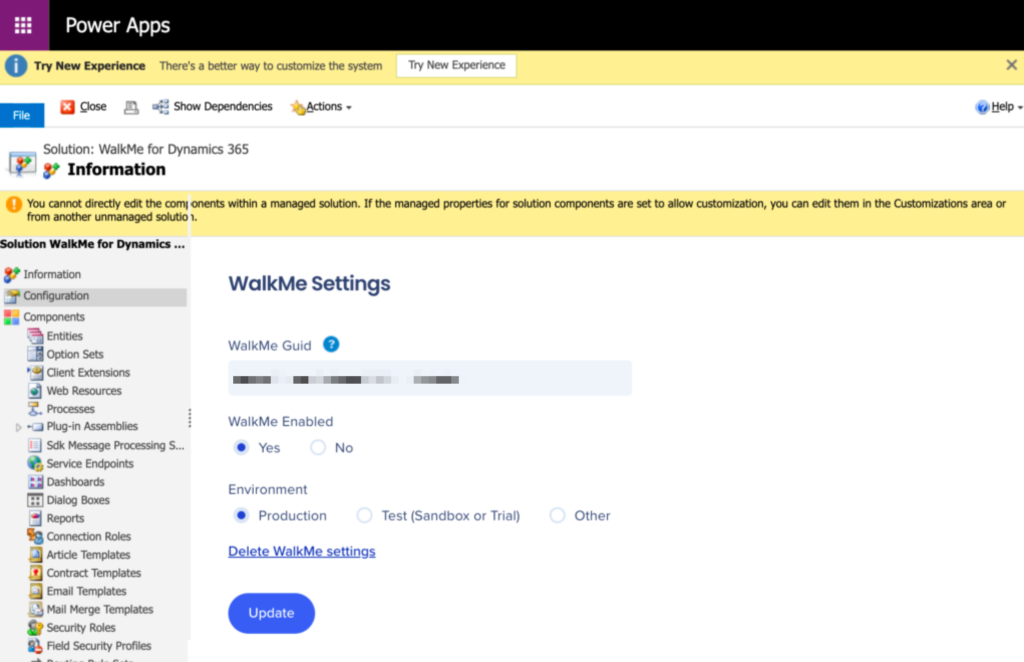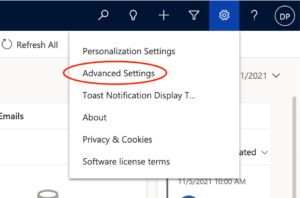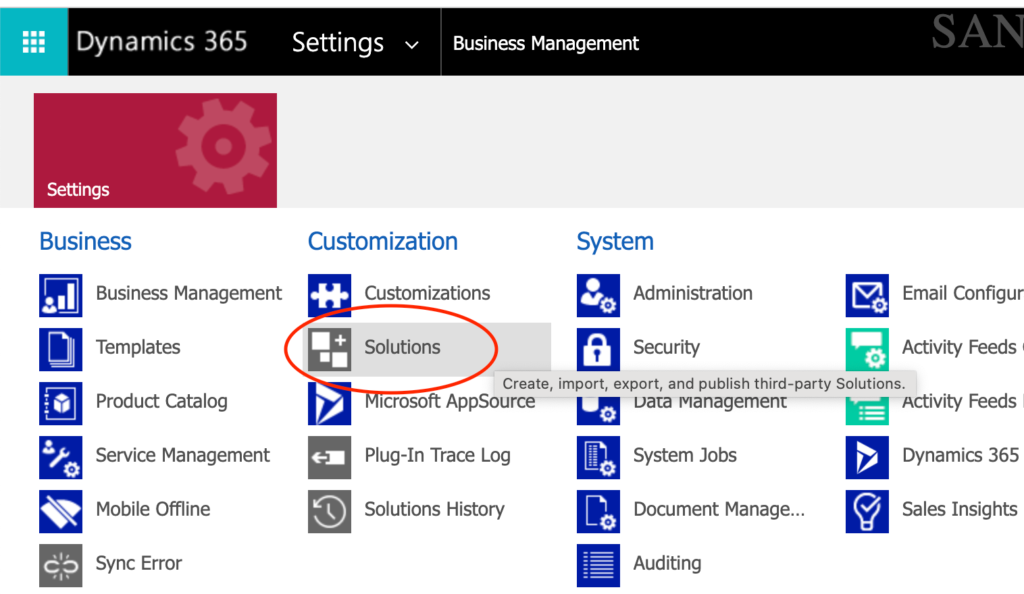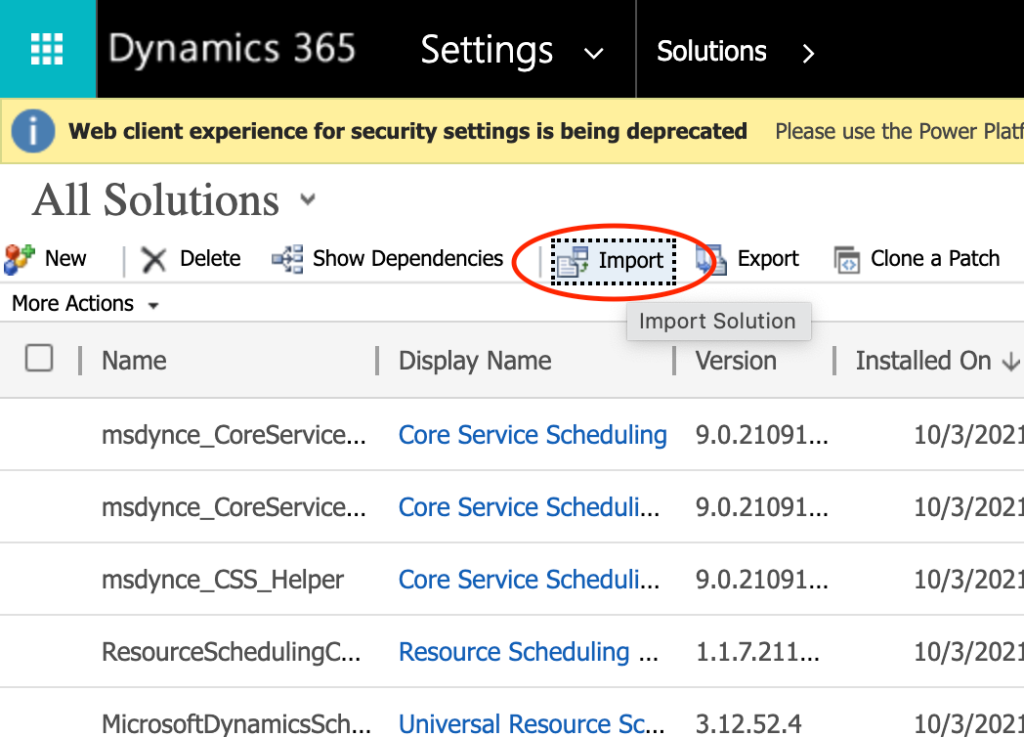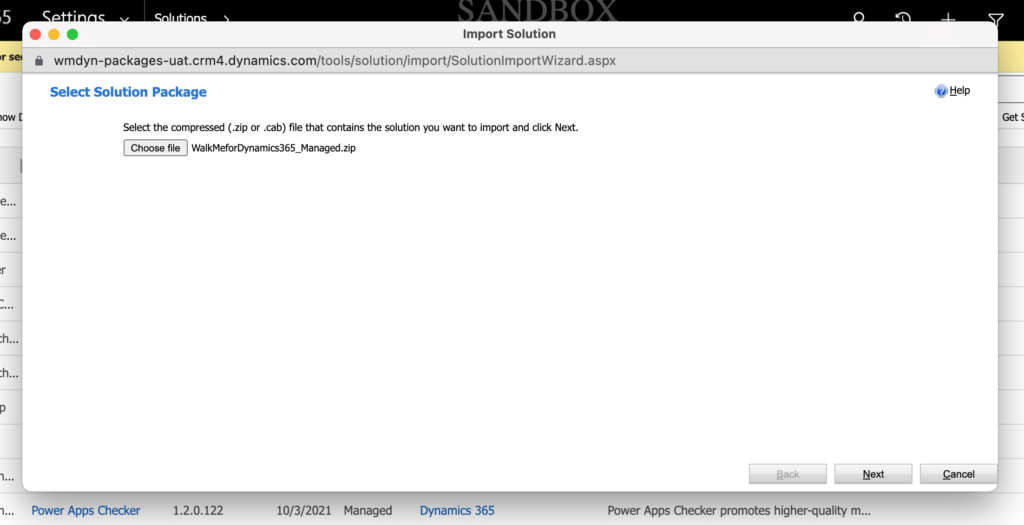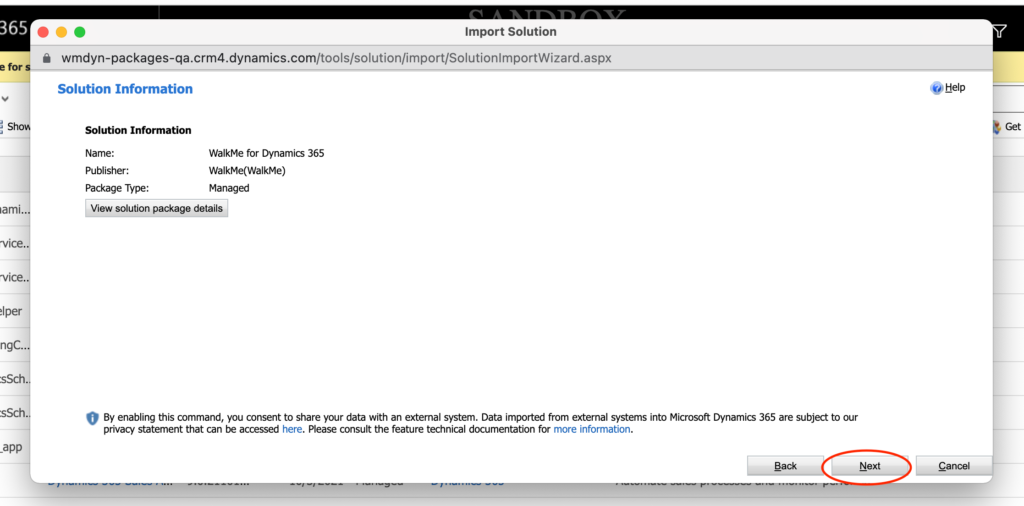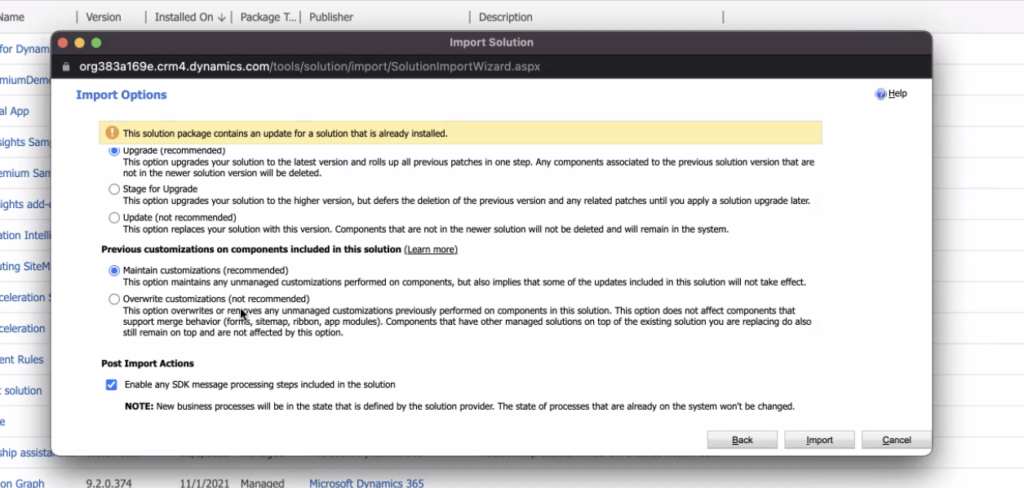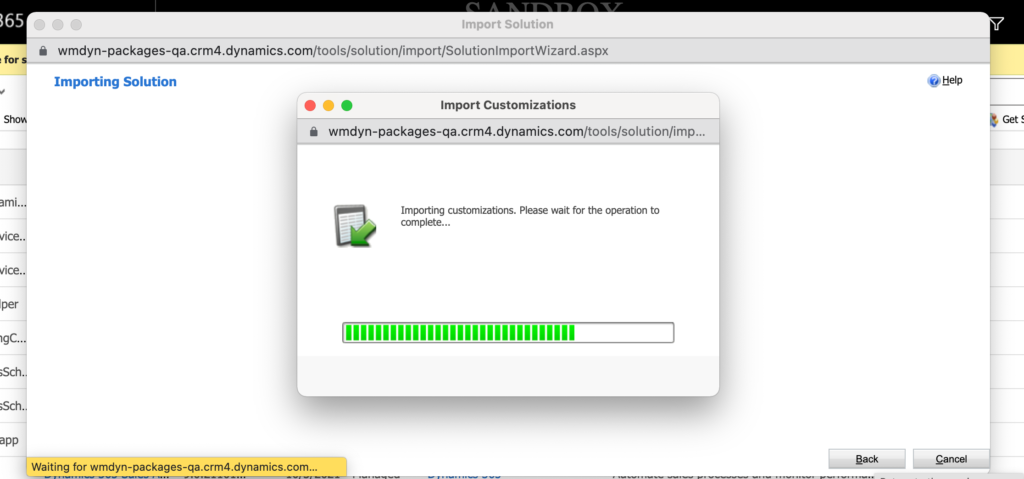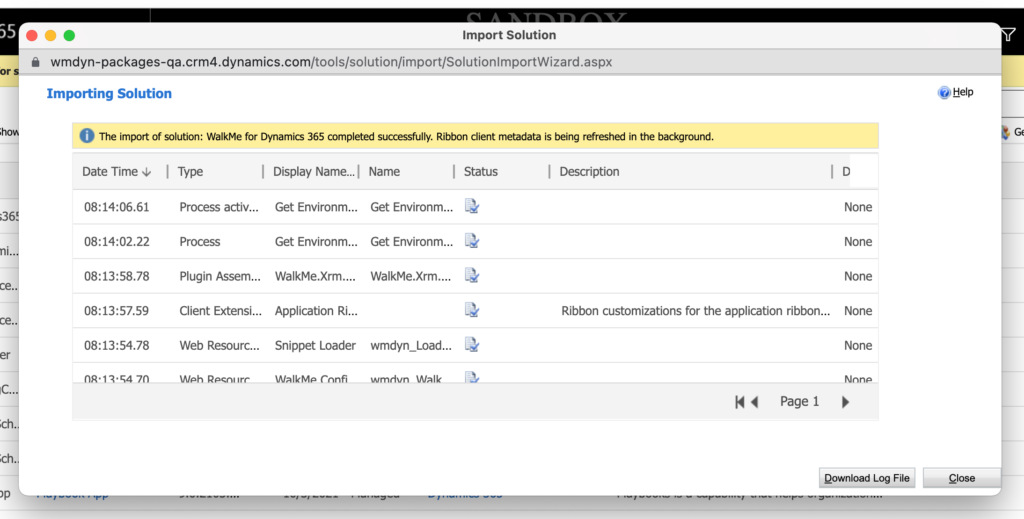Installing the WalkMe for Microsoft Dynamics Package
Deploying WalkMe Directly with a Package
You can use the WalkMe for Dynamics package to get WalkMe to your users, even if you don't plan on using the WalkMe extension. In order to complete the installation, you must have access to a Dynamics Administrator account and the Dynamics Package. Once complete, your published WalkMe content will immediately be accessible and WalkMe will begin collecting data.
Install the Package
- Go to the WalkMe AppSource page and click Get it now
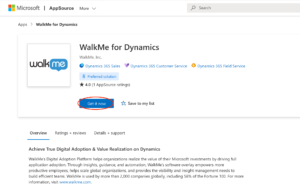
- Accept the consent
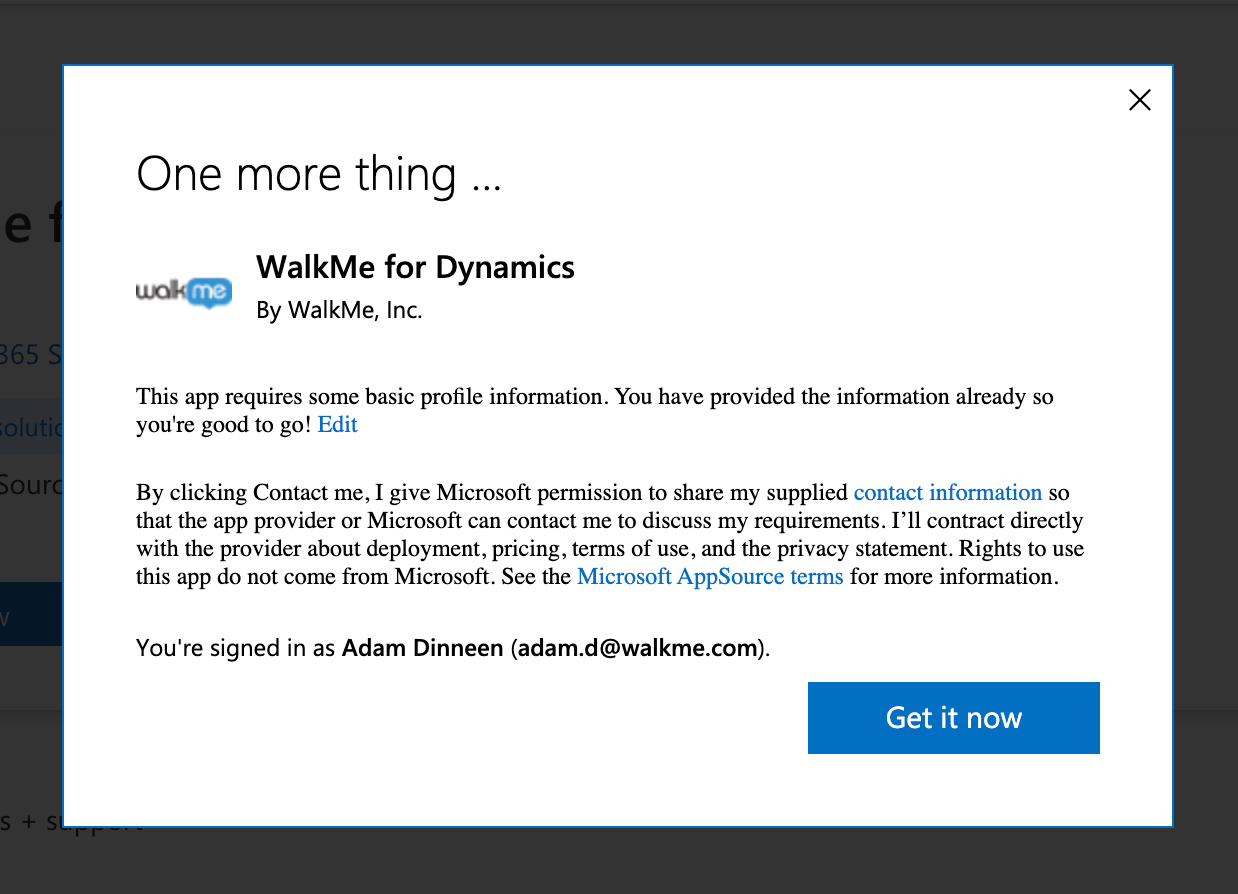
- You will be taken to the Dynamics 365 Power Platform Admin Center to complete the installation
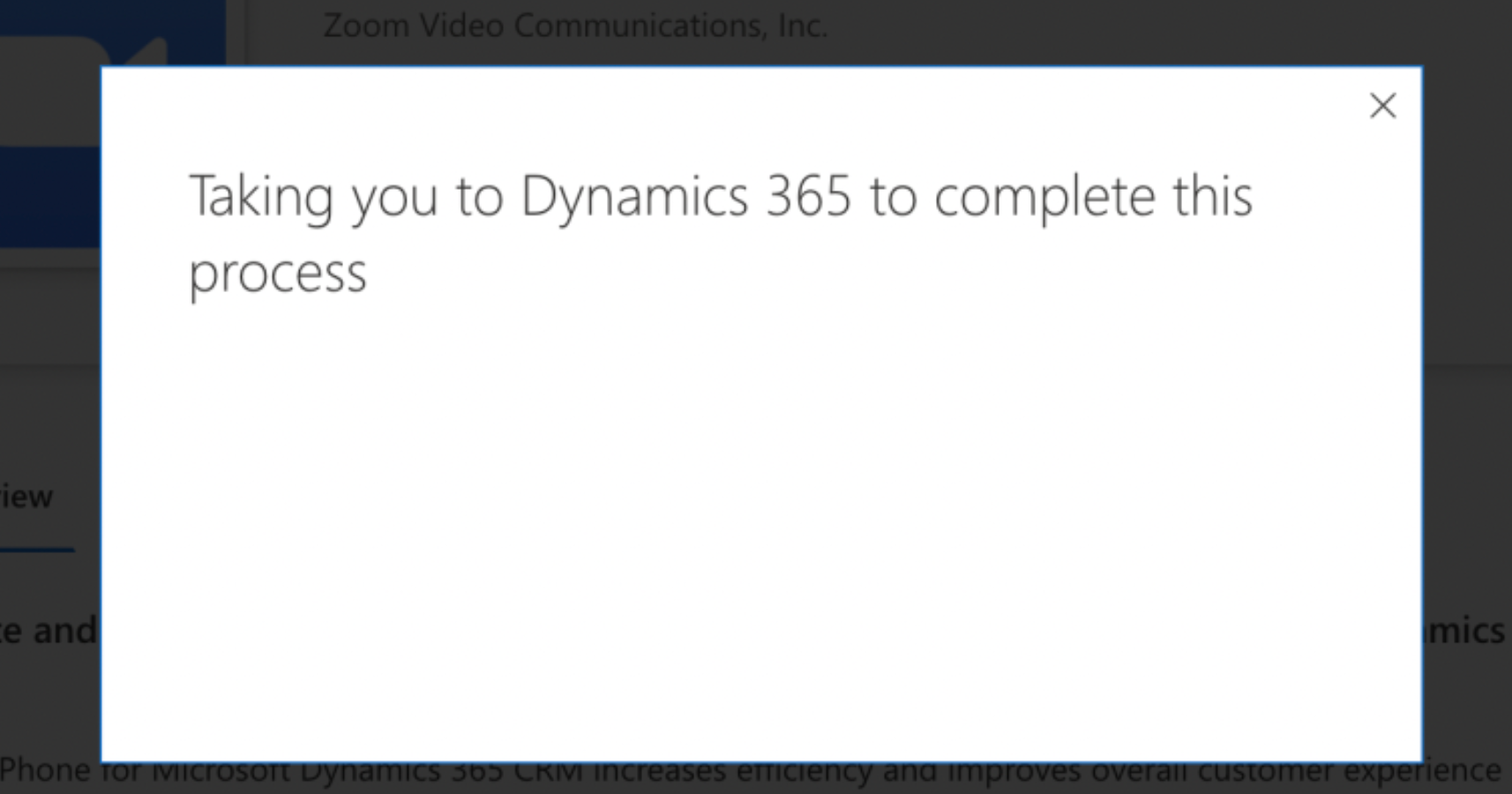
- Note: You may need to sign in to your Dynamics admin account first.
- Choose which environment to install to
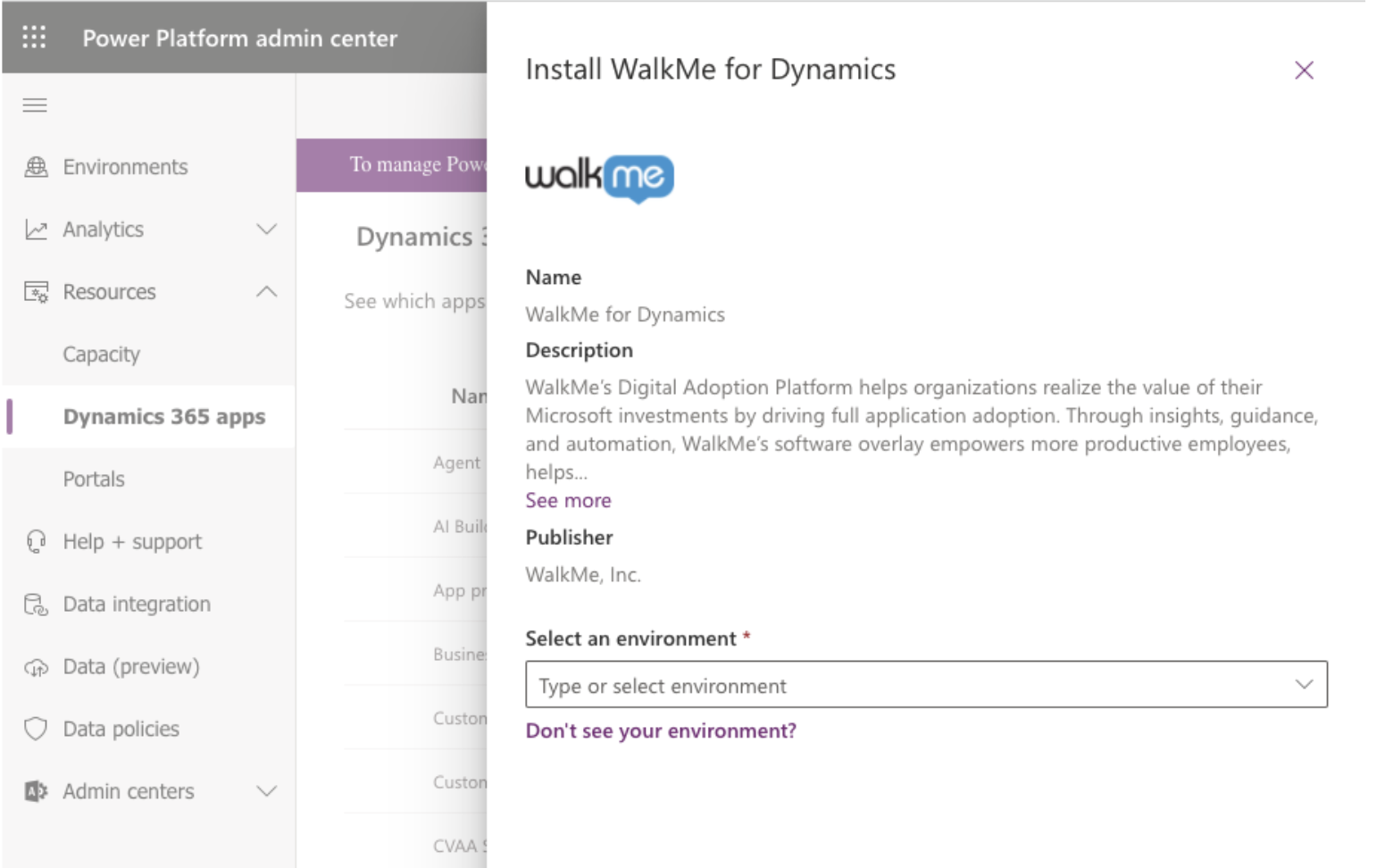
- Tip: Usually Production or Sandbox
- Wait for WalkMe to be installed
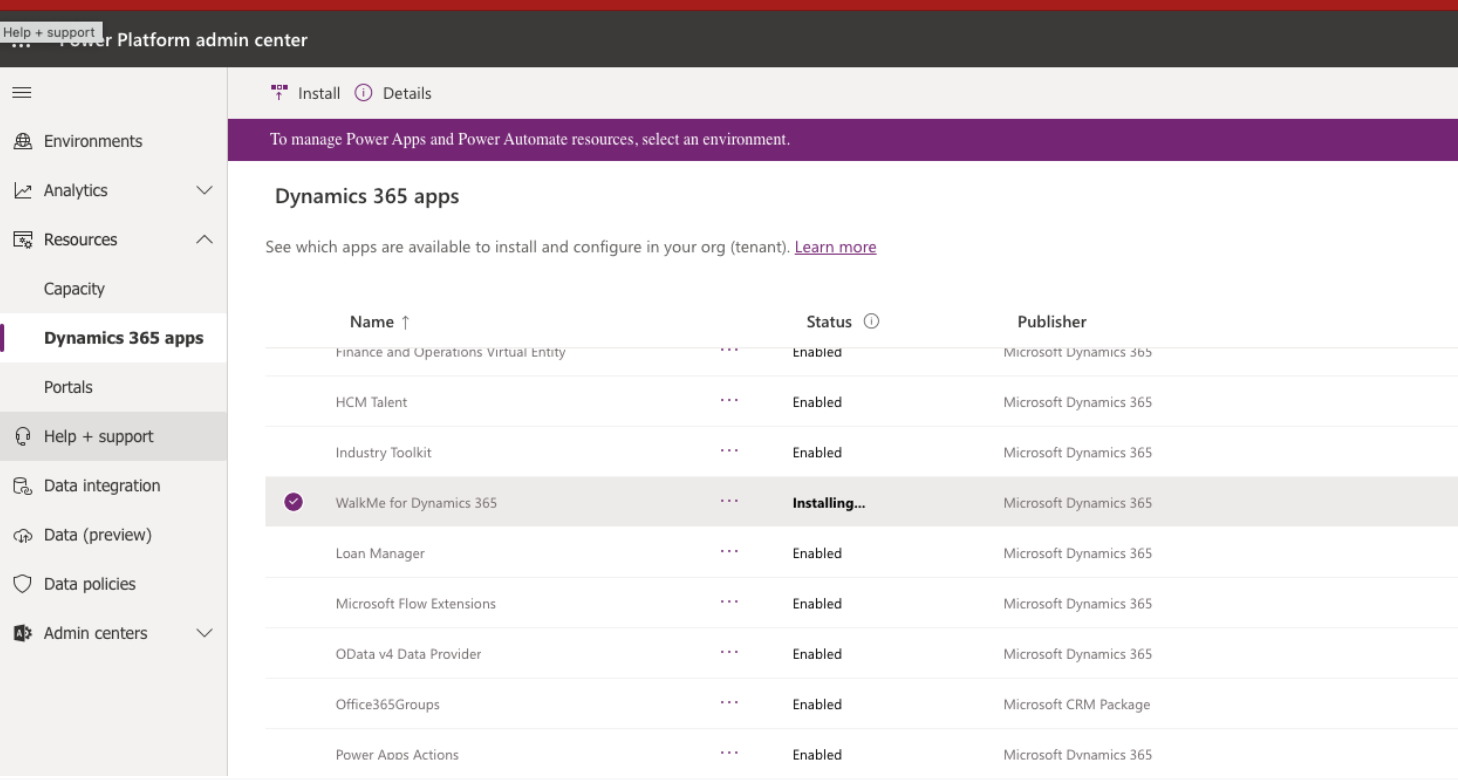 Once installed go to Settings > Advanced Settings inside Dynamics
Once installed go to Settings > Advanced Settings inside Dynamics- You will be prompted to activate
-
To activate manually:
- Click Settings > Solutions
- Click on WalkMe for Dynamics 365
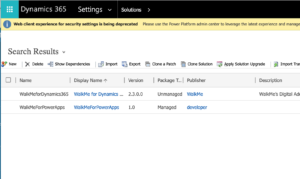
-
- Enter your WalkMe Guid to activate
- Once activated, you can adjust your configuration as needed
- Download the latest version of the package ZIP file
- Go to Settings > Advanced Settings inside Dynamics
- Click the Settings dropdown and select Customization > Solutions
- From the toolbar, select Import
- Note: If you see that an older version of the WalkMe package is installed, make sure to delete it before moving on to the next step.
- Browse and select the WalkMe package you downloaded, then click Next
- Follow the prompts to import the solution
- Note: After the import is complete, the installation is still processing some background tasks, because of that, it may take up to 10 minutes before you see any content appear.
- From the Solutions page, click on WalkMe for Dynamics 365
- Enter your WalkMe Guid to activate
- Note: Prior to activation, a default WalkMe snippet will be installed to help the Admin get started. This will only be shown to the Admin.
- Once activated, you can adjust your configuration as needed
Step 1) Download an installation package
Choose from among the following per your version of Microsoft Dynamics:
|
Dynamics CRM Version |
Link to Download Package |
| On Premise | WalkMe Dynamics Package 1.1.1 On Premise |
| 9 regular UI + Unified User Interface | WalkMe Dynamics Package 1.1 |
| 8.1 | WalkMe Dynamics Package 1.0.5+ |
| 8.0 | WalkMe Dynamics Package 1.0.5 |
| 7.1 | WalkMe Dynamics Package 1.0.3 |
| 6.1 | WalkMe Dynamics Package 1.0.1 |
Step 2) Import the package to Microsoft Dynamics
- Log into Microsoft Dynamics with your admin credentials
- Click the menu icon and hover over Settings

- Under Customization, click Solutions
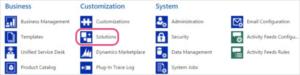
- Click Import

- Click Choose File
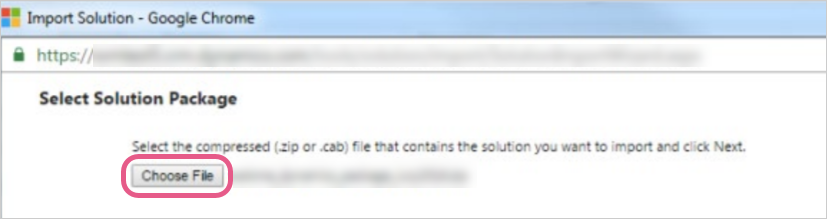
- Find the WalkMe Package file on your computer
- Select the file and click Import
- Once the import is complete, click Close
- Click Settings
- Click Customizations
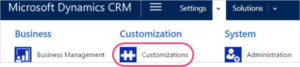
- Click Customize the System
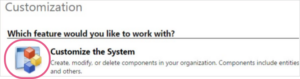
- Expand Entities
- In the left sidebar, click WalkMe Config
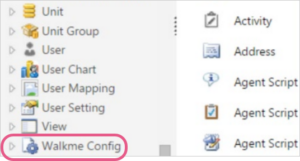
- Check Settings
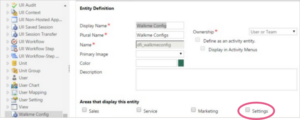
- Click Save and Publish
Step 3) Set up the WalkMe package
- Refresh Microsoft Dynamics
- Close the popup and refresh Microsoft Dynamics again
- Click Settings
- Click WalkMe Configs
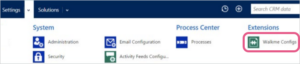
- Important: If the WalkMe Configs button does not appear, click the Advanced Funnel icon on the top bar:

- Click on the dropdown arrow to the right of “Look for:”
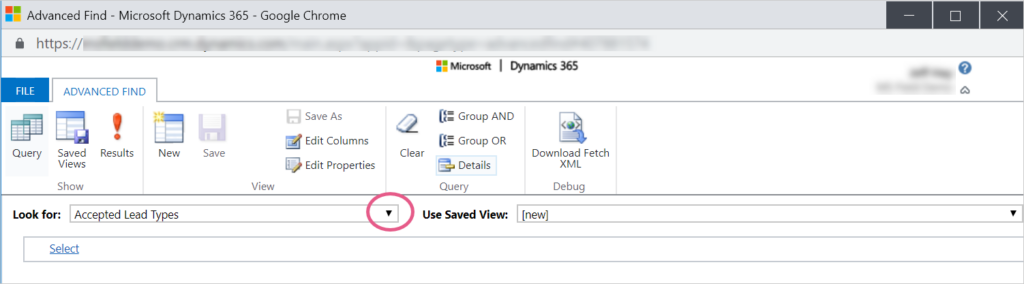
- Select WalkMe Configs from the “Look for” dropdown:
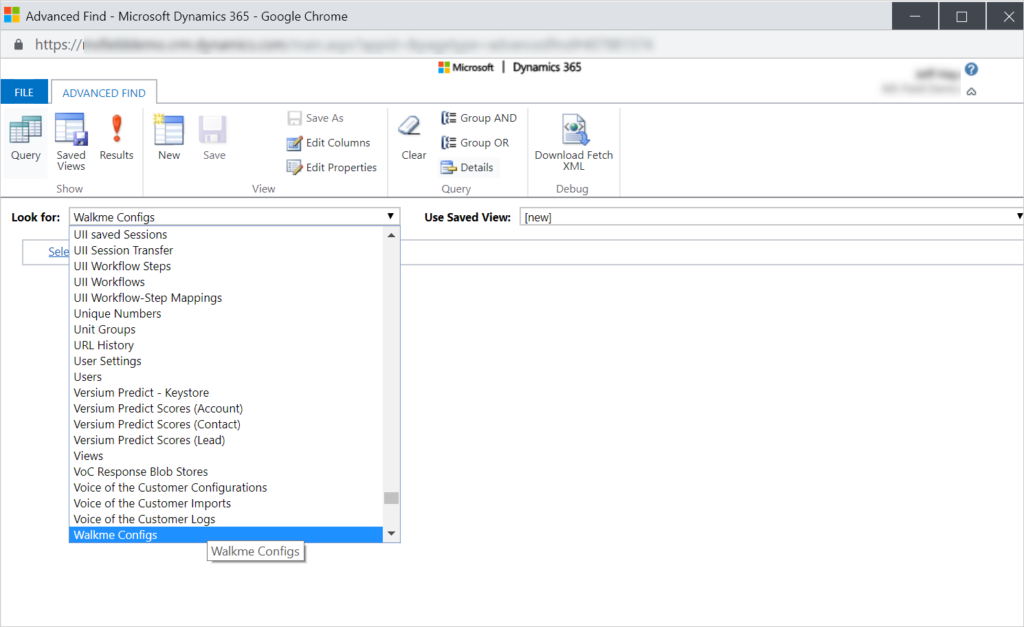
- Important: If the WalkMe Configs button does not appear, click the Advanced Funnel icon on the top bar:
- Click New WalkMe Config
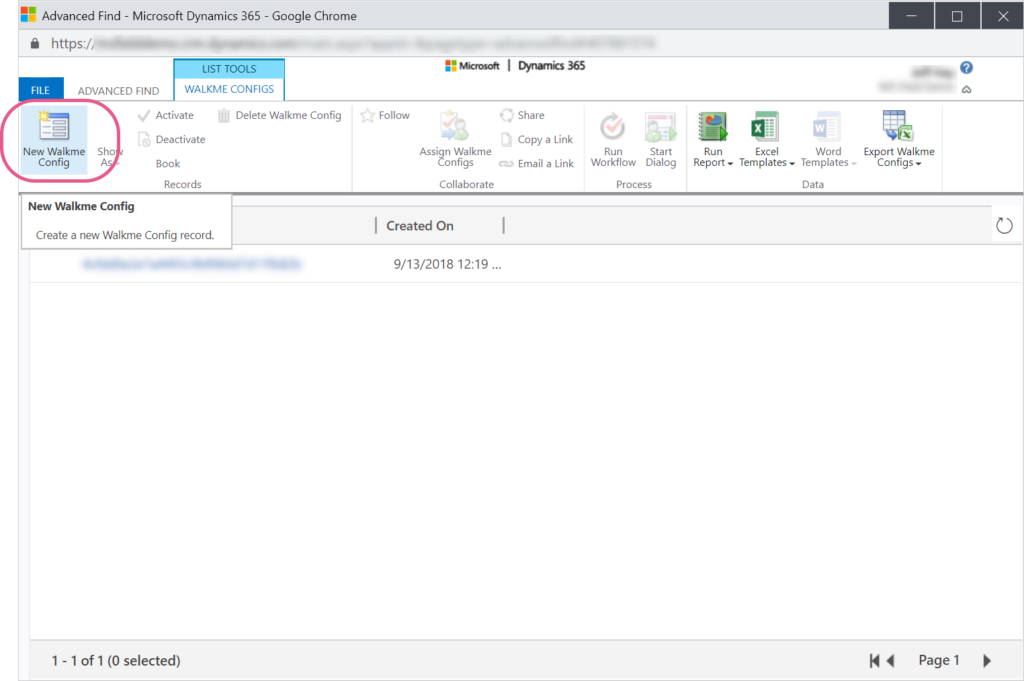
- Check the “Enabled” box and enter your WalkMe GUID
- See our article How To Retrieve Your Account's GUID to learn to obtain your GUID
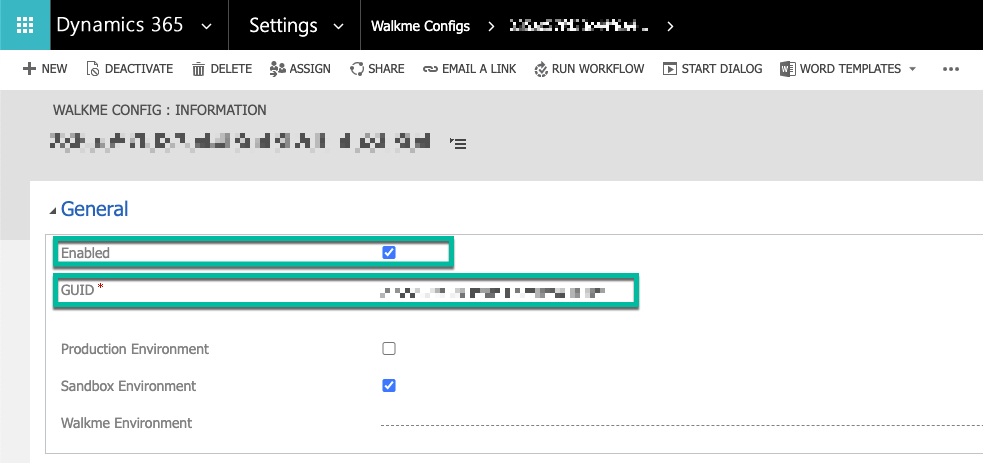
- Select Production Environment if using the WalkMe Production environment
- Select Sandbox Environment if using the WalkMe Test environment
- If you need to use any other WalkMe environment, enter the alternative WalkMe environment name into the WalkMe Environment text area
- For example, “customEnv”
- See our article How To Retrieve Your Account's GUID to learn to obtain your GUID
- Click Save.
Step 4) Configure WalkMe to appear for all roles
- Hover over Microsoft Dynamics CRM and click Settings
- Click Settings
- Click Security
- Click Security Roles
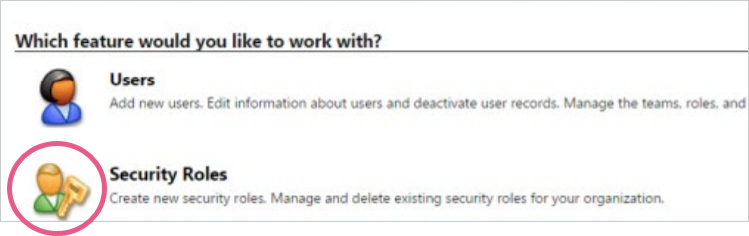
- Select a role that you wish WalkMe to use
- Click the Custom Entities tab and switch on the “Enable” checkbox
- In the Read column, select WalkMe Config.
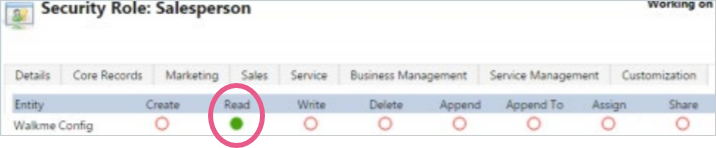
- Repeat this process for all desired roles
You're done! Now any published items will appear to your users.
Update the Package
Get to Know & Use
Once deployed successfully, a Dynamics CRM administrator can configure WalkMe. To access the WalkMe package configuration as an administrator:
Navigate to the configuration page:
- Click Settings > Advanced Settings
- Click the Settings dropdown and select Customization > Solutions
- Click WalkMe for Dynamics 365
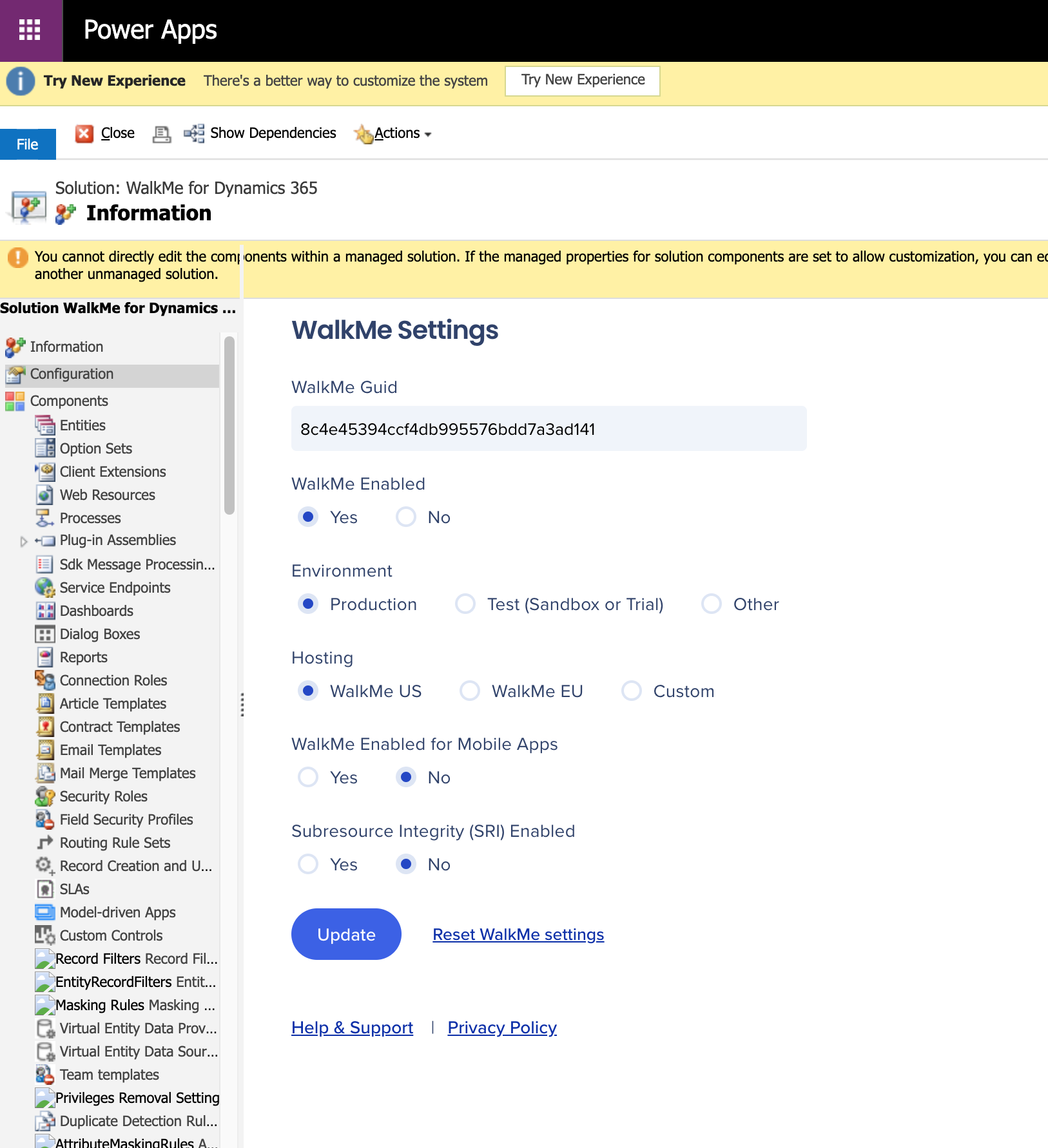
Adjust the configuration as needed:
Settings
- WalkMe Guid: You will have received your Guid from WalkMe in an email. If not, contact your WalkMe CSM or DAC or WalkMe Support to request it
- WalkMe Enabled: Enables or disables WalkMe for all end users
- Environment: This should align with your WalkMe Editor environment (choose Other for any non-standard / custom environment, then you can enter the environment name)
Additional options
- Hosting (from ver 2.1): Choose US or EU data center, or self hosted
- Mobile Apps Enabled (from ver 2.3): Enables WalkMe to load (web version) on the Android and iOS mobile apps for Field Service and Dynamics
Other notes:
- For Other (custom) environments, you should use the custom environment name (i.e. 'dev', 'uat' etc) and ensure it is case sensitive