Über Insights Reports
Kurzübersicht
Die Seite Insights-Berichte ist ein zentraler Hub, der sich jetzt in der Konsole befindet, wo Sie Insights-Berichte bequem überprüfen, exportieren und abonnieren können. Unabhängig davon, ob Sie die Multi-System-Nutzung auf MSA-Ebene überwachen oder die Nutzung eines einzelnen Systems verfolgen, bieten unsere zentralisierten Berichte die umfassenden Einblicke, die Sie zur Optimierung Ihrer Benutzererfahrung benötigen.
Gewinnen Sie ein tiefes Verständnis von Berichten in verschiedenen Umgebungen (z. B. Produktion, Test, benutzerdefiniert usw.) und die Option, bestimmte Berichte per E-Mail in Intervallen zu abonnieren. Darüber hinaus können die Benutzer Designs basierend auf verschiedenen Rollen und Zeitrahmen anpassen.

Verbunden
- Analysieren Sie Ihre Insights in einem eher Rohdatenformat oder mithilfe externer Werkzeuge.
- Geben Sie Insights-Berichte an mehr Menschen weiter, einschließlich derjenigen, die keine Insights-Nutzer sind.
- Planen Sie regelmäßige Aktualisierungen über den Fortschritt Ihrer KPIs und empfangen Sie diese, ohne aktiv in Insights suchen und filtern zu müssen.
Kennenlernen & verwenden
Die Berichte bestehen aus zwei Unter-Registerkarten:
-
Berichte-Galerie: Entdecken Sie vorgefertigte Berichte oder erstellen Sie eigene Berichte, um sie zu exportieren, zu bearbeiten oder zu abonnieren
-
Exporte und Abonnements: Anzeigen und Herunterladen generierter Berichte und Verwalten von Abonnements
Zugriff
 Navigieren Sie zur Berichtsgalerie
Navigieren Sie zur Berichtsgalerie
-
Greifen Sie über die Konsole unter >>Insights Reports Reports Gallery auf die Seite Reports Gallery zu
Navigieren Sie zu Exporte und Abonnements
-
Greifen Sie über die Konsole unter Insights > Reports > Exports & Subscriptions auf die Seite Exporte und Abonnements zu
Berichte Gallery Seitenaufschlüsselung
Die Seite „Report-Galerie“ in der Insights-Konsole zeigt eine Liste aller verfügbaren Berichte in Ihrem Konto an, die Sie exportieren und abonnieren können.
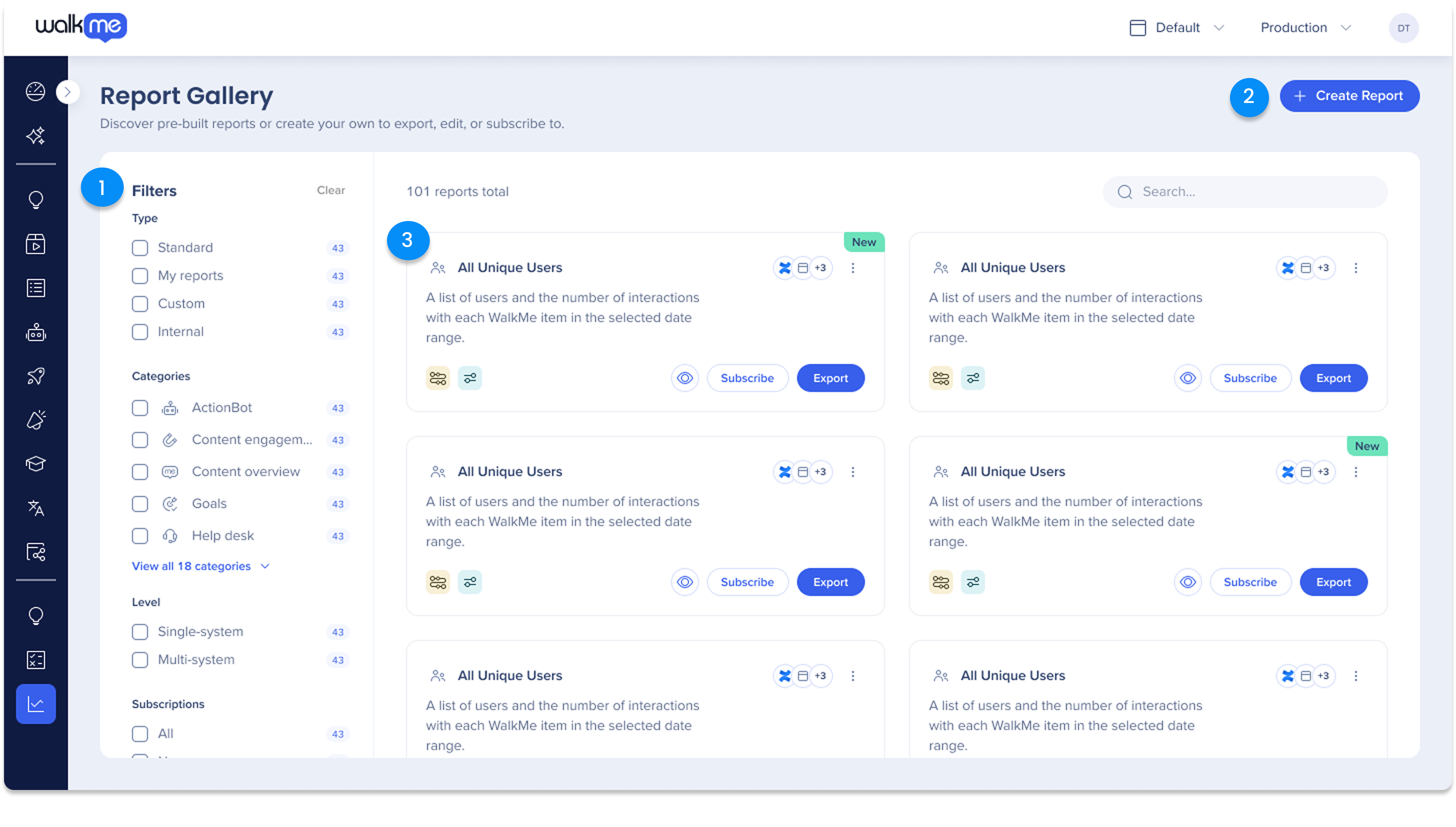
1. Registerkarten und Kategorien für Berichte
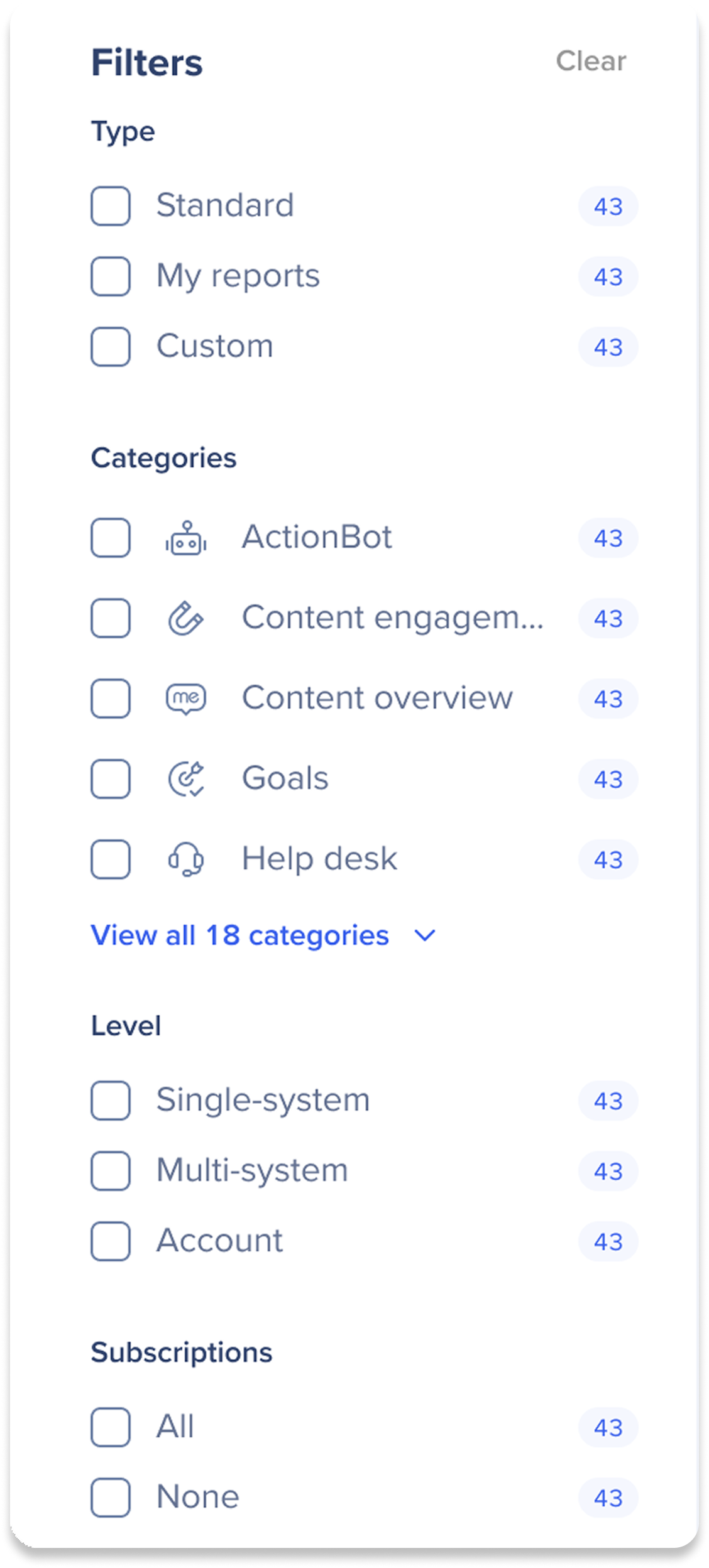
Greifen Sie auf eine bestimmte Reihe von Berichten in der Galerie zu.
Typ
-
Standard: Eine Liste aller verfügbaren, vorgefertigten Berichte
-
My reports: Eine Liste der Berichte, die der Benutzer im Report Builder erstellt hat
-
Custom: Eine Liste von Berichten, die von unserem Forschungs- und Entwicklungsteam speziell für Ihre Bedürfnisse erstellt wurden
Kategorien
-
Klicken Sie auf eine Kategorie, um Berichte für bestimmte WalkMe-Elemente, Funktionen oder Integrationen anzuzeigen
Ebene
-
Single-system: Berichte, die nur für ein einzelnes System exportiert werden können
-
Im Falle eines benutzerdefinierten Systemberichts ist das System beispielsweise behoben. In anderen Anwendungsfällen, wie z. B. den Berichten über verfolgte Ereignisse, kann das System jedoch variieren
-
-
Multi-system: Berichte, die für mehrere Systeme exportiert werden können
Abonnements
-
Berichte mit konfigurierten Abonnements
2. Report Builder
Der Report Builder führt Sie durch den Prozess der Erstellung Ihrer eigenen maßgeschneiderten Berichte, beginnend mit der Auswahl einer Vorlage, die Ihren Bedürfnissen am besten entspricht. Außerdem bietet er zusätzliche Spalten und Filter zur Datenverbesserung.
Sobald der Bericht erstellt ist, kann er in WalkMe wie jeder andere Bericht verwendet werden: Er kann exportiert und abonniert werden.
-
Klicken Sie auf Create Report, um den Report Builder zu öffnen


3. Berichtskacheln
Lesen Sie Berichtsbeschreibungen und führen Sie notwendige Aktionen durch.
-
Jede Berichtskachel zeigt den Berichtsnamen, eine kurze Beschreibung des Berichts und die darin enthaltenen Daten an
-
Jeder Bericht hat Tags darüber, um welche Art von Bericht es sich handelt
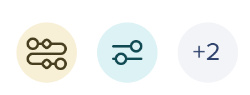
- Jeder Bericht hat Tags der Systeme im Bericht

Kachelschaltflächen
-
Abonnieren: Fügt den Bericht zur Liste Abonnements hinzu und erstellt ein Abonnement mit einem bestimmten Datumsbereich und einer bestimmten Häufigkeit
-
Export: Fügt den Bericht zur Liste der generierten Berichte hinzu, wo er heruntergeladen werden kann
-
Preview: Klicken Sie auf das Augensymbol, um eine Vorschau Ihres Berichts anzuzeigen
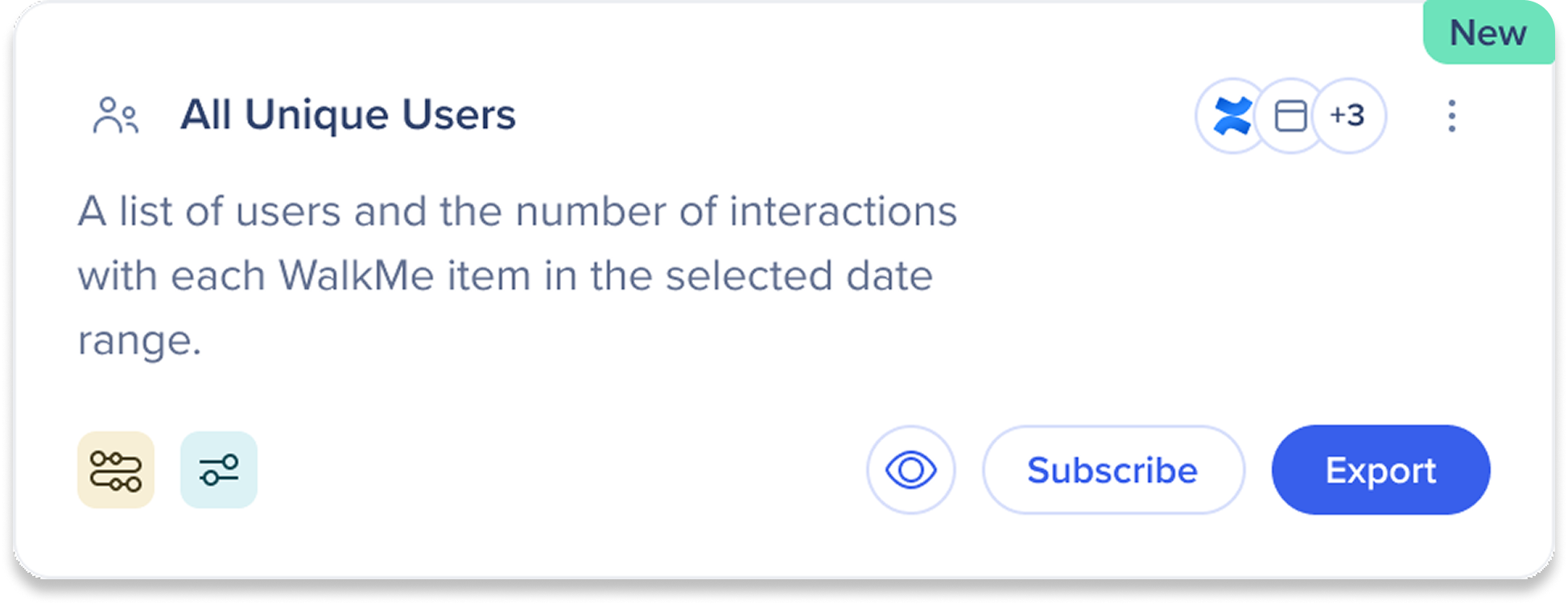
Vorschau eines Berichts
Die Vorschau zeigt ein Beispiel für die Daten an, sodass Sie einen Ausschnitt davon sehen können, ob der Inhalt des Berichts wie vorgesehen funktioniert. Beachten Sie, dass die Vorschau dem Verständnis des Berichts dient und nicht für Tests gemacht ist.
Beispieldaten stammen vom Vortag. Falls diese nicht verfügbar sind, werden Daten aus der letzten Woche angezeigt. Das Datums-Tag in der oberen rechten Ecke zeigt den Zeitrahmen als „Yesterday“ (Gestern) oder „Last Week“ an und kann nicht geändert werden.
-
Die Vorschau enthält die Dropdown-Menüs Systeme und Umgebung

Exportieren Sie einen Bericht
-
Klicken Sie auf Export in dem Bericht, den Sie exportieren möchten
-
Wählen Sie den Datumsbereich der Berichtsdaten aus dem Dropdown-Menü Datumsauswahl aus
3. Wählen Sie die Systeme aus, von denen die Daten abgerufen werden
4. Wählen Sie die Umgebung aus, aus der die Daten gezogen werden
5. Optional: Klicken Sie auf den Umschalter Per E-Mail senden, um den Bericht an eine Liste von Empfängern zu senden
-
- Geben Sie die E-Mails der Empfänger unter das Feld Empfänger ein
- Geben Sie einen benutzerdefinierten E-Mail-Betreff in das Feld E-Mail-Betreff ein
- Kreuzen Sie Abonnieren an, wenn Sie ein Berichtsabonnement sowohl exportieren als auch erstellen möchten
- Klicken Sie auf Export & Subscribe
6. Optional: Aktivieren Sie den Filter-Schalter, um gespeicherte Filter zu übernehmen
7. Klicken Sie auf Export
Der Bericht wird generiert und zur Registerkarte Generierte Berichte unter Berichte und Abonnements hinzugefügt. Von dort aus kann der Bericht heruntergeladen werden.
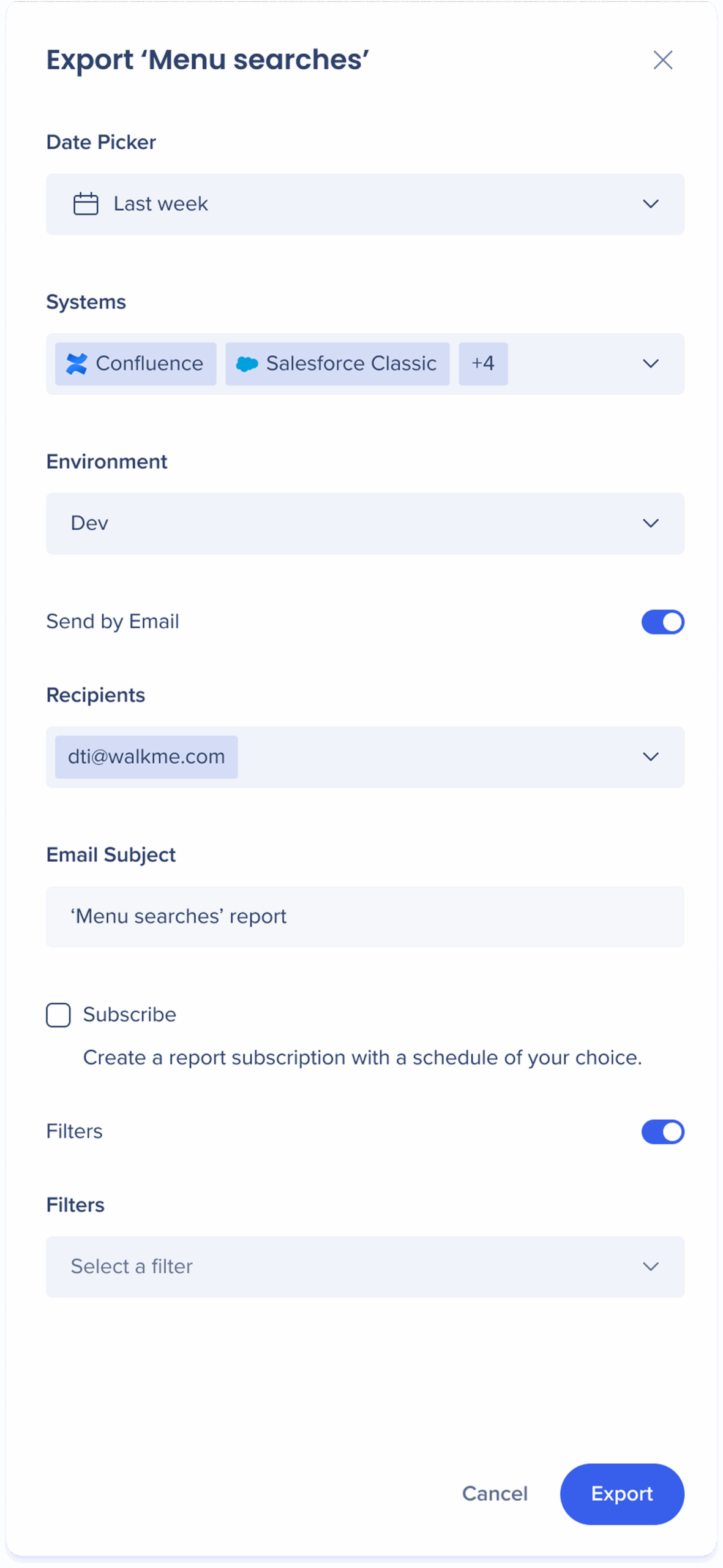
Abonnieren Sie einen Report.
-
Klicken Sie auf Abonnieren
-
Wählen Sie den Datumsbereich der Berichtsdaten aus dem Dropdown-Menü Datumsauswahl aus
-
Wählen Sie die Häufigkeit aus, wie oft der Bericht an Empfänger gesendet wird
-
Wählen Sie die Systeme aus, aus denen die Daten abgezogen werden
-
Wählen Sie die Umgebung aus, aus der die Daten gezogen werden
-
Geben Sie die E-Mails der Empfänger unter das Feld Empfänger ein
-
Geben Sie einen benutzerdefinierten E-Mail-Betreff in das Feld E-Mail-Betreff ein
- Optional: Aktivieren Sie den Filter-Schalter, um gespeicherte Filter zu übernehmen
-
Klicken Sie auf Abonnieren
Die Abonnements werden zur Registerkarte Abonnements verwalten unter Berichte und Abonnements hinzugefügt.
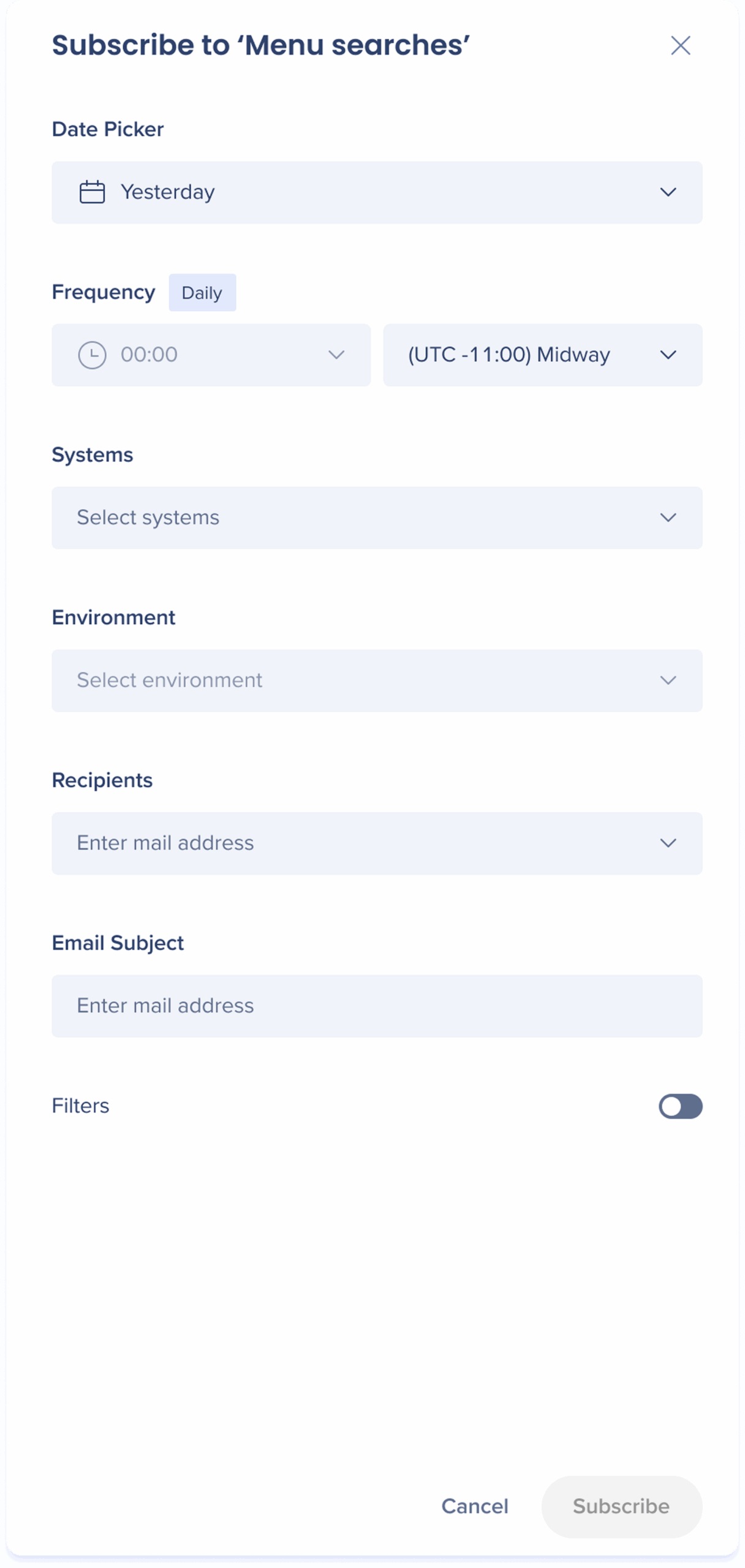
Gespeicherte Filter für Exporte und Abonnements anwenden
Notes (Anmerkungen)
-
Sie sehen nur Filter, die zu dem von Ihnen ausgewählten System passen
-
Wenn der ausgewählte Filter aufgrund einer Systemänderung ungültig wird, wird eine Fehlermeldung angezeigt
-
Der ausgewählte Filter wird auf die exportierte Datei oder den geplanten Bericht angewendet
-
Der Name des Filters wird in den Export- und Abonnementdetails zur einfachen Verfolgung angezeigt
-
Gespeicherte Filter werden auf jede geplante Abonnement-Zustellung angewendet – der Name des Filters wird im Abonnement und in der E-Mail-Betreffzeile angezeigt
-
-
Wenn kein Filter ausgewählt ist, wird der gesamte Datensatz standardmäßig einbezogen.
Einschränkungen
-
Filter müssen bereits in der Konsole erstellt sein. Sie können Filter während des Exports/Abonnements-Abläufen nicht erstellen oder bearbeiten
-
Classic Filter sind schreibgeschützt in der Konsole und werden überschrieben, wenn sie bearbeitet werden.
-
Filter werden für Mehrsystem-Berichte nicht unterstützt
-
Filter werden nicht auf den Vorschau-Modus angewendet
Seitenaufschlüsselung für Exporte und Abonnements
Die Seite Exporte und Abonnements in der Insights-Konsole ist in zwei Registerkarten aufgeteilt: Generierte Berichte und Abonnements verwalten.
Registerkarte Generierte Berichte

Die Registerkarte Generierte Berichte ist eine Liste von Berichten, die aus der Reports Gallery exportiert wurden. Die Berichtsliste ist nach Spalten organisiert:
-
Berichtsname: Der Name des vorgefertigten oder benutzerdefinierten Berichts
-
Zeitraum: Der für die Berichtsdaten gewählte Datumsbereich
-
Ausgelöst durch: Wie der Bericht generiert wurde
-
Systeme: Eine Liste der Systeme, die im Bericht enthalten sind
-
Umgebung: In welche Umgebung der Bericht exportiert wurde
-
Gestartet: Zeitpunkt, zu dem der Benutzer geklickt hat, um den Bericht zu exportieren
-
Status:
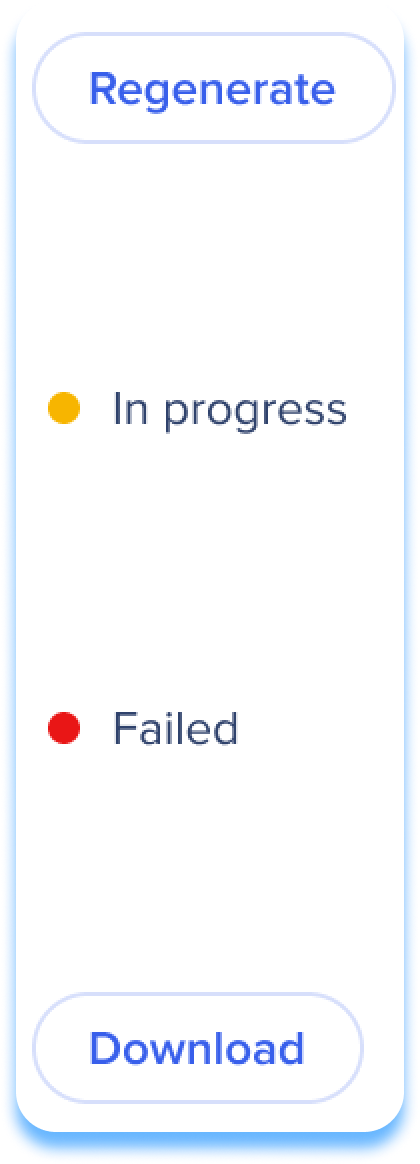
-
In Bearbeitung: Der Status „In Bearbeitung“ zeigt an, dass der Bericht derzeit verarbeitet wird
-
Download: Sobald die Berichtserstellung abgeschlossen ist, wird eine Schaltfläche „Download“ angezeigt, mit der Benutzer eine Kopie des Berichts erhalten können
-
Fehlgeschlagen: Wenn die Berichtserstellung aus irgendeinem Grund fehlschlägt, wird der Status als „Failed“ angezeigt
-
Regenerieren: Nachdem ein Bericht erstellt wurde, wird die Schaltfläche „Regenerieren“ angezeigt, mit der Benutzer den Bericht erneut generieren können, um aktualisierte Daten anzuzeigen
-
Registerkarte Abonnements verwalten

Die Registerkarte Abonnements verwalten bietet Benutzern eine Liste der implementierten Abonnements in ihnen. Organisation.
-
Die Registerkarte ist nach dem Berichtsnamen organisiert
-
Die Zahl neben dem Namen gibt an, wie viele Abonnements pro Bericht vorhanden sind
-
-
Klicken Sie auf einen Abonnementnamen, um auf Spalten zuzugreifen, die wichtige Informationen und Aktionen im Zusammenhang mit dem Abonnement enthalten
Tabellenspalten
-
System(e): Eine Liste der im Bericht enthaltenen Systeme
-
Umgebung: In welche Umgebung der Bericht exportiert wurde
-
Abonnementhäufigkeit:
-
Täglich: Gesendet jeden Tag zur ausgewählten Stunde und Zeitzone
-
Verfügbar für den gestrigen Datumsbereich
-
-
Wöchentlich: Gesendet wöchentlich am ausgewählten Tag und Stunde und Zeitzone
-
Verfügbar für die Datumsbereiche „Letzte Woche“ und „Letzte 7 Tage“
-
-
Monatlich: Gesendet monatlich, am Tag des Monats und der ausgewählten Stunde und Zeitzone
-
Verfügbar für die Datumsbereiche „Letzter Monat“, „Letzte 3 Monate“, „Letzte 30 Tage“, „Letzte 90 Tage“ und „Letzte 365 Tage“
-
-
-
Erstellt von: Benutzer, der das Abonnement erstellt hat
-
E-Mail-Empfänger: Liste der Personen, an die der Bericht per E-Mail gesendet wurde
-
Status:
-
Aktiviert: Das Abonnement ist aktiv und wird weiterhin an Empfänger gesendet
-
Deaktiviert: Das Abonnement ist deaktiviert und wird nicht an Empfänger gesendet
-
Menü Aktionen
Klicken Sie auf das Menüsymbol „Aktionen“, um die Berichtsaktionen anzuzeigen.
-
Bearbeiten: Ermöglicht es Ihnen, Änderungen an den Abonnementeinstellungen vorzunehmen
-
Löschen: Entfernt das Abonnement aus der Liste
Common Reports List
Entdecken Sie eine Reihe von vorgefertigten Berichten, die für den sofortigen Zugriff in der Berichtsgalerie verfügbar sind.
Technische Hinweise
Einschränkungen
-
Die E-Mail-Adressliste ist auf 256 Zeichen begrenzt
-
Für E-Mail-Listen, die länger als dieses Limit sind, wird empfohlen, eine E-Mail-Verteilerliste zu erstellen und sie für die Berichterstattung zu verwenden
-
Der Link zum Bericht verfällt nach 7 Tagen.
-
Es sind maximal 15 Empfänger erlaubt
-
Daten für Berichte sind nur für das letzte Jahr verfügbar – weitere Informationen finden Sie unter Insights Data Collection .
- Benutzerdefinierte Berichte, die für ein bestimmtes System erstellt wurden, haben nur die Exportfunktionen, die auf dieses System beschränkt sind
-
Die Bearbeitungsfunktionen für in Insights Classic erstellte Berichtsabonnements sind begrenzt
- Die Berichte können bis zu 100 GB groß sein und müssen innerhalb von 1 Stunde und 30 Minuten abgeschlossen sein, um einen Fehler zu vermeiden.
- Berichte ohne Downloads für 14 Monate werden aus Insights entfernt
- Derzeit unterstützt die Berichtskonsole keine Abonnements und Exporte, die die Systeme „Desktop/Mobile“ enthalten.
- Gespeicherte Filter werden derzeit für Workstation-Berichte (WalkMe-Desktop/Mobilmenü) nicht unterstützt
Notes (Anmerkungen)
-
Sie erhalten die Berichts-E-Mail über das E-Mail-Konto: noreply@walkme.com (WalkMe Insights).
-
Die Berichts-E-Mail enthält die Berichtsergebnisse nicht im E-Mail-Text, sondern als Link zu einer .CSV-Datei, die die Berichtsergebnisse enthält
- Häufige Berichte aus Insights Classic sind in der neuen Report Gallery nicht sichtbar
- Stattdessen wird ein neuer Satz von Standardberichten bereitgestellt
- Benutzerdefinierte und persönliche Berichte (Meine Berichte), die in Insights Classic erstellt wurden, sind in der Report-Galerie in der Konsole zugänglich
- In Insights Classic erstellte Berichtsabonnements sind nur im Abschnitt „Exporte und Abonnements“ in der Konsole sichtbar
