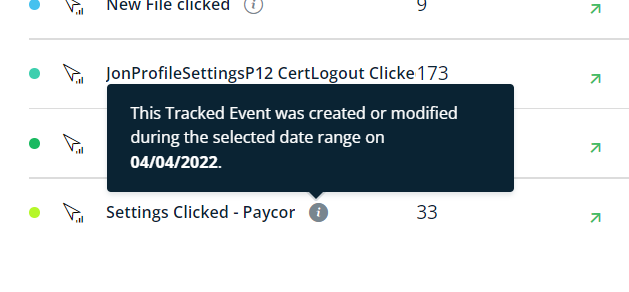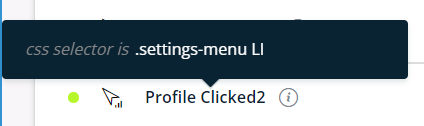Tracked Events-Dashboard
Kurzübersicht
Mit dem Tracked Events-Dashboard erkennen Sie, wie Benutzer im Laufe der Zeit mit einer Plattform interagieren, und können den Umgang mit Daten wie den wichtigsten, kürzlich hinzugefügten oder bestimmten überwachten Ereignissen (Tracked Events) verfolgen. Auf dem Dashboard können Sie Folgendes tun:
- Verfolgen Sie Benutzer für eine weitere Analyse und Zielgruppenadressierung (Marketing, Produkt).
- Verfolgen Sie die Adoption und das Engagement von Funktionen im Zeitverlauf.
- Exportieren Sie eine Benutzerliste basierend auf dem definierten Tracked Event, um sie in andere Tools für die Zielgruppenausrichtung zu integrieren.
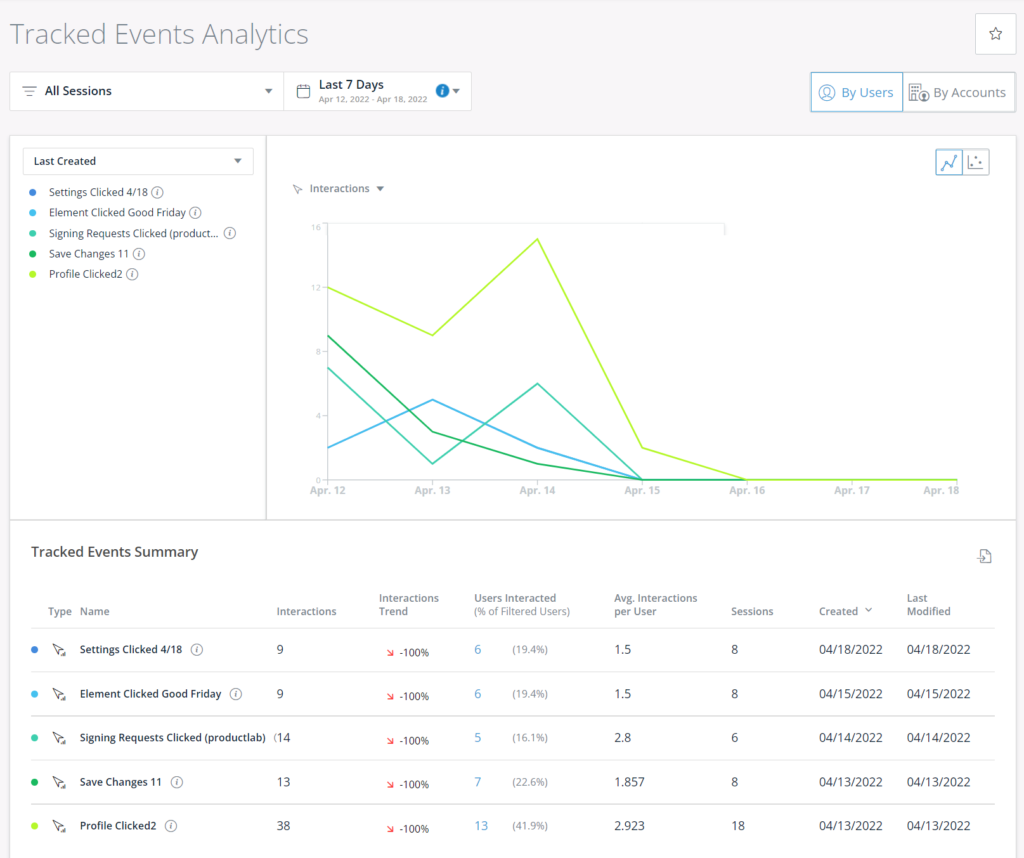
Anwendungsfälle
- Verfolgen Sie die Adoption und das Engagement von Funktionen im Zeitverlauf.
- Analysieren der Nutzung und Zielgruppe für Benutzer (Marketing, Produkt, Kontoverwaltung)
Tracked Events-Dashboard – Aufschlüsselung
Tracked Events-Filter und Datumsbereich
- Session-Filter
- Sie können einen Filter auswählen, um nur Tracked Events anzuzeigen, die den Sitzungen entsprechen.
- Datumsbereich
- Wählen Sie den Datumsbereich aus, um Tracked Events anzuzeigen, die in diesem Zeitraum stattgefunden haben.
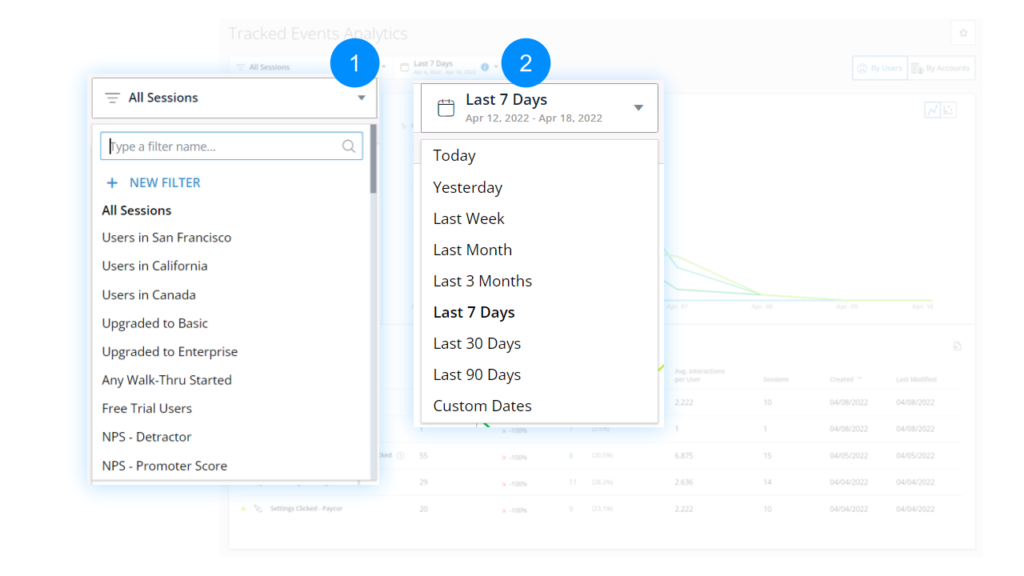
Benutzer- und Konten-Umschalter
Dieser Umschalter definiert die Granularitätsstufe der auf der Seite angezeigten Daten.
- Nach Benutzeransicht
- Bei der Auswahl von Users werden die benutzerbezogenen Metriken (Interagierende Benutzer, Interaktionen pro Benutzer) auf einer Benutzerebene angezeigt.
- Um mehr darüber zu erfahren, wie ein Benutzer identifiziert wird, lesen Sie bitte den Artikel Unique Users Settings (Eindeutige Benutzereinstellungen).
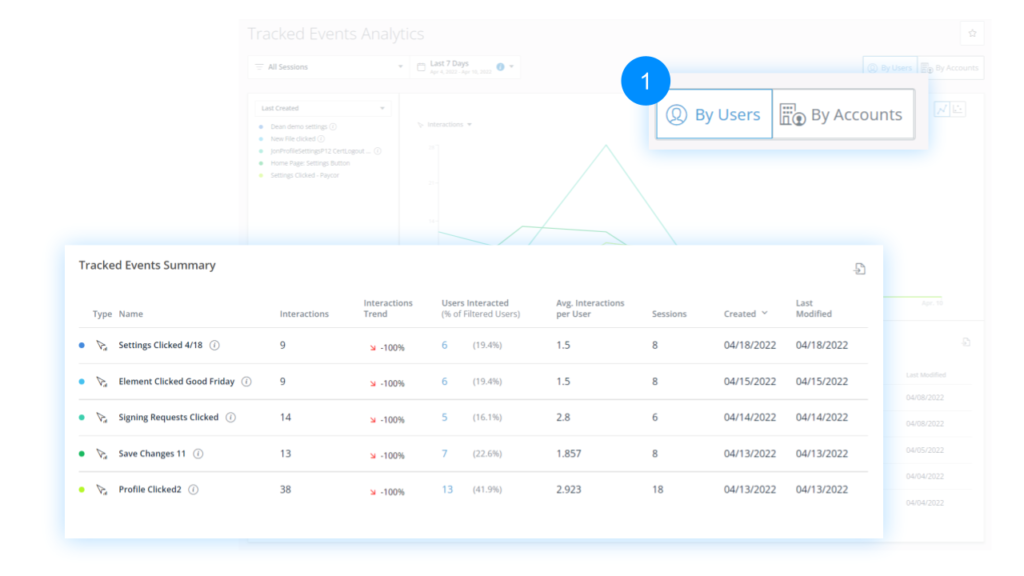
- Um mehr darüber zu erfahren, wie ein Benutzer identifiziert wird, lesen Sie bitte den Artikel Unique Users Settings (Eindeutige Benutzereinstellungen).
- Bei der Auswahl von Users werden die benutzerbezogenen Metriken (Interagierende Benutzer, Interaktionen pro Benutzer) auf einer Benutzerebene angezeigt.
- Nach Kontenansicht
- Bei der Auswahl von Konten werden die Metriken (Interagierte Konten, Interaktionen pro Konto) auf der Kontoebene angezeigt.
- Um mehr über die Konfiguration von Account-based Analytics zu erfahren, lesen Sie bitte den Artikel Account Based Analytics.
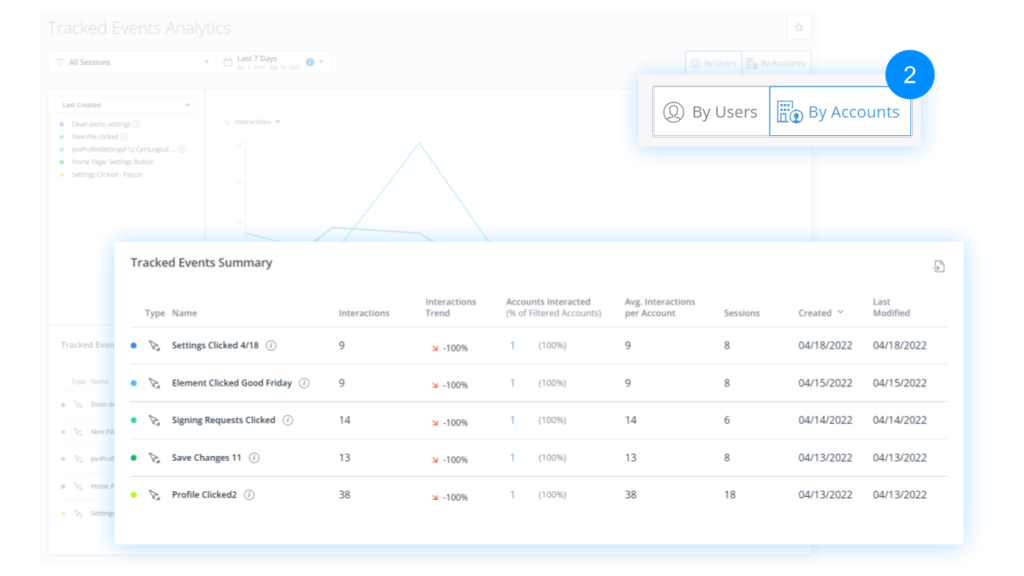
- Um mehr über die Konfiguration von Account-based Analytics zu erfahren, lesen Sie bitte den Artikel Account Based Analytics.
- Bei der Auswahl von Konten werden die Metriken (Interagierte Konten, Interaktionen pro Konto) auf der Kontoebene angezeigt.
Tracked Events-Selektor
Mit dem Selektor können Sie steuern, welche Tracked Events auf der Seite angezeigt werden, sowohl im Diagramm als auch in der Tabelle.
- In der Dropdown-Liste können Sie zwischen vordefinierten Sets von Tracked Events oder einer benutzerdefinierten Auswahl auswählen.
- Last Created (Zuletzt erstellt) ist die Standardansicht und zeigt die 5 Tracked Events mit der letzten Erstellungszeit an.
- Die Erstellungszeit ist absolut und berücksichtigt keine Filter.
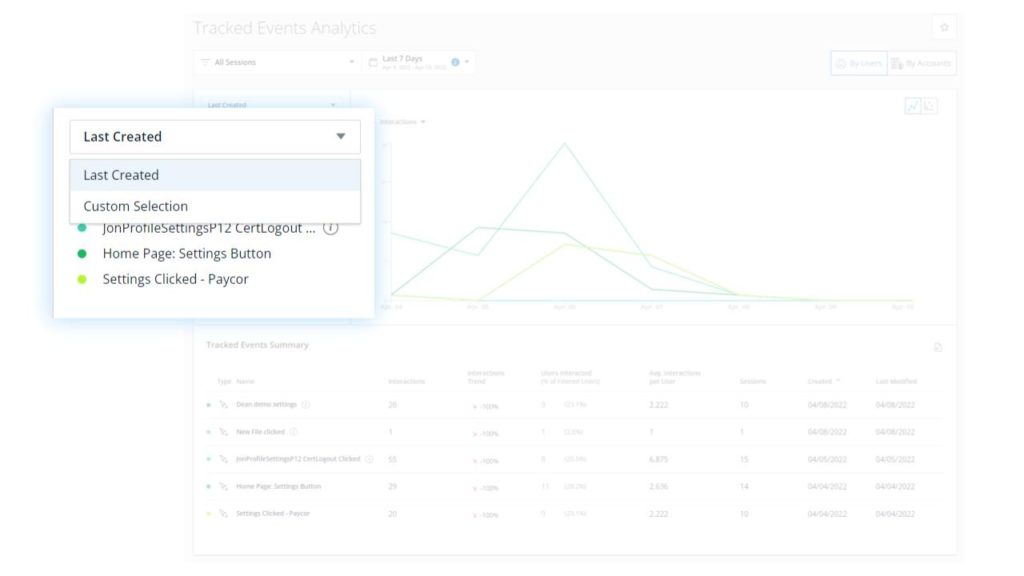
- Custom Selection (benutzerdefinierte Auswahl) bietet eine benutzerdefinierte Ansicht, die manuell eingestellt werden kann
- Sie können bis zu 12 Tracked Events auswählen
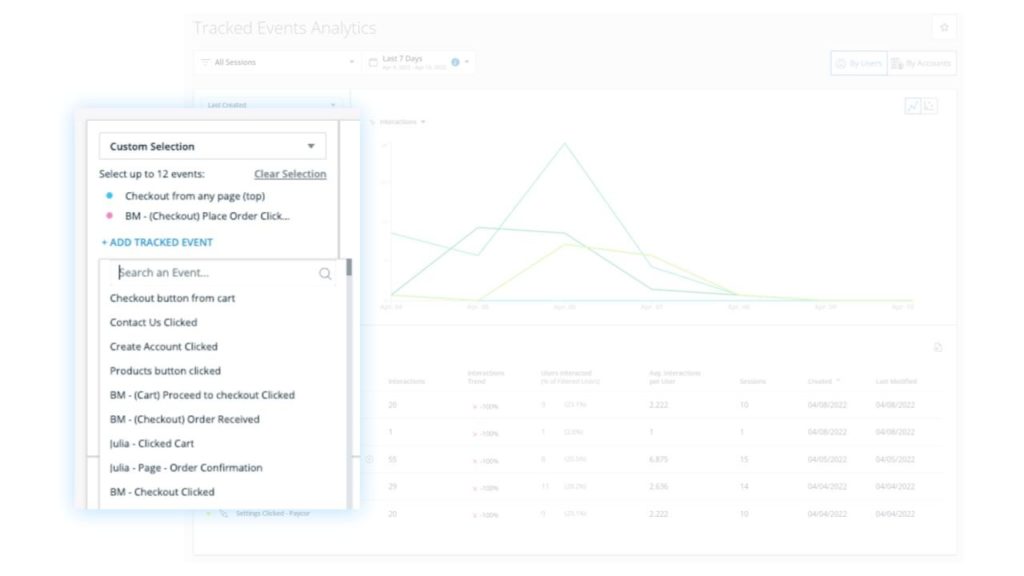
Trend-Diagramm
Vielfach stellt ein Tracked Event eine Funktion dar. Durch die Verwendung dieser Matrix ist es möglich, die Benutzer- Adoption – die Anzahl der Benutzer, die das Tracked Event/Feature mindestens einmal verwendet haben und das Engagement – die Intensität und Häufigkeit der Nutzung eines Tracked Events/Features durch einen Benutzer – zu verfolgen.
Die Standardansicht ist das Trend-Diagramm.
- x-Achse: Datum
- y-Achse: Auswahl von zwei Optionen:
- Interactions (Standard): Die Anzahl der Interaktionen mit Tracked Events für den ausgewählten Datumsbereich
- Users/Accounts: Die Anzahl der eindeutigen Nutzer/Konten (abhängig vom Status des Toggles für Users/Accounts), die im ausgewählten Datumsbereich mit dem TE interagiert haben
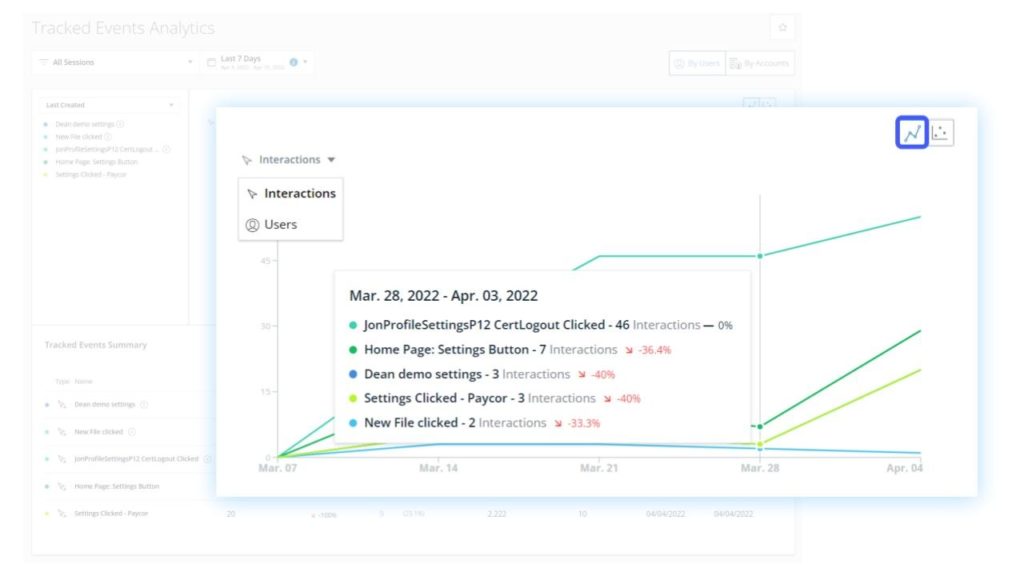
Streudiagramm
Sie können auch umschalten, um die in einem Streudiagramm präsentierten Daten anzuzeigen.
- x-Achse: Anzahl der Benutzer, die mit dem Tracked Event interagiert haben
- y-Achse: Durchschnitt Interaktionen pro Benutzer
Unterer linker Quadrant
- Tracked Events mit wenigen Benutzern, die das Tracked Event nur selten verwenden
- Wenn ein Tracked Event, das Ihre Benutzer häufig verwenden sollen, hier sitzt, überlegen Sie, wie Sie die Werbung für dieses Feature/Tracked Event verbessern können.
- Neue Features verbleiben oft eine Weile in diesem Quadranten, bevor sie in größerem Umfang angenommen werden.
Oberer linker Quadrant:
- Tracked Events/Features mit wenigen Benutzern, die die Tracked Events-Funktion häufig verwenden.
- Features, die auf einen bestimmten Teil von Benutzern ausgerichtet sind, sollten hier erscheinen.
Oberer rechter Quadrant
- Funktionen mit vielen Benutzern, die das Feature häufig verwenden.
- Die wesentlichen Features Ihres Produkts sollten in diesem Quadranten erscheinen.
Unterer rechter Quadrant
- Funktionen mit vielen Benutzern, die das Feature nur selten verwenden.
- In diesem Quadranten werden in der Regel einmalige Features wie das Erstellen eines Kontos, das Festlegen eines Kennwortes usw. untergebracht.
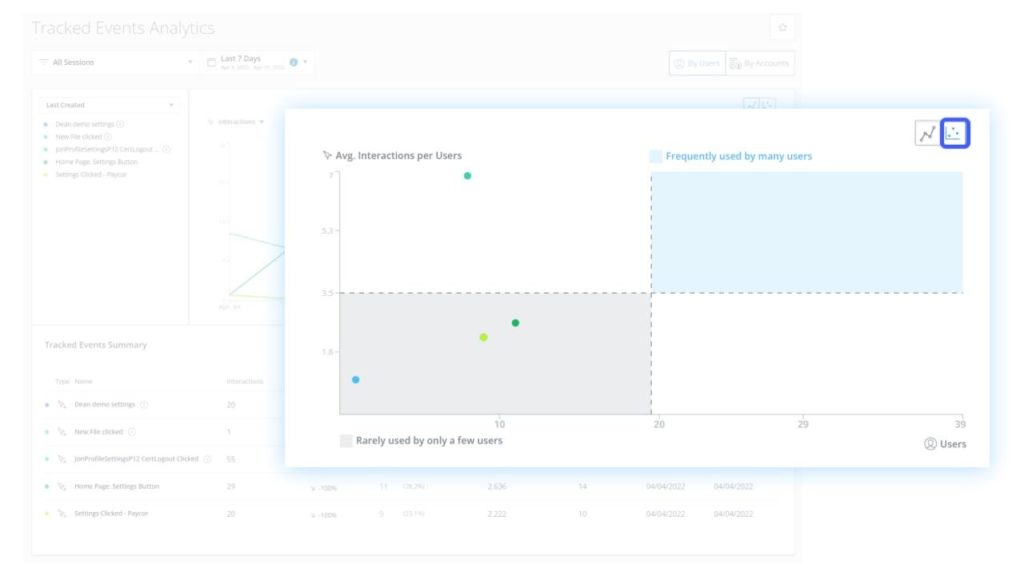
Tracked Events-Zusammenfassung
Die Tabelle enthält eine Zusammenfassung der Tracked Events, die im Tracked Events-Selektor ausgewählt sind, mit je einer Zeile für das Tracked Event und den folgenden Spalten:
- Typ
- Art des Tracked Events
- Name (Name)
- Tracked Event-Name
- Interaktionen
- Gesamtzahl der Interaktionen mit dem überwachten Ereignis während des ausgewählten Datumsbereichs in den Sitzungen, die dem angewandten Filter entsprechen.
- Interaktionen-Trend
- Gibt an, ob die Anzahl der Interaktionen am Ende des Datumsbereichs höher oder niedriger ist als am Anfang und wie viel.
- Interagierte Benutzer (% der gefilterten Benutzer)
- Die Anzahl der eindeutigen Benutzer, die mit diesem überwachten Ereignis im ausgewählten Datumsbereich und dem angewandten Filter interagiert haben.
- In Klammern: % von interagierten Benutzern von allen Benutzern, die unter den angewandten Filter im ausgewählten Datumsbereich fallen.
- Avg. Interaktionen pro Benutzer
- Interaktionen geteilt durch Interagierte Benutzer .
- Sitzungen
- Die Anzahl der Sitzungen (Alle Sitzungen, unabhängig von der Sitzungswiedergabe mit jeder Interaktion mit diesem Tracked Event).
- Erstellt
- Das Erstellungsdatum des Tracked Events.
- Zuletzt geändert
- Das Datum, an dem das Tracked Event Insert zuletzt geändert wurde.
- CSV-Download
- Sie können die Tabelle direkt in eine CSV-Datei herunterladen, indem Sie auf die Schaltfläche „Export“ oberhalb der Tabelle klicken.
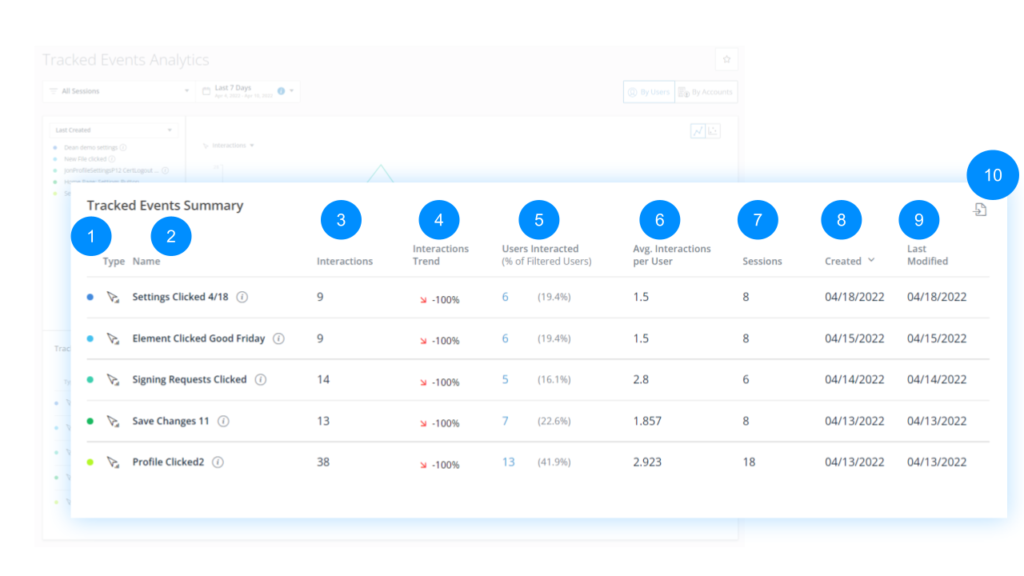
Einschränkungen
Allgemeine
- Die benutzerdefinierte Auswahl ist auf maximal 12 Tracked Events begrenzt.
- Die in der Seite vorgenommenen Auswahlen (Filter, Datumsbereich, Users/AccountsKonten-Umschalter, Tracked Events-Auswahl, Y-Achsen-Metrik) werden auf ihre Standardeinstellungen zurückgesetzt, wenn die Sitzung beendet ist.
- Die Tracked Events-Auswahl wird auch auf die Standardeinstellung zurückgesetzt (d. h. auf die Ansicht „Last Created“), wenn ein überwachtes Ereignis auf der Setup-Seite bearbeitet, hinzugefügt oder gelöscht wird.
- Die überwachten Ereignisse erscheinen im Dashboard in ihrer aktualisierten Form, d. h.:
- Wenn ein Tracked Event gelöscht wurde, wird es nicht mehr auf dem Dashboard angezeigt.
- Wenn ein Tracked Event umbenannt wurde, wird der neue Name angezeigt.
- Wenn die zielgerichtete Datenerfassung DXA aktiviert ist und die Definition eines Tracked Events bearbeitet wurde, werden seine Daten zurückgesetzt und die Erfassung wird an diesem Punkt neu gestartet.
- Das heißt, das überwachte Ereignis wird im Dashboard bis zu diesem Punkt ohne Interaktionen und mit der Statistik angezeigt, die der neuen Definition des Ereignisses ab diesem Punkt entspricht.
Berechnung von Metriken
- „Interactions Trend“:
(Anzahl der Interaktionen in T2/Anzahl der Interaktionen in T1 - 1) * 100 [%]
Im Diagramm (im Tooltip) ist: T2 = der Datenpunkt, auf den gezeigt wird, T1 = der vorherige Datenpunkt,
Und in der Tabelle ist: T2 = das Ende des Datumsbereichs, T1 = der Anfang des Datumsbereichs.
- Wenn die Anzahl der Interaktionen in T1 gleich Null ist, ist der Trendwert leer.
Die Anzahl der eindeutigen Benutzer, die mit diesem überwachten Ereignis im ausgewählten Datumsbereich und dem angewandten Filter interagiert haben.
In Klammern: <Users Interacted / <Anzahl aller Benutzer, die im ausgewählten Datumsbereich unter den angewandten Filter >fallen.>
<Interactions>/ <Users Interacted>
DXA Targeted Data Collection Level (Zielgerichtete Datenerfassungsebene)
- Wenn Sie „DXA Targeted Data Collection Level“ aktiviert haben, werden Ihre Bildschirme etwas unterschiedlich sein.
- Da vollständige Daten erst nach dem Definieren von Tracked Events erfasst werden, ist eine Datenvorschau vor dem Definieren eines Tracked Events nicht möglich.
-
- Es stehen keine erfassten Stichprobendaten zur Vorschau zur Verfügung.
- Wenn "Targeted DXA" aktiviert ist, zeigt ein „i“-Symbol neben einem Tracked Event-Namen an, dass das Tracked Event während des ausgewählten Datumsbereichs erstellt oder geändert wurde.
- Erfahren Sie mehr über das Insights Digital Experience Analytics (DXA) Level
- Erfahren Sie mehr über Tracked Events