So verwenden Sie WebHooks mit Zendesk
Last Updated Dezember 2, 2022
Kurzübersicht
WebHooks (auch bekannt als Callbacks) ermöglichen es Ihnen, WalkMe direkt in Ihre Workflows einzubauen, indem Sie APIs von Drittanbietern auslösen und/oder WalkMe-Ereignisdaten zu Ihrer Analyseplattform hinzufügen.
In diesem Artikel erfahren Sie, wie Sie WebHooks für Zendesk definieren.
End-To-End-Beispiel beim Erstellen eines Tickets mithilfe von Webhooks mit Zendesk
Schritt 1: Eröffnen Sie ein Konto oder melden Sie sich bei Zendesk an
- Die Website-Adresse ist: https://www.zendesk.com.
Schritt 2: Geben Sie Ihren Teamnamen ein
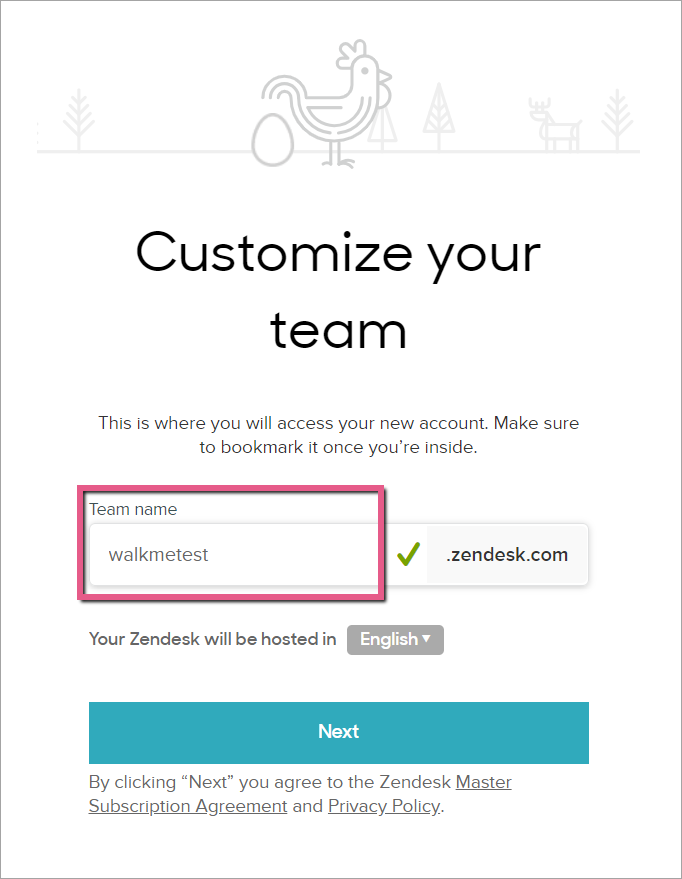
Schritt 3: Klicken Sie auf das Admin -Symbol
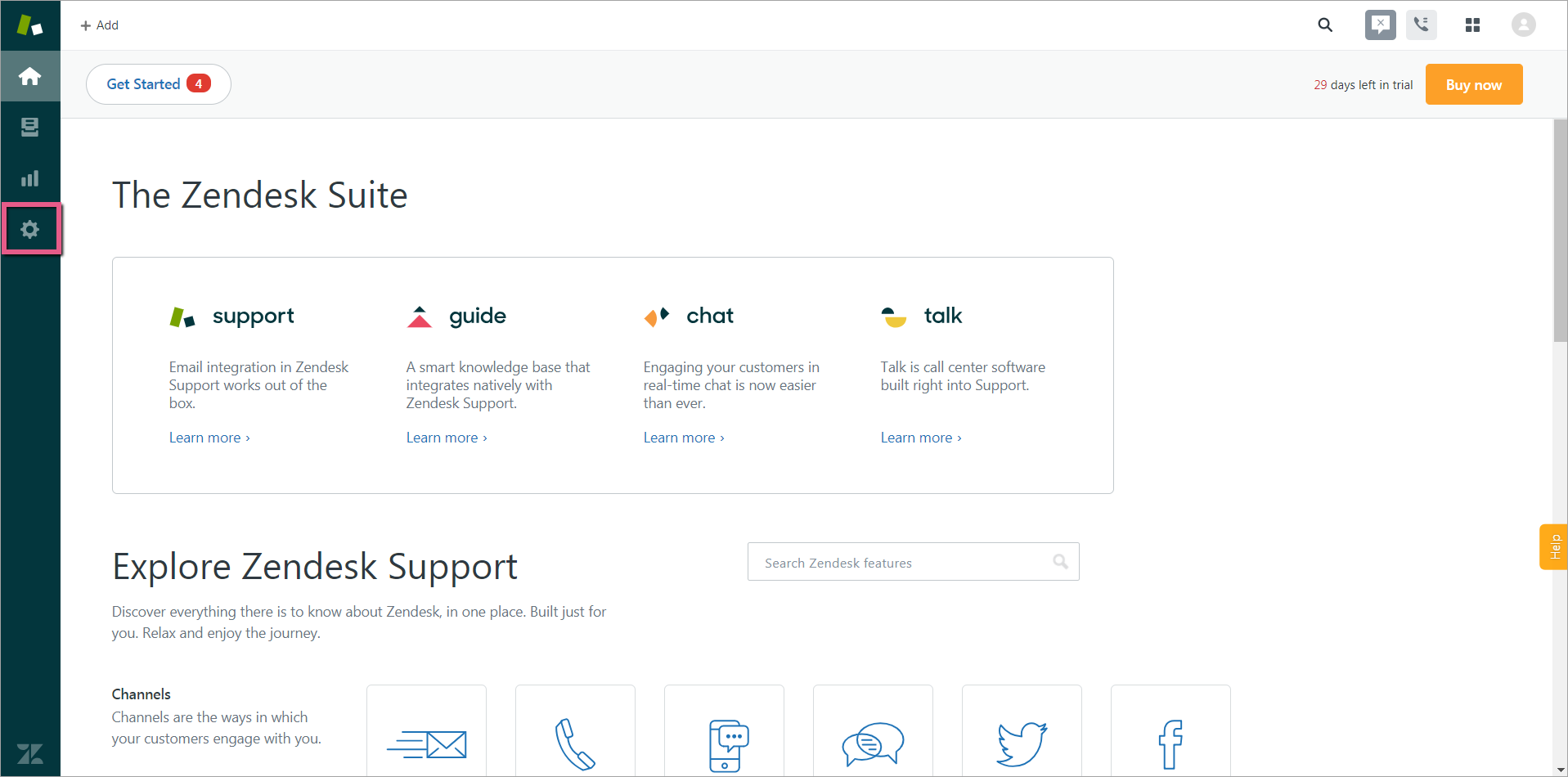
Schritt 4: Klicken Sie auf API unter CHANNELS
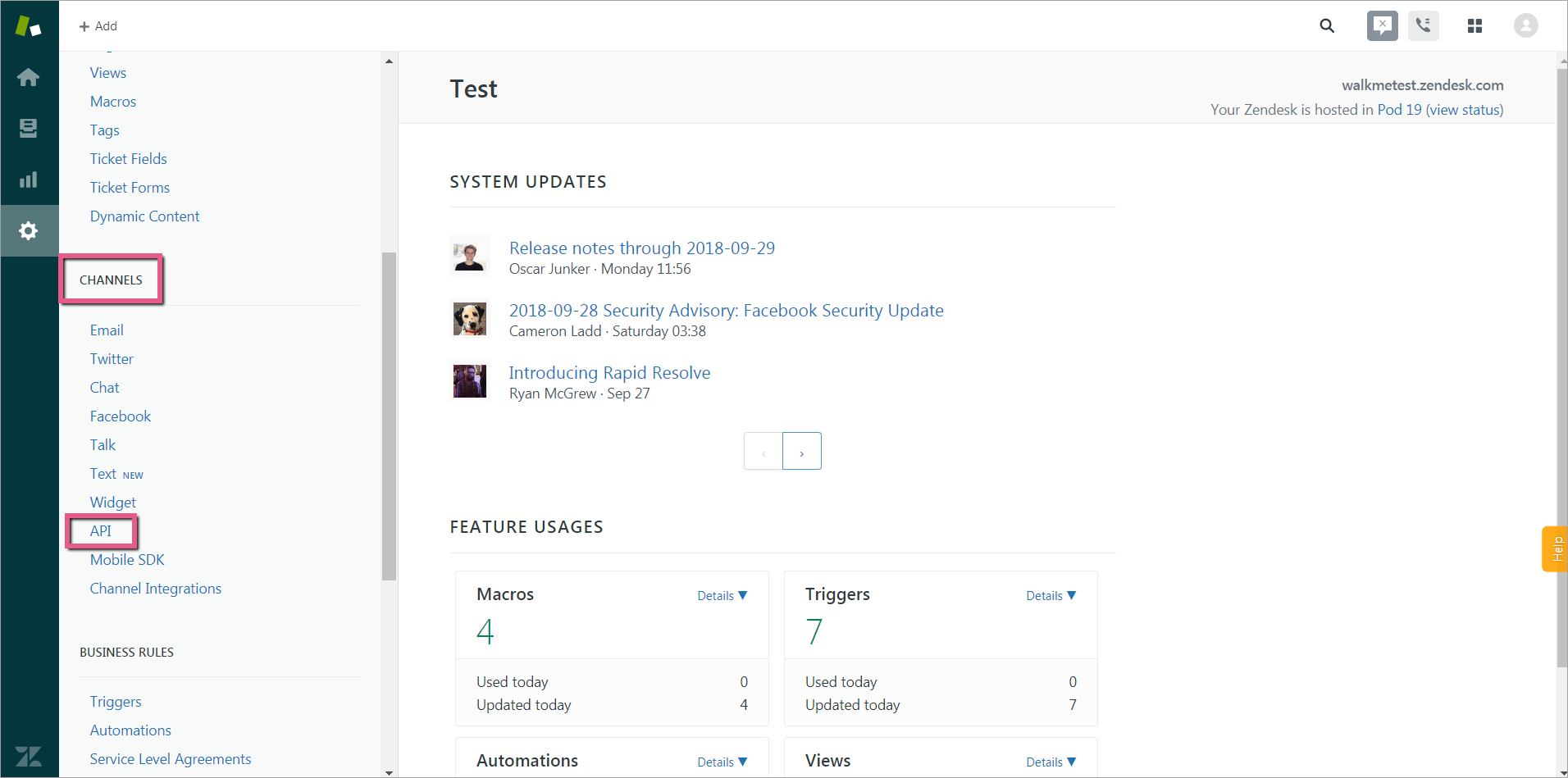
Schritt 5: Stimmen Sie den Bedingungen von Zendesk zu und klicken Sie auf Anfangen
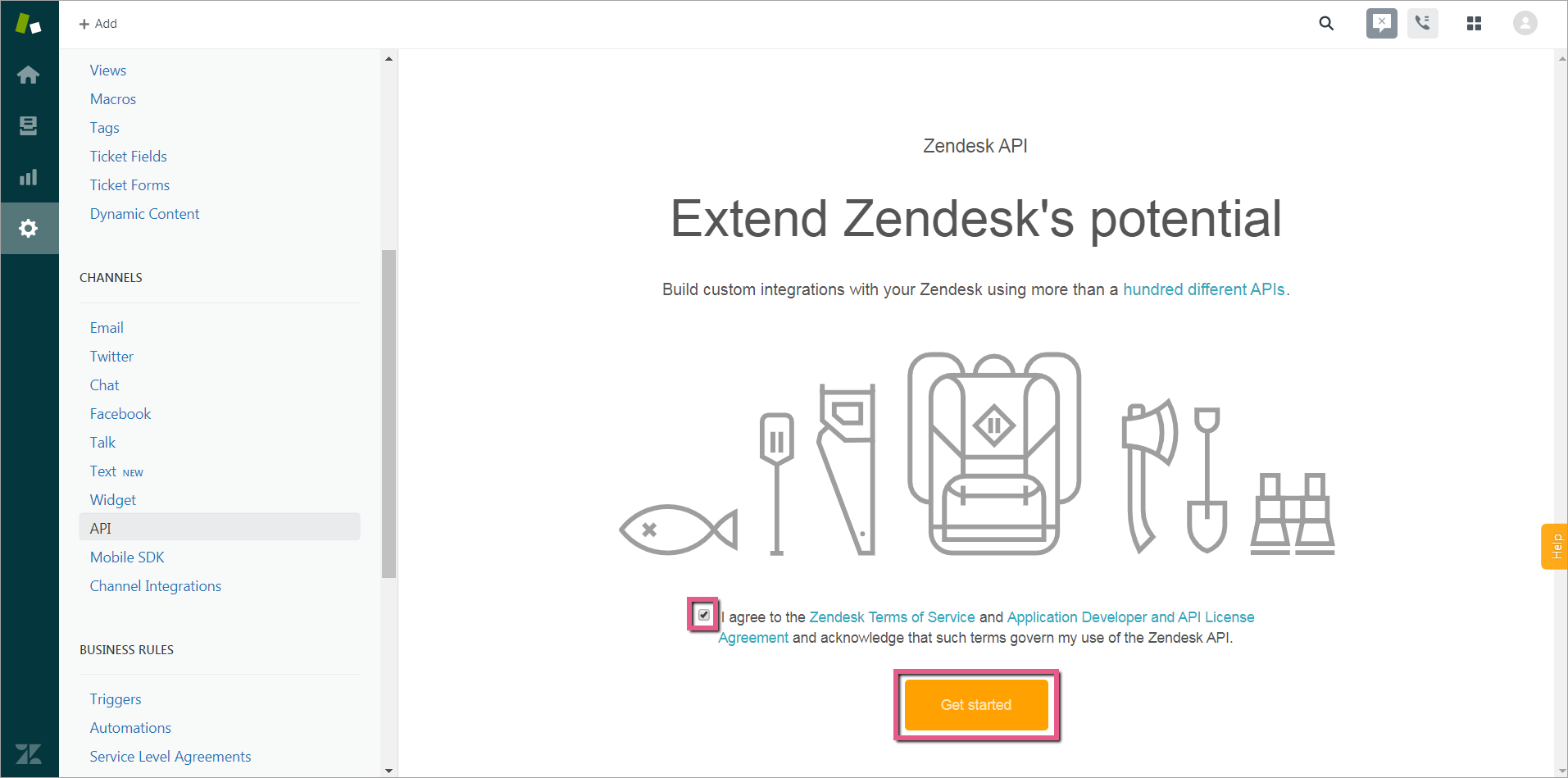
Schritt 6: Aktivieren Sie den Token unter Settings
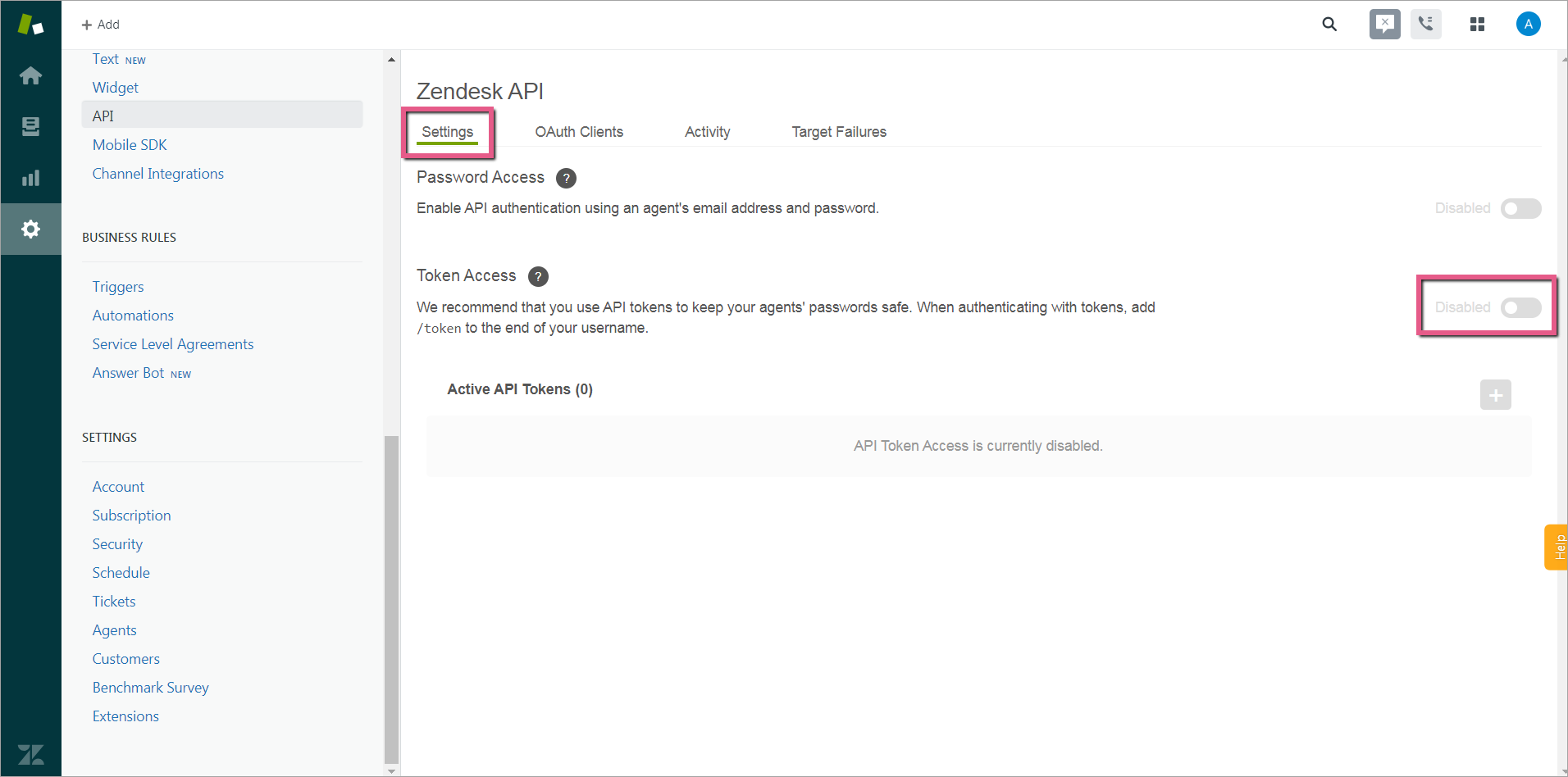
Schritt 7: Klicken Sie auf „+“, um ein API-Token hinzuzufügen
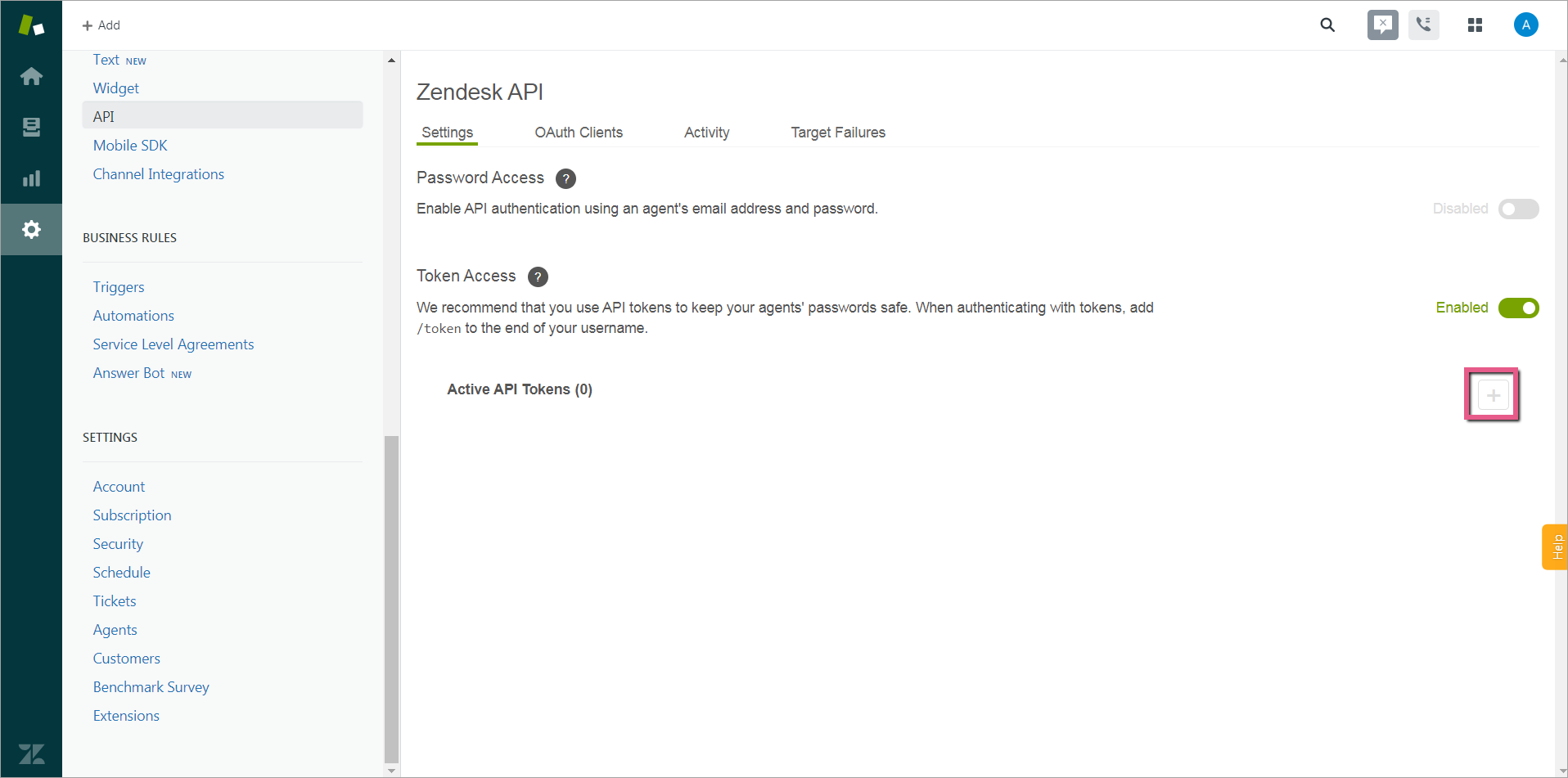
Schritt 8: Kopieren Sie das API-Token
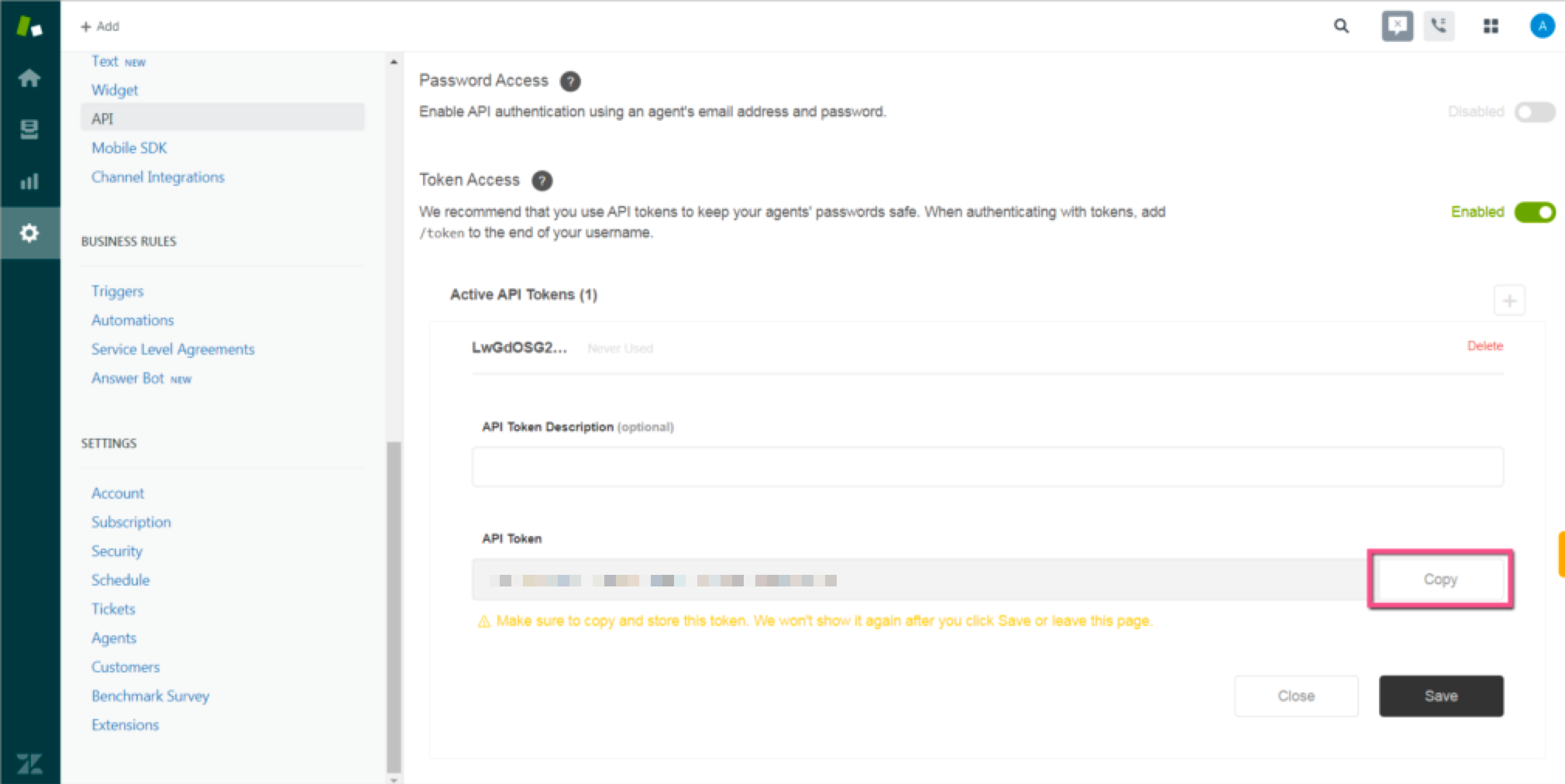
Schritt 9: Klicken Sie auf Speichern, um das API-Token zu speichern
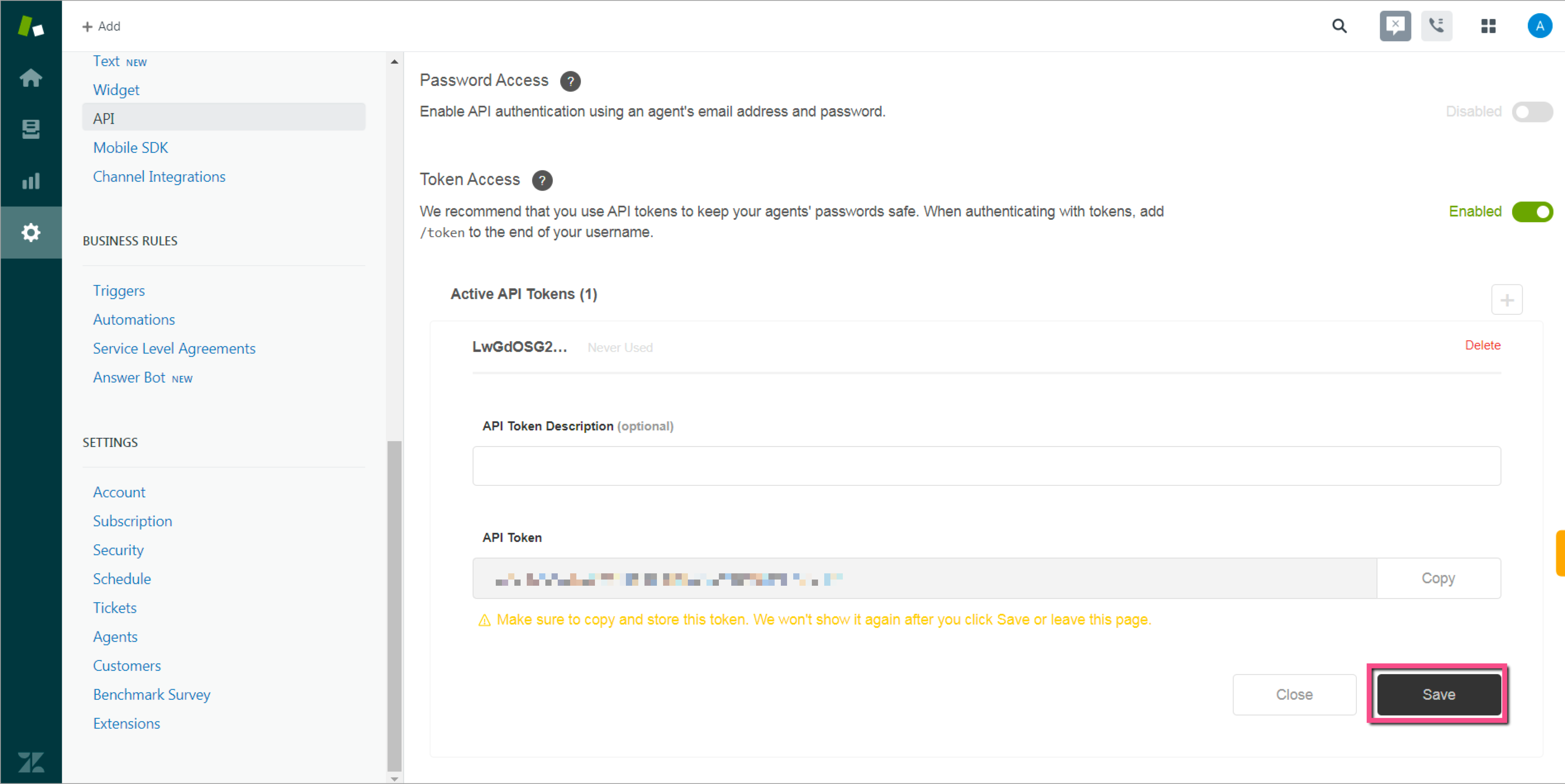
Schritt 10: Lesen Sie den Artikel „So richten Sie ein WebHook ein“
- Bitte lesen Sie die Schritte in unserem Artikel Versenden von WalkMe-Ereignisdaten an Systeme von Drittanbietern mithilfe von Webhooks.
- Die folgenden Schritte sind spezifisch für das Einrichten von WebHooks für Zendesk.
Schritt 11: Richten Sie Ihren WebHook in Insights mithilfe des Assistenten ein.
Assistentenschritt 1: Definieren des Ereignisses
Erforderliche Eigenschaften
- Das an Zendesk gesendete Track Event erfordert die Eigenschaft Ticket mit den folgenden Variablen:
- Betreff
- Kommentar
- Titel
- Typ
- Priorität
Schritte
- Wählen Sie ein Ereignis aus, das an Zendesk gesendet werden soll.
- Klicken Sie auf Advanced, um die Liste der Eigenschaften zu öffnen.
- Wählen Sie aus den vordefinierten Eigenschaften oben aus und benennen Sie sie um (stellen Sie sicher, dass Sie das Ereignis als ausgewählt markieren) oder klicken Sie auf EIGENSCHAFT HINZUFÜGEN, um eine Eigenschaft mit einem bestimmten Wert zu senden:
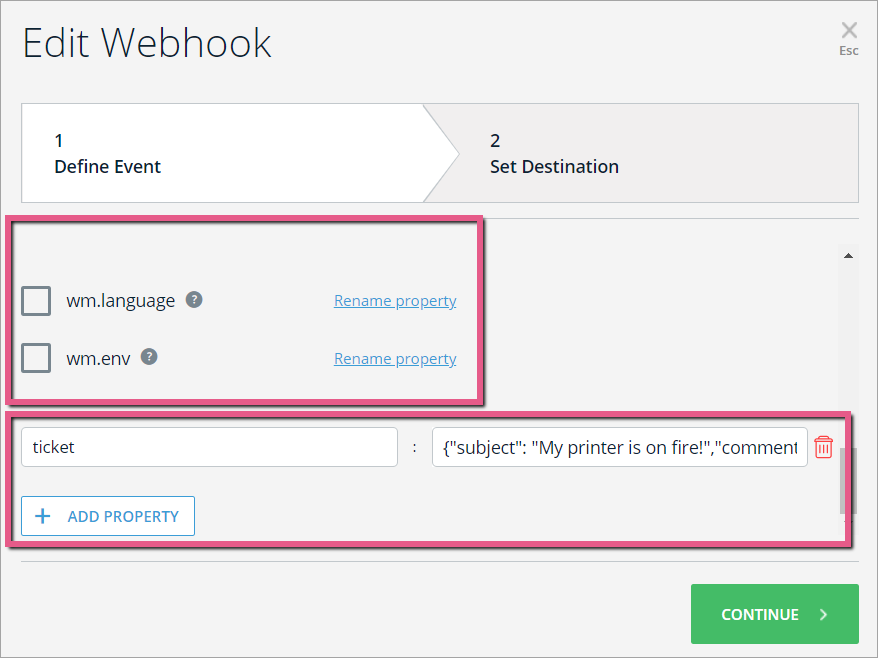 Profi-Tipp : Unterschiedliche Anwendungsfälle im Segment erfordern verschiedene Eigenschaften zum Senden.
Profi-Tipp : Unterschiedliche Anwendungsfälle im Segment erfordern verschiedene Eigenschaften zum Senden. - Fügen Sie Ihre Eigenschaft Ticket mit den erforderlichen Variablen (Beispiel unten) hinzu:
{
"subject": "My printer is on fire!",
"comment": {
"body": "The smoke is very colorful."
},
"title":"Title",
"type":"ticket",
"priority":"normal"
}
-
- Öffnen Sie einen JSON Minifier (z. B. https://codebeautify.org/jsonminifier), fügen Sie die Eigenschaft in die Minifier-Konsole ein und klicken Sie auf Verkleinern / Komprimieren:
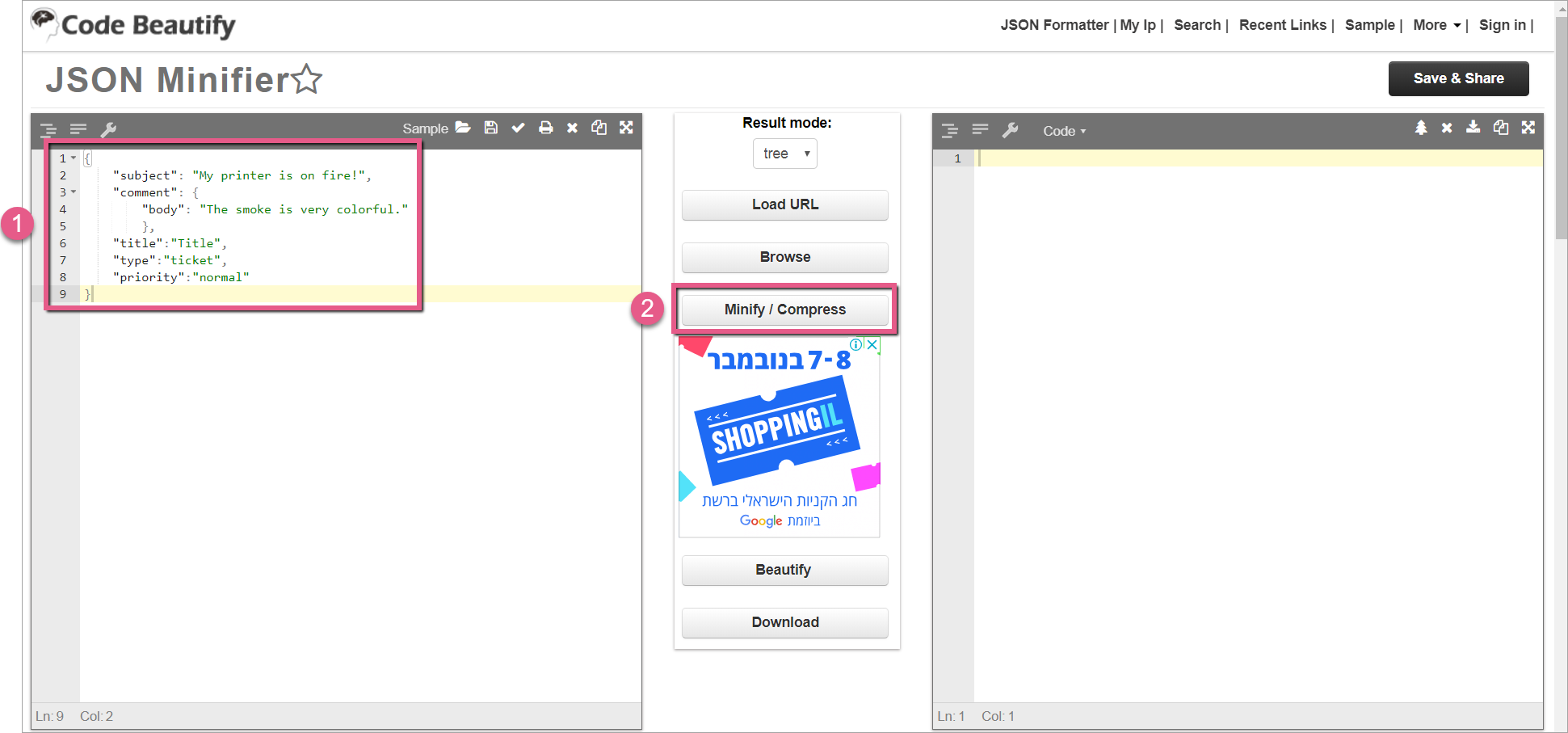
- Kopieren Sie die verkleinerte JSON. Sie sollten die JSON wie folgt formatiert erhalten:
- r{"subject":"Mein Drucker brennt!","comment":{"body":"Der Rauch ist sehr farbig."},"title":"Titel","type":"Ticket","priority":"normal" }
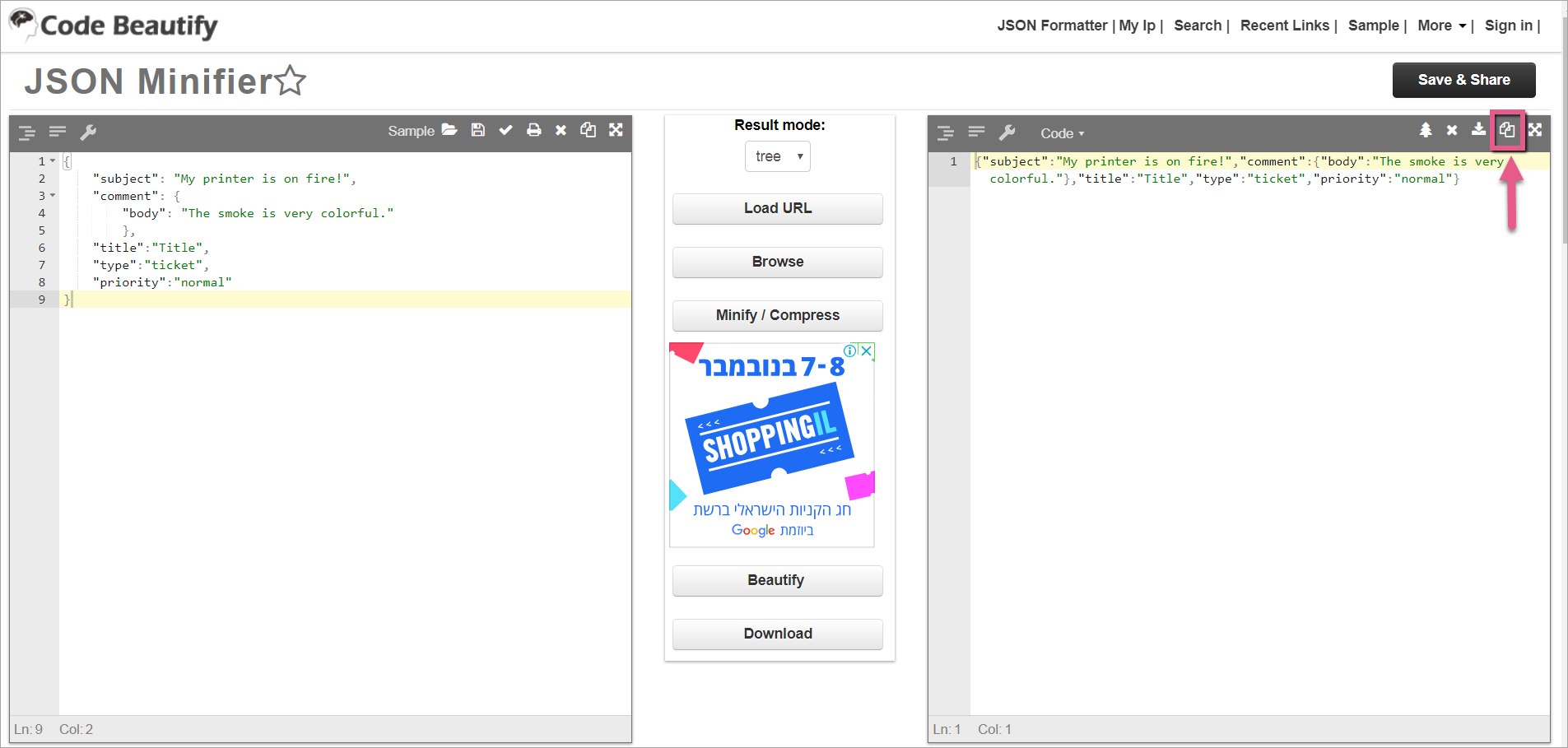
- r{"subject":"Mein Drucker brennt!","comment":{"body":"Der Rauch ist sehr farbig."},"title":"Titel","type":"Ticket","priority":"normal" }
- Öffnen Sie einen JSON Minifier (z. B. https://codebeautify.org/jsonminifier), fügen Sie die Eigenschaft in die Minifier-Konsole ein und klicken Sie auf Verkleinern / Komprimieren:
Assistentenschritt 2: Festlegen des Ziels
Schritte
- Schreiben Sie im Namen der Zielplattform. Dieser Name identifiziert das Zielsystem (in diesem Fall Zendesk):
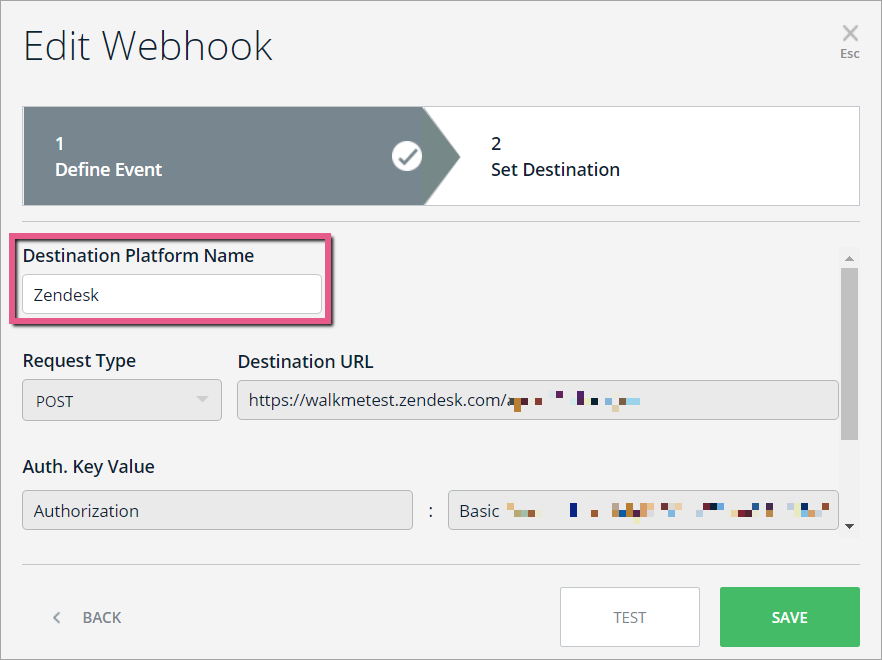
- Setzen Sie den Anforderungstyp auf POST:
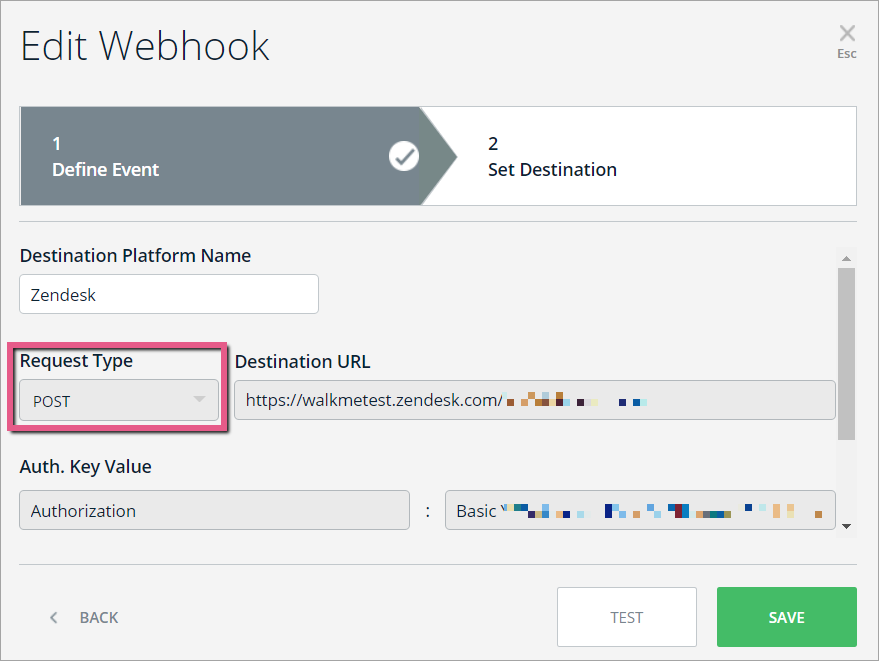
- Fügen Sie die URL entsprechend Ihrem Anwendungsfall ein (im folgenden Bild ist die URL zum Erstellen eines neuen Tickets dargestellt). Die URL beginnt immer mit „https://walkmetest.zendesk.com/api/v2/“:
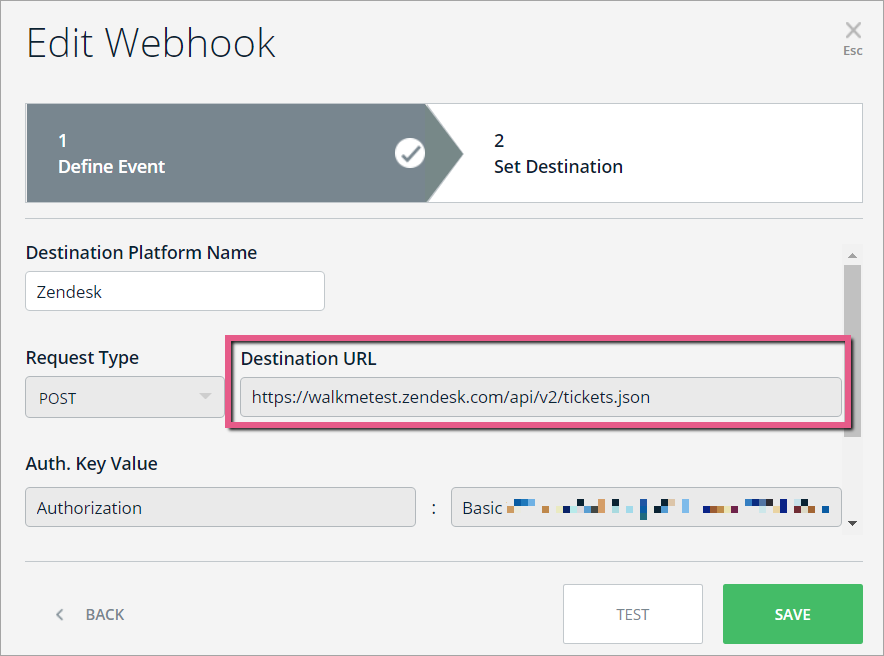
- Erstellen Sie einen Base64-Schlüssel wie folgt:
- Öffnen Sie einen beliebigen Base64-Encoder (z. B. https://www.base64encode.org).
- Schreiben Sie die E-Mail, die Sie in Zendesk definiert haben und fügen Sie den API-Schlüssel ein, den Sie in Schritt 8 oben kopiert haben, im folgenden Format ein:
- {email_address}/token:{api_token}
- Klicken Sie auf Encode:
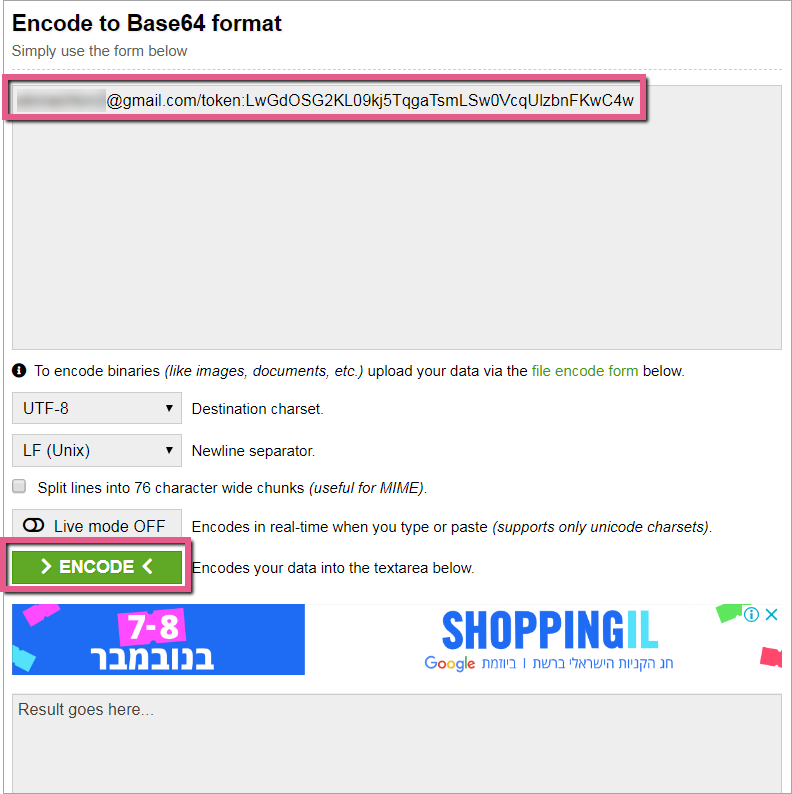
- Kopieren Sie das Ergebnis Base64:
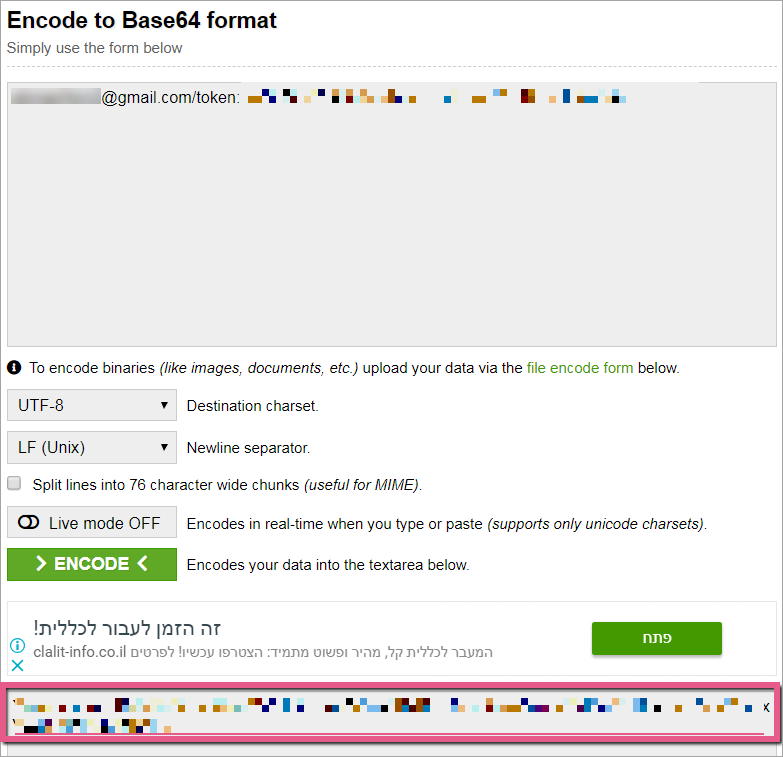
- Im WebHook-Assistenten fügen Sie eine Autorisierung hinzu. Schlüsselwert wie folgt:
- Autorisierung: Basic <fügen Sie einen Base64-Schlüssel hier ein>:
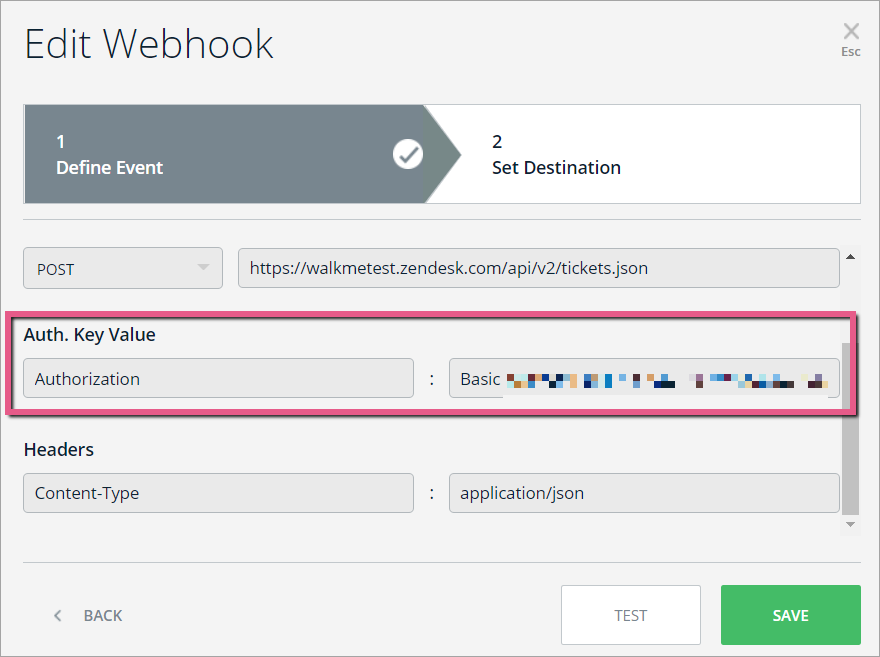
- Autorisierung: Basic <fügen Sie einen Base64-Schlüssel hier ein>:
- Fügen Sie Kopfzeilen wie folgt hinzu:
- Content-Typ : applikation/json:
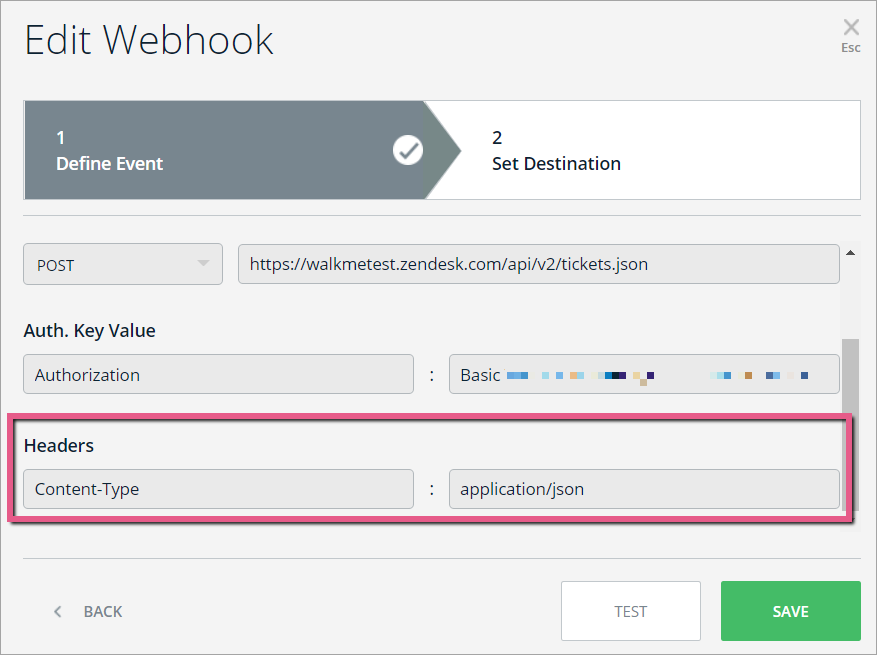
- Content-Typ : applikation/json:
- Klicken Sie auf TEST.
- Dadurch wird das Ereignis, das Sie im Assistentenschritt 1 definiert haben, an Ihre Zielplattform gesendet, um sicherzustellen, dass eine Verbindung erfolgreich hergestellt wurde.
- Sie sollten die Meldung sehen: „Erfolgreich getestet!“:
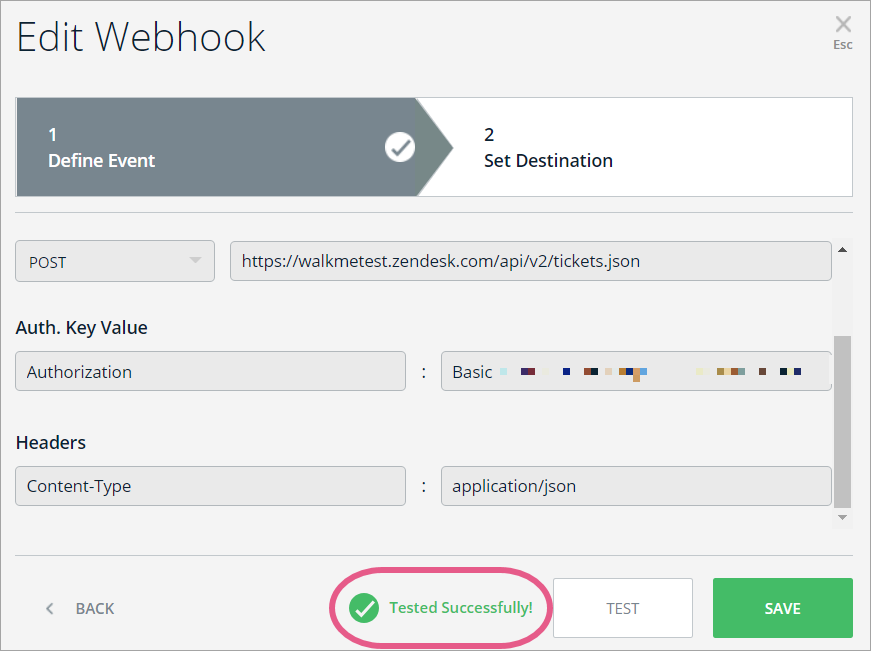 Profi-Tipp: Wenn die Erfolgsmeldung nicht angezeigt wird, überprüfen Sie, ob alle vorgeschriebenen Eigenschaften richtig definiert sind, wie oben beschrieben.
Profi-Tipp: Wenn die Erfolgsmeldung nicht angezeigt wird, überprüfen Sie, ob alle vorgeschriebenen Eigenschaften richtig definiert sind, wie oben beschrieben.
Schritt 12: Gehen Sie zurück zu Zendesk und klicken Sie auf Ansichten
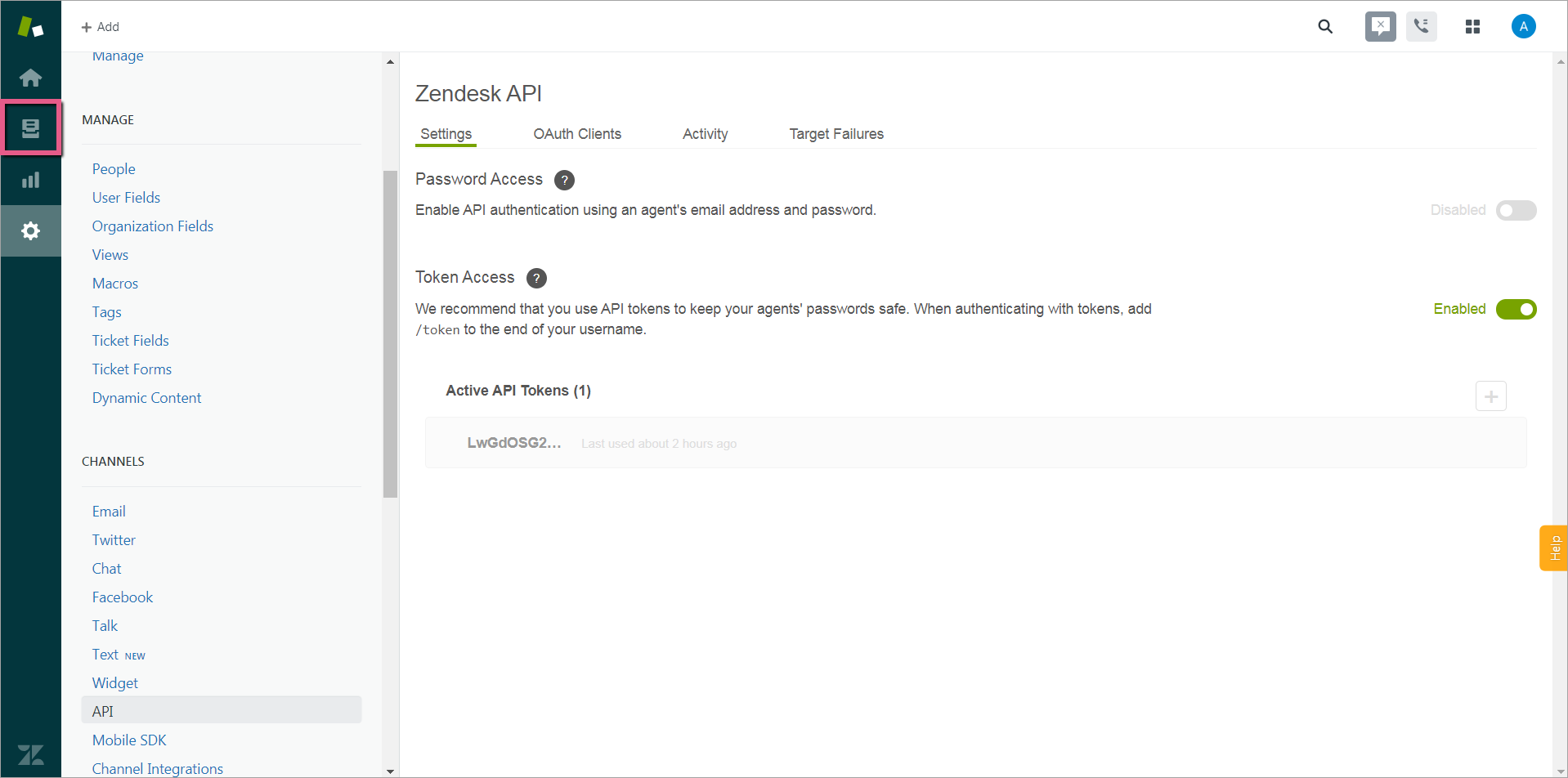
- Sie sollten jetzt das Ticket sehen, das Sie zuvor erstellt haben:
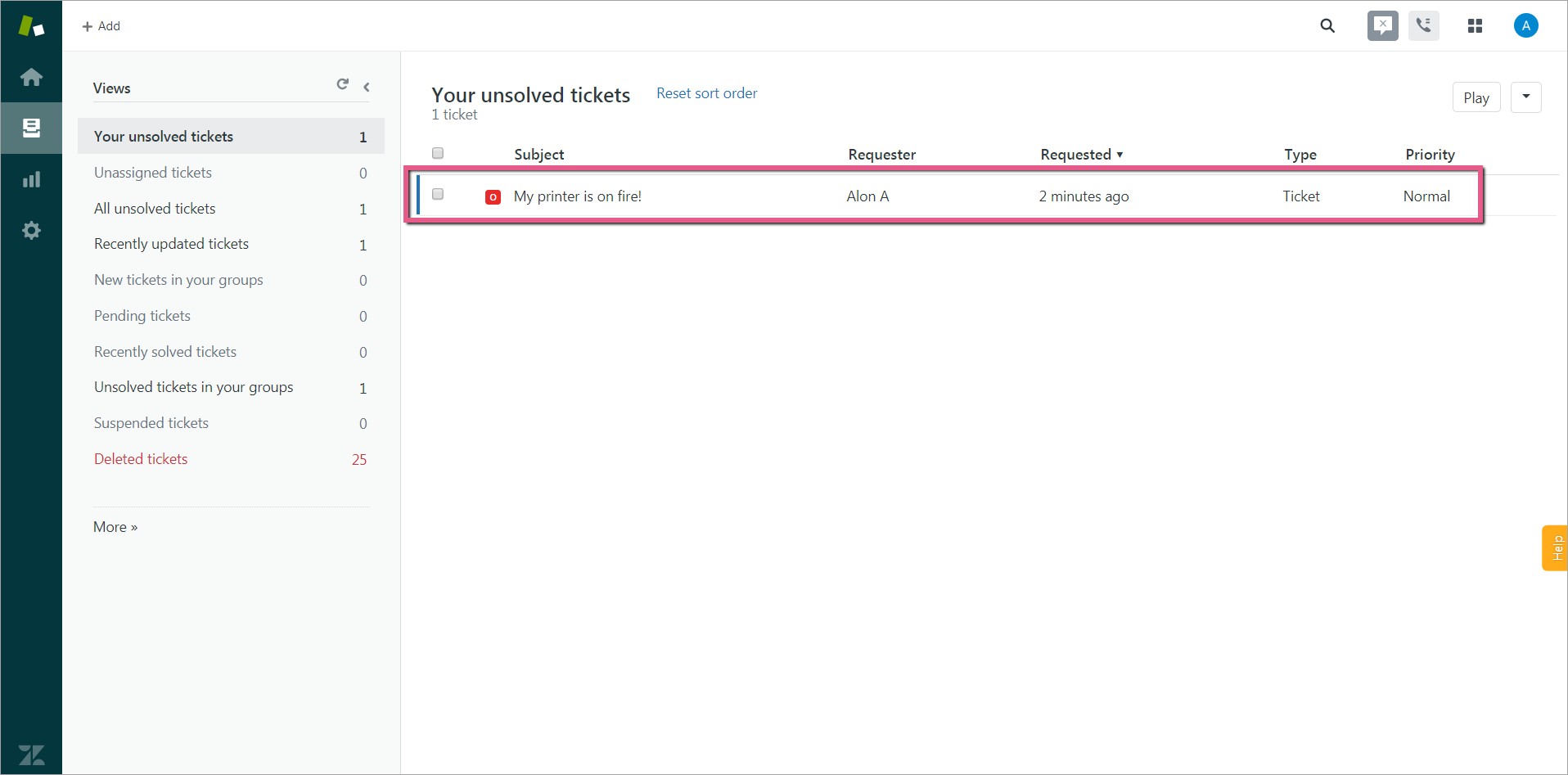
- Im Bild unten sehen Sie die Variablen, die wir mit WebHooks von Insights an Zendesk gesendet haben!
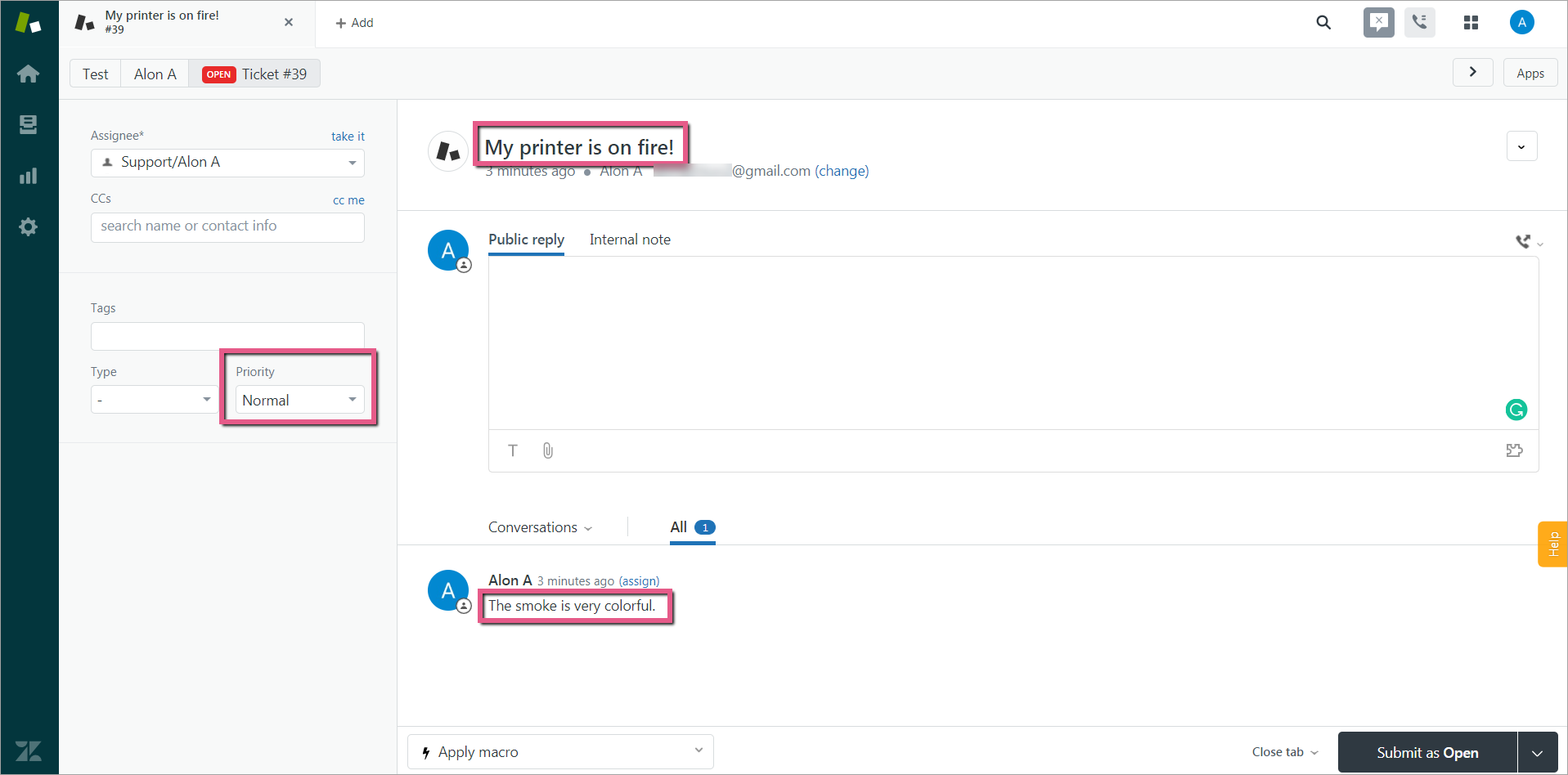
War dies hilfreich?
Ja
Nein
Vielen Dank für Ihr Feedback!
