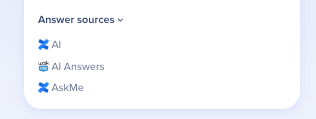AI Center
Kurzübersicht
Das KI-Center im Admin-Center ist ein leistungsstarkes Tool für Admins, um ihre KI-Nutzung in verschiedenen Systemen und Anwendungen zu überwachen. Es enthält auch eine Seite mit KI-Einstellungen, auf der Admins Wissensquellen mit KI-Antworten verbinden und KI-Antworten für ihre Integrationen aktivieren können.
Das KI-Center bietet eine KI-Datei-Scanfunktion, die die Vielseitigkeit und Effektivität der Konversationssuche verbessert und sicherstellt, dass die Benutzer Zugriff auf die Informationen haben, die sie im Arbeitsablauf benötigen. Darüber hinaus können Admins Webseiten-Scans anfordern, aber dieser Prozess muss über ihren CSM geschehen.
Admins können auch eine Segmentierung zu Wissensquellen anfordern, um die Genauigkeit der Antworten zu erhöhen und Compliance zu verbessern, indem sie sicherstellen, dass der Zugriff auf Informationen auf die richtigen Benutzer beschränkt ist.
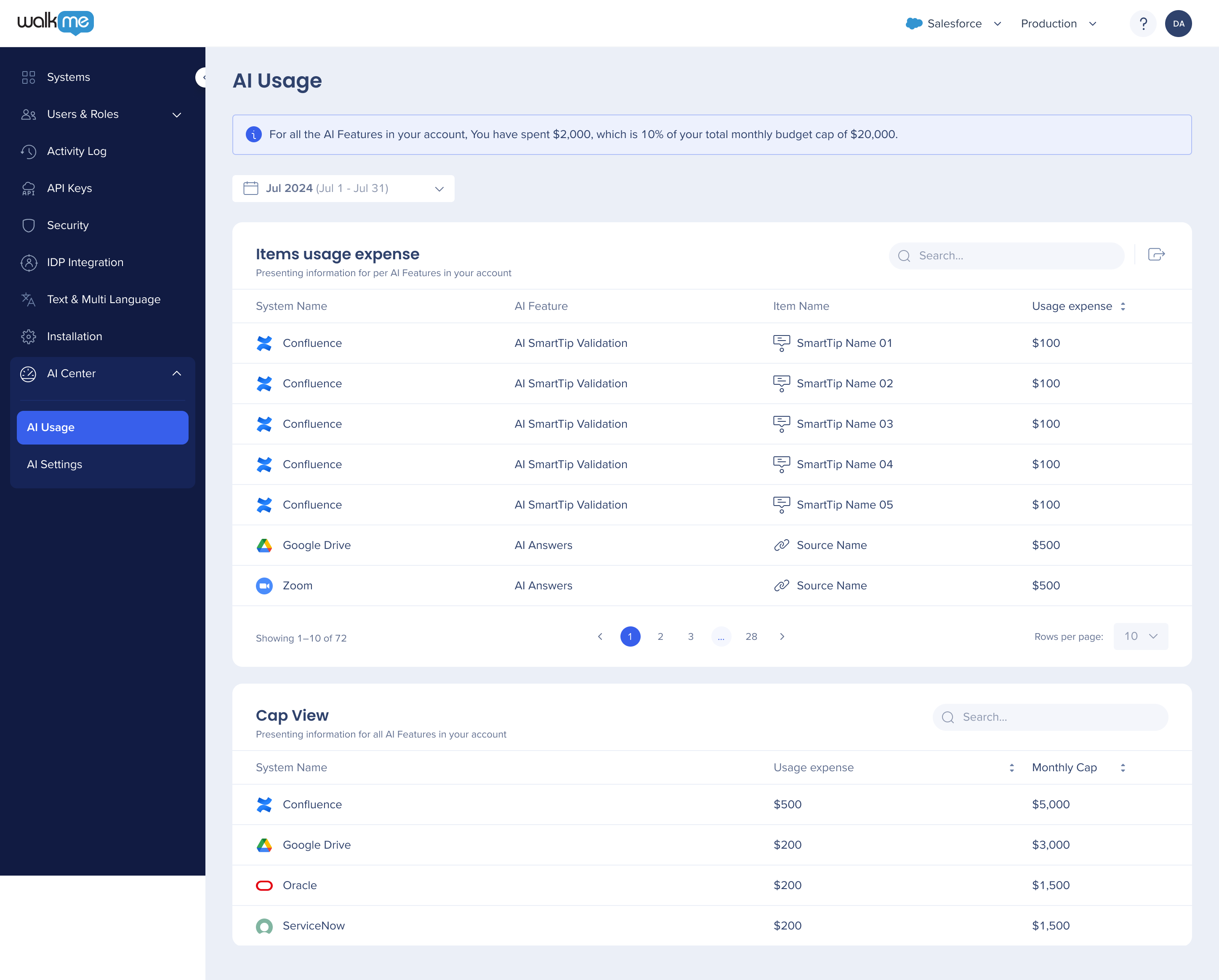
Wie Sie darauf zugreifen können
Auf das KI-Center kann über das Admin Center unter admin.walkme.com zugegriffen werden.
- Das KI-Center enthält zwei Registerkarten: KI-Nutzung und KI-Einstellungen
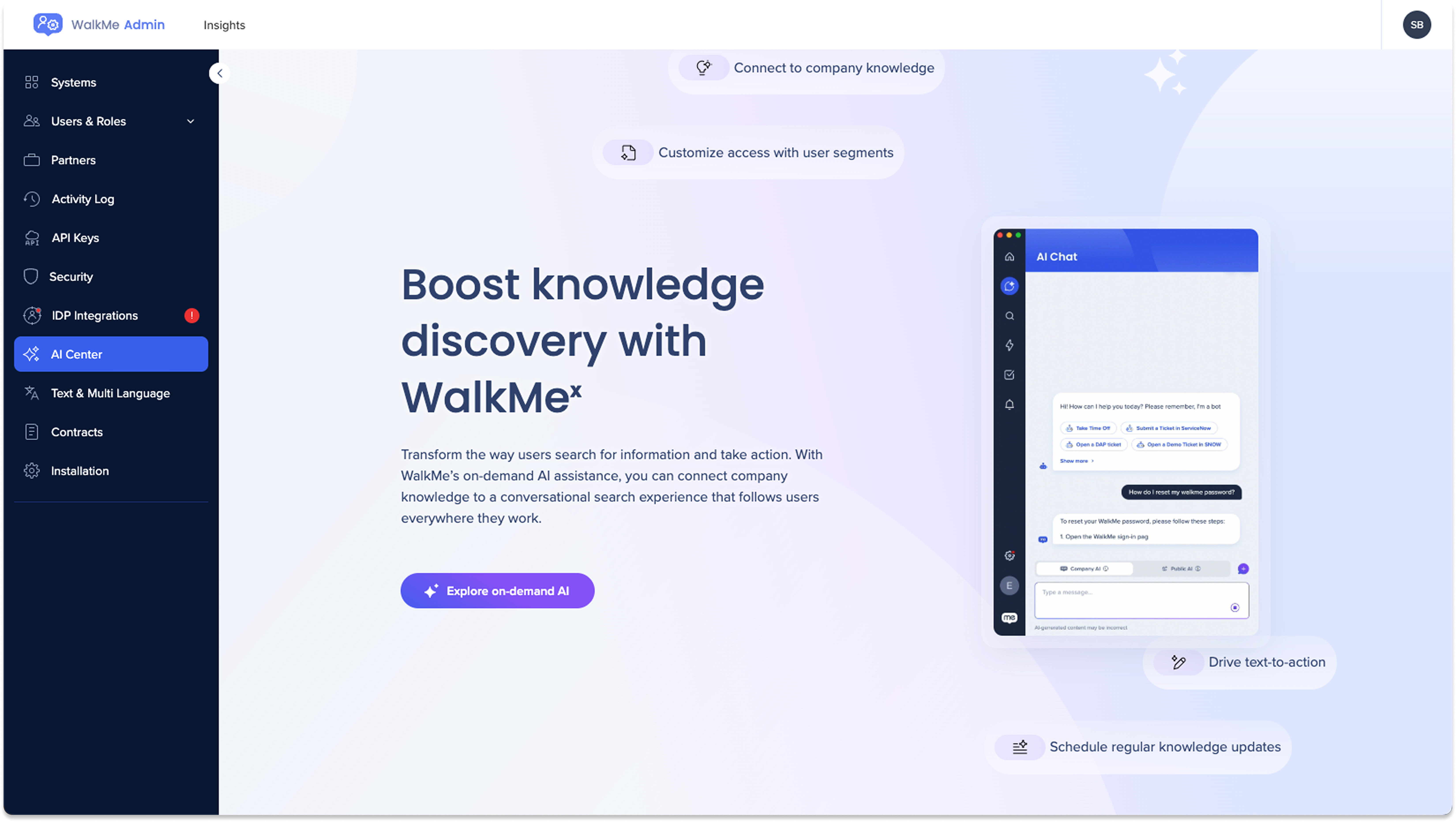
KI-Nutzung
Dies ist die KI-Nutzungsseite im Admin Center. Das Dashboard bietet eine Übersicht der Gesamtnutzung in Dollar, sodass Sie Ihren KI-Verbrauch im Auge behalten können. Diese Informationen helfen Ihnen zu verstehen, welche Funktionen am häufigsten verwendet werden und welche Elemente innerhalb von ihnen am meisten genutzt werden.
Sie können den Zeitrahmen für die nach Monaten angezeigten Daten anpassen und diese Daten im CSV-Format für die weitere Analyse exportieren.
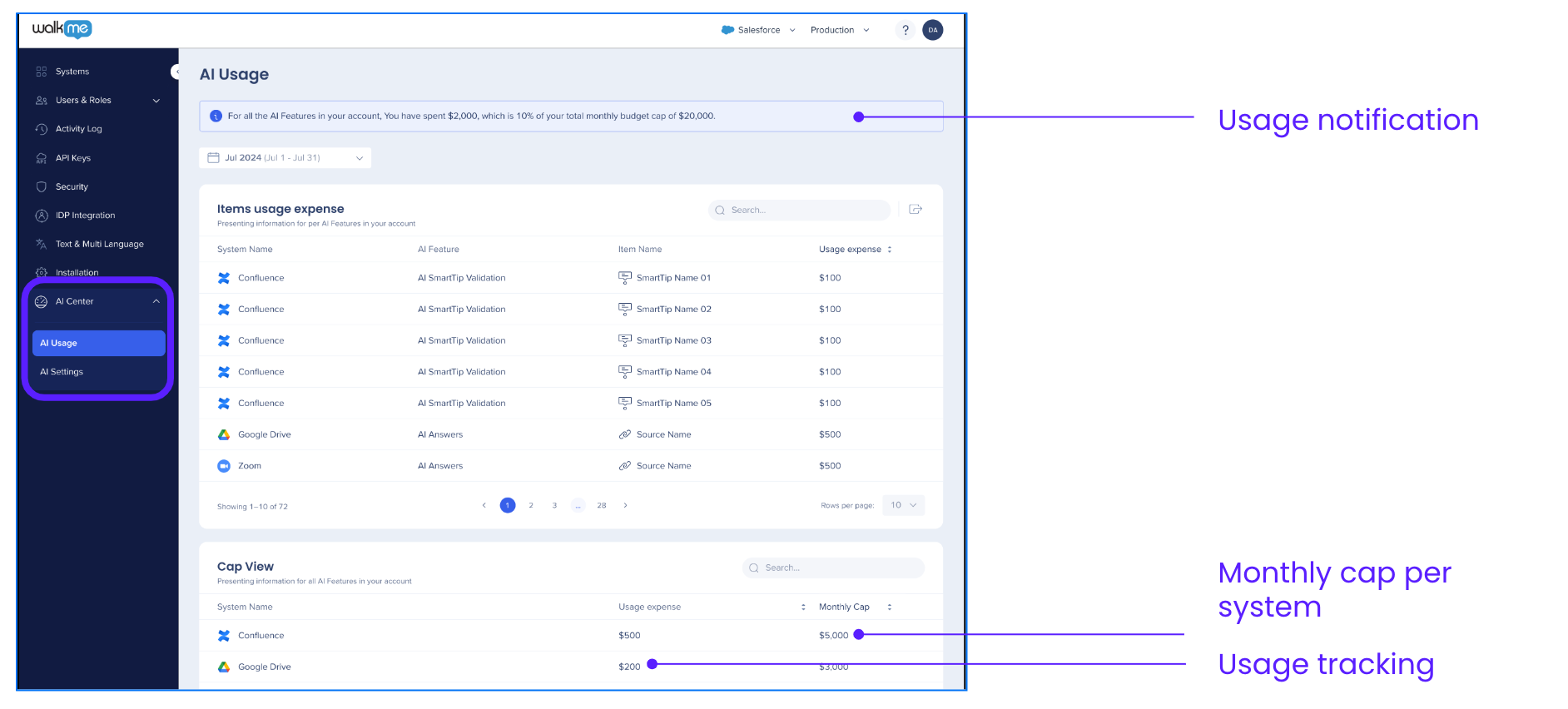
Basierend auf der in der Signierung definierten Obergrenze haben wir eine Warnung aufgenommen, die auslöst, wenn 90 % der Obergrenze verwendet wurden.
Diese Warnung bietet Ihnen Optionen, um entweder den Kundendienst für die Unterstützung zu kontaktieren oder eine Admin-E-Mail-Warnung zu senden.


KI-Einstellungen
Auf der Seite mit den KI-Einstellungen im Admin Center können Admin-Benutzer Wissensquellendateien hochladen und Tools in die KI-gestützte Dialogsuche integrieren.
Die Seite besteht aus zwei Registerkarten:
-
KI-Wissensquellen: Mit diesem Dashboard können Admins alle ihre Wissensquellen anzeigen, verwalten und hochladen
-
KI-Integrationen: Mit diesem Dashboard können Admins KI-Antworten auf ihre vorhandenen Integrationen aktivieren
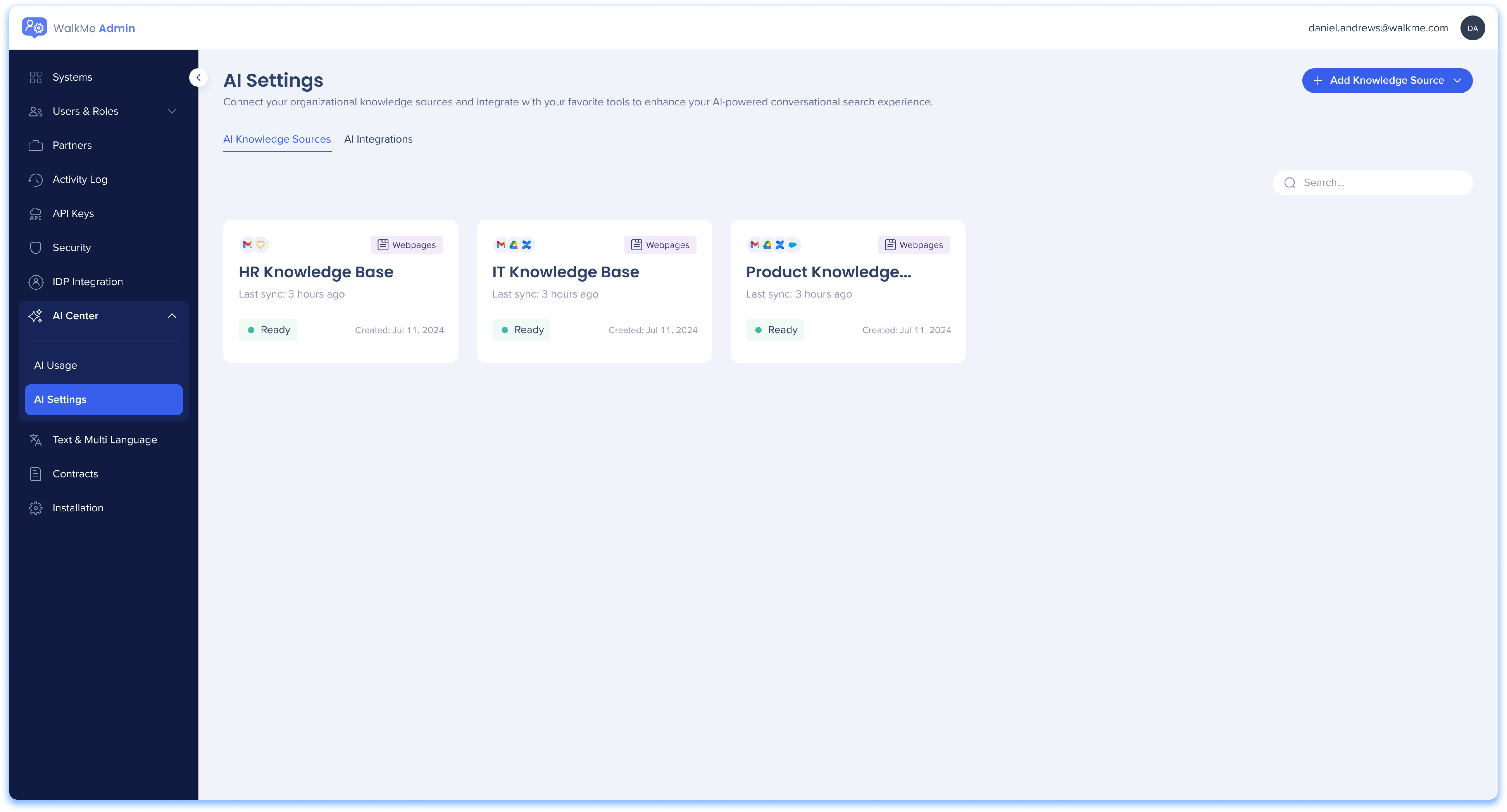
KI-Wissensquellen
Mit diesem Dashboard können Admins alle ihre Wissensquellen anzeigen, verwalten und hochladen.
Quellkacheln
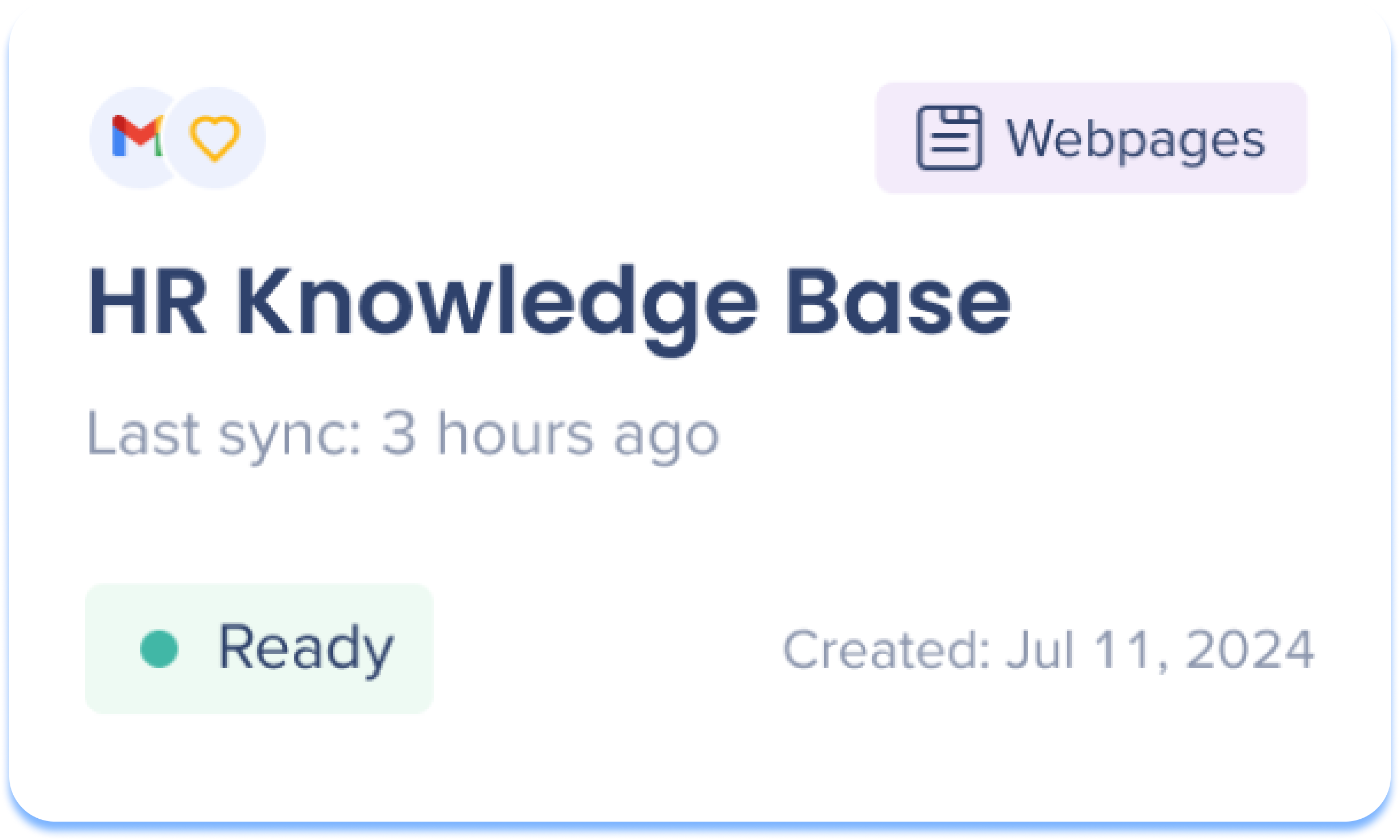
Jede Wissensquelle wird als Kachel auf der Seite angezeigt und zeigt die folgenden Informationen an:
-
Systeme: Welche Systeme haben Zugriff auf diese Wissensquelle
-
Quelltyp:
-
Dateien: Durch den Admin hochgeladene Dateien
-
Webseiten: URL-Datenquelle (Aktuell können nur F&E Webseiten für KI-Antworten hinzufügen. Bitte wenden Sie sich an Ihren CSM für Anfragen)
-
-
Quellname: Der Name der Quelle
-
Letzte Synchronisation: Zeit, zu der die Quelle zuletzt aktualisiert wurde
-
Status: Zeigt den Hochladefortschritt an
-
Erstellungsdatum: Datum, an dem die Quelle hinzugefügt wurde
Hover-Aktionen
![]()
Bewegen Sie den Mauszeiger über eine Quellkachel, um Aktionen anzuzeigen.
-
Löschen: Entfernt die Wissensquelle dauerhaft aus dem Dashboard und den KI-Antworten
-
Bearbeiten: Änderungen an der Wissensquelle vornehmen
-
Aktualisieren: Synchronisiert die Wissensquelle für Updates erneut
-
Demo: Öffnet eine Demo von KI-Antworten, damit Admins das Endbenutzererlebnis simulieren können
Wie man Dateien für Wissensquellen hochlädt
-
Klicken Sie auf die Schaltfläche Wissensquelle hinzufügen
-
Wählen Sie Dateien hochladen aus
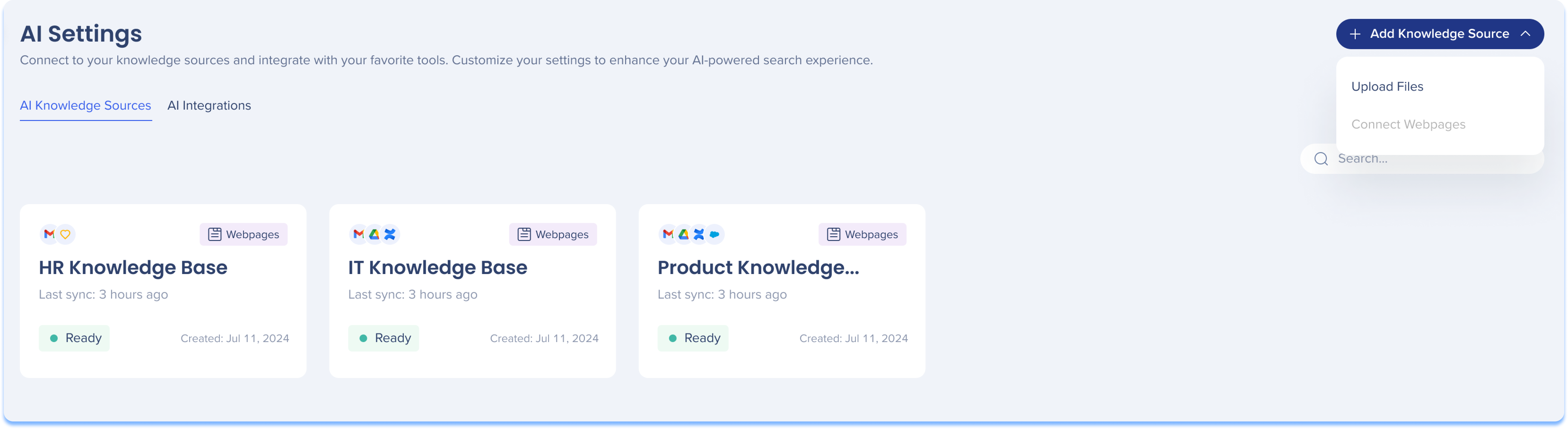
Schritt 1: Dateien hochladen
- Geben Sie einen Namen für die Wissensquelle ein
2. Ziehen Sie Ihre Dateien per Drag & Drop oder klicken Sie auf Hochladen
3. Der Fortschritt der Hochladedateien wird angezeigt
-
Klicken Sie auf den Papierkorb, wenn Sie Ihre Meinung ändern und eine Datei aus der Upload-Liste entfernen möchten
-
Klicken Sie auf das Aktualisieren-Symbol, wenn der Upload fehlgeschlagen ist und Sie es erneut versuchen möchten
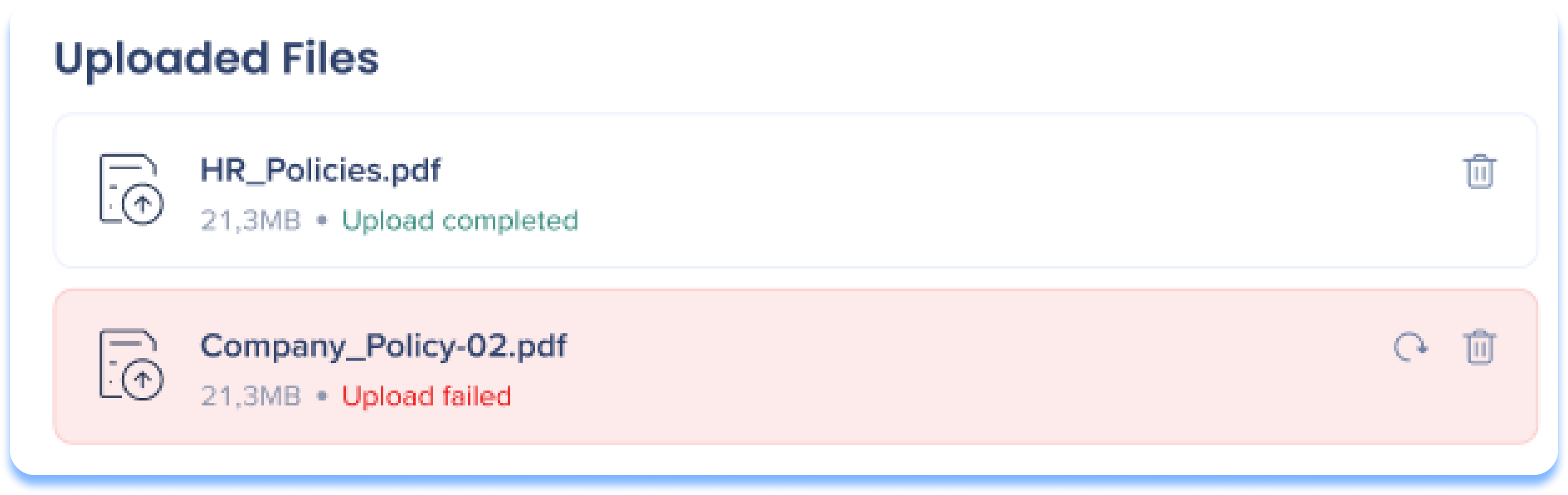
4. Klicken Sie auf Weiter
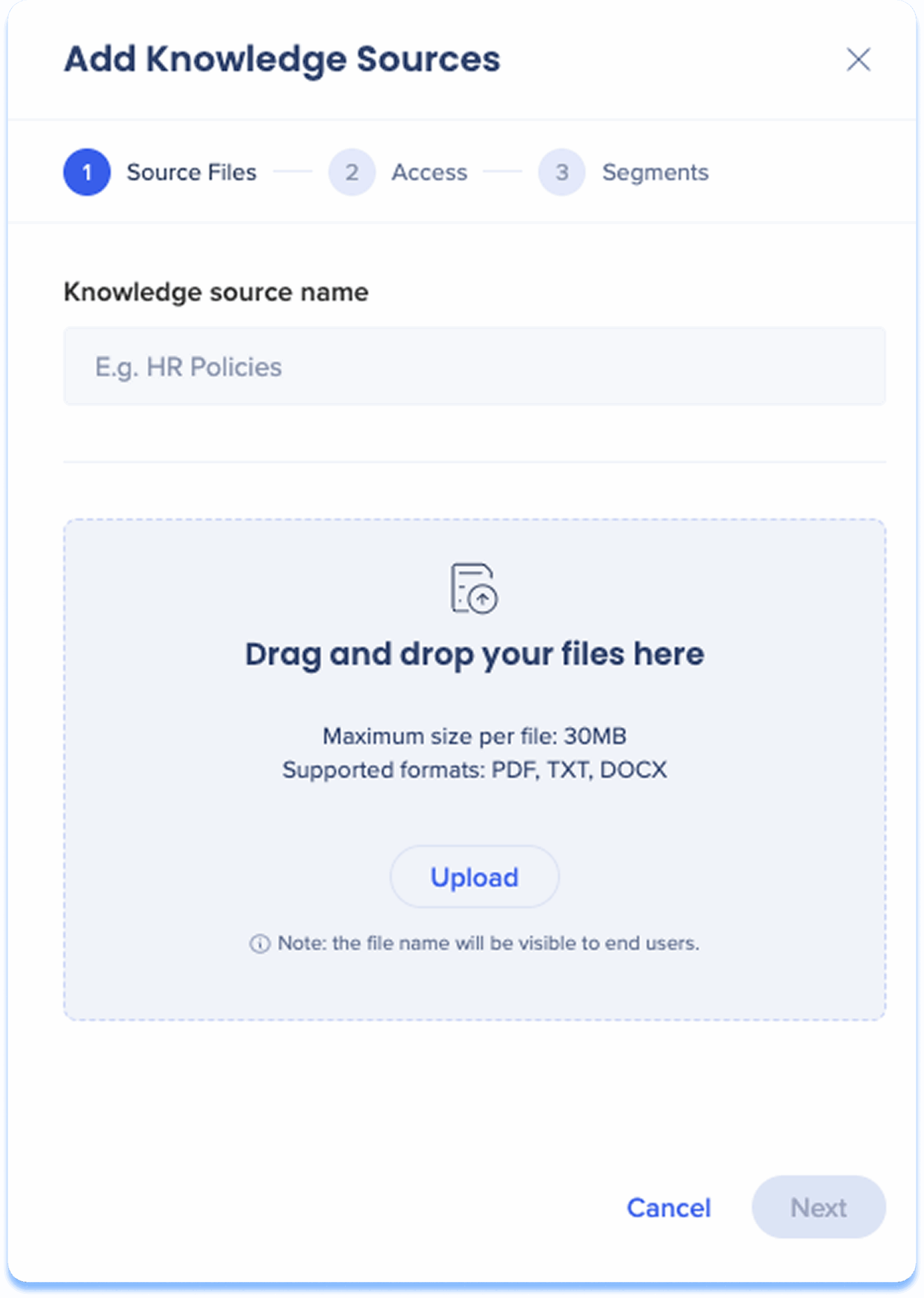
Schritt 2: Zugriff
-
Wählen Sie, wo auf Ihre Wissensquelle zugegriffen werden kann
-
Universelle Quelle: Zugriff von allen Websites und Standorten
-
Standortspezifisch: Zugriff von Ihnen ausgewählten Standorten aus
-
- Klicken Sie auf Weiter
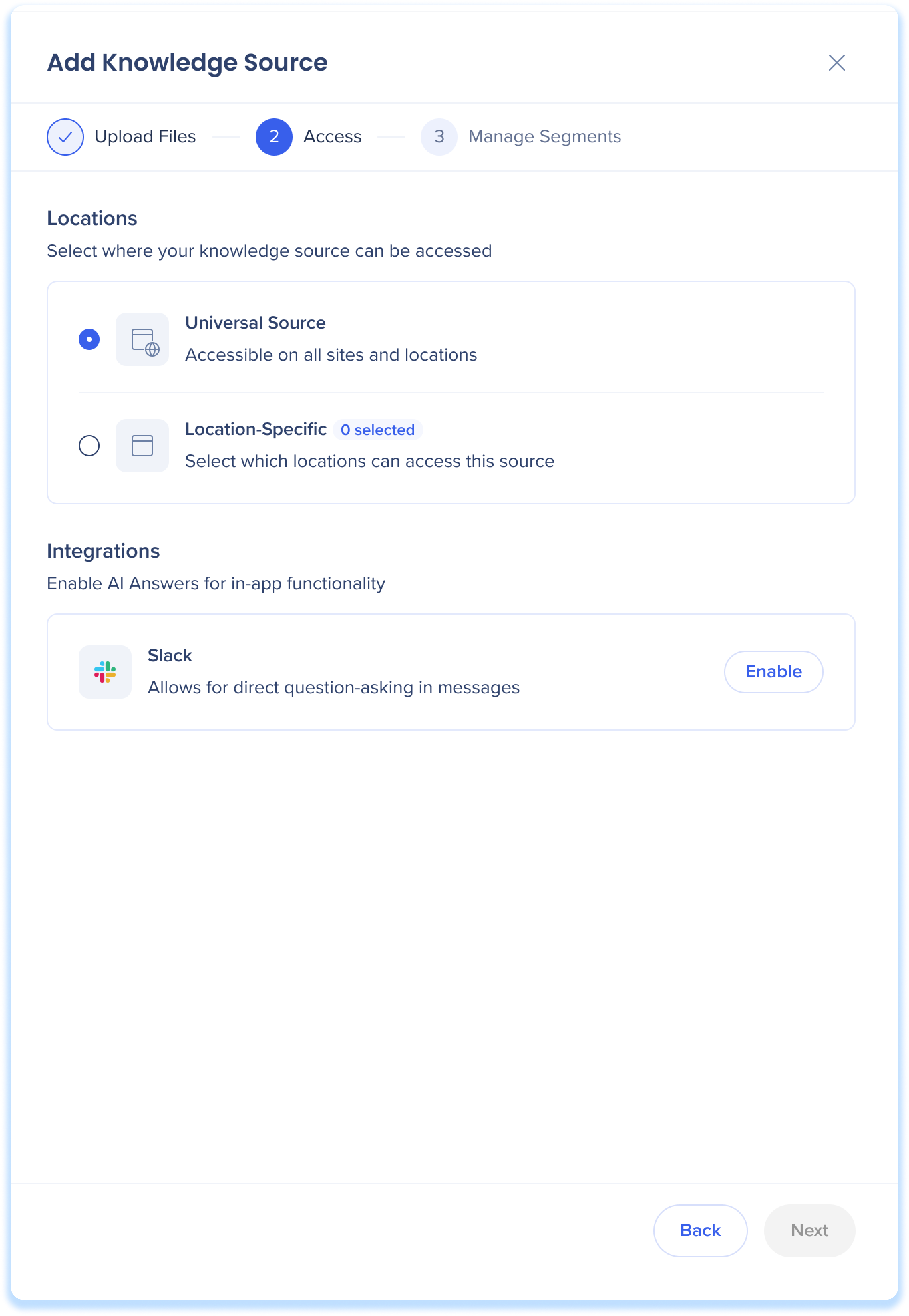
Schritt 3: Segmente verwalten
Für jedes System haben Kunden die Möglichkeit, ihre Benutzersegmente hinzuzufügen, um die Verfügbarkeit der Wissensquelle besser zu kontrollieren.
- Wählen Sie ein System aus der Liste
-
Wählen Sie die Benutzersegmente aus, die Zugriff auf Ihre Wissensquellen haben
-
Aktivieren Sie einen Umschalter für Benutzersegmente, um die Aktivierung pro System zu ermöglichen
-
-
Klicken Sie auf Quelle erstellen
-
Die neue Wissensquelle wird im Dashboard angezeigt
-
-
Ein Upload-Fortschrittsbalken und die Anzahl der hochgeladenen Dateien werden angezeigt
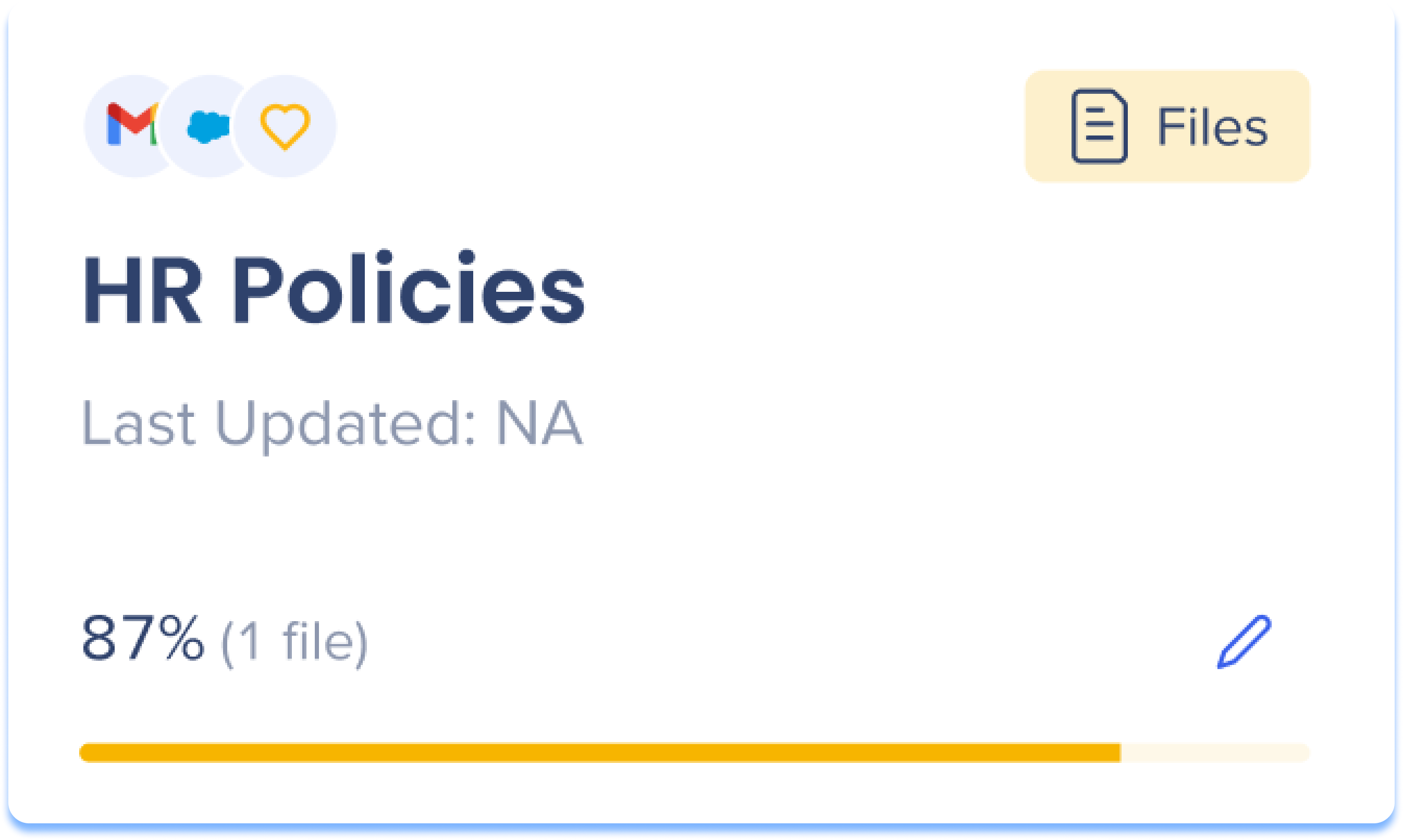
-
Erfahren Sie mehr über die Segmentierung und das Erstellen von Segmenten im Editor:
Benutzerdefinierte Q&A
Verbessern Sie KI-Antworten mit benutzerdefinierten Q&As, um Konflikte zu lösen oder Lücken in Ihren Wissensquellen zu füllen.
Funktionsweise
Die KI priorisiert Ihre benutzerdefinierten Q&A gegenüber anderen Wissensquellen und behandelt sie als die maßgebendste Informationsquelle.
Es durchsucht sowohl Ihre Wissensquellen als auch Ihre benutzerdefinierten Q&A, ordnet aber die benutzerdefinierten Q&A immer höher ein. Dadurch wird sichergestellt, dass die Benutzer schnell die relevantesten und richtigen Antworten erhalten.
Wie man benutzerdefinierte Q&As erstellt
-
Klicken Sie auf das Q&A Symbol auf einer Quellkachel
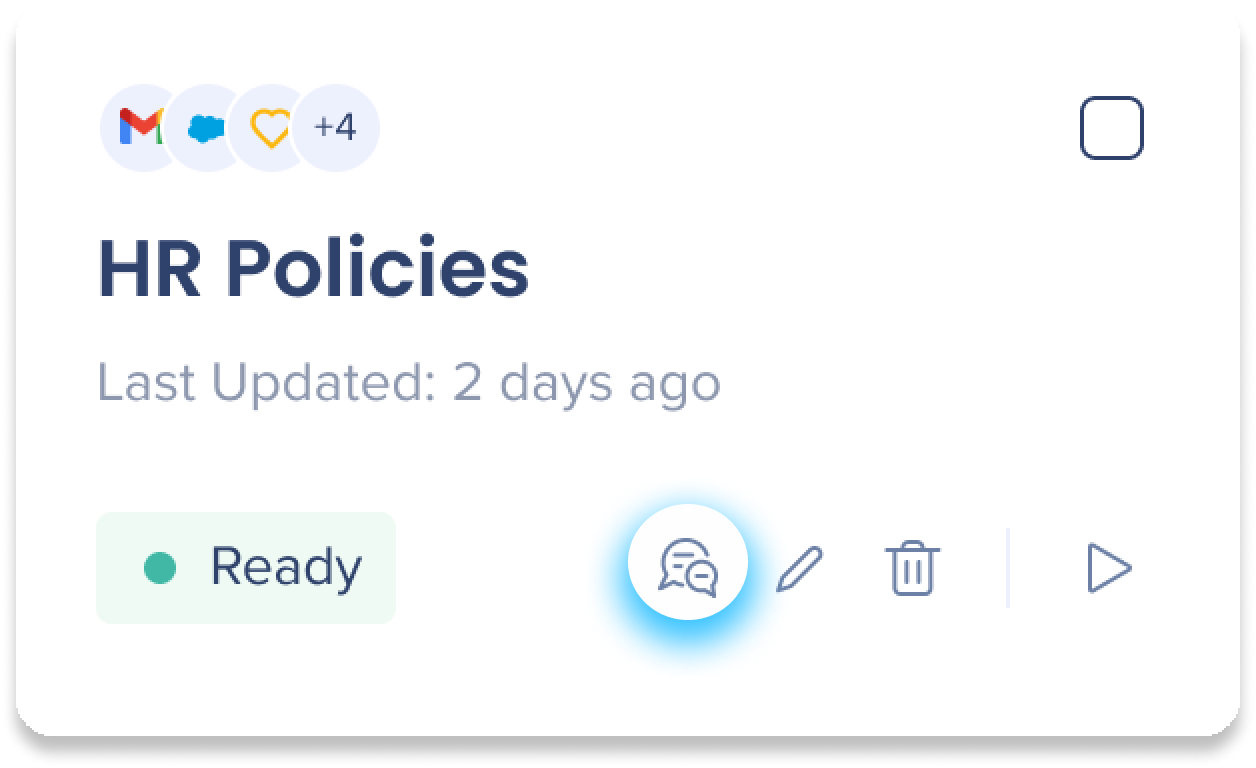
-
Klicken Sie auf + Q&A hinzufügen
-
Geben Sie Ihre Frage und Antwort in die Felder ein
-
Klicken Sie auf Add (Hinzufügen)
-
Um zusätzliche Q&A hinzuzufügen klicken Sie auf + Q&A hinzufügen
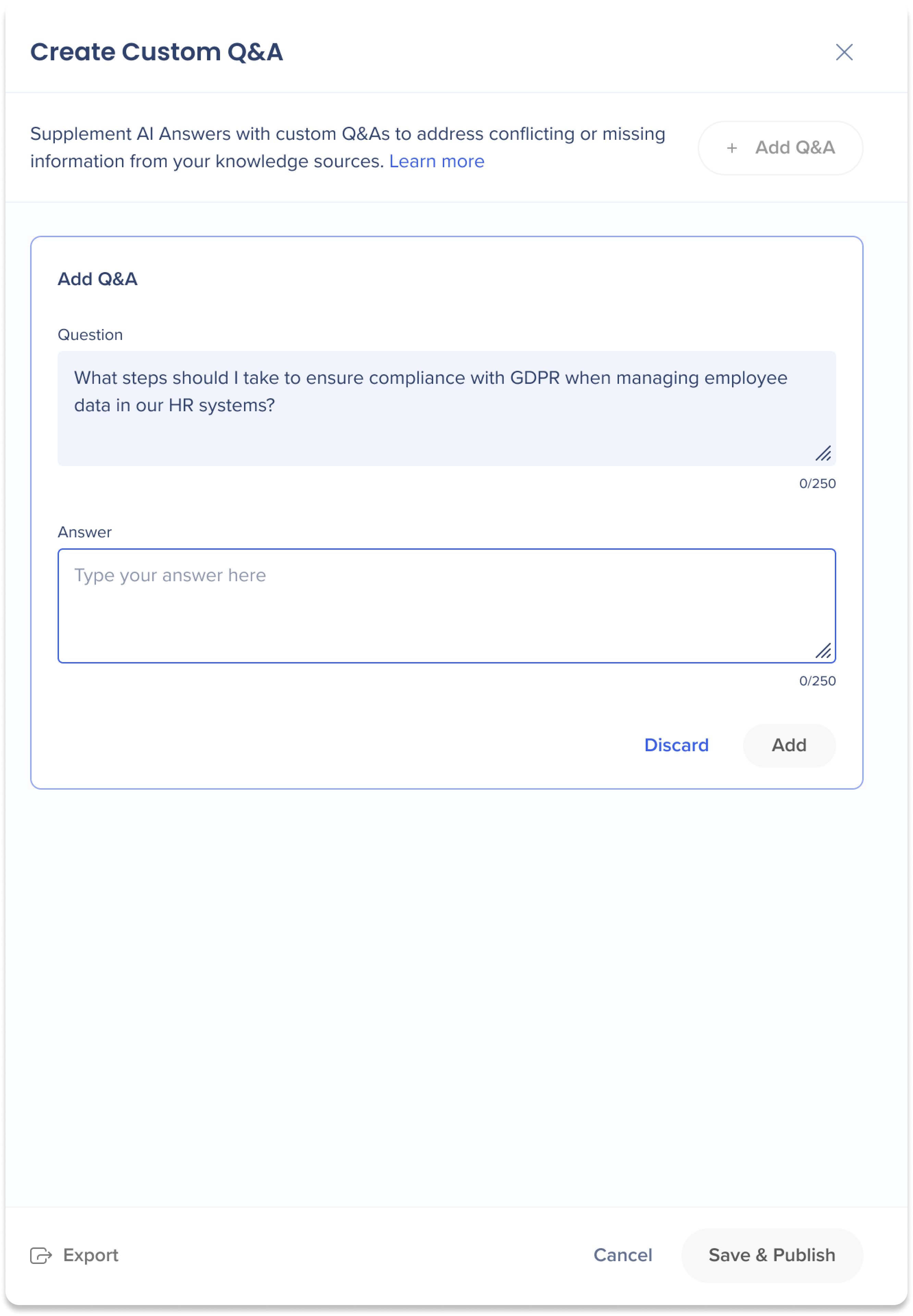
-
-
Klicken Sie auf Speichern und veröffentlichen
-
Ein Popup wird angezeigt, das Sie darüber informiert, dass die von Ihnen erstellte Q&A sofort für Endbenutzer verfügbar ist. Klicken Sie auf Speichern und veröffentlichen
-
Um KI-Antworten mit Ihren neuen Q&A Ergänzungs-Ergänzungen zu testen, klicken Sie auf das Demo-Symbol in der Quellkachel, die Sie testen möchten
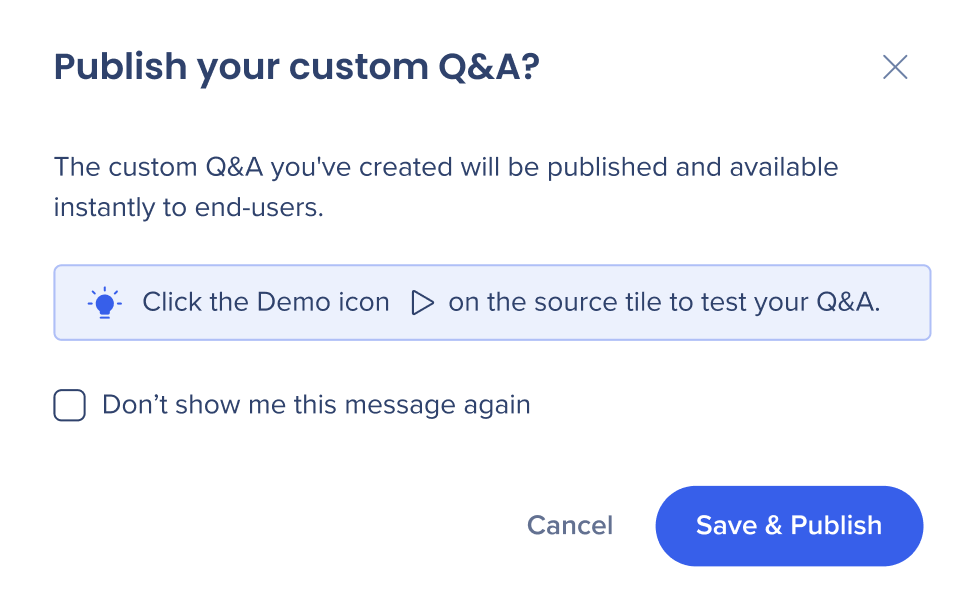
-
Benutzerdefinierte Q&A bearbeiten oder löschen
-
Klicken Sie auf das Q&A Symbol auf einer Quellkachel
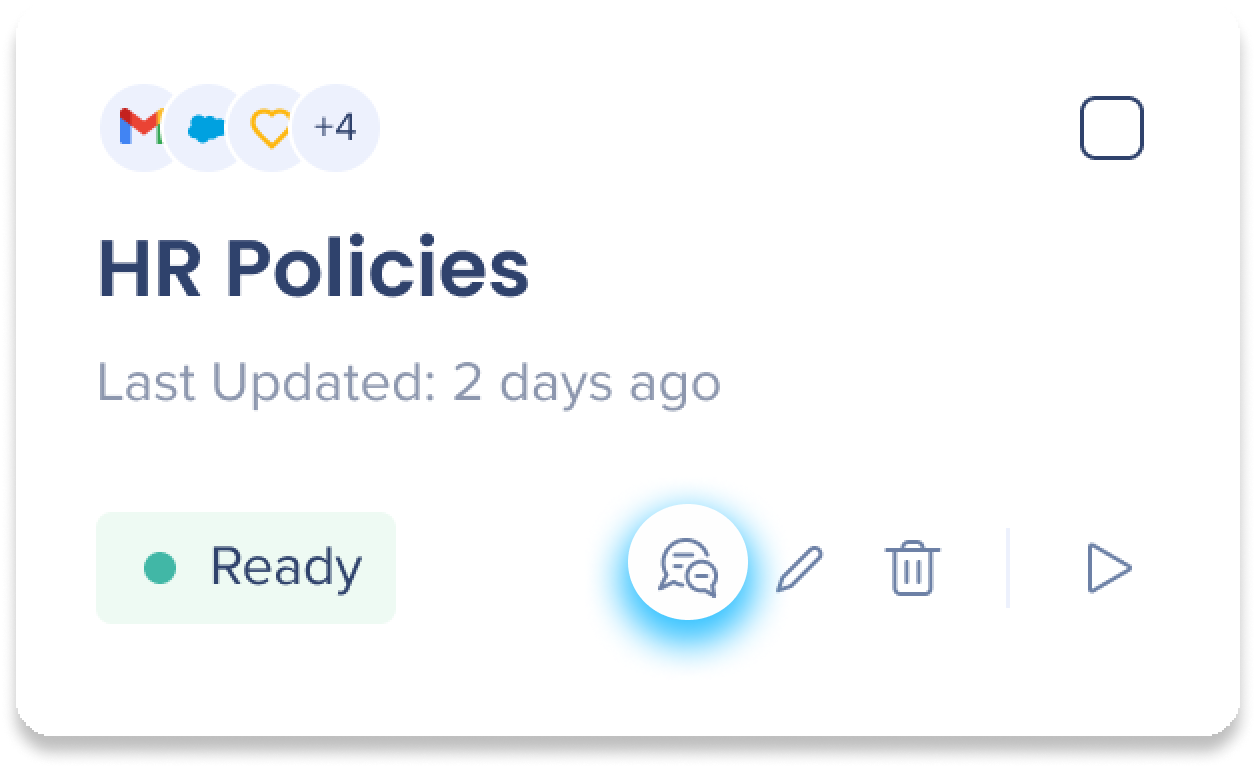
-
Wählen Sie die Q&A aus, die Sie bearbeiten oder löschen möchten
-
Zum Löschen klicken Sie auf das Papierkorb-Symbol
-
Um zu bearbeiten, nehmen Sie Änderungen vor und klicken Sie auf Änderungen aktualisieren
-
Klicken Sie auf Speichern und veröffentlichen
-
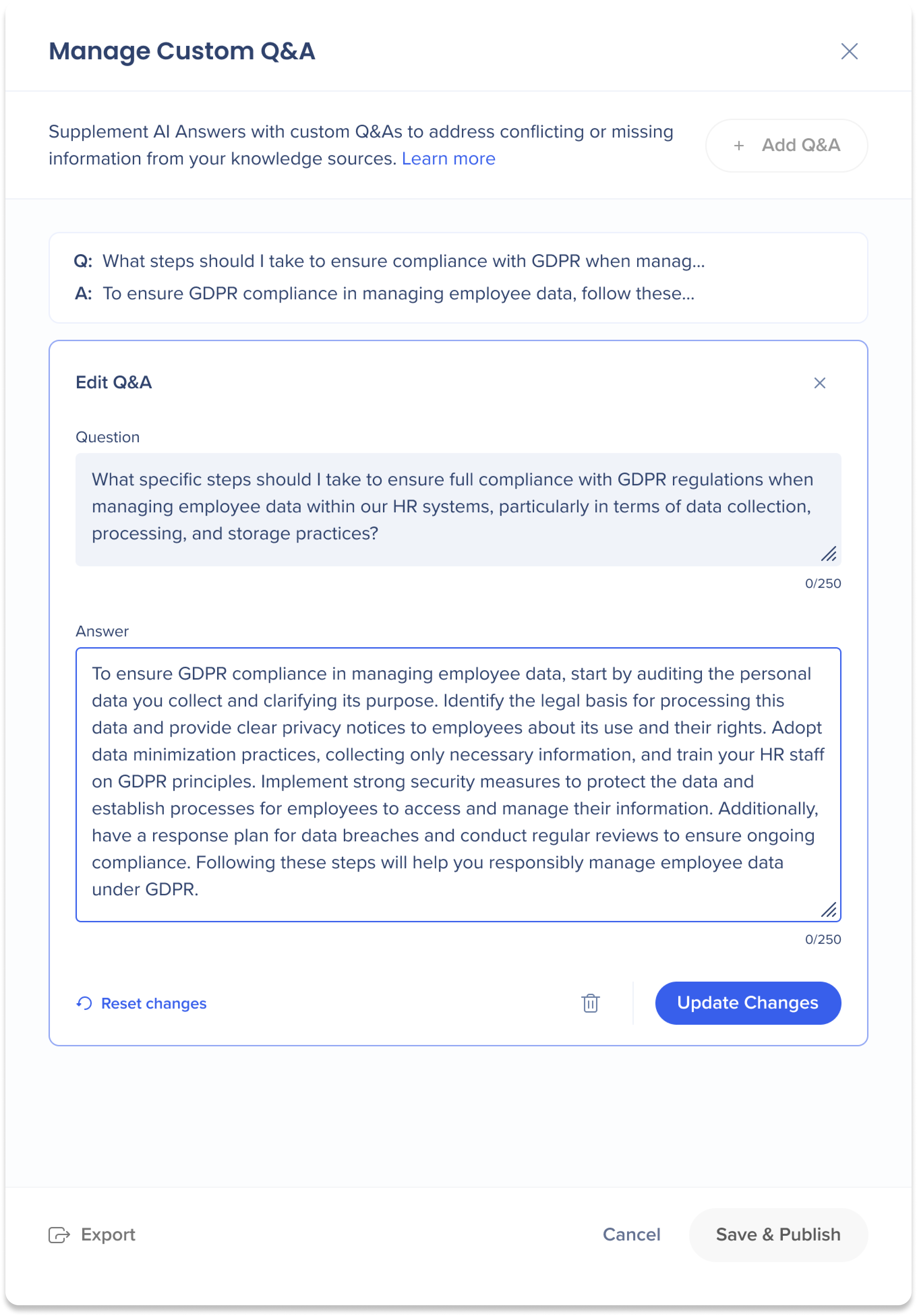
Wissensquellen erneut scannen
Durch das erneute Scannen von Wissensquellen können Benutzer Aktualisierungen planen und eine Zusammenfassung der Änderungen sehen, einschließlich Ergänzungen, Änderungen und Entfernungen sowie andere Scaneinstellungen.
So werden Wissensquellen erneut gescannt
-
Gehen Sie zur Seite KI-Einstellungen im KI-Center
-
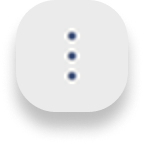 Klicken Sie auf das Menü Optionen für die Quelle, die Sie erneut scannen möchten
Klicken Sie auf das Menü Optionen für die Quelle, die Sie erneut scannen möchten -
Klicken Sie auf Quelleneinstellungen
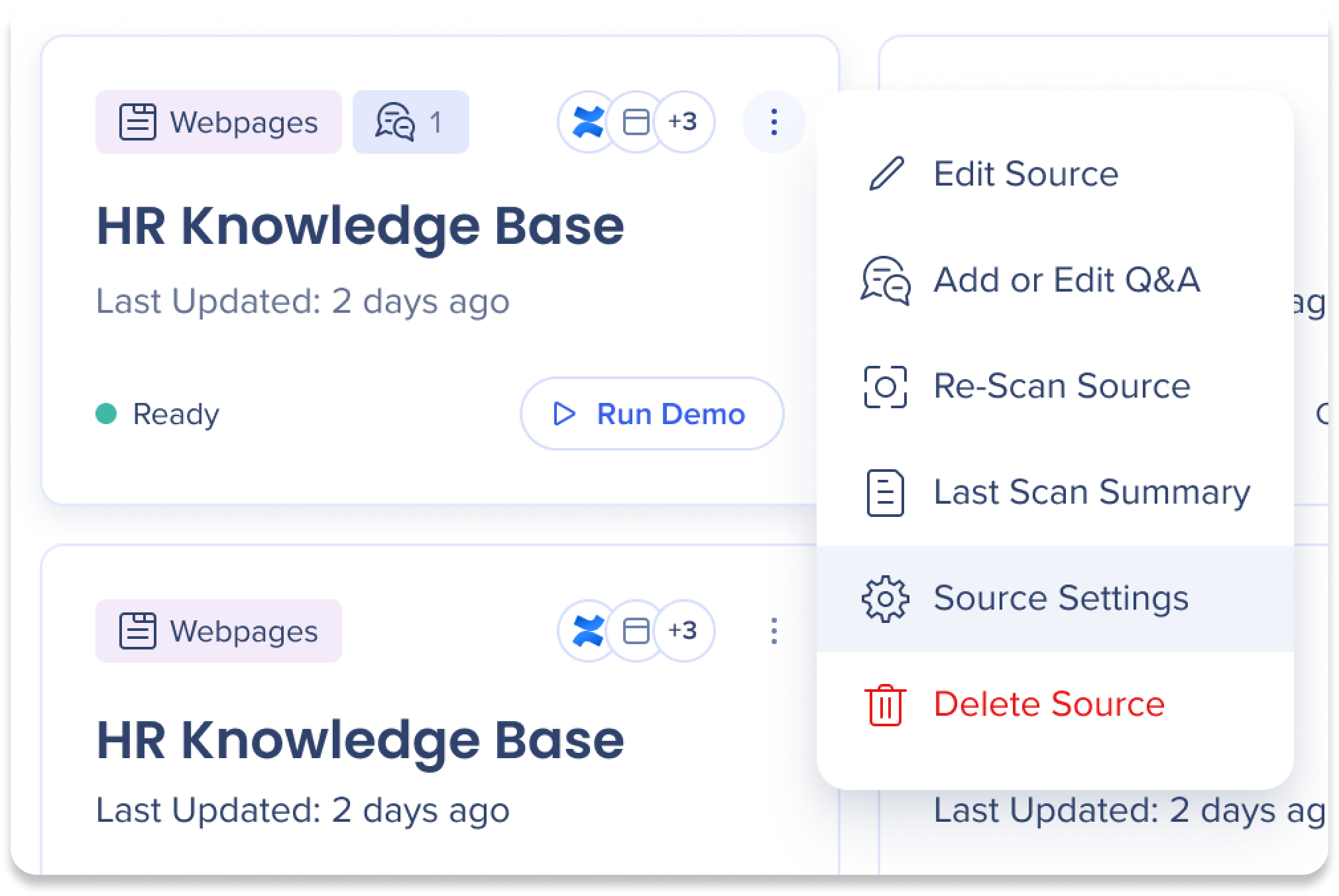
Einstellungen der Häufigkeit des erneuten Scannens
Wählen Sie, wie oft Sie Ihre Website erneut scannen möchten:
-
Kein Audit: Deaktivieren des automatischen erneuten Scannens von Websites
-
Wöchentlich: Wählen Sie den Wochentag für den wöchentlichen erneuten Scan aus
-
Monatlich: Wählen Sie den Tag des Monats für den wöchentlichen erneuten Scan aus
- Bei Monaten mit weniger als 31 Tagen erfolgt der erneute Scan am letzten Tag des Monats
-
An einem gewählten Datum: Wählen Sie ein bestimmtes Datum zum erneuten Scannen aus
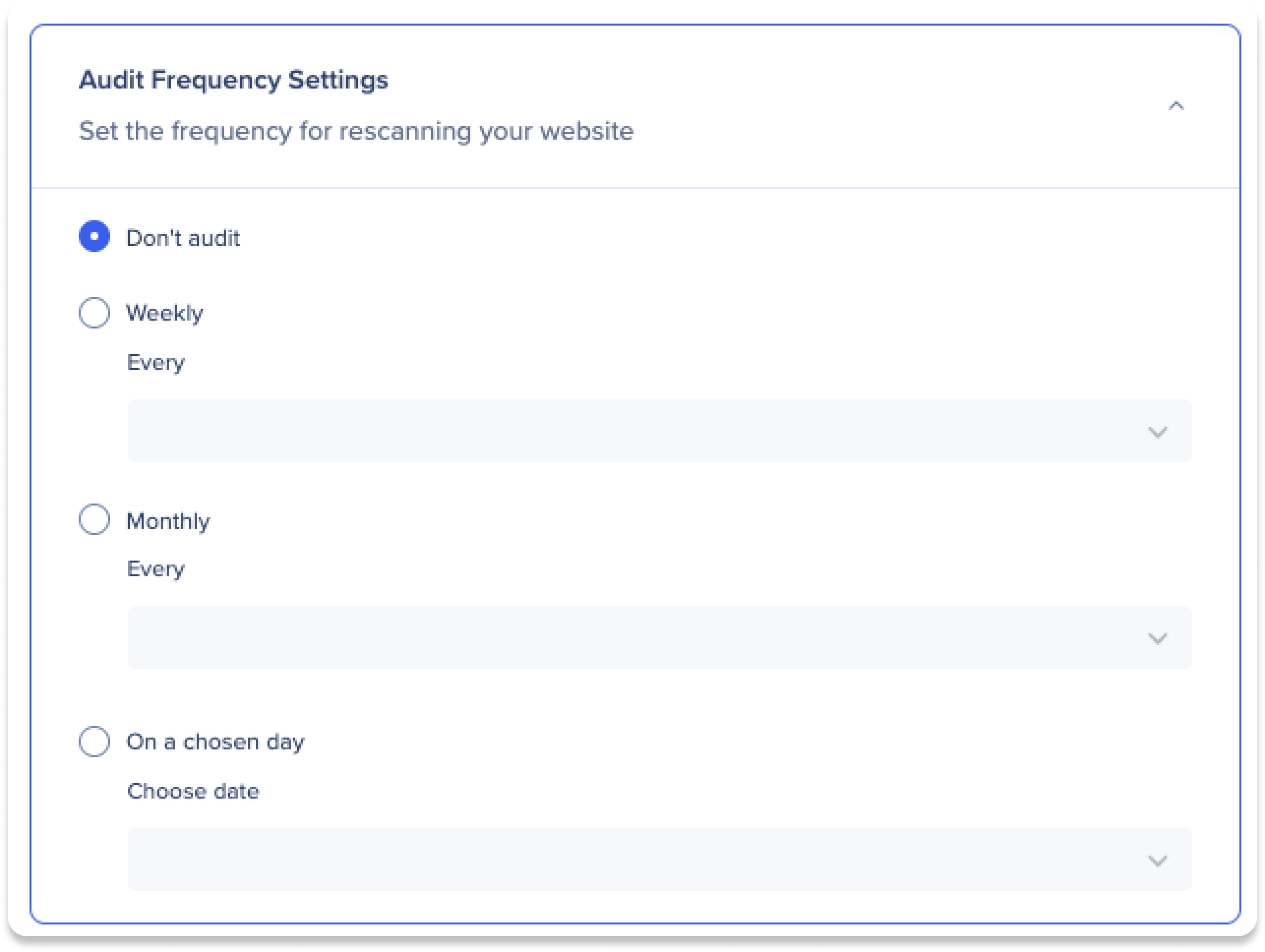
Geben Sie Ihre Anmeldedaten für die Website ein, um der KI Zugriff zum Scannen Ihrer Website zu ermöglichen.
-
Wählen Sie einen Autorisierungstyp aus und geben Sie alle erforderlichen Felder ein:
-
Keine Authentifizierung: Es sind keine Anmeldeinformationen oder Token erforderlich. Wird für öffentliche APIs oder Endpunkte verwendet
-
Bearer Token: Verwendet ein vom Server generiertes Token, das in Anfrage-Headern zur Authentifizierung enthalten ist
-
Basisauthentifizierung: Erfordert einen Benutzernamen und ein Passwort
-
OAuth 2.0-Authentifizierung: Dazu gehört der Erhalt eines Zugriffstokens über einen Autorisierungsserver für die sichere Authentifizierung
-
Formularauthentifizierung: Sendet Benutzeranmeldeinformationen an einen Drittanbieter wie Okta
-
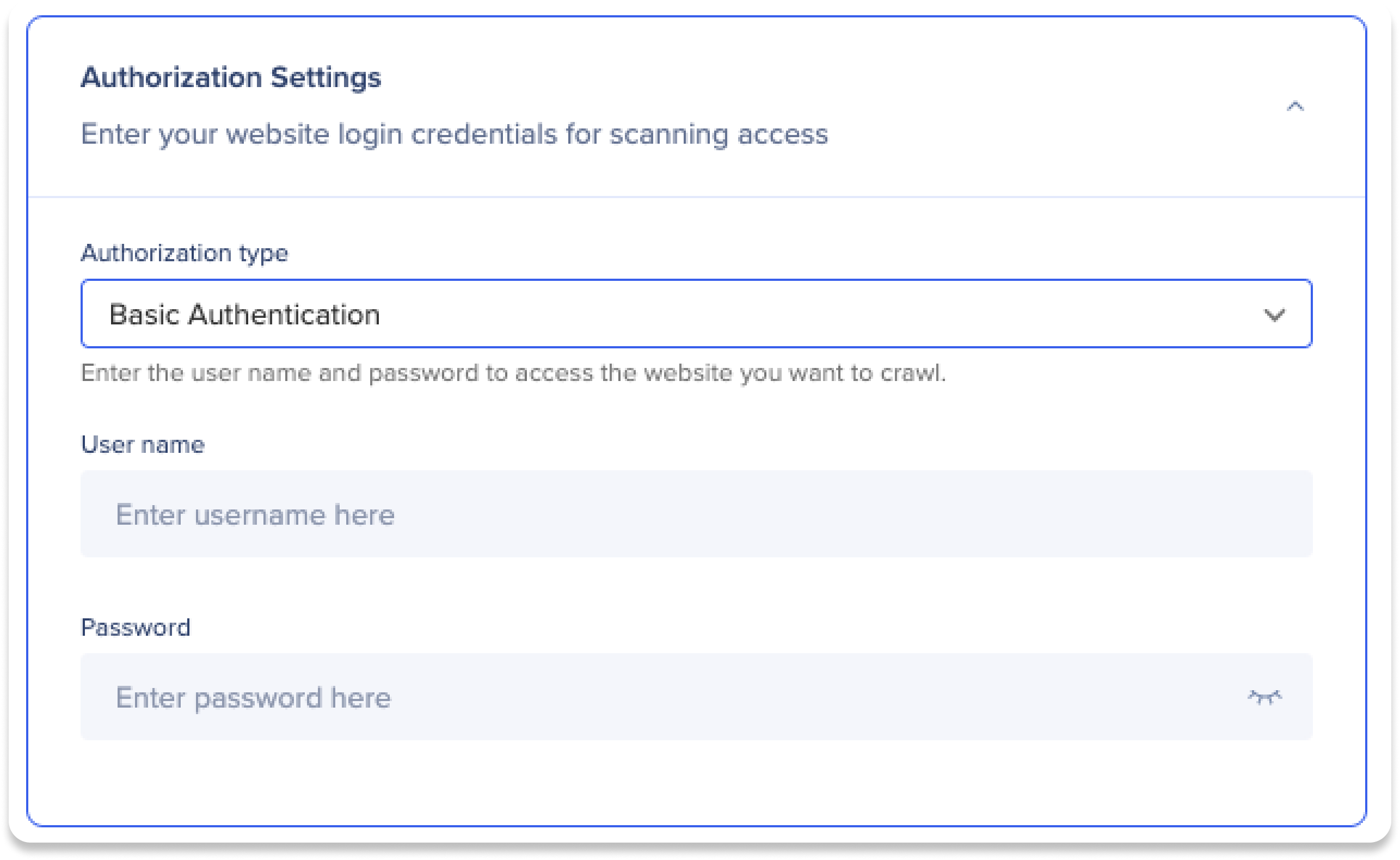
Erweiterte Einstellungen
Legen Sie die Zeitintervalle zwischen Seitenscans fest, um eine optimale Leistung zu gewährleisten, wobei die minimale Verzögerung in der Regel ausreichend ist.
-
Minimale Verzögerung zwischen Seiten
-
 Beste Option für die meisten Benutzer
Beste Option für die meisten Benutzer
-
-
URL pro Sekunde
-
Wählen Sie die Anzahl der Sekunden zwischen jedem Seiten-Scan aus
-
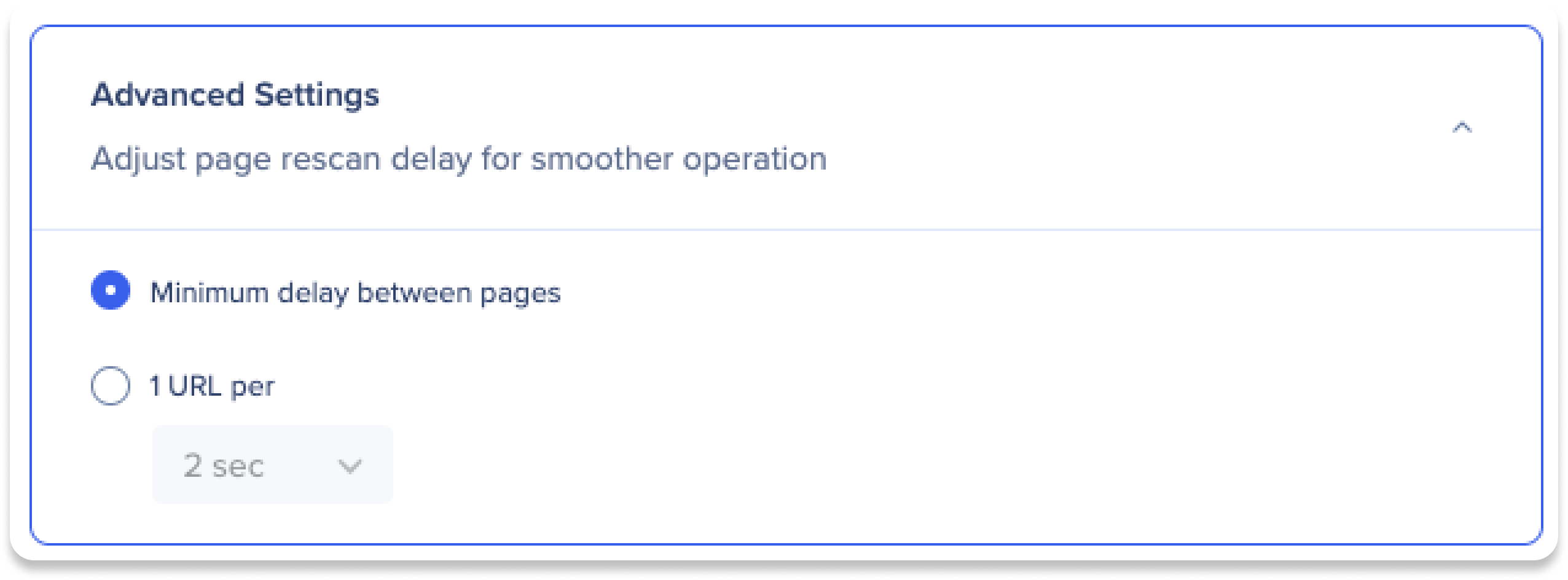
Scan-Zusammenfassung
Klicken Sie nach der Konfiguration der Einstellungen des erneuten Scans auf Änderungen speichern, um eine Zusammenfassung der Aktualisierungen und des aktuellen Status Ihrer Wissensquelle für KI-Antworten anzuzeigen. Die Scan-Zusammenfassung besteht aus zwei Seiten:
-
Letzte Scan-Zusammenfassung: Vergleichen Sie Ihren letzten Scan mit dem vorherigen, wobei neue, geänderte und entfernte Seiten hervorgehoben werden. Wechseln Sie zwischen den Umschaltern für den Ansichtsmodus Zusammenfassung und KI-Zusammenfassung.
-
Zusammenfassung: Klicken Sie auf die Tabs, um die Webseiten anzuzeigen, die hinzugefügt, aktualisiert oder entfernt wurden
-
KI-Zusammenfassung: Sehen Sie eine Zusammenfassung aller Änderungen, die von der KI von WalkMe analysiert und generiert wurden
-
-
Aktuelle URLs: Sehen Sie eine Liste aller URLs, die in Ihre Wissensquelle integriert sind, und der URLs, die nicht gescannt werden konnten
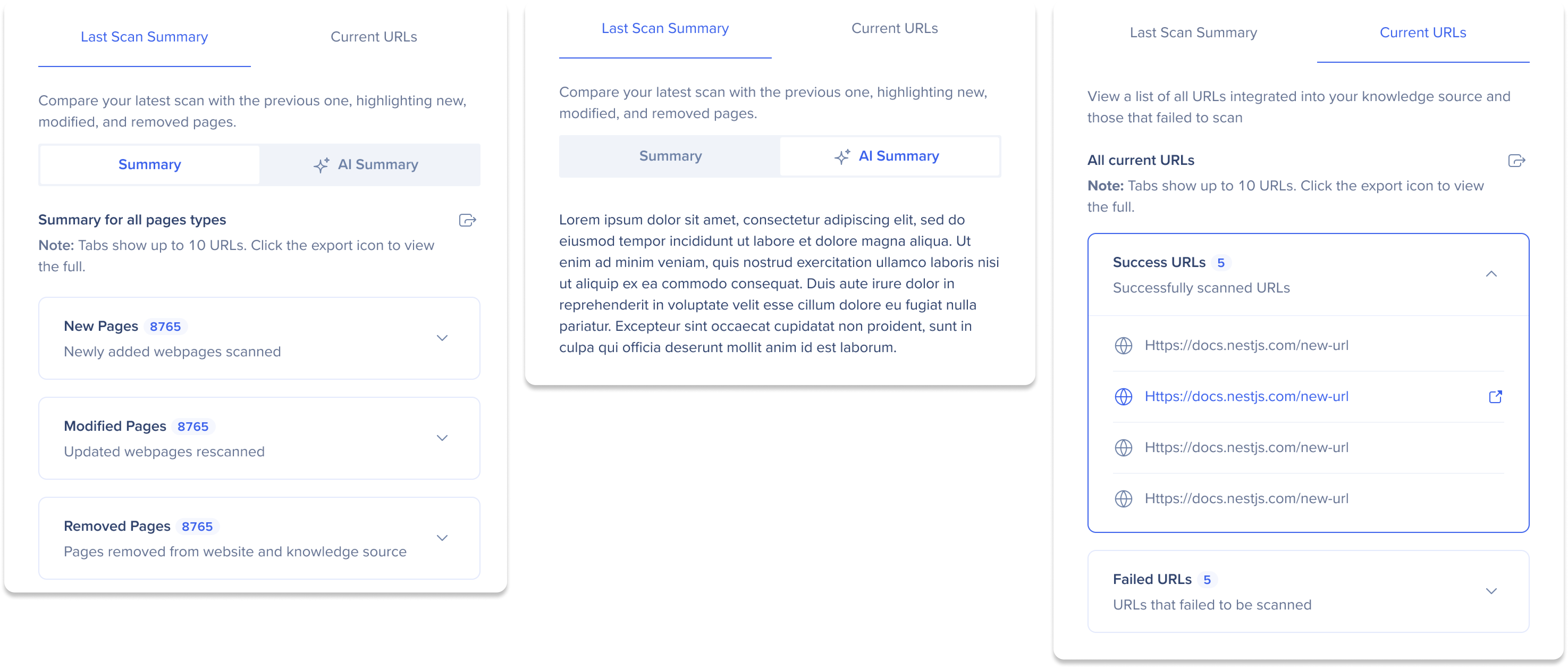
KI-Integrationen
Aktivieren Sie die Slack-Integration, um KI-Antworten in Ihren Slack-Kanälen zu verwenden.
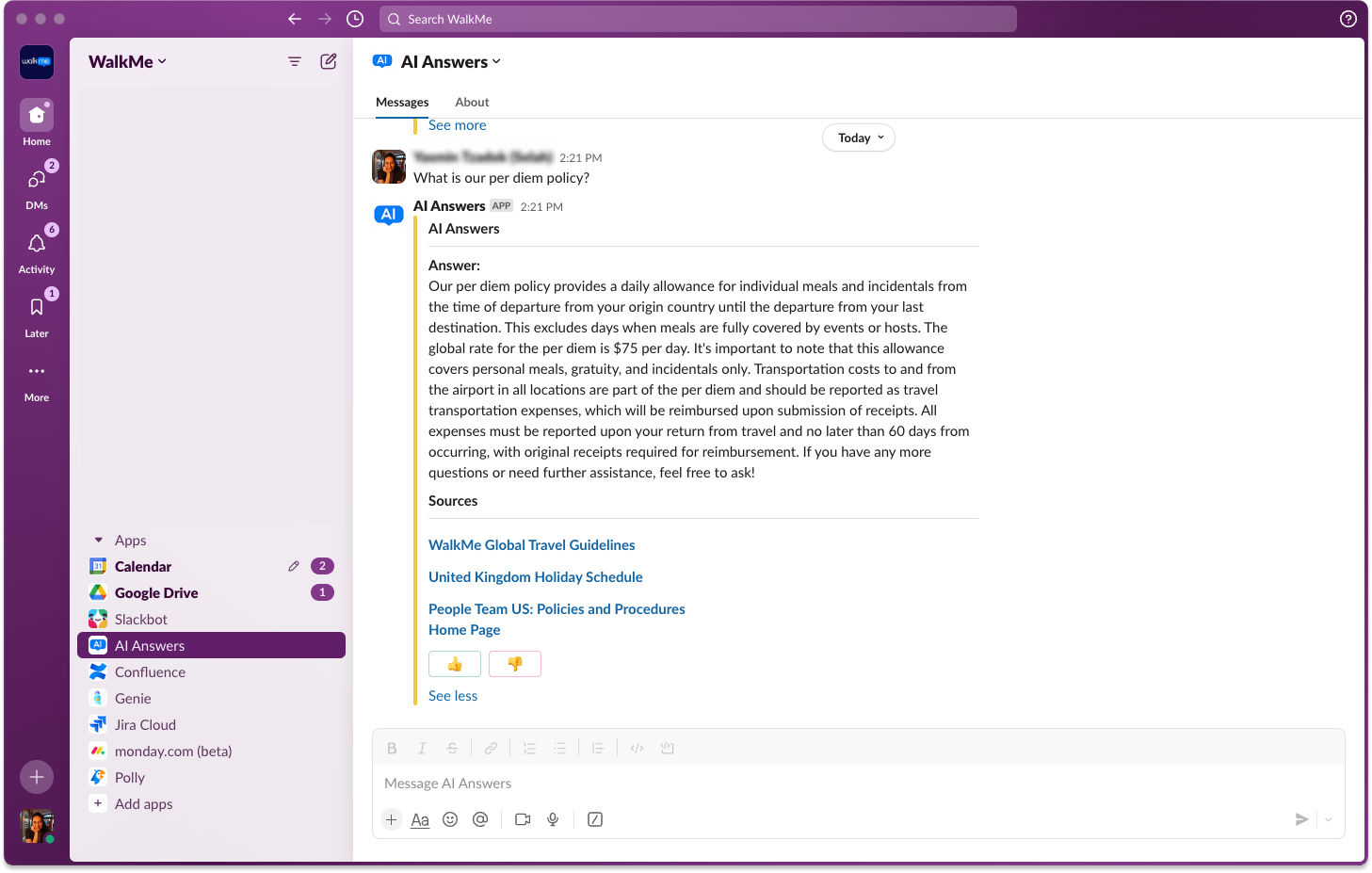
Konfigurieren der Slack-Integration
-
Klicken Sie auf den Tab KI-Integrationen auf der Seite KI-Wissensquelle
-
Klicken Sie auf der Slack-Kachel auf Aktivieren
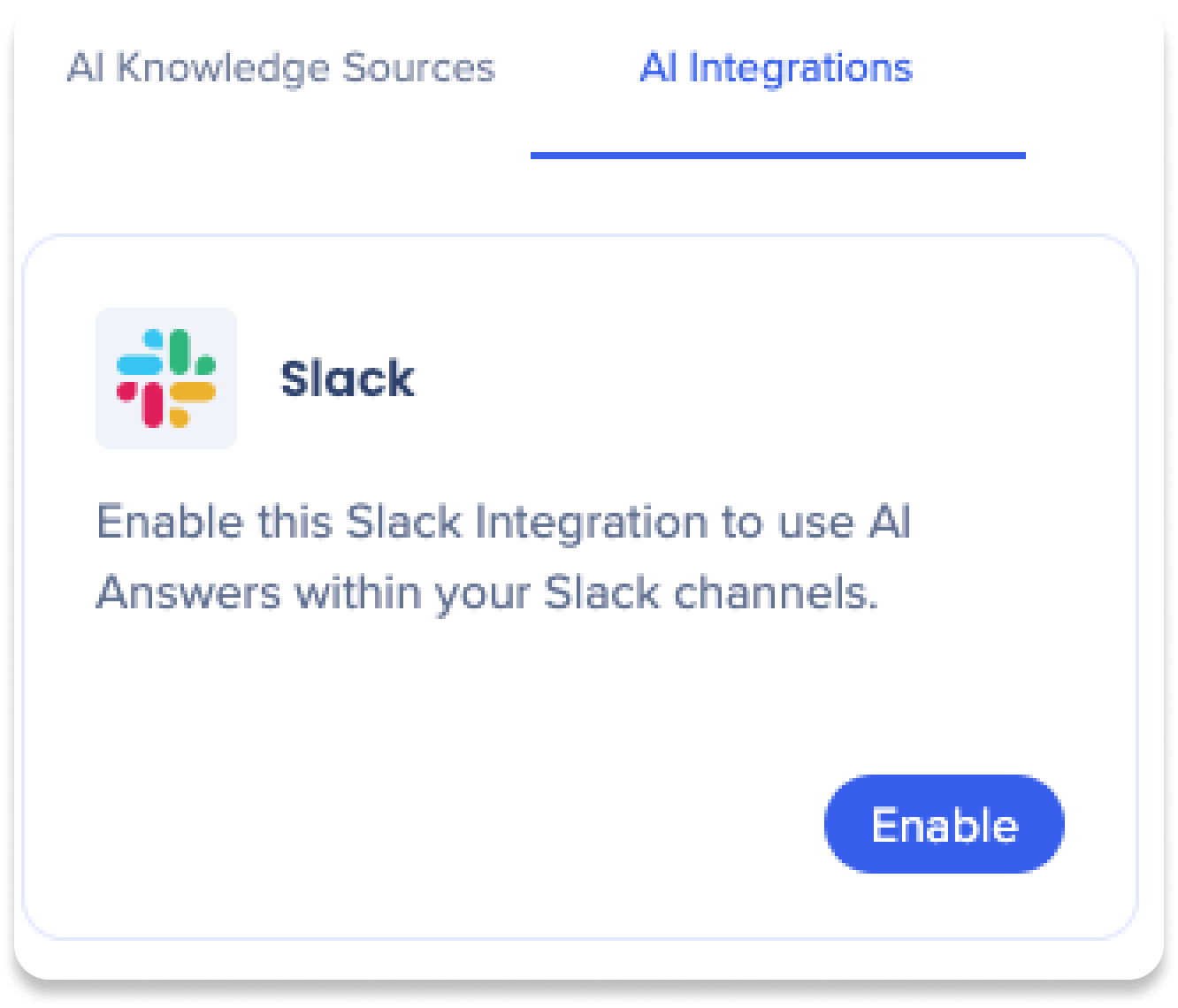
-
Ein Popup wird angezeigt, um die Slack-Integration zu konfigurieren
-
Geben Sie einen Namen für die Slack-Integration ein
-
Klicken Sie auf Weiter

-
Folgen Sie den Anweisungen für das App-Manifest
-
Nach Fertigstellung klicken Sie auf Weiter
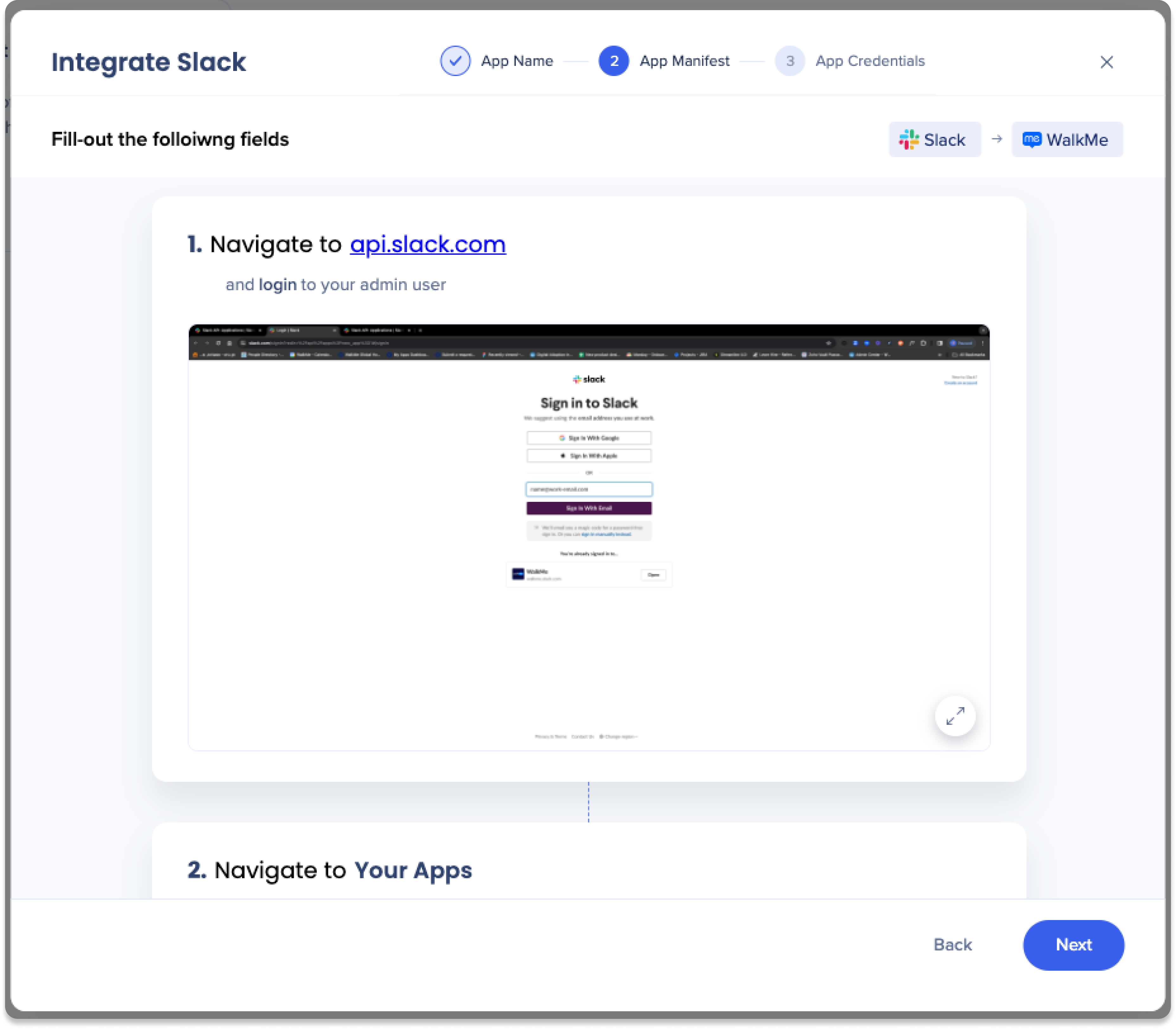
-
Kopieren Sie die App-Anmeldeinformationen und fügen Sie sie ein
-
Signaturgeheimnis
-
Bot-Benutzer OAuth-Token
-
-
Klicken Sie auf Slack-Integration hinzufügen
-
Fertig!
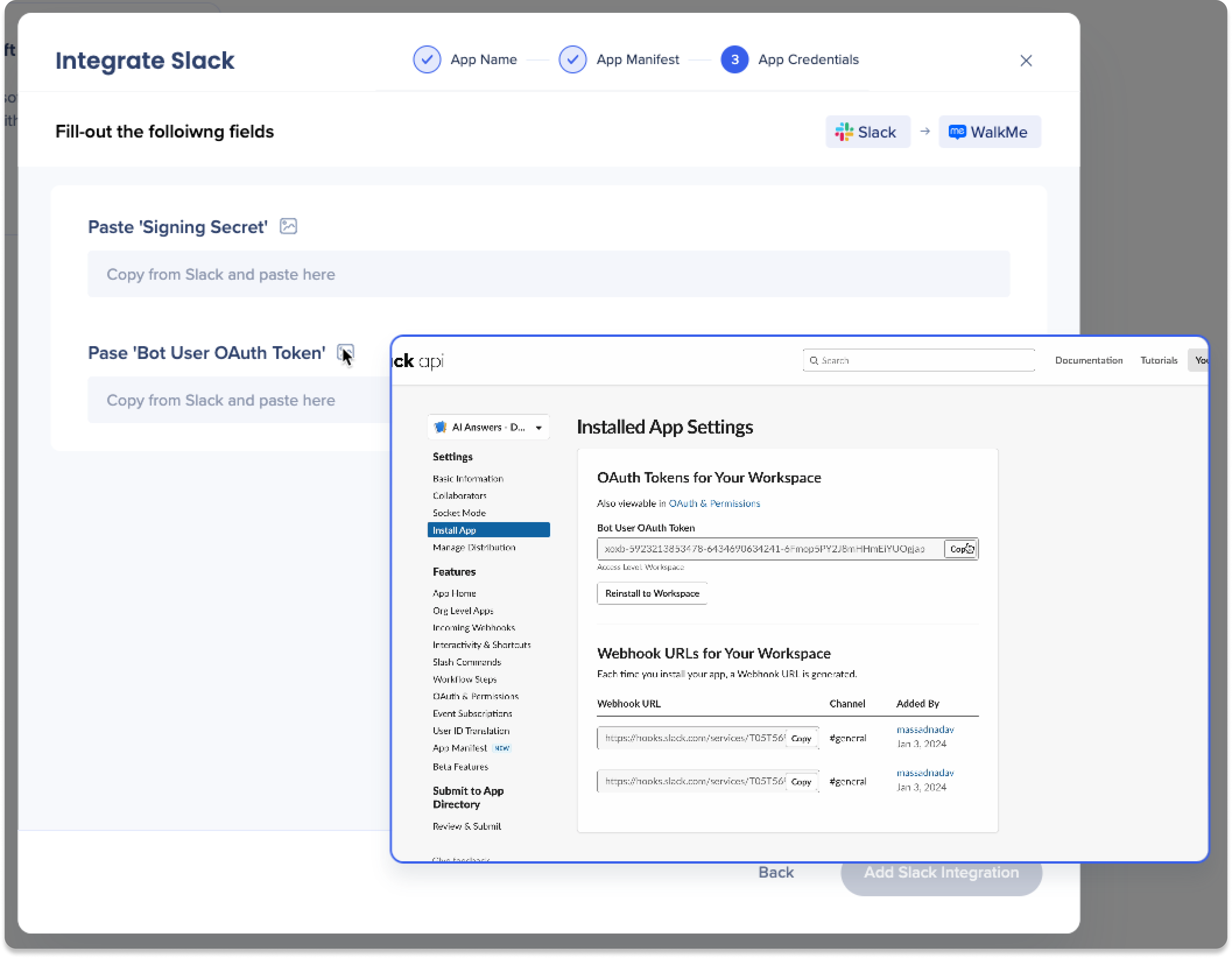
Technische Hinweise
Voraussetzungen
-
Nur für zahlende Kunden relevant
Datei-Scannen
-
Die folgenden Dateitypen werden unterstützt: TXT, DOC, PDF und in Kürze CSV
-
Nur Text wird aus Dateien abgefragt
-
Die Dateinamen werden den Benutzern in den Ergebnissen der KI-Antworten angezeigt, aber die Dateien sind für Endbenutzer nicht zugänglich
-
Eine einzelne Wissensquelle kann aus einer Datei oder mehreren Dateien bestehen
-
Die maximale Dateigröße beträgt 15 MB
-
Es gibt keine Beschränkung für die Anzahl der Dateien, die Sie hochladen können
KI-Segmentierung
-
Standardmäßig werden Quellen auf alle Segmente angewendet (einschließlich zukünftiger Segmente, die im System erstellt werden)
-
Das Produktteam von WalkMe kann diese Einstellung im Backend ändern, um bestimmte Segmente auszuwählen, wie im Editor definiert
-
Diese Option wird in naher Zukunft kundenorientiert sein
-
-
Sobald bestimmte Segmente angewendet werden, ist keine Veröffentlichung erforderlich, damit die Änderungen wirksam werden