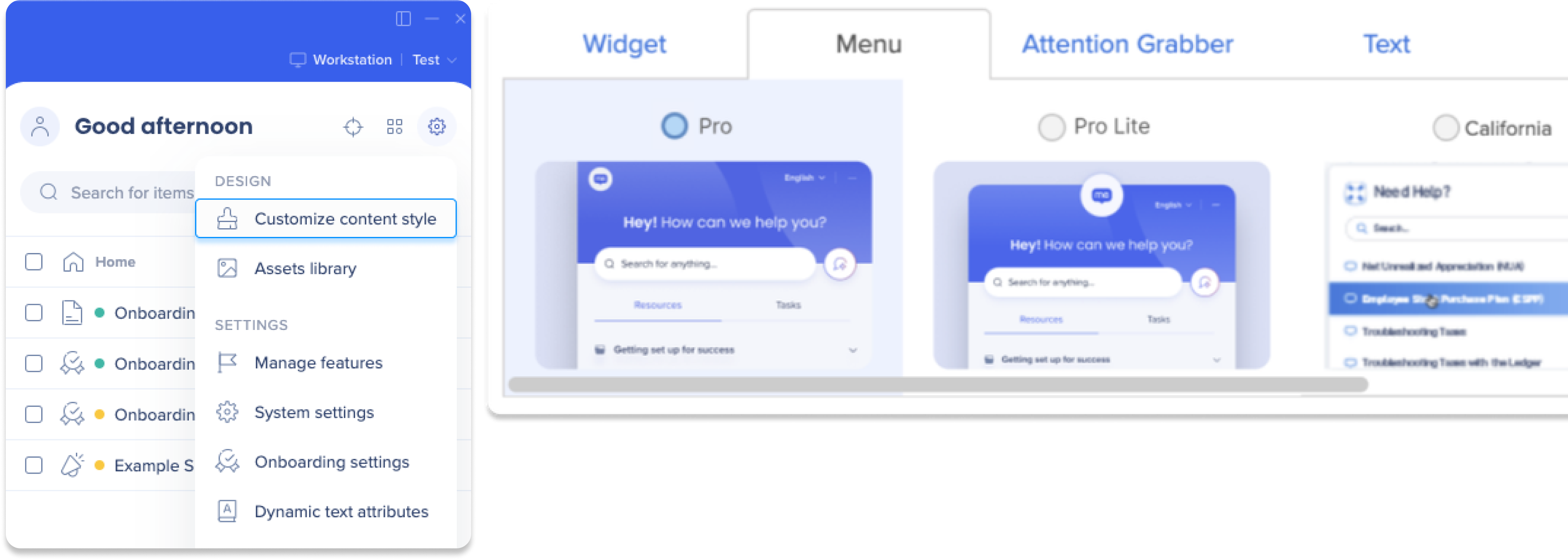Aktionsleiste
Kurzübersicht
Die Aktionsleisten-Konsolenanwendung ist eine neue App, mit der Builder und andere DAP-Profis das WalkMeX Action Bar-Erlebnis für Endbenutzer konfigurieren und anpassen können. Hier können die Benutzer bestimmen, wann und wo die Aktionsleiste verfügbar ist und entscheiden, welche Aktionen den Benutzern auf der Grundlage der bedingten Logik angezeigt werden.
Die Aktionsleiste bietet sofort einsatzbereite Launcher und die Option, benutzerdefinierte Launcher zu erstellen, mit benutzerfreundlicher Einrichtung für die mühelose Nutzung unserer KI-Funktionen.
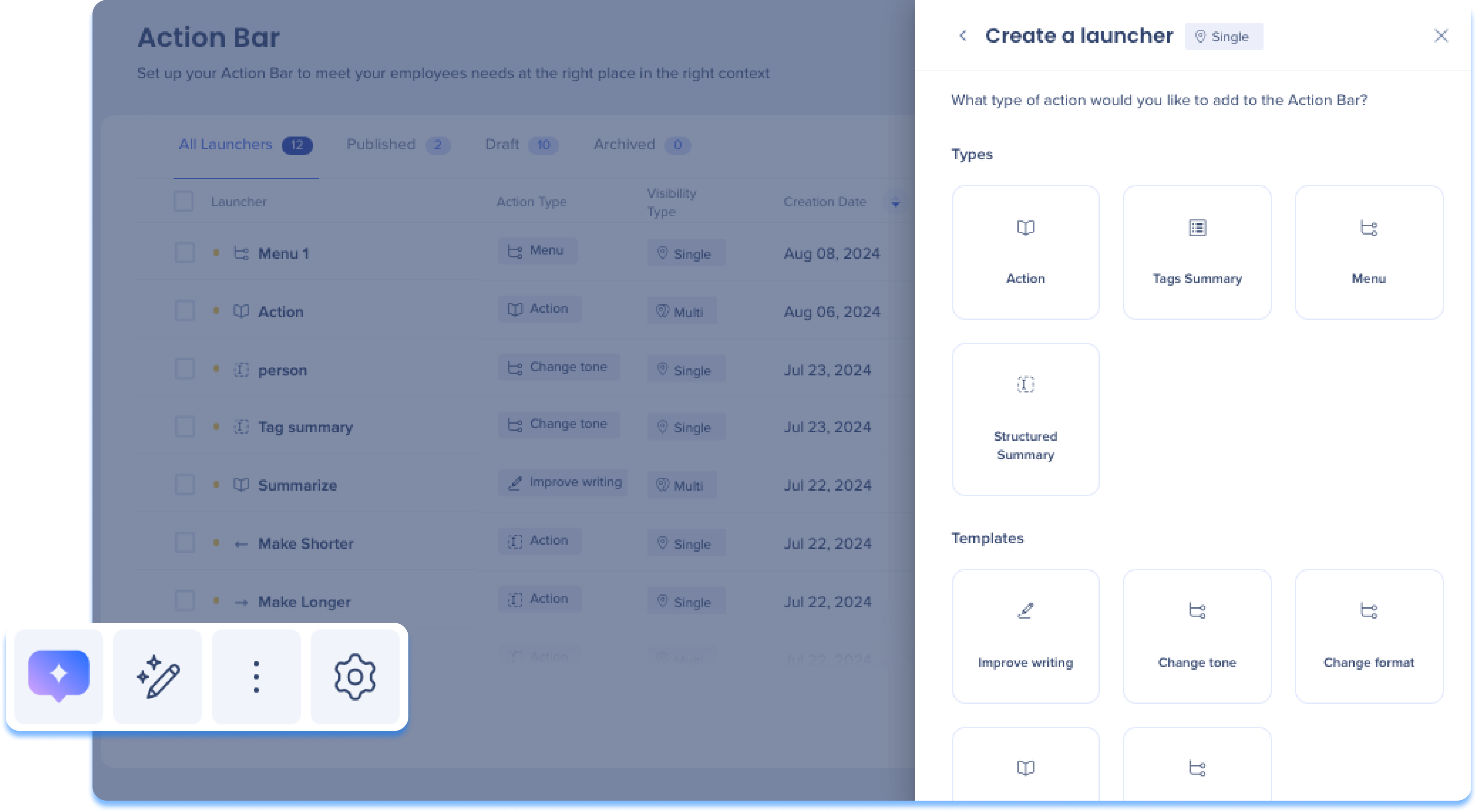
Zugriff
Um auf die Seite der Aktionsleiste zuzugreifen, navigieren Sie dazu, indem Sie auf die Registerkarte Aktionsleiste in der Konsolennavigation klicken oder einen direkten Link zur Seite verwenden:
-
US-Datenbank: WalkMe-Konsole
-
EU-Datenbank: WalkMe-Konsole
Erste Schritte
Die Action Bar-App bietet beim ersten Öffnen einen Willkommensbildschirm. Dieser Bildschirm enthält ein Informationsvideo über die App und ihre Funktionen.
Klicken Sie auf Los geht's, um fortzufahren.
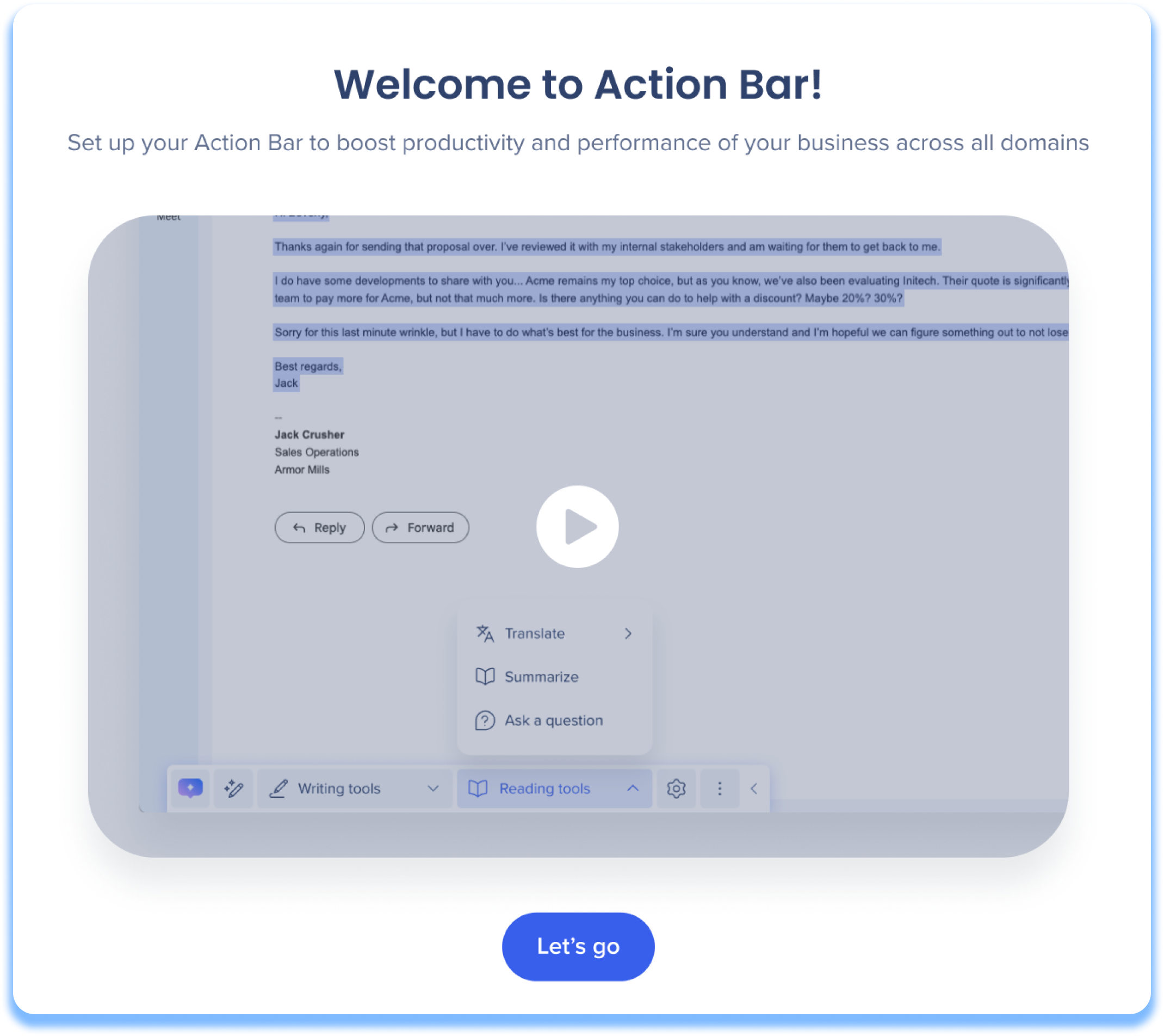
Einrichtung der Aktionsleiste
Auf dem ersten Einrichtungsbildschirm können Sie weitere Informationen darüber sammeln, wie die Aktionsleiste funktioniert, wie sie für Benutzer angezeigt wird und unsere sofort einsatzbereiten Funktionen entdecken.
- Standorte: Klicken Sie auf Aktionsleisten-Orte auswählen, um zu definieren, wo die Aktionsleiste für Benutzer angezeigt werden soll

- Aussehen: Das Widget der Aktionsleiste ersetzt das ursprüngliche WalkMe-Widget, mit dem das WalkMe-Menü geöffnet wurde.
- Klicken Sie auf die Umschalter Widget und Menü, um die Änderungen des Aussehens anzuzeigen
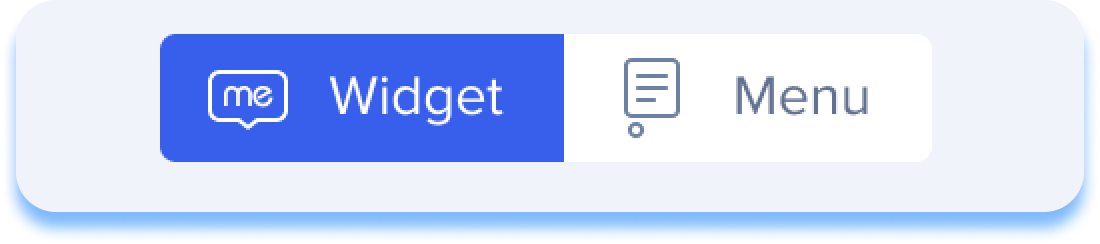
- Klicken Sie auf die Umschalter Widget und Menü, um die Änderungen des Aussehens anzuzeigen
- Vordefinierte Aktionen: Out-of-the-box Launcher sind verfügbar, nachdem Sie Ihre Standorte festgelegt haben
Schreibtool-Launcher
-
Schreiben verbessern: Bietet alternativen Text mit verbesserter Grammatik, Formulierung und Struktur
-
Ton ändern: Passt den Textton entsprechend dem Menü Tonoptionen an
-
Neutral klingen
-
Formal klingen
-
Locker klingen
-
Ansprechend klingen
-
-
Kürzer machen: Bietet einen alternativen Text, der den hervorgehobenen/erfassten Text prägnanter macht
-
Länger machen: Bietet einen alternativen Text, der auf dem hervorgehobenen/erfassten Text erweitert wird
-
Format ändern: Passt das Textformat gemäß dem Menü Formatoptionen an
-
In Aufzählungsliste schreiben
-
In nummerierter Liste schreiben
-
Als Absatz schreiben
-
Als E-Mail schreiben
-
Lesetool-Launcher
-
Zusammenfassen: Fasst Text in einer kürzeren Version zusammen und behält wichtige Punkte bei
-
Übersetzen: Übersetzt den Text entsprechend den ausgewählten Sprachen, die im Menü „Sprachoptionen“ verfügbar sind
-
Auf Englisch übersetzen
-
Auf Französisch übersetzen
-
Auf Deutsch übersetzen
-
Auf Spanisch übersetzen
-
Auf Japanisch übersetzen
-
Auf Hebräisch übersetzen
-
Nach dem Klicken auf Aktionsleisten-Standorte auswählen finden Sie eine Liste aller Ihrer vorhandenen Standorte in Ihrem Konto.
- Wählen Sie aus, an welchen Orten die Aktionsleiste angezeigt werden soll
- Klicken Sie auf Alle auswählen , damit die Aktionsleiste an allen Orten angezeigt wird.
- Klicken Sie auf Save Action Bar Locations
- Fertig!
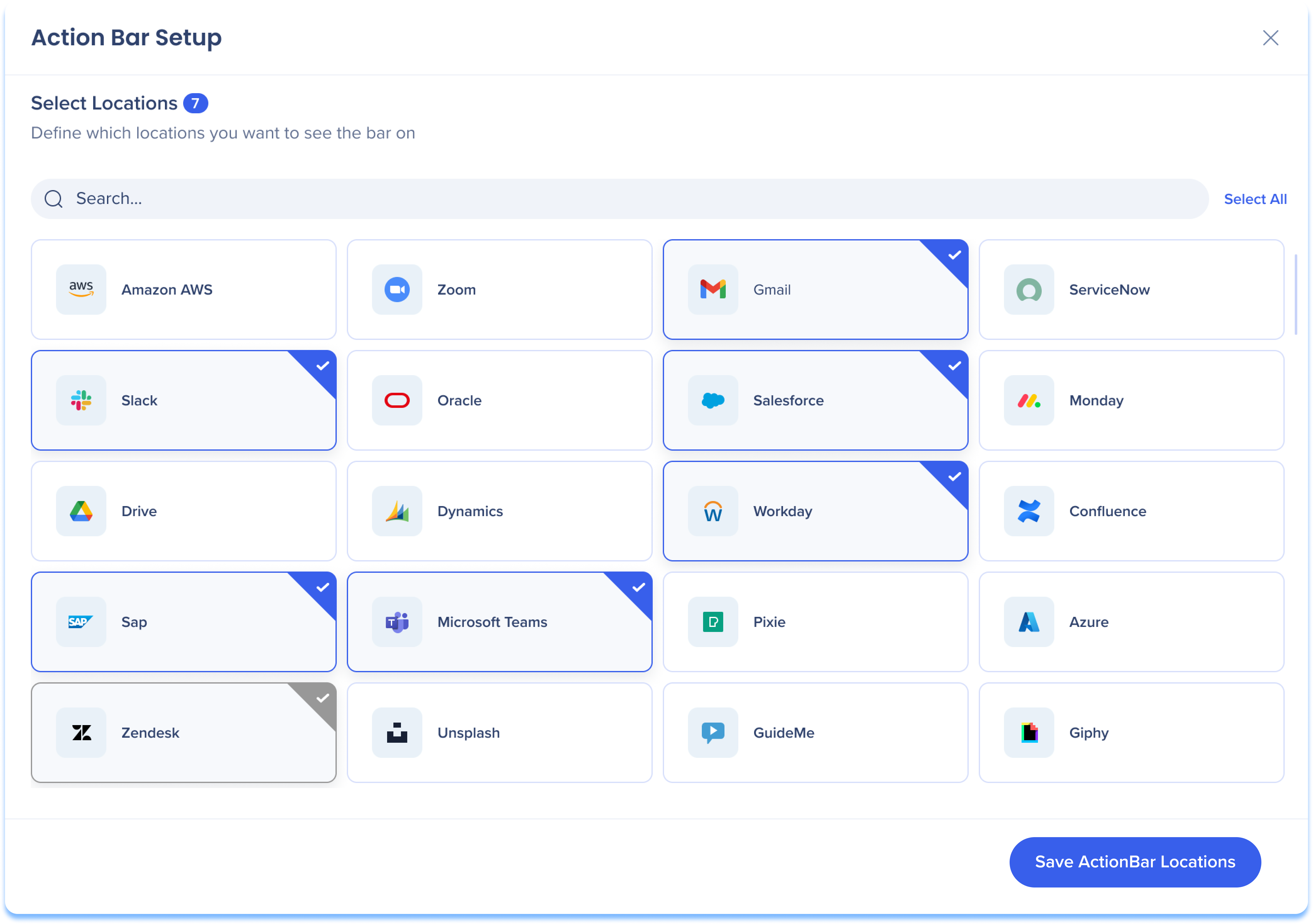
Seitenübersicht der Aktionsleiste
Die Seite der Aktionsleiste ist ein zentraler Hub für die Erstellung, Verwaltung und Vorschau aller von Ihnen erstellten Launcher.
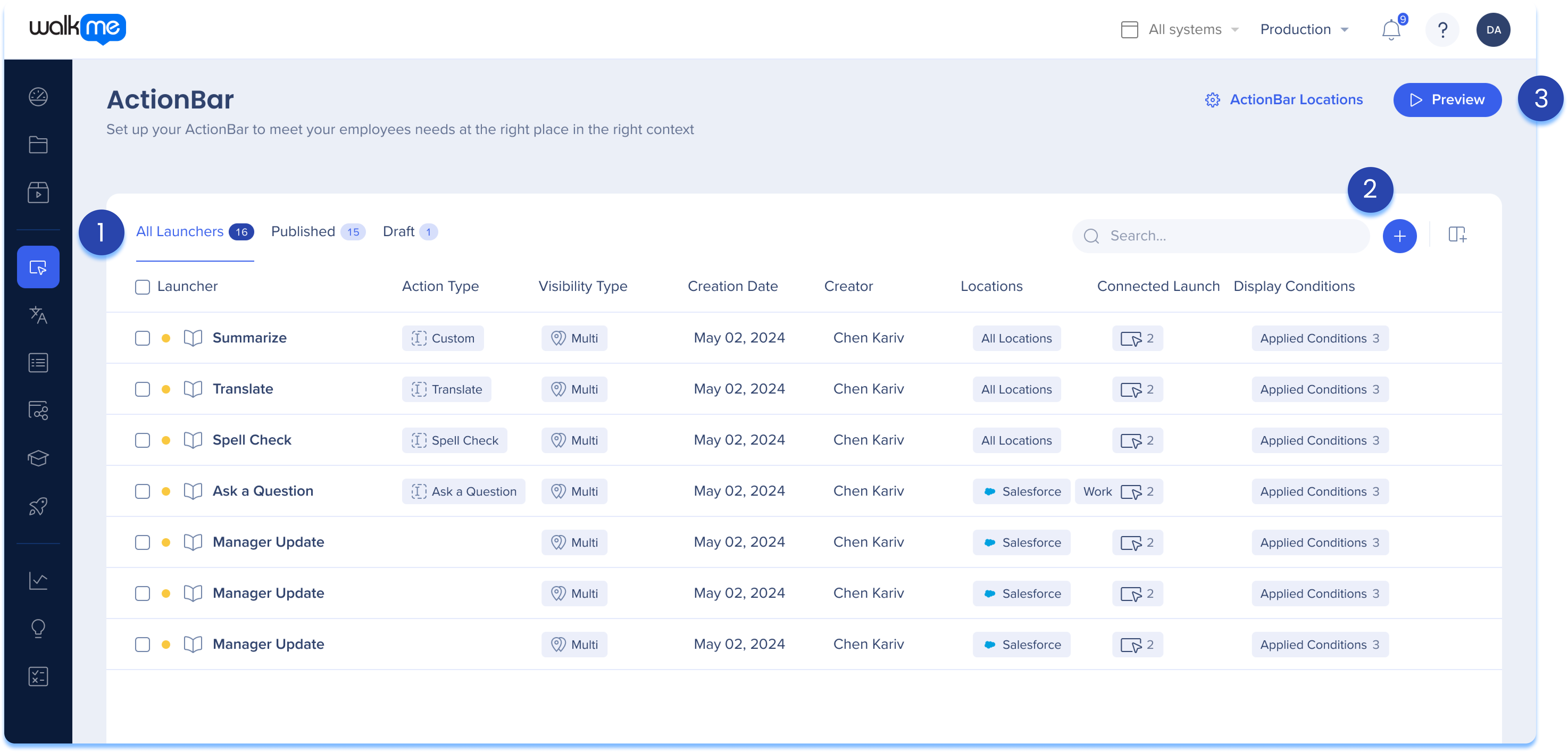
1. Launchers-Tabelle
Die Tabelle Launcher zeigt eine Liste aller von Ihnen erstellten Launcher an. Die Liste enthält drei Registerkarten für die Organisation:
-
All Launchers: Eine vollständige Liste der veröffentlichten und nicht veröffentlichten Launchers
-
Veröffentlicht: Eine Liste aller veröffentlichten und aktiven Launcher
-
Entwürfe: Eine Liste aller nicht veröffentlichten und gespeicherten Launcher
-
Archiviert: Eine Liste der archivierten Launcher
Sie finden einige vordefinierte Launcher für das WalkMe(X)-Erlebnis, die beim Öffnen der App in der Tabelle leicht verfügbar sind. Sie werden als Entwürfe angezeigt und können sofort zur schnellen Verwendung veröffentlicht werden.
Tabellenspalten
-
Launcher: Der Name des Launchers
-
Aktionstyp: Die Aktion, die die KI ausführt, sobald sie initiiert wird
-
Sichtbarkeitstyp: Ob der Launcher für mehrere Standorte oder einen einzigen Standort erstellt wurde
-
Erstellungsdatum: Datum, an dem der Launcher erstellt wurde
-
Ersteller: Benutzer, der den Launcher erstellt hat
-
Standorte: Liste der Systeme, in denen der Launcher in der Aktionsleiste angezeigt wird
-
Unter-Launcher: Liste der Unter-Launcher innerhalb dieses Launchers
-
Anzeigebedingungen: Liste der Bedingungen, die im Condition Builder für diesen Launcher erstellt wurden
Status
-
Gelb: Entwurf
-
Grün: Veröffentlicht
-
Grüner Strich: Veröffentlicht und geändert
Tabellensymbole
Spalten verwalten ![]()
Entfernen oder fügen Sie Spalten aus der Tabelle hinzu.
-
Klicken Sie auf das Symbol Spalten verwalten
-
Wählen Sie aus, welche Spalten Sie in der Tabelle haben möchten
-
Klicken auf Anwenden
Launcher erstellen![]()
Klicken Sie auf das Erstellen-Symbol, um neue Launcher zu erstellen.
- Erfahren Sie mehr im Abschnitt Launchers
3. Seitenschaltflächen
Standorte der Aktionsleiste
Klicken Sie auf die Schaltfläche Orte der Aktionsleiste , um die Orte zu bearbeiten, an denen die Aktionsleiste angezeigt wird.
Vorschau
-
Klicken Sie auf die Schaltfläche Vorschau, um anzuzeigen, wie Ihre Launcher an einem bestimmten Ort angezeigt werden und sich verhalten
-
Wählen Sie einen Ort
-
Geben Sie ein URL-Ziel ein, an dem Sie den Launcher testen möchten
-
Klicken Sie auf Vorschau sehen
Sie werden zum URL-Ziel weitergeleitet, um die verfügbaren Launcher am ausgewählten Ort zu testen.
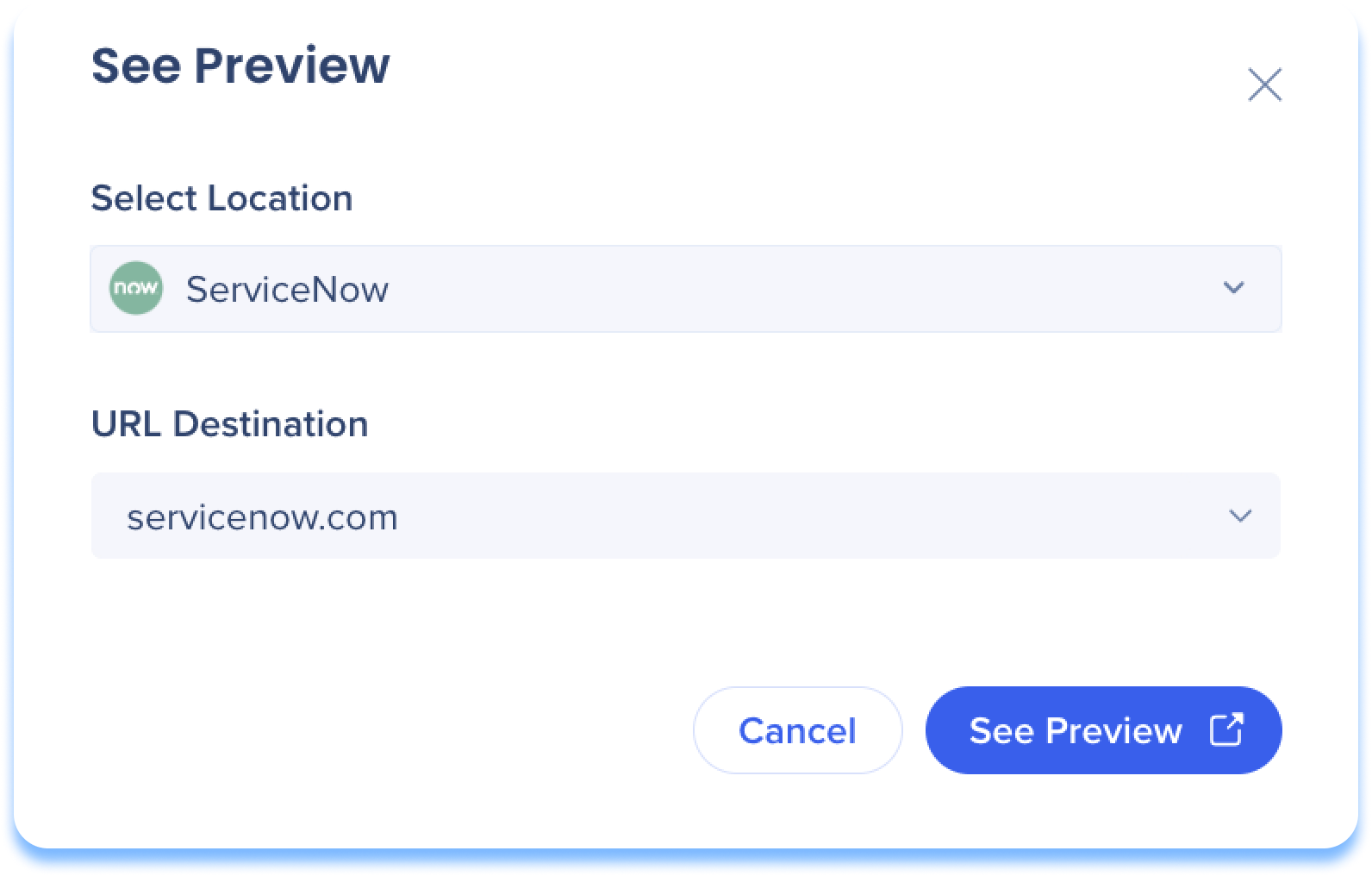
Launcher
Wie man einen Launcher erstellt
-
Klicken Sie auf Erstellen in der Aktionsleiste.
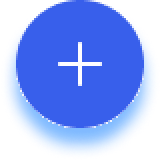
-
Das Seitenfeld „Einen Launcher erstellen“ wird geöffnet
-
Wählen Sie einen Launcher-Verfügbarkeitstyp aus, um zu bestimmen, wo sich Ihr Launcher befinden wird
-
Mehrere Standorte Ein Launcher, der an mehreren Standorten angezeigt wird
-
Launcher, die für mehrere Orte erstellt wurden, werden nicht im WalkMe-Editor angezeigt
-
Keine Erfassungsfähigkeiten oder Condition Builder (auf unserer Roadmap für die Zukunft)
-
-
Einzelort: Ein Launcher, der nur an einem bestimmten Ort angezeigt wird
-
Wählen Sie ein System wie im WalkMe-Editor aus
-
Launcher, die für einen einzelnen Ort erstellt wurden, werden in der Liste des Editors angezeigt
-
Fähigkeit zur Erfassung und Nutzung des Condition Builder
-
-
-
Wählen Sie einen Ort aus einer Liste Ihrer Kontosysteme, wenn Sie Einzelort auswählen.
-
Klicken Sie auf Weiter
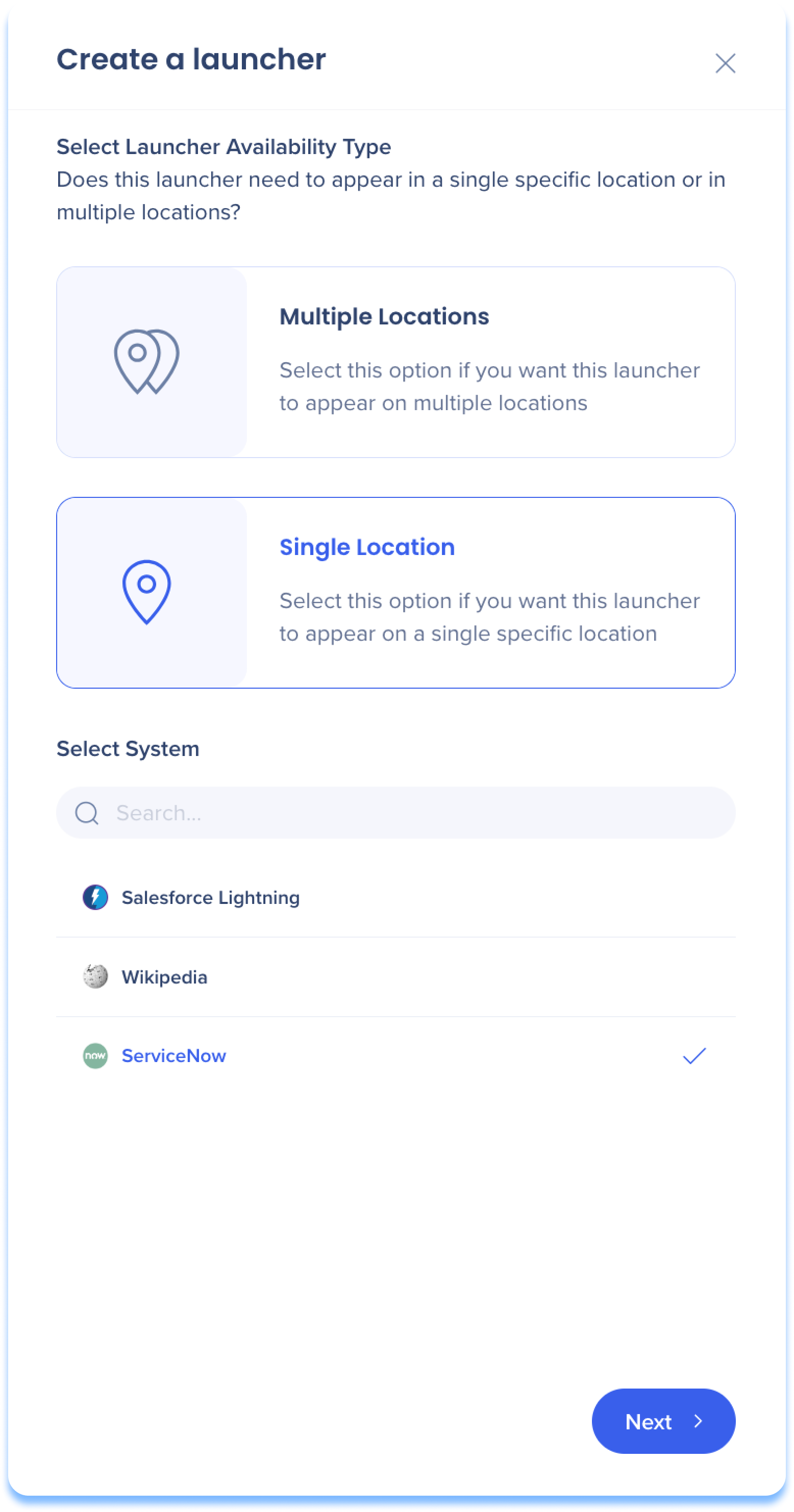
Launcher-Typen und -vorlagen
-
Wählen Sie einen Launcher-Typ oder eine zu erstellende Vorlage aus
-
Geben Sie alle Launcher-Einstellungen ein
-
Erfahren Sie mehr im Abschnitt Launcher-Einstellungen
-
-
Klicken Sie auf Entwurf speichern
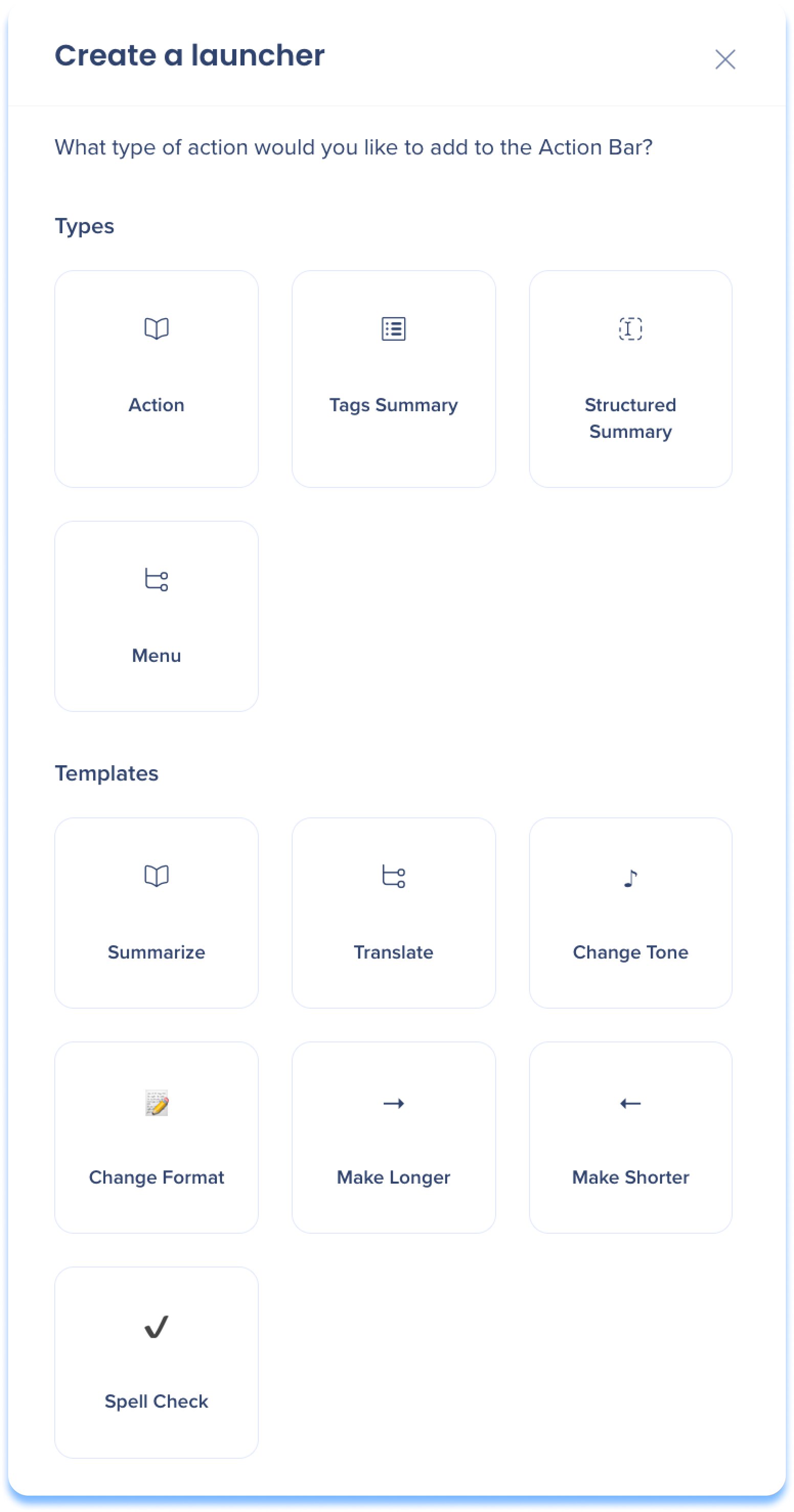
Typen
Typen sind die verschiedenen Launcher-Formate, die verfügbar sind, wobei die KI-Eingabeaufforderungen und das Setup leer bleiben, sodass Sie einzigartige Launcher erstellen können, die Ihren spezifischen Bedürfnissen entsprechen.
-
Aktion: Eine vom Benutzer erstellte Funktion, die einer benutzerdefinierten Eingabeaufforderung folgt
-
Tags Zusammenfassung: Scannt einen Text, um zu bestimmen, ob die Bedingungen wahr oder falsch sind. Es enthält auch Zitate aus dem Text, um zu erklären, warum es mit einer bestimmten Farbe getaggt wurde
-
Nur für einen einzelnen Standort
-
Beispiel für die Zusammenfassung der LinkedIn-Tags
-
Console Build: In diesem Beispiel hat der Builder eine LinkedIn-Seite erfasst und die folgenden Tags erstellt: C-Level, Branchenrelevanz, Gegenseitige Verbindungen und G2K
-
KI-Aktion: Die KI prüft, ob diese Tags auf der Seite vorhanden sind, basierend auf den vom Builder festgelegten „wahr“- und „falsch“-Bedingungen
-
Ergebnis: Alle Tags wurden gefunden und werden daher als grün angezeigt
-
Die KI bietet zu jedem Tag ein kurzes Zitat von der Seite sowie die Option, seine Position auf der Seite hervorzuheben
-
Alle Tag-Farben und Bedeutung
-
Grün: Wahr
-
Orange: Falsch
-
Grau: Unbestimmt
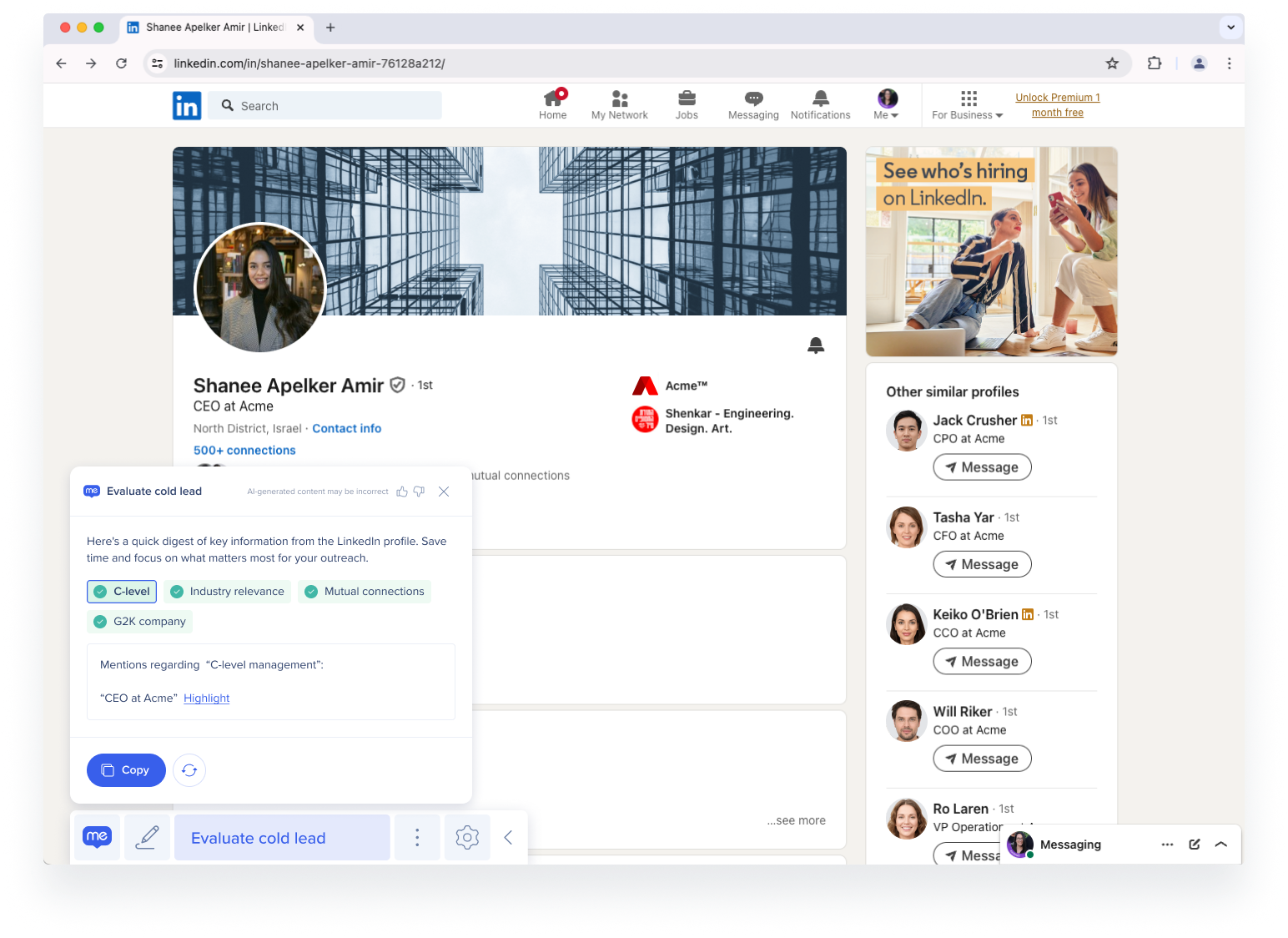
-
Strukturierte Zusammenfassung: Erstellt eine organisierte Zusammenfassung auf der Grundlage einer definierten Struktur und angegebenen Tags, um die Informationen zu sortieren
- Nur für einen einzelnen Standort
-
Menü: Ein Menü von zugewiesenen Launchern, die in Ordnern organisiert sind
Vorlagen
Vorlagen sind vorgefertigte Launcher-Typen, bei denen bereits die AI-Eingabeaufforderungen und die Einrichtung für die schnelle Verwendung abgeschlossen sind. Sie können auch einfach an Ihre Bedürfnisse angepasst werden.
-
Zusammenfassen: Fasst Text in einer kürzeren Version zusammen und behält wichtige Punkte bei
-
Übersetzen: Übersetzt den Text entsprechend den ausgewählten Sprachen, die im Menü „Sprachoptionen“ verfügbar sind
-
Ton ändern: Passt den Textton entsprechend dem Menü Tonoptionen an
-
Format ändern: Passt das Textformat entsprechend dem Menü mit den Formatoptionen an
-
Länger machen: Bietet einen alternativen Text, der auf dem hervorgehobenen/erfassten Text erweitert wird
-
Kürzer machen: Bietet einen alternativen Text, der den hervorgehobenen/erfassten Text prägnanter macht
-
Rechtschreibprüfung: Korrigiert alle Rechtschreibfehler in einem Text
Einrichtung von Launcher-Typen
Hier ist eine Liste der drei Haupt-Launcher-Setup-Typen und der entsprechenden Launcher, die jeder Vorlage zugeordnet sind:
-
Aktionstypen: Zusammenfassen, länger machen, kürzer machen, Rechtschreibprüfung und Aktion
-
Menütypen: Menü, Übersetzen, Ton ändern, Format ändern
-
Tags-Typen: Strukturierte Zusammenfassung, Tags-Zusammenfassung
Aktionstypen
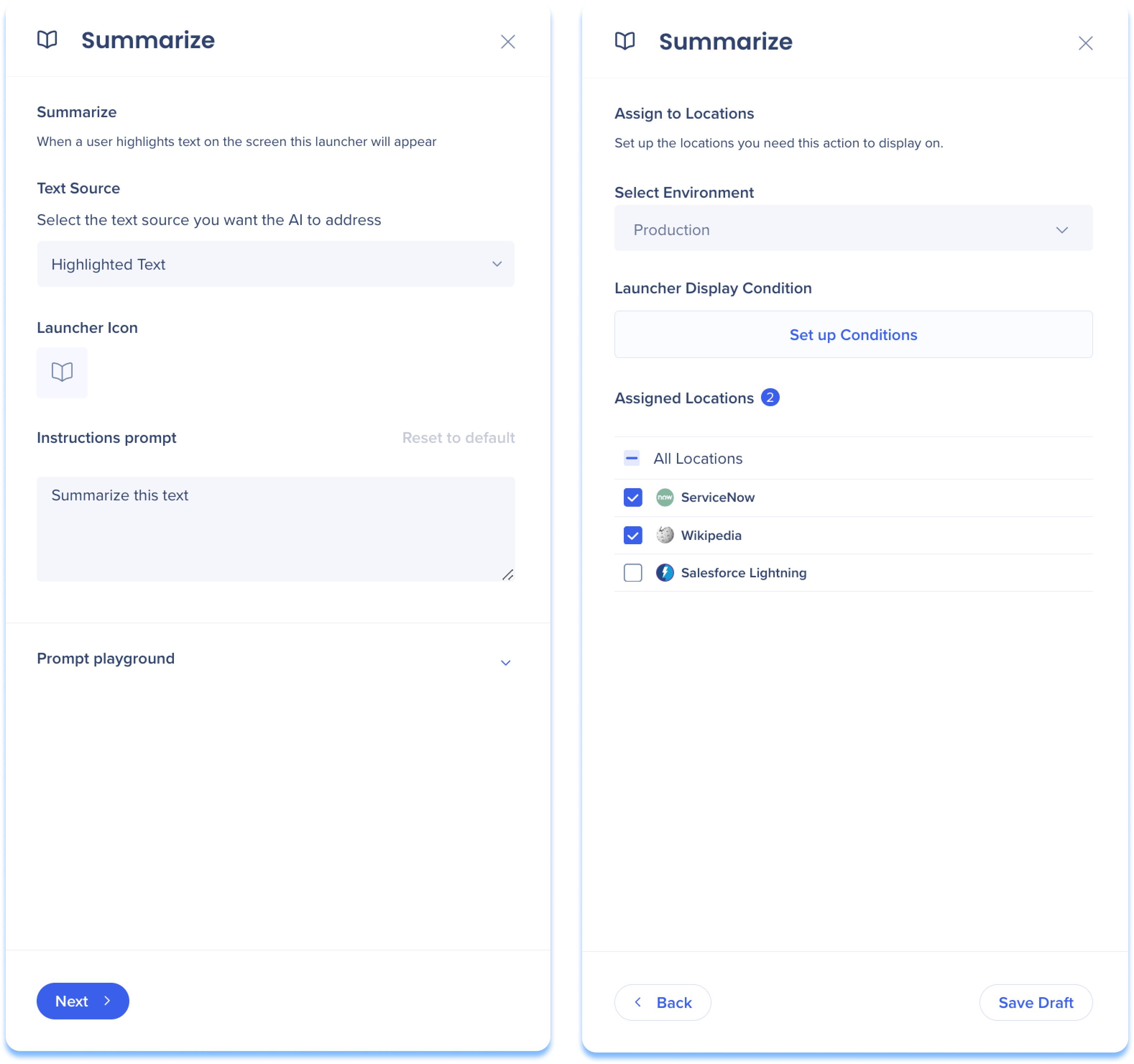
-
Wählen Sie eine Textquelle aus
-
Hervorgehobener Text: Der Launcher wird angezeigt, wenn der Text vom Endbenutzer hervorgehoben wurde, und führt die KI-Textverarbeitung für den ausgewählten Text durch
-
Element auf dem Bildschirm:Der Launcher wird angezeigt, wenn ein bestimmtes Element auf dem Bildschirm angezeigt wird und führt die KI-Textverarbeitung für das ausgewählte Element durch
-
Standardmäßig erfasst WalkMe das Element des gesamten Seitenteils
-
Die erneute Erfassung bestimmter Elemente wird nur mit Single Location Launchern unterstützt
-
-
-
Wählen Sie ein Launcher-Symbol aus, das in der Aktionsleiste angezeigt wird
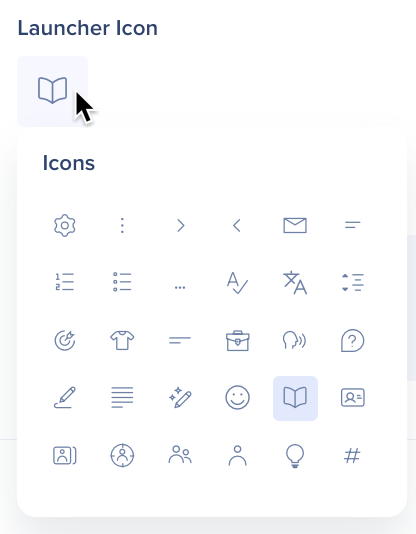
-
Geben Sie eine Eingabeaufforderung ein, um die KI anzuweisen, welche Aufgabe sie ausführen soll
-
Klicken Sie auf Weiter
Einrichtung zu Standorten zuordnen
-
Wählen Sie eine Umgebung aus, in der Sie Speichern/Veröffentlichen möchten
-
Optional: Klicken Sie auf Bedingungen einrichten, um den WalkMe Condition Builder zu verwenden, um Regeln festzulegen, die erfüllt sein müssen, damit der Launcher in der Aktionsleiste angezeigt wird
-
Wählen Sie Orte aus, denen der Launcher zugewiesen werden soll, wenn mehrere Orte als Sichtbarkeitstyp ausgewählt wurden
-
Klicken Sie auf Entwurf speichern
-
Aktionstyp How-To-Video
Menütypen
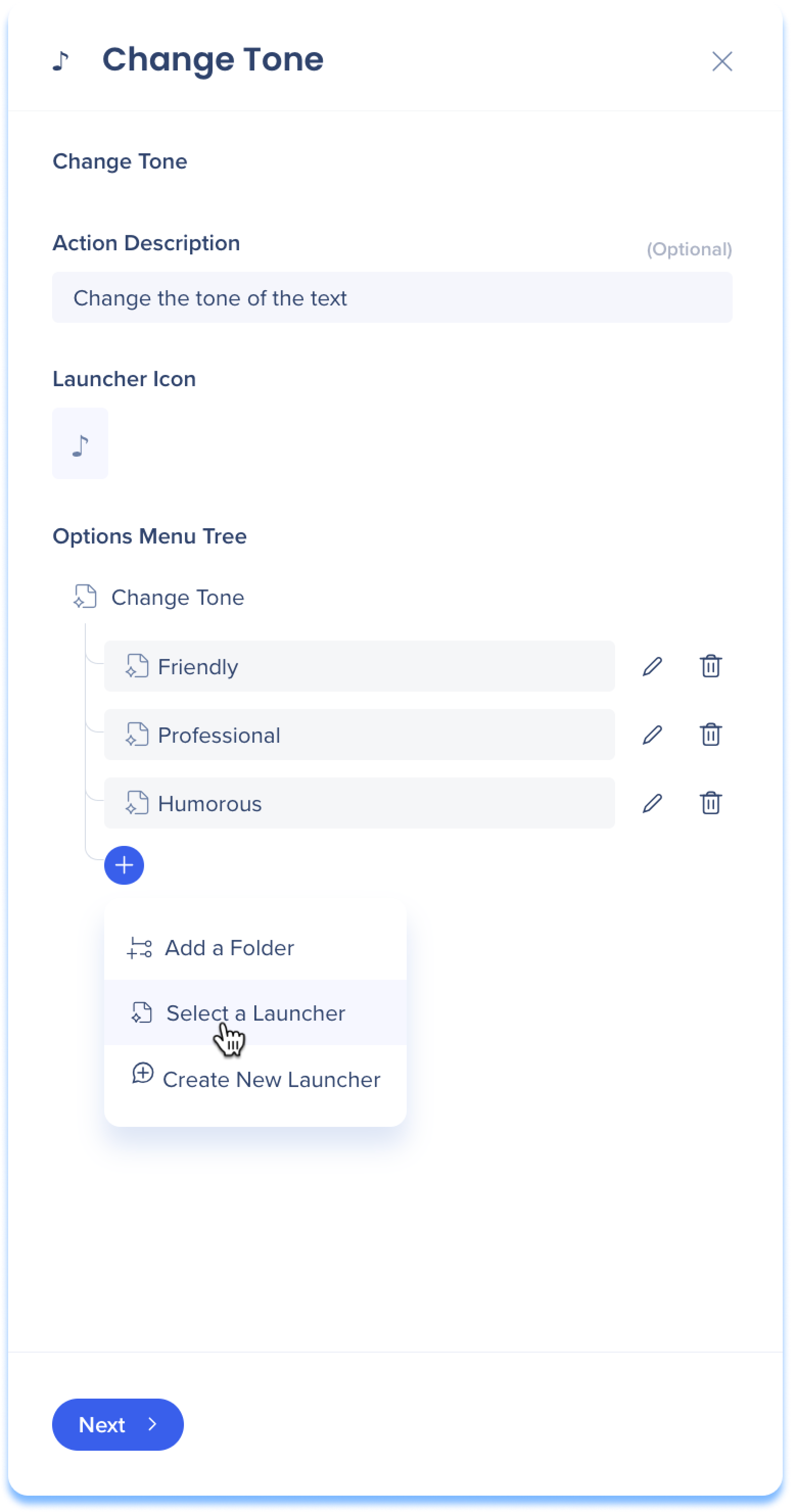
-
Optional: Geben Sie eine Beschreibung für die Aktion ein
-
Wählen Sie ein Launcher-Symbol aus, das in der Aktionsleiste angezeigt wird
-
Klicken Sie auf die Schaltfläche Erstellen, um Ihrem Menübaum Elemente hinzuzufügen
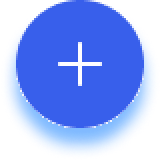
-
Einen Ordner hinzufügen: Fügt Ihrem Baum einen zusätzlichen Ordner hinzu, der eine andere Liste von Launchern enthalten kann
-
Wählen Sie einen Launcher: Wählen Sie aus einer Liste von Launchern, die Sie bereits erstellt haben
- Erstellen Sie einen neuen Launcher: Öffnet ein neues Modal, mit dem Sie einen Launcher per Eingabeaufforderung erstellen können
- Beispiel: Hinzufügen eines zusätzlichen Tons zur Vorlage „Ton anpassen“
- Klicken Sie auf das Erstellen-Symbol im Menübaum
- Wählen Sie Neuen Launcher erstellen aus
- Geben Sie einen für den neuen Launcher ein (z. B. locker)
- Geben Sie die Anweisungsaufforderung ein (Bsp: Ändern Sie den Ton dieses Textes in lässig)
- Optional: Klicken Sie auf die Prompt Playground, um einen Text einzugeben und zu sehen, wie die KI ihn in einen lässigeren Ton ändert
- Klicken Sie auf Speichern
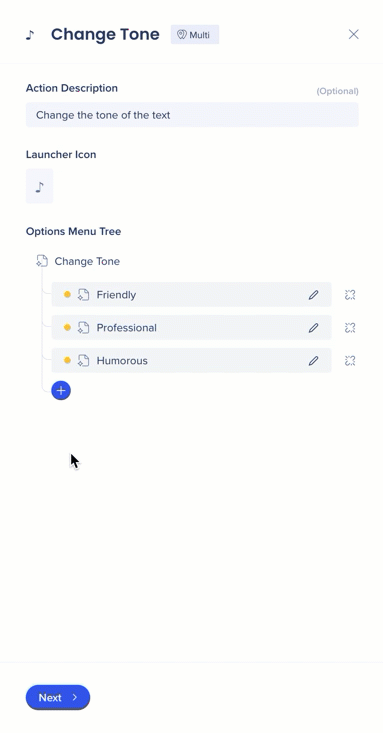
- Beispiel: Hinzufügen eines zusätzlichen Tons zur Vorlage „Ton anpassen“
- Klicken Sie auf Weiter
- Befolgen Sie die Einrichtung Zu Standorten zuordnen
-
Launcher-Elementaktionen
![]()
-
Bearbeiten: Öffnet die Launcher-Eingabeaufforderung, in der Sie Änderungen vornehmen können
-
Wenn Sie einen Menü-Launcher an einem Ort bearbeiten, werden alle anderen Instanzen des Launchers bearbeitet
-
-
Löschen: Entfernt den Launcher aus dem Menü
-
Wenn Sie einen Menü-Launcher löschen, wird eine Warnung angezeigt, die Sie darüber informiert, dass die untergeordneten Unter-Launcher innerhalb dieses Elements auch gelöscht werden
-
Menütyp How-To-Video
Tag-Typen
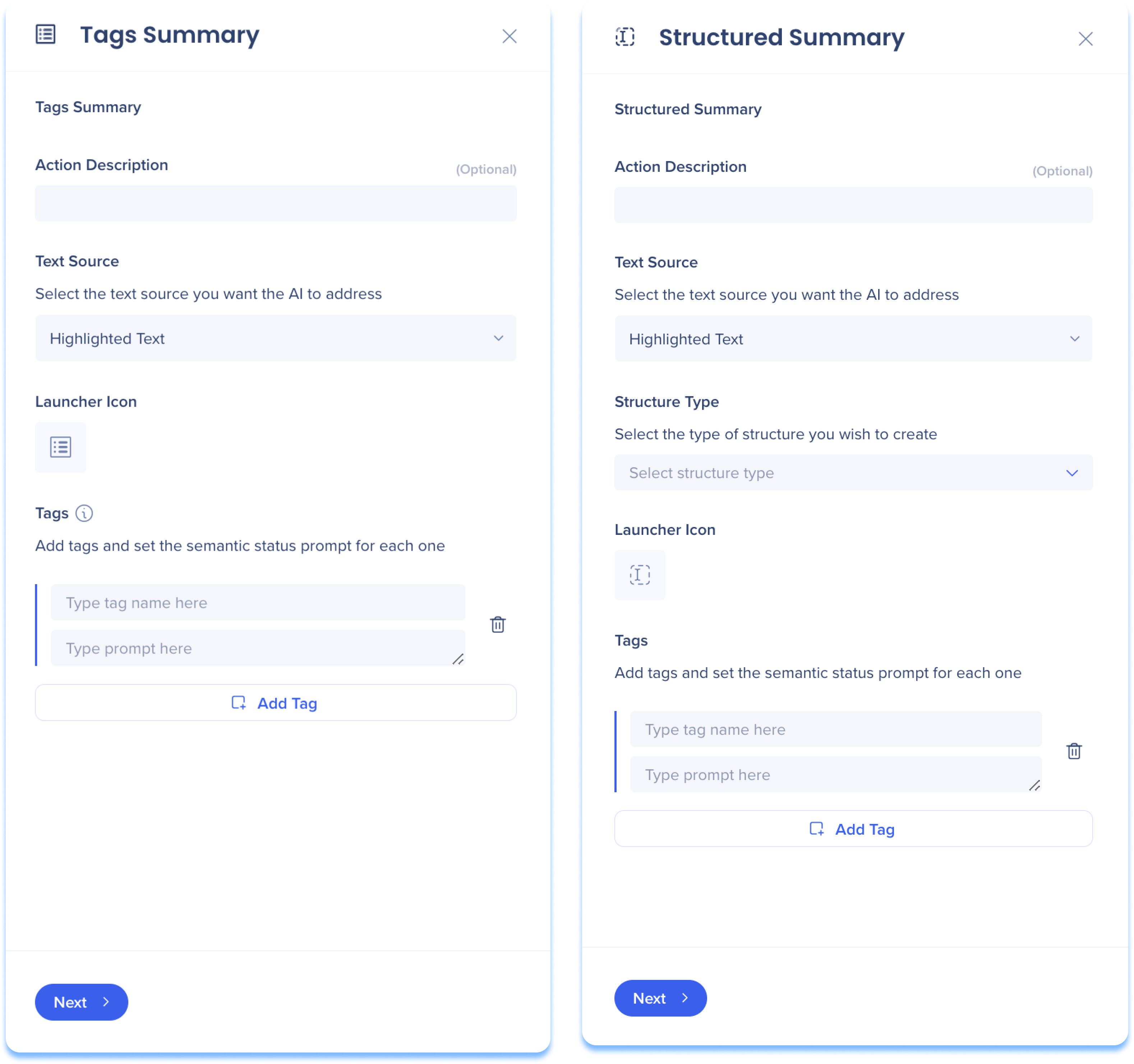
-
Optional: Geben Sie eine Beschreibung für die Aktion ein
-
Erfassen Sie ein Element auf dem Bildschirm
-
Der Launcher wird angezeigt, wenn ein bestimmtes Element auf dem Bildschirm angezeigt wird und führt die KI-Textverarbeitung für das ausgewählte Element durch
-
-
Nur strukturierte Zusammenfassung: Wählen Sie einen Strukturtyp:
-
Kurz
-
Vollständig
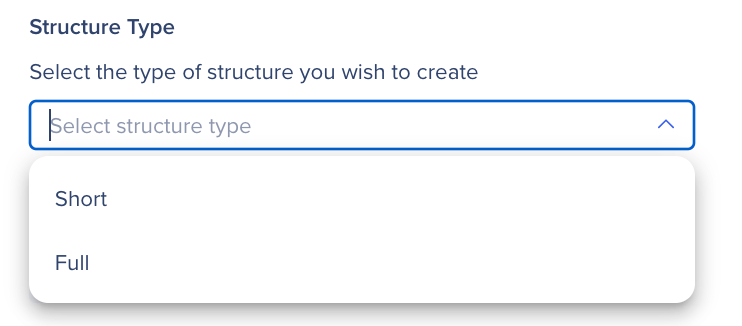
-
-
Wählen Sie ein Launcher-Symbol aus, das in der Aktionsleiste angezeigt wird
-
Tags definieren
-
Geben Sie einen Namen für das Tag ein
-
Geben Sie eine Eingabeaufforderung ein:
-
Für Tag-Zusammenfassung: Weisen Sie die KI an, nach welchen Kriterien sie scannen soll, um anzuzeigen, ob das Tag für die Benutzer als „wahr“ oder „falsch“ angezeigt wird
-
Für die strukturierte Zusammenfassung: Weisen Sie die KI an, welche spezifischen Informationen unter diesem Abschnitt in der Zusammenfassung enthalten sein sollen
-
-
-
Klicken Sie auf Tag hinzufügen, um der Tag-Liste weitere Tags hinzuzufügen
-
Klicken Sie auf Weiter
- Befolgen Sie die Einrichtung Zu Standorten zuordnen
Strukturierte Zusammenfassung How-To-Video
Tags Zusammenfassung How-To-Video
Technische Hinweise
Voraussetzungen
-
Kunden müssen WalkMe[X] kaufen
-
Editor-Zugriff für die Erfassung von Bildschirmelementen für elementbasierte KI-Aktionen
-
Die App für die Aktionsleiste unterstützt Erweiterungsbereitstellungen, nicht nur Snippet-Implementierungen
-
Multi-Location-Launcher erfordern die Erweiterung und werden nicht von Nur-Snippet-Implementierungen unterstützt
-
Die App für die Action Bar-Konsole erfordert eine Erweiterungsimplementierung. Launcher an einem einzelnen Ort (KI-Aktionen) sind weiterhin nur über den Editor verfügbar
-
Einschränkungen
-
Ein System, das für die Verwendung der Aktionsleiste konfiguriert wurde, kann nicht in der Konsole aufgehoben werden
-
Dies muss im Editor erfolgen
-
-
Ein Launcher kann nicht von einem einzelnen System zu einem Multi-System oder umgekehrt geändert werden
-
Launcher für das assistive Lesen (Tag-Zusammenfassung und strukturierte Zusammenfassung) werden nur in einzelnen System-Launchern unterstützt, da sie ein erfasstes Element erfordern
-
Für Textquelle = Element erfasstes WalkMe verwendet den gesamten Körper einer Seite als Standard-Element
-
Recapture ist über den Editor verfügbar, um sich auf bestimmte Elemente zu konzentrieren
-
-
Launcher mit mehreren Standorten werden nicht mit Nur-Snippet-Implementierungen unterstützt (Erweiterung ist obligatorisch)
-
Launcher mit mehreren Standorten werden nicht im Editor angezeigt
-
Ein einzelnes Standortmenü kann nur einzelne Standort-Launcher und nur desselben Standortes enthalten
-
Ein Menü mit mehreren Standorten kann nur Launcher mit mehreren Standorten enthalten
-
Das Hinzufügen oder Aktualisieren von Launchern in Menüs erbt die Orte des übergeordneten Menü-Launchers
-
Das Aufheben der Verknüpfung eines veröffentlichten verschachtelten Launchers konvertiert den Unter-Launcher in einen regulären Launcher und archiviert ihn
-
Das Hinzufügen eines Unter-Launchers zu einem veröffentlichten Menü-Launcher erfordert es, dass der Menü-Launcher erneut veröffentlicht wird, um den neuen Unter-Launcher zu veröffentlichen
-
Gelöschte Launcher können nur über den WalkMe Editor wiederhergestellt werden
-
Die Markdown-Formatierung (Überschriften, Aufzählungslisten usw.) wird in den Ausgaben von Aktionsleisten-Launchern nicht unterstützt