Benutzerdefinierte Trigger
Kurzübersicht
Benutzerdefinierte Trigger geben Benutzern die Flexibilität, einen Schritt auf mehrere Arten auszuführen. Mit benutzerdefinierten Triggern können Sie zusätzliche Elemente auf dem Bildschirm auswählen, die den nächsten Schritt auslösen.
Hier eine schnelle Erinnerung: Ihr Smart Walk-Thru besteht aus Schritten und jeder Schritt wird durch eine Benutzeraktion ausgelöst. WalkMe hat benutzerdefinierte Triggerarten, die bereits für Sie erstellt wurden, oder Sie können Ihre eigenen benutzerdefinierten Trigger erstellen!

Benutzerdefinierte Trigger helfen Ihnen, einen Prozess innerhalb eines Smart Walk-Thru zu optimieren, wenn ein Benutzer mehr als eine Möglichkeit hat, um zum nächsten Schritt zu gelangen. Dieser Prozess kann auch Klicks für den Benutzer reduzieren!
Um mehr über die verschiedenen Step-Trigger-Arten zu erfahren, lesen Sie unseren Smart Walk-Thru Einführungsartikel.
Funktionsweise
Ein benutzerdefinierter Trigger wird mit der Rule Engine erstellt und kann zu jedem Schritt hinzugefügt werden. WalkMe spielt den nächsten Schritt im Prozess ab, wenn die Regeln für den benutzerdefinierten Trigger wahr sind.
Ein Schritt kann bis zu 20 benutzerdefinierte Trigger haben.
Hinzufügen eines benutzerdefinierten Triggers
Folgen Sie den folgenden Schritten, um einen benutzerdefinierten Trigger zu erstellen:
- Klicken Sie auf den Schritt, um das Optionsmenü für den Schritt zu öffnen.

- Wählen Sie auf der Registerkarte „Interaction“ die Option Custom Trigger (Benutzerdefinierter Trigger) aus dem Abschnitt „Select Triggers“ (Trigger auswählen) aus:
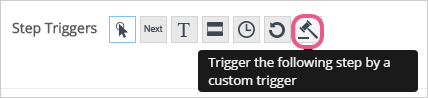
- Die Rule Engine wird geöffnet:
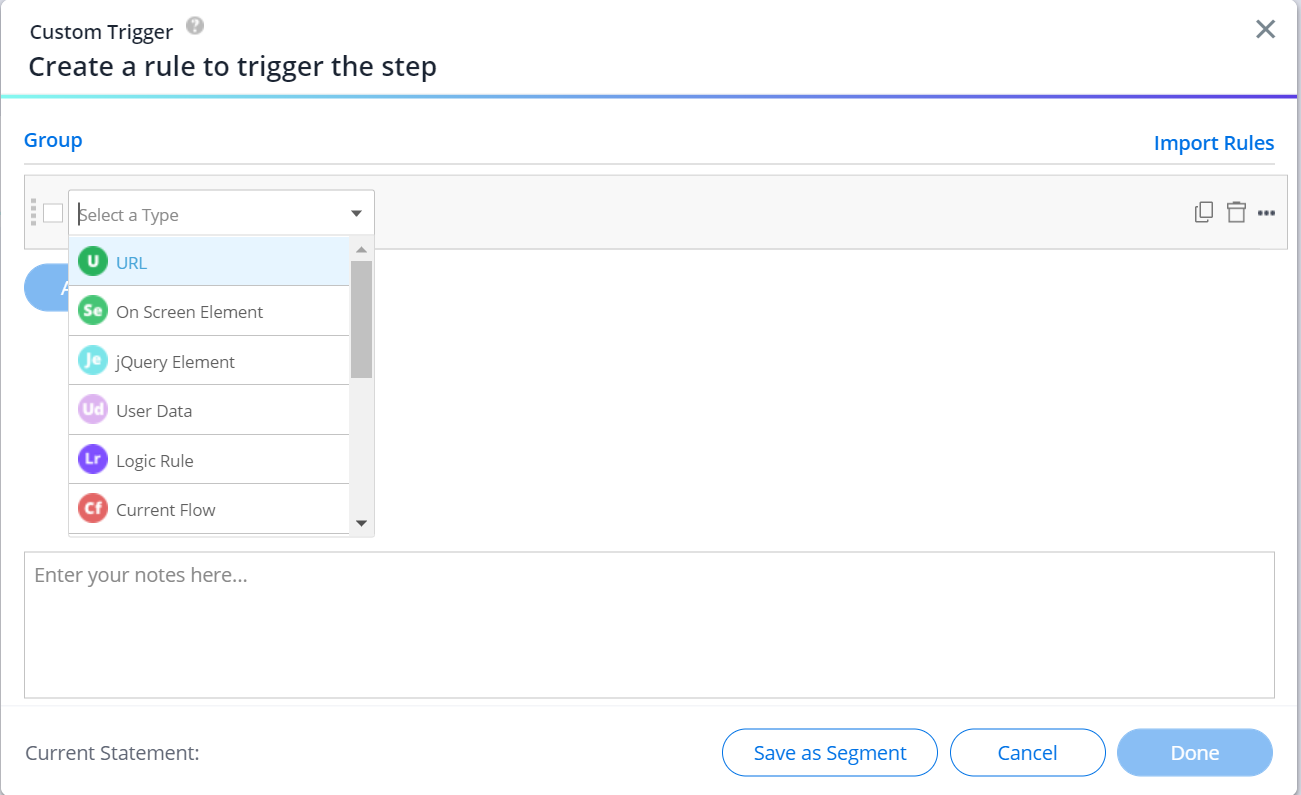
- Fügen Sie Regeln hinzu, die festlegen, wann der nächste Schritt abgespielt werden soll.
- Im folgenden Beispiel wird der Schritt nur abgespielt, wenn zwei Bildschirmelemente angeklickt wurden:
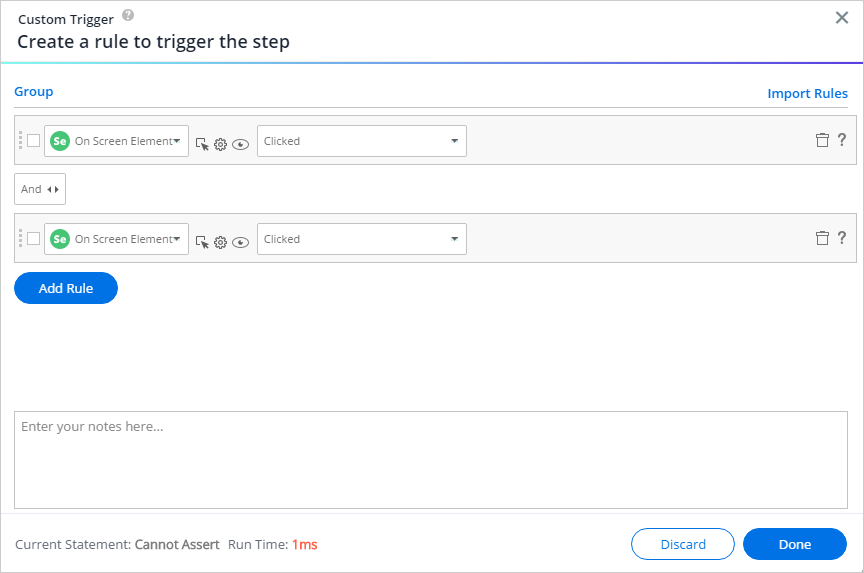
- Erfahren Sie mehr über die Rule Engine
- Im folgenden Beispiel wird der Schritt nur abgespielt, wenn zwei Bildschirmelemente angeklickt wurden:
- Klicken Sie auf Done.
- Benennen Sie Ihren benutzerdefinierten Trigger:
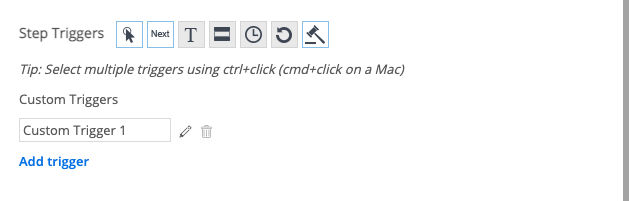
- Klicken Sie auf Done.
- Wiederholen Sie die Schritte 1–7 nach Bedarf bis zu 20 mal pro Schritt.
- Ihre benutzerdefinierten Trigger werden in der SWT-Map neben anderen konfigurierten Triggern angezeigt:
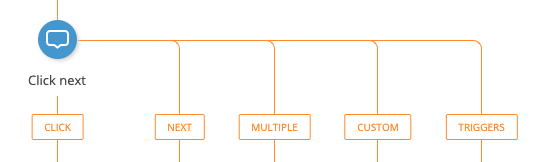
- Ihre benutzerdefinierten Trigger werden in der SWT-Map neben anderen konfigurierten Triggern angezeigt:
Benutzerdefinierte Trigger-Schaltflächen in Ballons
Technische Hinweise
- Der Name des benutzerdefinierten Auslösers ist auf 50 Zeichen begrenzt
- Bis zu 20 benutzerdefinierte Auslöser können pro Schritt erstellt werden
- Desktop/Mobile Systeme unterstützen nicht mehrere benutzerdefinierte Trigger
- Benutzerdefinierte Auslöser, denen Schritte folgen, können nicht gelöscht werden.
- Um den Schritt zu löschen, sollten entweder die benutzerdefinierten Auslöser entfernt werden oder die darauf folgenden Schritte gelöscht werden
- Wenn Sie einen benutzerdefinierten Auslöser löschen möchten, stellen Sie sicher, dass nur 1 verknüpfter Auslöser Schritte nach dem Auslöser hat. Wenn Sie mehr als einen Auslöser mit Schritten danach haben, können Sie den benutzerdefinierten Auslöser nicht löschen. Wenn Sie beispielsweise Click+Weiter+Benutzerdefiniert haben und Schritte unter „Click“ und „Custom“ haben, können Sie „Next“ nicht entfernen.
- Benutzerdefinierte Auslöser müssen auf der Seite ausgewertet werden, auf der die Sprechblase angezeigt wird. Wenn Sie ihn auf einer anderen Seite auswerten möchten, sollten Sie einen Peer-Schritt und einen Link dazu erstellen.
