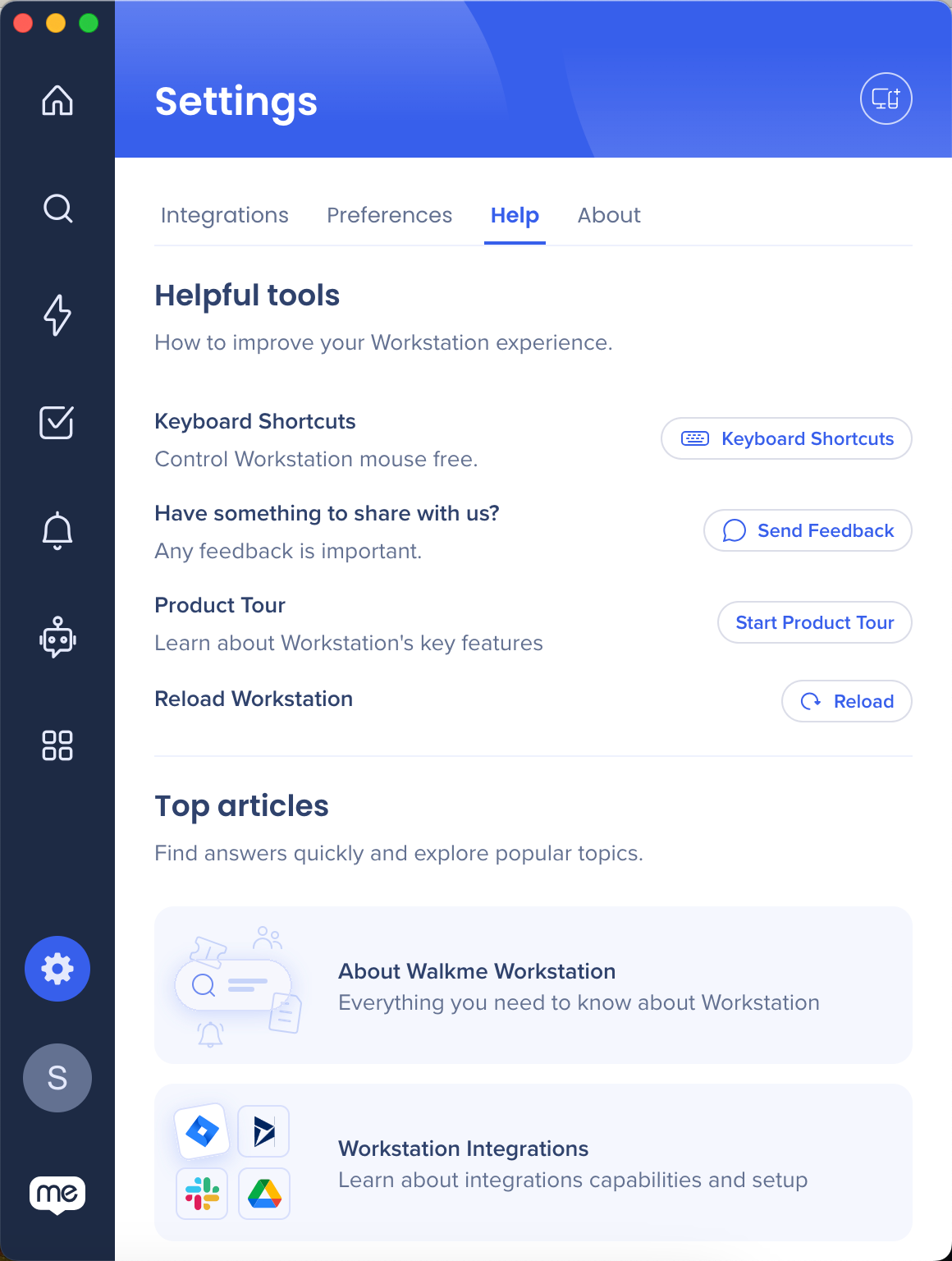Seite „Desktop-Menü-Einstellungen“ in der Konsole
Kurzübersicht
Auf der Einstellungsseite können Sie die Konfigurationen des Desktop-Menüs anzeigen und ändern. Sie können Präferenzen auswählen und das Branding an Ihre Bedürfnisse anpassen.
Enthält:
-
Willkommensbildschirm und Symbolanpassung
-
Anpassung der Unternehmenssuche
-
Ressourcenanpassung
-
Feedback-Einstellungen
-
Blasenanpassung
-
Präferenzen
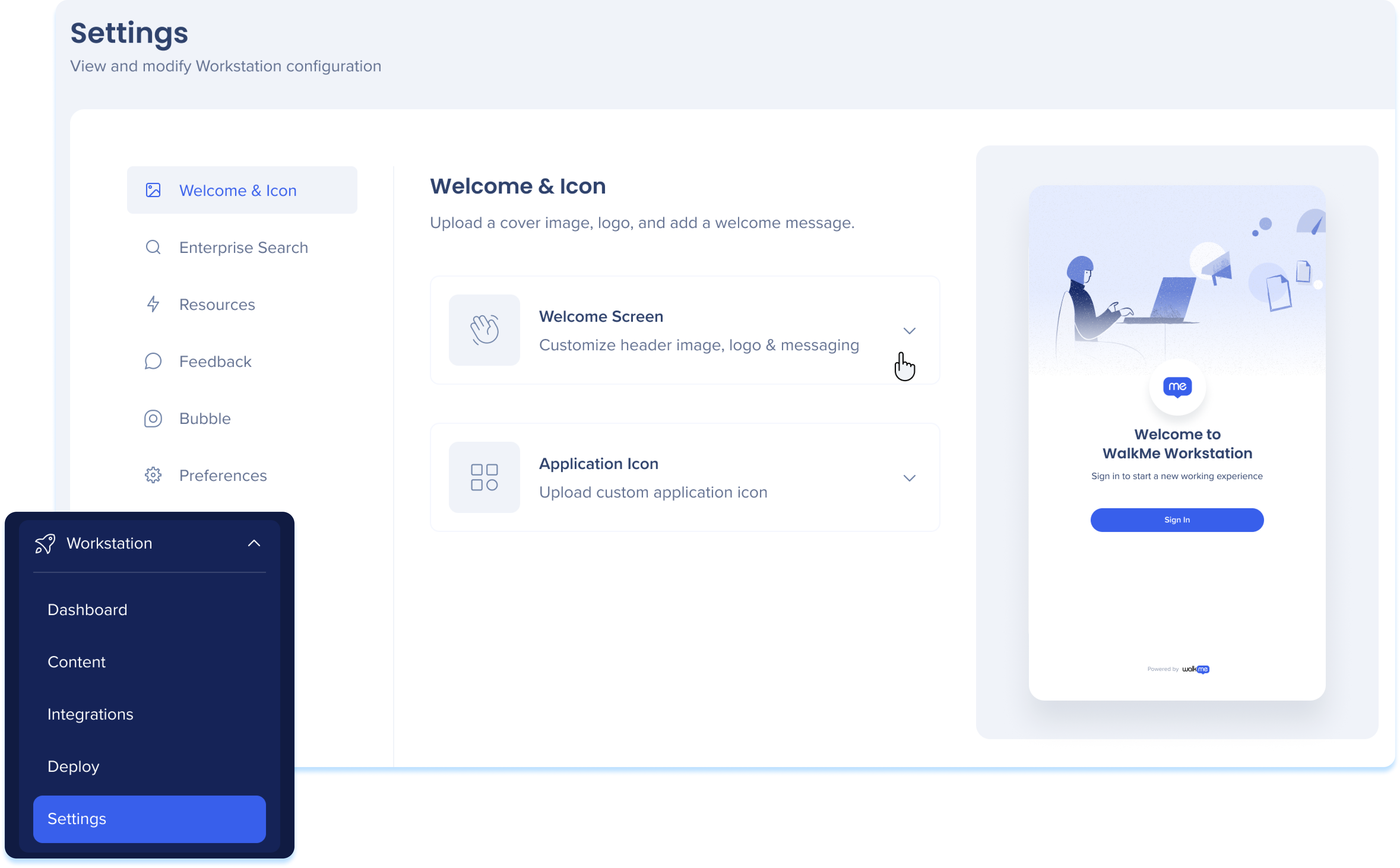
Willkommen & Symbol

Willkommensbildschirm
Der Willkommensbildschirm des Desktop-Menüs ist eine anpassbare Oberfläche, die angezeigt wird, wenn Benutzer zum ersten Mal auf das Desktop-Menü zugreifen.

Klicken Sie auf das Dropdown-Menü Willkommensbildschirm, um das Folgende hochgeladen und/oder anzupassen:
-
Header-Bild: befindet sich im oberen Teil des Bildschirms (PNG-Datei, Abmessungen: 500x240)
-
Logo: befindet sich in der Mitte des Bildschirms (PNG-Datei, Abmessungen: 45x45)
-
Nachrichten:
-
Titel (bis zu 20 Zeichen)
-
Untertitel (bis zu 35 Zeichen)
-
Schaltfläche (bis zu 10 Zeichen)
-
Hinweis: Wenn Sie auf Zurücksetzen klicken, wird das Symbol auf den WalkMe-Standard zurückgesetzt.
Anwendungssymbol

Das Anwendungssymbol des Desktop-Menüs wird in der Liste der Anwendungen oder im Dock des Desktops angezeigt.
![]()
Klicken Sie auf das Dropdown-Menü für das Anwendungssymbol, um Folgendes hochzuladen:
-
Anwendungssymbol: Laden Sie ein Symbol für die Anwendungsliste oder das Dock des Computers hoch (PNG-Datei, Abmessungen: 512x512)
-
Einfarbiges Symbol: MacOS zeigt auch offene Apps in der Menüleiste oben auf dem Bildschirm an. Diese Symbole sehen am besten einfarbig aus
-
Hochladen eines monochromen Symbols für die obere Mac-Menüleiste (PNG-Datei, Abmessungen: 512x512)
-
Hinweis: Wenn Sie auf Zurücksetzen klicken, wird das Symbol auf den WalkMe-Standard zurückgesetzt.
Enterprise Search
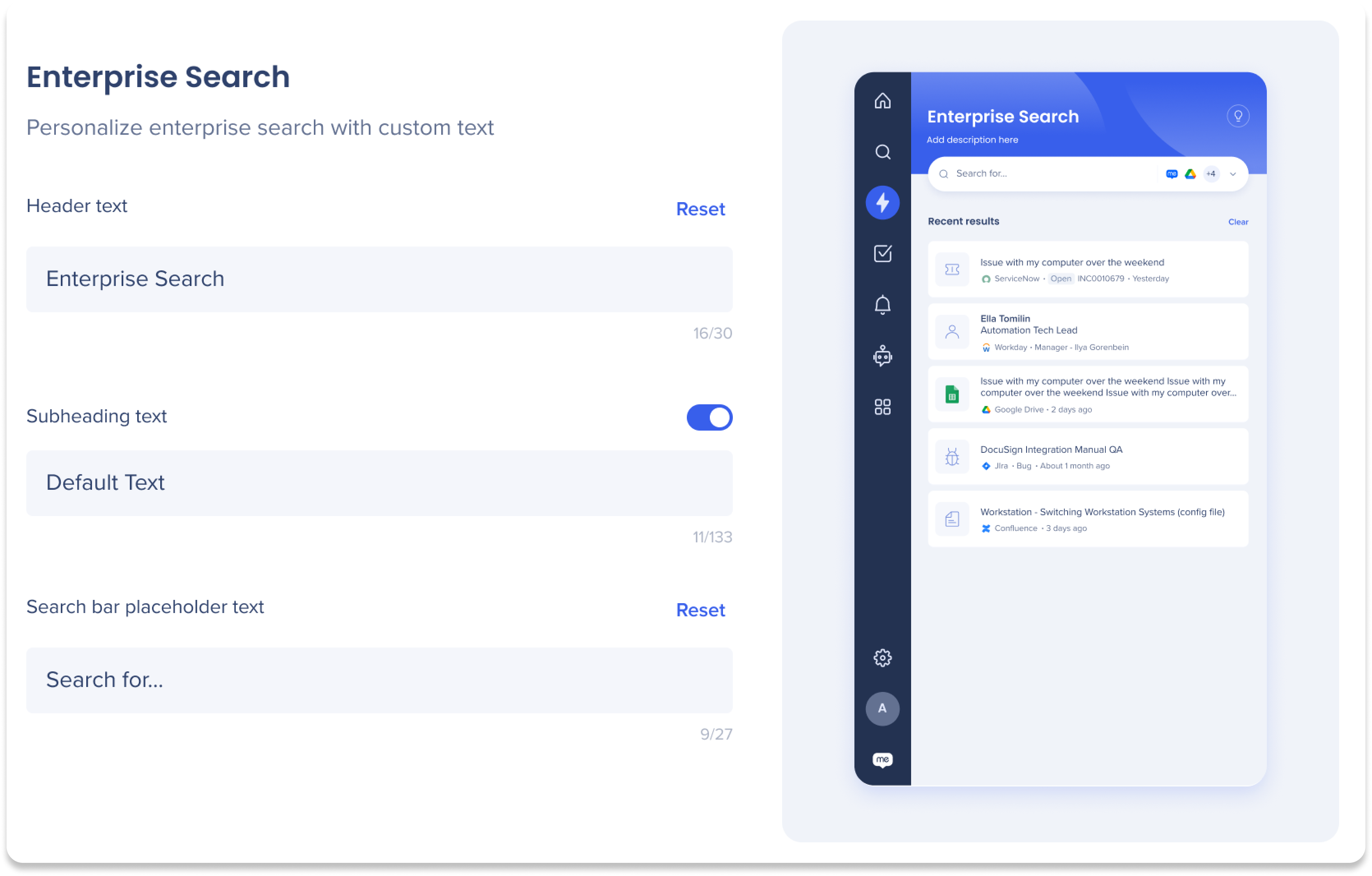
Personalisieren Sie die Unternehmenssuche mit benutzerdefiniertem Text.
-
Header-Text (bis zu 30 Zeichen)
-
Untertiteltext (bis zu 33 Zeichen)
-
Aktivieren Sie den Schalter, um Text für eine Zwischenüberschrift hinzuzufügen.
-
-
Platzhaltertext der Suchleiste (bis zu 27 Zeichen)
Hinweis: Wenn Sie auf Zurücksetzen klicken, wird der Text auf den WalkMe-Standard zurückgesetzt.
Resources
Resources-Header
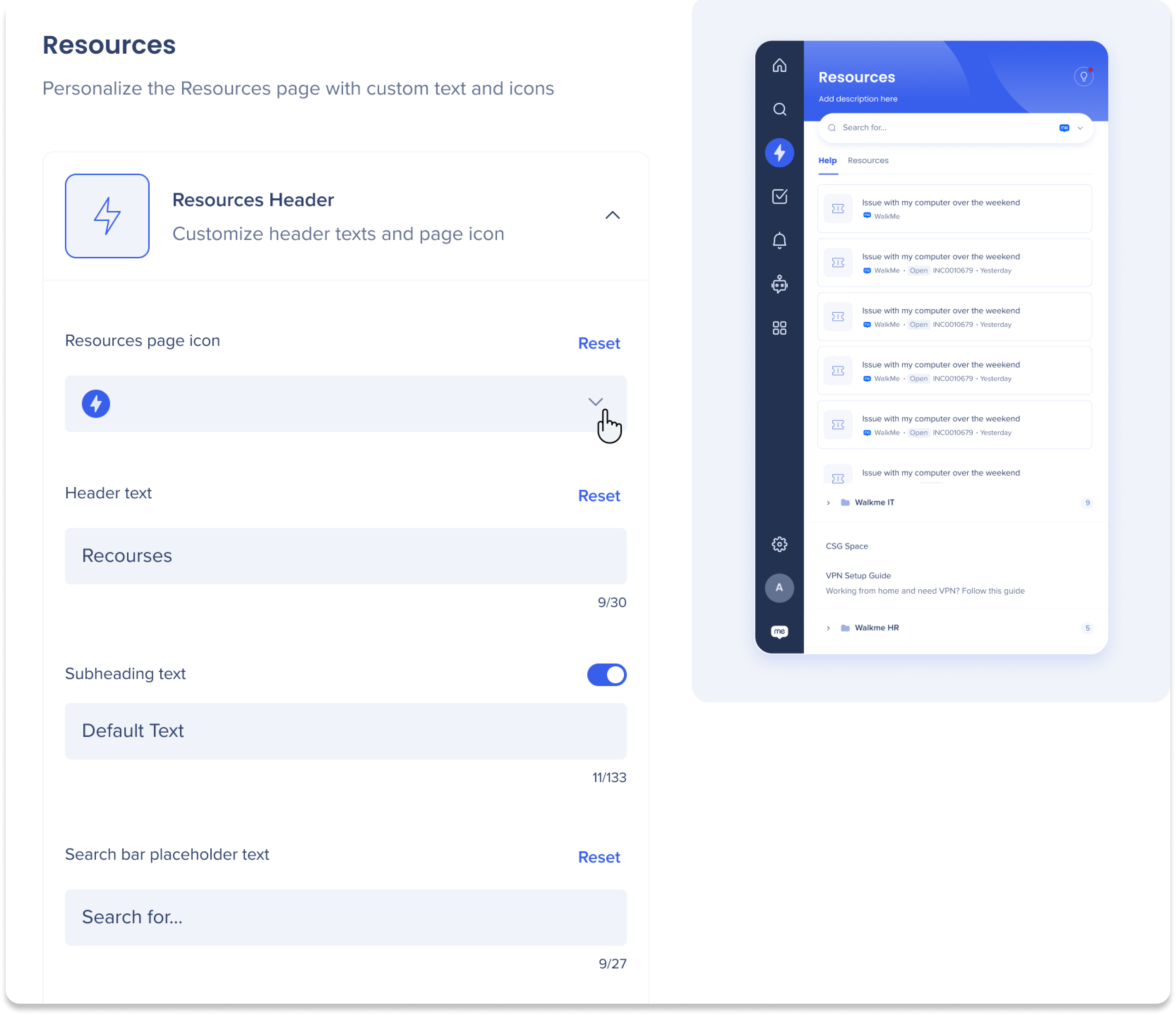 Personalisieren Sie die Resources-Seite mit benutzerdefiniertem Text und Symbolen.
Personalisieren Sie die Resources-Seite mit benutzerdefiniertem Text und Symbolen.
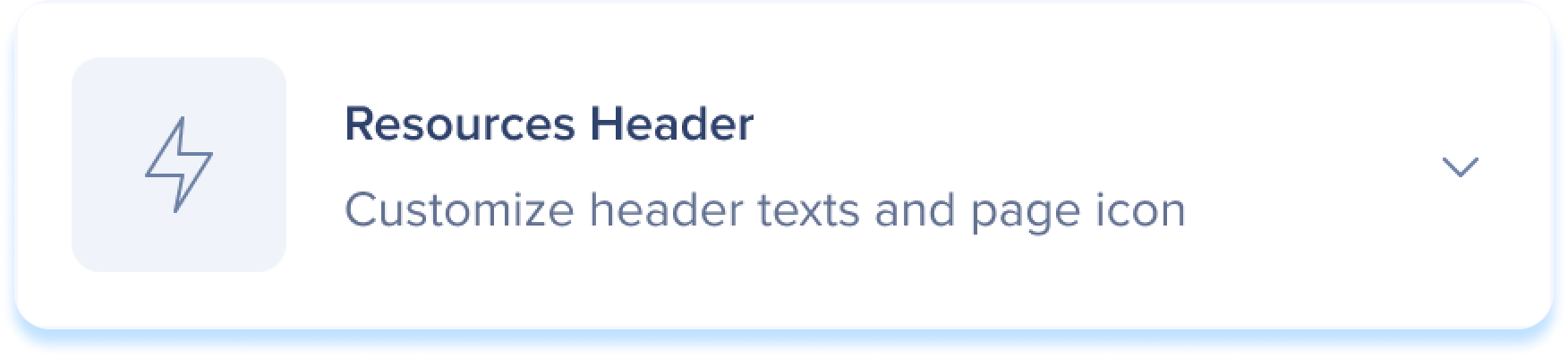
Klicken Sie auf das Dropdown-Menü Resources-Header, um Folgendes anzupassen/hochzuladen:
-
Symbol der Ressourcenseite: Klicken Sie auf das Dropdown-Menü des Symbols, um ein Symbol für die Navigationsseitenleiste des Desktop-Menüs auszuwählen
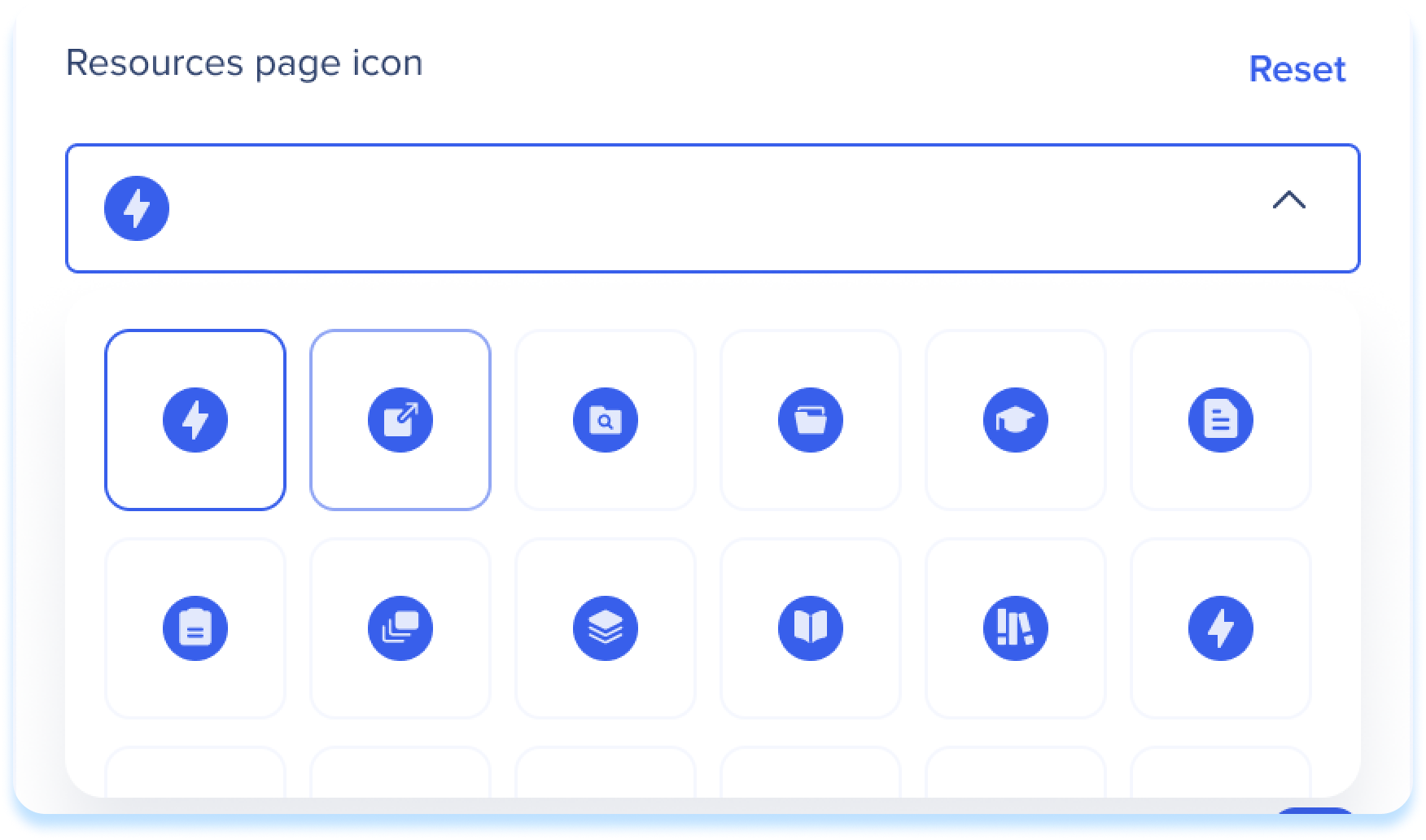
-
Header-Text (bis zu 30 Zeichen)
-
Untertiteltext (bis zu 33 Zeichen)
-
Aktivieren Sie den Schalter, um Text für eine Zwischenüberschrift hinzuzufügen.
-
-
Platzhaltertext der Suchleiste (bis zu 27 Zeichen)
Hinweis: Wenn Sie auf Zurücksetzen klicken, wird das Symbol oder der Text auf den WalkMe-Standard zurückgesetzt.
Suchergebnisanzeige
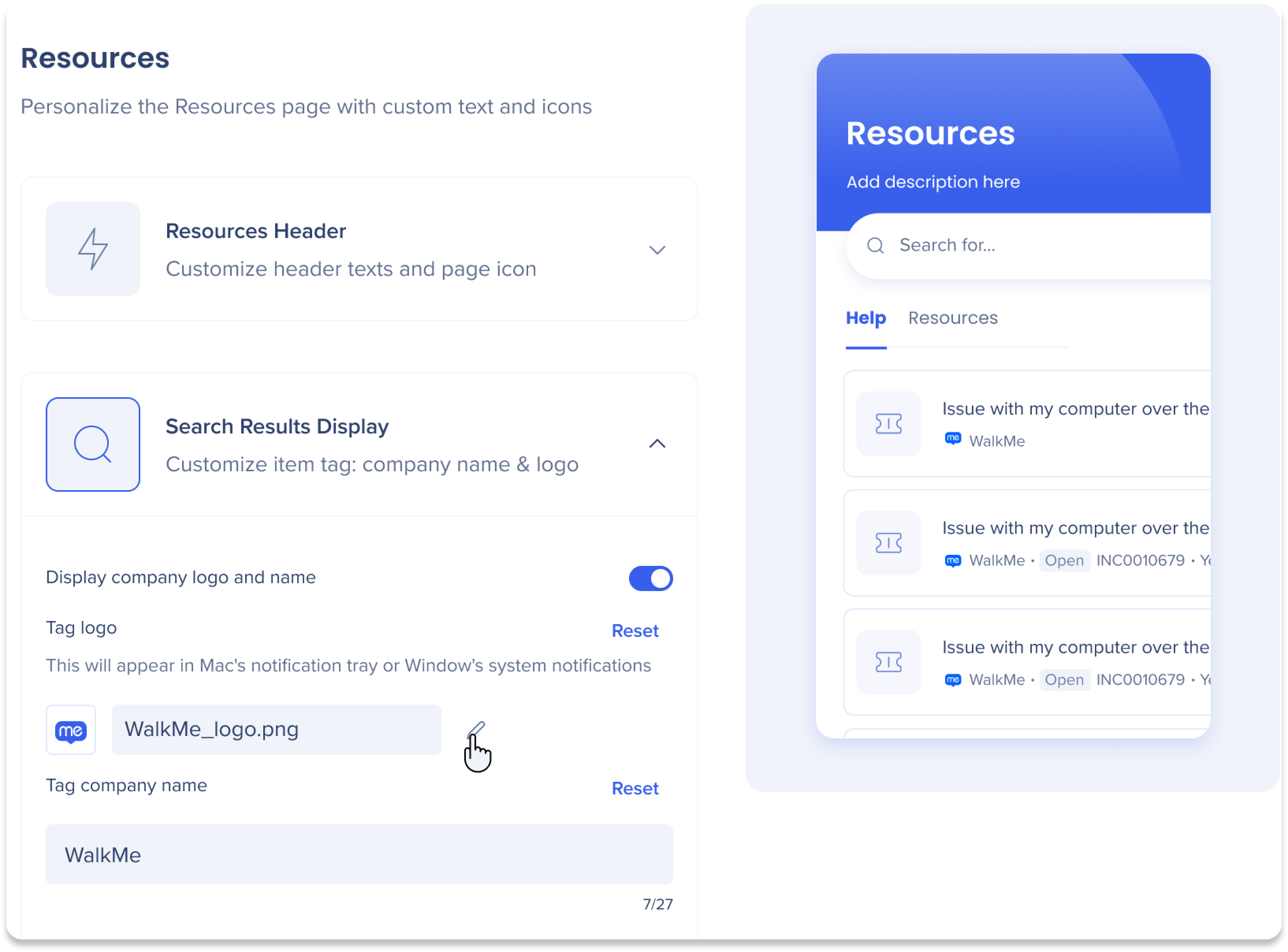
Die Suchergebnisse zeigen den Titel des Ressourcendokuments und das Firmen-Tag/Logo, das angepasst werden kann.

Klicken Sie auf das Dropdown-Menü Suchergebnis, um das Folgende anzupassen/hochzuladen:
-
Aktivieren Sie den Umschalter für Firmenlogo und Namen, um Element-Tags zu den Suchergebnissen hinzuzufügen.
-
Tag-Logo: Das Logo wird in der unteren linken Ecke des Ergebnisfelds angezeigt
-
Unternehmensname als Tag: Der Tag-Name wird rechts neben dem Tag-Logo angezeigt (bis zu 27 Zeichen).
-
Feedback
Die Feedback-Schaltfläche befindet sich auf der Registerkarte „Über“ auf der Einstellungsseite. Standardmäßig werden Benutzer zum Desktop-Menü „Produktumfrage“ weitergeleitet, das angepasst werden kann.
-
Wählen Sie eine von drei Optionen aus:
-
Standardeinstellungen beibehalten: Dies legt den Feedback-Link als Menü-Produktumfrage fest, die von WalkMe erstellt wurde
-
Feedback-Schaltfläche nicht anzeigen: Verbirgt die Feedback-Schaltfläche vor Benutzern
-
Feedback-Schaltfläche überschreiben: Fügen Sie eine benutzerdefinierte URL für Ihren Umfragelink hinzu
-
Geben Sie die URL Ihrer Umfrage in das Feld Feedback-URL ein
-
-
-
Klicken Sie auf Aktualisieren, um Ihre Änderungen zu implementieren
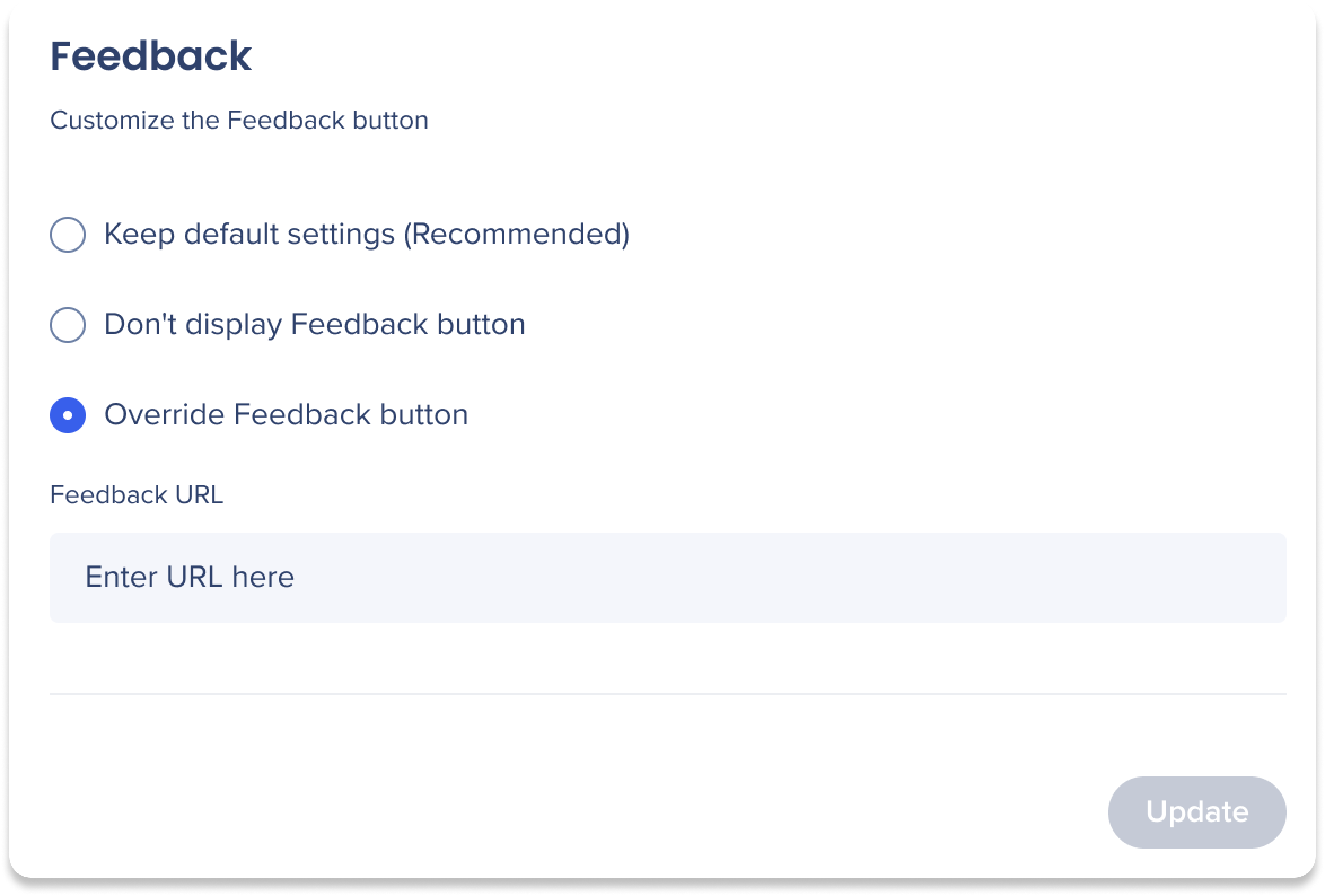
Bubble

Die Desktop-Menüblase ist ein Tool, das standardmäßig dem Homescreen hinzugefügt wird und einen einfachen Zugriff auf das Desktop-Menü ermöglicht.
Passen Sie die Anzeigeoptionen für die Desktop-Menüblase wie folgt an:
-
Einstellungen für die Blasenanzeige: Wählen Sie eine von drei Optionen
-
Immer Blase anzeigen: Die Blase wird immer auf dem Bildschirm angezeigt
-
Blase ausblenden mit der Option, die in den Einstellungen aktiviert werden kann: Die Blase wird standardmäßig angezeigt, aber Endbenutzer können sie über die Einstellungsseite in den Einstellungen aktivieren
-
Blase deaktivieren: Die Blase wird standardmäßig deaktiviert und die Option, sie zu aktivieren, ist für Endbenutzer nicht verfügbar
-
-
Blasenfarbe: Die Hintergrundfarbe für die Blase
-
Blasensymbol: Laden Sie ein benutzerdefiniertes Bild für das Blasensymbol hoch (PNG-Datei, Abmessungen: 512x512)
-
Auswahl von Emoji-Symbolen zulassen: Endbenutzern ermöglichen, ein Emoji für ihr Blasensymbol auszuwählen
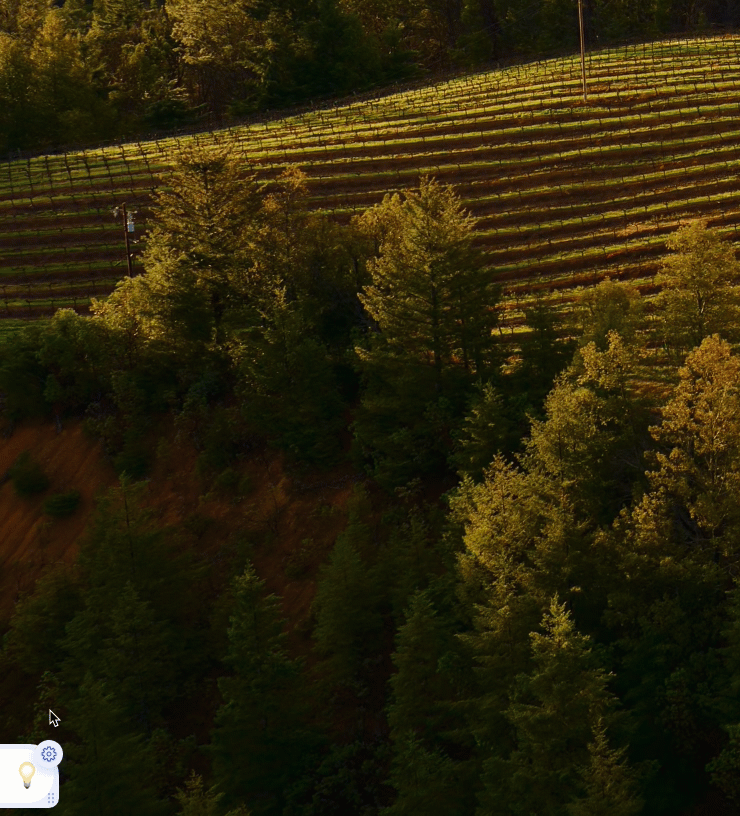
Hinweis: Wenn Sie auf Zurücksetzen klicken, wird das Symbol auf den WalkMe-Standard zurückgesetzt.
Präferenzen
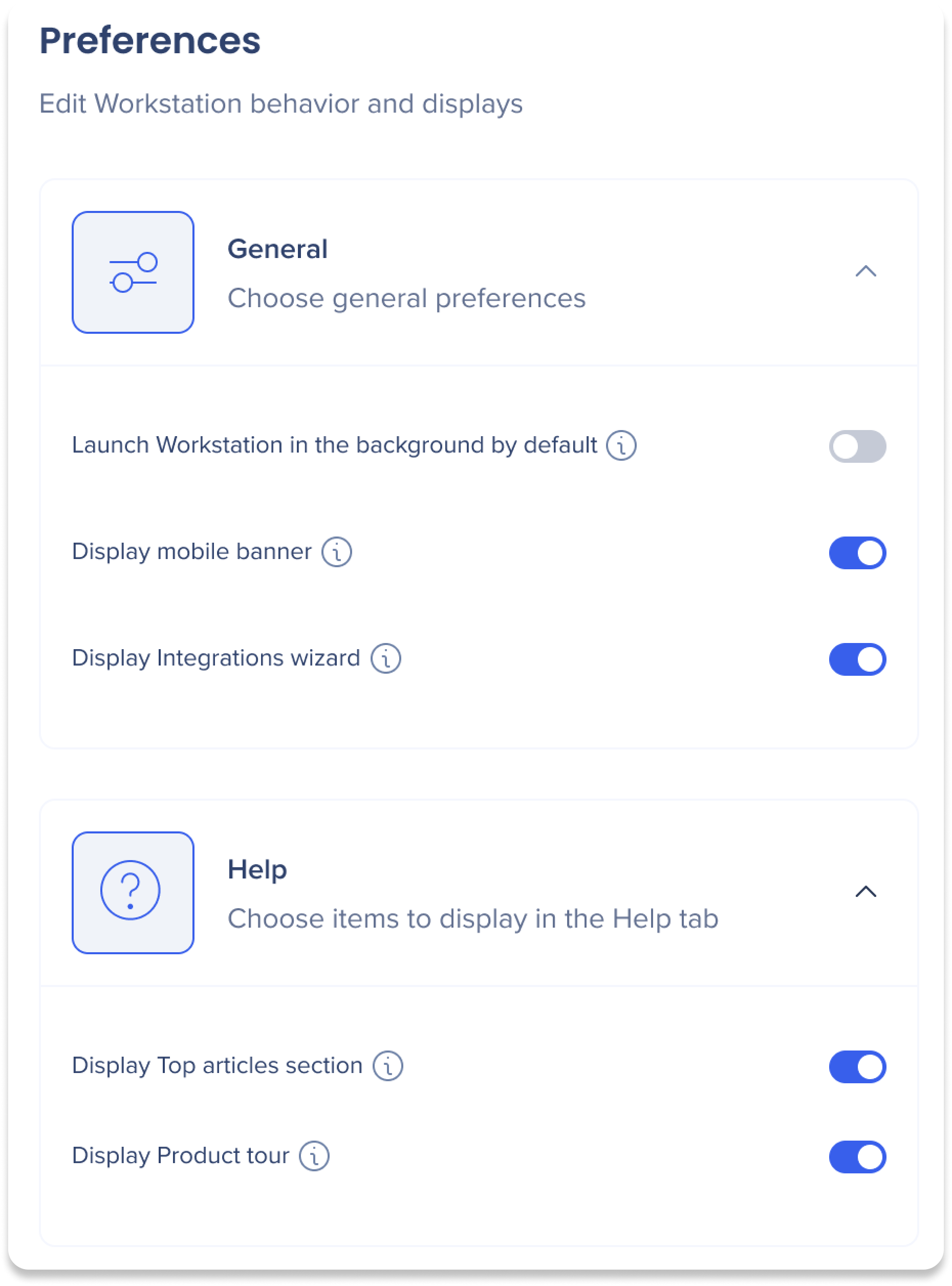
Passen Sie die Einstellungen des Desktop-Menüs an, indem Sie bestimmte Optionen aktivieren oder deaktivieren.
Allgemeine Präferenzen
Klicken Sie auf das Dropdown-Menü Allgemein, um das Folgende zu ändern:
-
Desktop-Menü standardmäßig im Hintergrund starten: Das Desktop-Menü wird automatisch gestartet, wenn der Computer eingeschaltet oder neu gestartet wird
-
Mobile Banner anzeigen: Ein Banner fordert die Nutzer auf, die mobile Menü-App herunterzuladen. Das Deaktivieren blendet das Banner auf der Profilseite aus
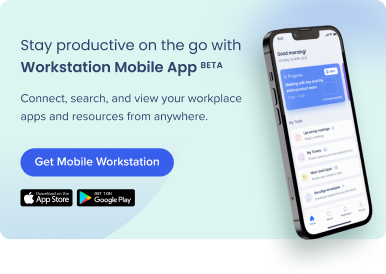
-
Integrationsassistent anzeigen: Der Integrationsassistent wird automatisch bei der ersten Anmeldung gestartet
-
Das Deaktivieren verhindert, dass der Integrationsassistent bei der ersten Anmeldung startet
-
Einstellungen für die Hilfe-Registerkarten
Klicken Sie auf das Dropdown-Menü Hilfe, um die Registerkarte „Hilfe“ in den Einstellungen des Desktop-Menüs zu ändern:
-
Abschnitt Top-Artikel anzeigen: Fügt den Abschnitt Top-Artikel auf der Registerkarte Hilfe hinzu
-
Top-Artikel bieten Links zu beliebten Hilfethemen, um schnell Antworten zu finden
-
-
Produkttour anzeigen: Die Produkttour wird automatisch bei der ersten Anmeldung gestartet und als Schaltfläche auf der Registerkarte Hilfe angezeigt
-
Die Deaktivierung verhindert, dass die Produkttour bei der ersten Anmeldung beginnt und wird nicht auf der Registerkarte Hilfe angezeigt
-