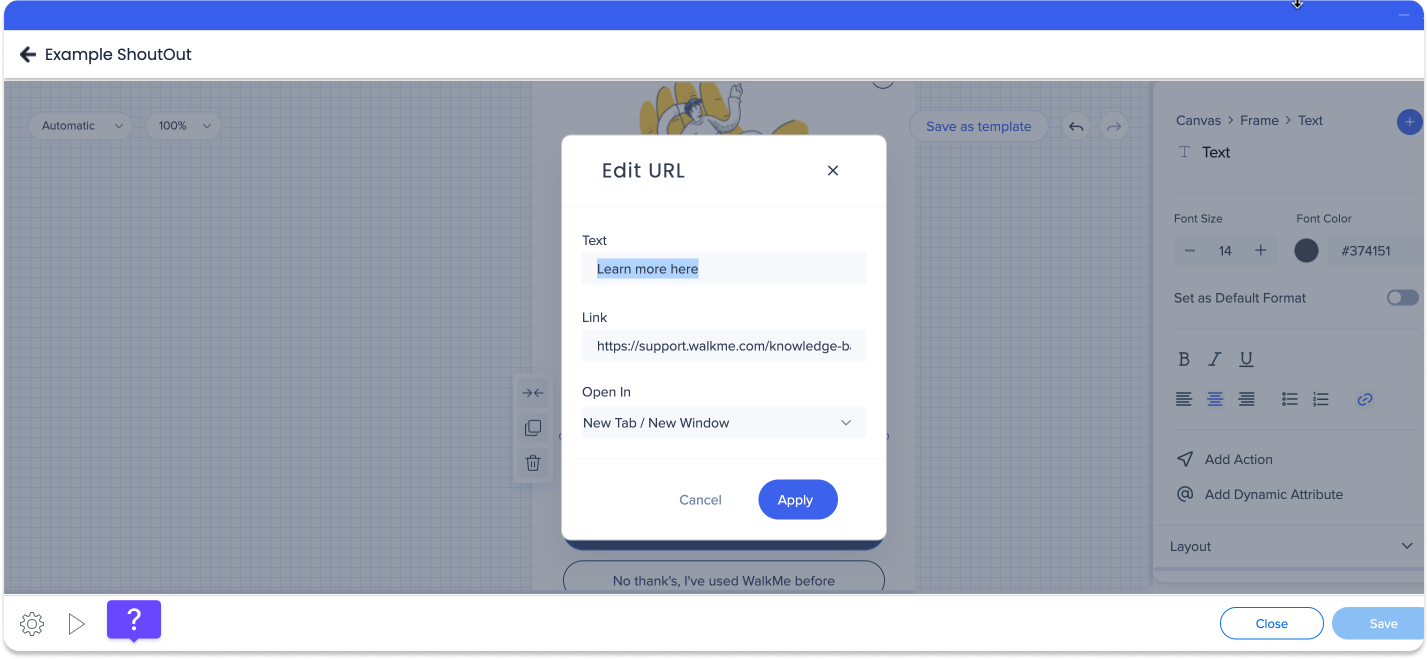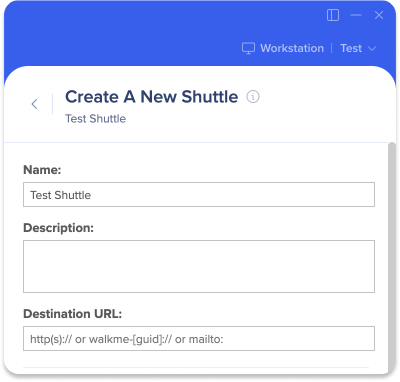Permalinks Web to Workstation
Kurzübersicht
Wir verstehen, dass digitale Prozesse nicht ausschließlich im Browser beginnen und enden. Um die Leistungsfähigkeit von DAP zu verbessern, können Sie nun über Permalinks eine kontinuierliche WalkMe Nutzung zwischen Workstation und WalkMe Web aufbauen.
In diesem Artikel lesen Sie, wie Sie bestimmte Aktionen innerhalb der Workstation mit einem Permalink starten können.
Funktionsweise
Betrachten Sie diesen Permalink-Mechanismus wie eine einfache URL, allerdings mit einigen Ergänzungen. Jeder Permalink beginnt mit „walkme-workstation://“ als Schema, sollte die System-GUID als „hostname“ erhalten, und die URL sollte für jede Aktion geändert werden:
|
walkme-workstation://{{systemGUID}}/{{action}}?{{parameterName}}={{parameterValue}}
|
Permalinks
WalkMe-Inhalte abspielen
Der folgende Permalink öffnet die Workstation und spielt WalkMe-Inhalte automatisch ab:
|
walkme-workstation://{{systemGUID}}/play?did={{itemID}}
|
Wo finde ich die Artikel-ID? Wo Sie sie finden erfahren Sie im Artikel WalkMe Editor-Funktionen.
ActionBot
Dieser Permalink öffnet Workstation für die Seite ActionBot:
| walkme-workstation://{{systemGUID}}/page?p=actionbot |
Alternativ können Sie die ActionBot-Seite öffnen und eine bestimmte Konversation starten, indem Sie das Botid und die Conversation id &id={{deployableId-botId-conversationId}} hinzufügen.
| walkme-workstation://{{systemguid}}/page?p=actionbot&id={{deployableId-botId-conversationId}} |
Sie können ganz einfach genau den Permalink erhalten, den Sie benötigen, indem Sie den Permalink von der Conversation-Seite in der Console kopieren, um eine Conversation abzuspielen.
So finden Sie die botID:
- Gehen Sie zum Editor und klicken Sie auf das Dropdown-Menü Alle Elemente - >ActionBot
- Gehen Sie zur Seite Bots
- Die Bot-ID befindet sich in der ersten Spalte der Tabelle
So finden Sie die conversationID:
- Gehen Sie zum Editor und klicken Sie auf das Dropdown-Menü Alle Elemente - >ActionBot
- Gehen Sie zur Seite Gespräche
- Die Gesprächs-ID befindet sich in der ersten Spalte der Tabelle
Seite Workstation Apps öffnen
Dieser Permalink öffnet die Integrationsseite der Workstation („Workstation Apps“):
|
walkme-workstation://{{systemGUID}}/page?p=apps&id={{appName}}
|
Der Parameter „&id={{appName}}“ ist optional. Ohne ihn öffnet Workstation einfach die App-Seite.
Verwenden Sie diese Liste mit App-Namen, um {{appName}} im Permalink zu ersetzen:
- Google-Drive
- sharepoint
- confluence
- Google-Kalender
- Salesforce
- GitHub
- Zendesk
- onedrive
- okta
- jira
- servicenow
- Outlook-Kalender
- Confluence-Cloud
- Google-Suche
- docusign
- hubspot
- Gmail
- slack
- Bing
- workday
- box
- Salesforce-Knowledge
- drupal
- netsuite
In Workstation nach Inhalten suchen
Der folgende Permalink öffnet die Workstation und führt automatisch eine Suche durch:
|
walkme-workstation://{{systemGUID}}/page?p=search&q={{searchQuery}}
|
Seite Open Resources
Sie können die Seite Resources mit dem folgenden Permalink öffnen:
|
walkme-workstation://{{systemGUID}}/page?p=resources
|
Alternativ können Sie eine bestimmte Registerkarte auf der Ressourcenseite öffnen, indem Sie den Registerkartennamen &t={{name}} wie folgt hinzufügen:
| walkme-workstation://{{systemGUID}}/page?p=resources&t={{name}} |
Seite Open Tasks (Onboarding)
Sie können die Seite Tasks (üblicherweise für Onboarding verwendet) mit dem folgenden Permalink öffnen:
| walkme-workstation://{{systemGUID}}/page?p=tasks |
Eine bestimmte Benachrichtigung in Workstation hervorheben
Sie können den Bildschirm für Benachrichtigungen öffnen und eine bestimmte Benachrichtigung markieren, indem Sie den folgenden Permalink verwenden:
|
walkme-workstation://{{systemGUID}}/page?p=notifications&nid={{notificationID}}
|
Der Parameter „&nid={{notificationID}}“ ist optional. Ohne ihn öffnet Workstation einfach die Seite Benachrichtigungen.
Support für HTTP/S Schemes
Wenn Links ohne HTTP/S abgelehnt werden. Für die Wiedergabe von Inhalten steht ein HTTPS Permalink zur Verfügung:
|
https://workstation.walkme.com/launch?system={{systemGUID}}&did={{deployableID}}
|
Der obige Link führt den Benutzer zu einer gehosteten Seite von WalkMe und startet dort Workstation, um den Inhalt abzuspielen.
ChatGPT
Sie können die ChatGPT-Seite über den folgenden Permalink öffnen:
|
walkme-workstation://{{systemGUID}}/page?p=chatgpt
|
Alternativ können Sie auch eine ChatGPT-Unterhaltung mit vorausgefülltem Text öffnen. Das ist so, als ob hätte der Benutzer den Text selbst eingegeben und auf die Schaltfläche „Senden“ geklickt:
| walkme-workstation://{{systemGUID}}/page?p=chatgpt&q={{searchQuery}} |
Workstation-Blase aktivieren/deaktivieren
Aktivieren Sie die Sprechblase mit folgendem Permalink:
| walkme-workstation://{{systm_guid}}/action?a=bubbleEnable |
Deaktivieren Sie die Sprechblase mit folgendem Permalink:
| walkme-workstation://{{system_guid}}/action?a=bubbleDisable |
Produkttour starten
Sie können die Produkttour mit dem folgenden Permalink starten:
| walkme-workstation://{{systemGUID}}/page?a=productTour |
QR-Code für Shuttles
Sie können einen QR-Code generieren, der zum Öffnen eines Links direkt aus dem In-App-Browser der Mobile Workstation verwendet wird. (Dieser ist nur verfügbar, wenn Sie Workstation gekauft haben).
Klicken Sie auf das Dreipunktemenü des entsprechenden Shuttles und anschließend auf QR-Code. Den QR-Code können Sie herunterladen und anschließend drucken oder an beliebiger Stelle einsetzen!
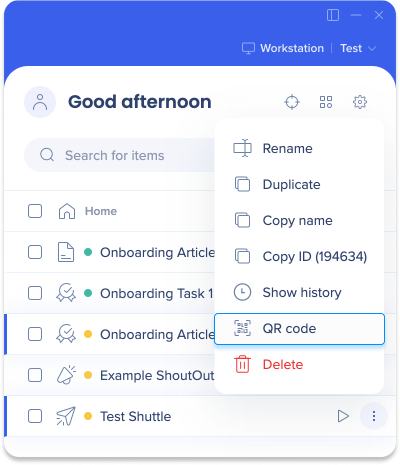
Nicht vergessen:
- Den QR-Code können Sie auch von der Shuttle-Bearbeitungsseite aus generieren.
- Wenn Mobile Workstation auf einem Gerät installiert ist, führt der QR-Code zum Play Store, um die Mobile Workstation App herunterzuladen.
- Der QR-Code ist nur sichtbar, wenn eine Shuttle-ID verfügbar und gespeichert ist. Er ist direkt mit der Shuttle-ID verbunden, sodass bei zukünftigen Änderungen kein neuer QR-Code generiert werden muss.
Einschränkungen
Probleme mit der Freigabe von Permalinks über E-Mail, Hyperlinks oder Anwendungen
Gehen Sie zur Freigabe eines Permalinks wie folgt vor:
-
Fügen Sie den Permalink in einem URL-Shortener wie TinyURL hinzu.
-
Fügen Sie diesen HTML-Code in den E-Mail-Text ein: <a href="[permalink]">Ihr Nachrichtentext</a>
Verwendung von Slash-Befehlen, falls der Permalink für Suchinhalte nicht funktioniert
Verwendung eines Slash-Befehls als Permalink (z. B. /integrations-wizard), add the permalink in a URL shortener, like TinyURL
Abspielen von Permalinks vor der Anmeldung
-
erfordert, dass ws_settings.json auf der Maschine des Endnutzers abgelegt wird (siehe Bereitstellungsleitfaden)
ShoutOuts werden nicht in Permalinks unterstützt
Support
Permalink funktioniert nicht? In diesem Artikel erhalten Sie Hilfe.