Element-Bibliothek
Kurzübersicht
Das Element-Bibliothek-Feature von WalkMe besteht aus vorab erfassten, systemspezifischen Elementen, die mit den bewährten Verfahren von WalkMe erstellt wurden. Benutzer können Deployables erstellen, indem sie ein Element aus der Element-Bibliothek auswählen, das in Grün statt in der Standardfarbe Blau umrandet ist. So kann WalkMe das verbundene Deployable über wichtige Plattformversionen hinweg aufrechterhalten und aktualisieren.
Use Case (Anwendungsfall)
- Ein System gibt eine Plattformaktualisierung frei, das eine Änderung des HTML-Codes der siteweiten Suchleiste beinhaltet, was zu einem neuen jQuery-Selektor führt.
- WalkMe-Deployables, die auf die Suchleiste verweisen, werden nicht mehr über alle Kundenimplementierungen auf diesem System wiedergegeben.
- Ein WalkMe-KMU ändert den jQuery Selector für das Suchleistenelement in der Workday-Element-Bibliothek von WalkMe, veröffentlicht das Update in der Produktion und verteilt es an alle verbundenen Editor-Konten.
- Verbundene Editor-Deployables, die mit einem Element aus der Element-Bibliothek für die System-Suchleiste verknüpft sind, übernehmen das Update von jQuery automatisch.
- Nach einem Update wechselt der WalkMe Builder in den Editor und veröffentlicht die allgemeinen Einstellungen in der Umgebung, in der er die Qualitätssicherungsprüfungen durchführt.
Funktionsweise
Um die Verwendung dieser Funktion zu aktivieren, navigieren Sie zur Registerkarte Solution Accelerators (Lösungsbeschleuniger) in der Solutions Gallery und befolgen Sie die Anweisungen zur Aktivierung auf dem Bildschirm. Sobald der Editor ordnungsgemäß konfiguriert ist, wird Ihnen eine Liste von Lösungen angezeigt, die für Ihre Plattform zum Download zur Verfügung stehen: Ihr Editor hat nun beim Erstellen neuer Inhalte Zugriff auf die Element-Bibliothek.
Erfassen eines Elements aus der Element-Bibliothek
Sobald Ihr Editor-Konto konfiguriert und mit einer Element-Bibliothek verbunden ist, können Sie dem Standardverfahren für die Erfassung von Elementen für die Implementierung folgen:
Erfassungsmodus-Ansicht: Alle auf einer bestimmten Seite verfügbaren Bibliothekselemente anzeigen
Im Editor-Erfassungsmodus befindet sich links neben der Schaltfläche „Close“ ein kleiner, vertikaler Umschalter. Wenn ein Benutzer den Umschalter betätigt, ändert sich die Beschriftung des Editor-Erfassungsmodus von „Select Element“ zu „Element Library“.
Wenn die Ansicht „Element Library“ aktiviert ist, werden alle verfügbaren Bibliothekselemente gleichzeitig in Grün auf dem Bildschirm angezeigt. Diese Ansicht ist rein kosmetisch und muss nicht aktiviert werden, um Deployables mit der Element-Bibliothek zu verbinden. Benutzer können dem Standardverfahren für die Erfassung sowohl der Bibliothekselemente als auch der Standardelemente für die Implementierung folgen.
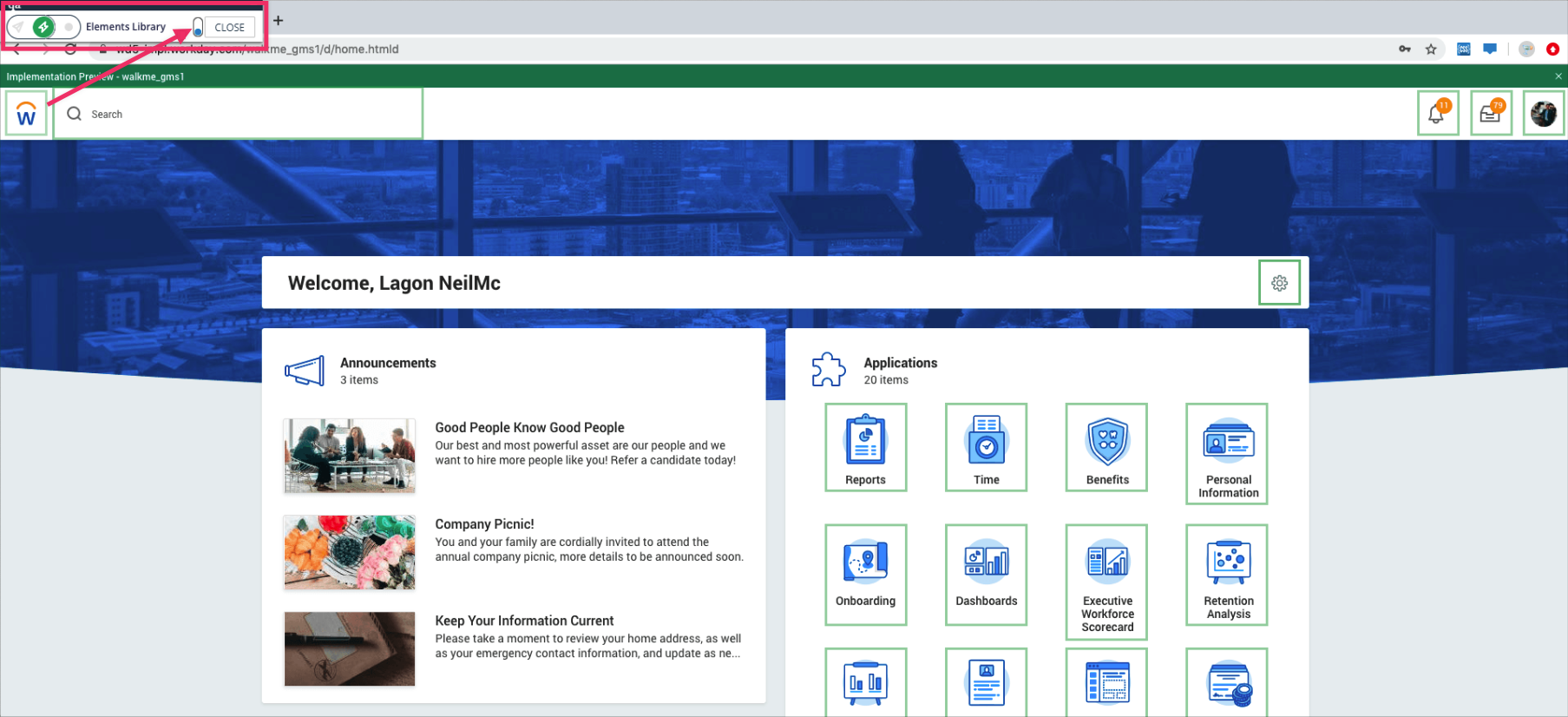
Verfügbare Systeme
- Salesforce Lightning
- Workday®
- Oracle HCM
- Microsoft Dynamics CRM
- SAP SuccessFactors
- Microsoft Teams
Ersetzen eines erfassten Screenshots aus der Element-Bibliothek
Editor-Konten, die mit der Element-Bibliothek aktiviert sind, können jetzt ein Bibliothekselement neu erfassen, um den Standard-Screenshot durch einen Screenshot aus Ihrer eigenen Anwendung zu ersetzen.
Dazu werden folgende Schritte durchgeführt:
- Wählen Sie Ihr ausgewähltes Element erneut aus, indem Sie dasselbe Element wählen.
- Öffnen Sie den erfassten Screenshot eines Schritts und klicken Sie auf „View Element Library Screenshot“ (Screenshot der Elementbibliothek anzeigen).
- Wechseln Sie zwischen dem neu aufgenommenen Screenshot und dem anfangs erfassten Bild.
Technische Hinweise
- Ab dem 12. März 2023 können neue Editor-Systeme keine Verbindung mehr mit der Elementbibliothek herstellen
- Bestehende Editor-Systeme, die vor diesem Datum Zugriff hatten, sind davon nicht betroffen, aber es werden keine neuen Systeme aktiviert
