Bibliothèque des éléments
Aperçu général
La Bibliothèque des éléments de WalkMe est composée d'éléments pré-capturés et spécifiques au système de WalkMe conçus en appliquant les meilleures pratiques WalkMe. Les utilisateurs peuvent créer des déployables en sélectionnant un élément à partir de la bibliothèque des éléments, surlignés en vert plutôt que dans le bleu habituel, permettant à WalkMe de maintenir et de mettre à jour le déployable connecté via de lancements importants sur la plateforme.
Cas d'utilisation
- Un système libère une mise à jour de la plateforme qui comprend un changement du code HTML de la barre de recherche sur tout le site, ce qui entraîne un nouveau sélecteur de jQuery.
- Les déployables WalkMe, qui dirigent vers la barre de recherche, ne lisent plus toutes les implémentations du client sur ce système.
- Un WalkMe SME change le sélecteur jQuery de l'élément barre de recherche de la bibliothèque des éléments WalkMe pour Workday, publie la mise à jour sur la production, et diffuse la mise à jour sur tous les comptes éditeur connectés.
- Les déployables de l'éditeur connectés à un élément à partir de la bibliothèque des éléments de la barre de recherche du système hériteront automatiquement de la mise à jour jQuery.
- Après une mise à jour, le constructeur WalkMe entre dans l'éditeur et effectue une publication de paramètres générale dans l'environnement où il effectue des tests d'assurance qualité.
Comment ça marche
Pour activer cette fonctionnalité, rendez-vous sur l'onglet des Accélérateurs de solution dans la Solutions Gallery et suivez les instructions affichées à l'écran. Une fois que l'Éditeur est correctement configuré, vous aurez accès à une liste de solutions disponibles au téléchargement pour votre plateforme et votre Éditeur aura désormais accès à la bibliothèque des éléments lors de la construction de nouveaux contenus.
Capturer un élément à partir de la bibliothèque des éléments
Une fois que votre compte Éditeur a été configuré et connecté à un élément de la bibliothèque, vous pouvez suivre la procédure normale pour capturer des éléments pour la mise en œuvre :
Vue en mode de capture : affiche tous les éléments de la bibliothèque disponibles sur une page spécifique
En mode capture éditeur, un petit bouton de bascule vertical sera visible à gauche du bouton « Close ». Lorsqu'un utilisateur déclenche le bouton en cliquant dessus, le mode Capture de l'éditeur passera de« Select Element » à « Element Library. »
Lorsque la vue « Element Library » (bibliothèque des éléments) est activée, tous les éléments de la bibliothèque disponibles s'afficheront à l'écran en même temps, en vert. Cette vue est purement cosmétique et il n'est pas nécessaire de l'activer pour connecter des déployables à la bibliothèque des éléments. Les utilisateurs peuvent suivre le processus standard pour capturer les éléments de la bibliothèque et les éléments standard à mettre en œuvre.
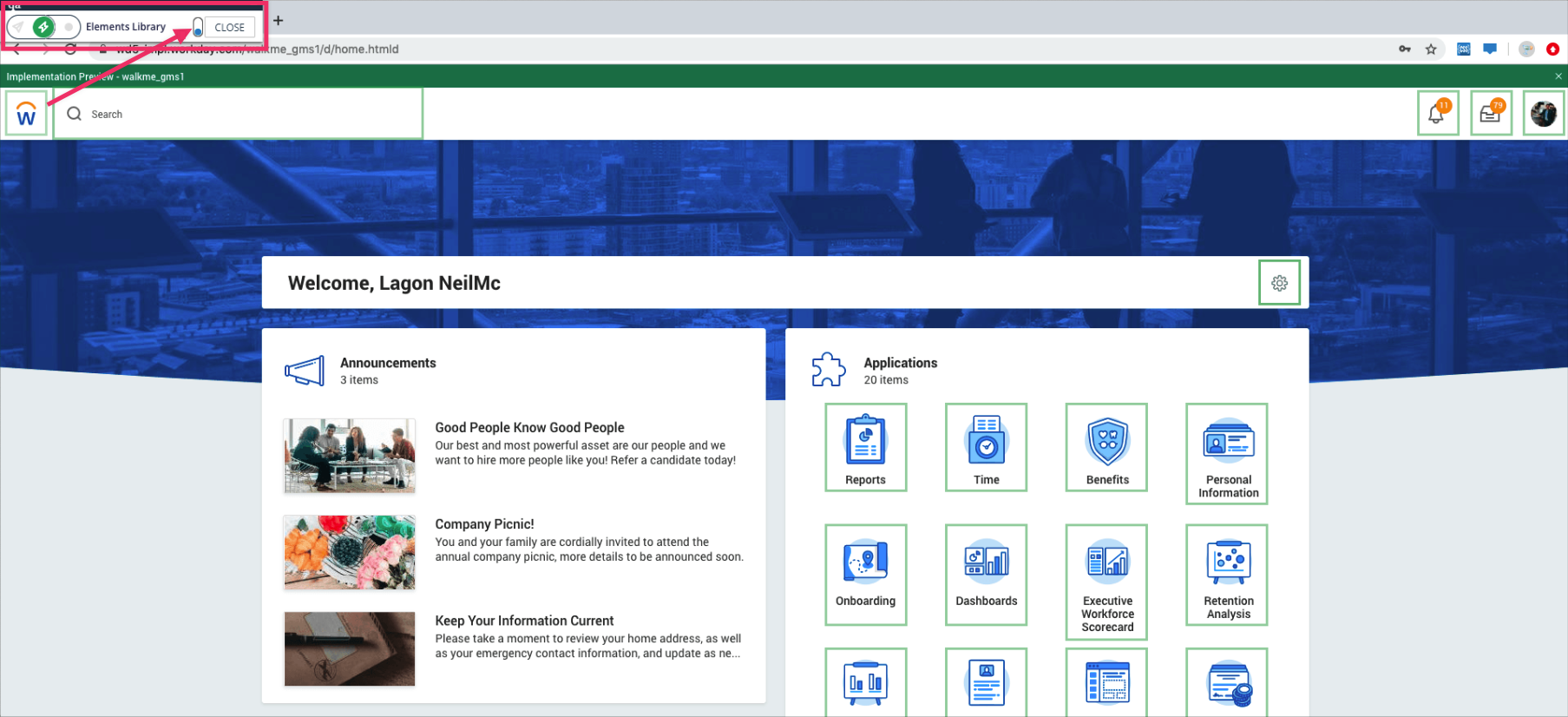
Systèmes disponibles
- Salesforce Lightning
- Workday®
- Oracle HCM
- Microsoft Dynamics CRM
- SAP SuccessFactors
- Microsoft Teams
Remplacer une capture d'écran à partir de la bibliothèque des éléments
Les comptes Éditeur ont activé la bibliothèque des éléments peuvent désormais recapturer un élément de la bibliothèque pour remplacer la capture d'écran stock une capture de votre propre application.
Pour ce faire :
- sélectionnez à nouveau l'élément choisi en choisissant le même élément
- Ouvrez une capture d'écran d'une étape et cliquez sur « View Element Library » (afficher la bibliothèque des éléments).
- Basculez entre la capture d'écran qui vient d'être effectuée et la capture initiale
