Erstellen eines Systems
Kurzübersicht
Dieser Artikel behandelt den Prozess zum Erstellen neuer Systeme im Admin Center für WalkMe-Kunden, deren Lizenzvereinbarungen ihnen die Möglichkeit geben, unabhängig neue Editorsysteme für neue Anwendungen zu erstellen.
Bitte befolgen Sie diese Self-Service-Anweisungen, um die neuen Editor-Systeme richtig zu erstellen und zu konfigurieren. Um eine erfolgreiche Implementierung mit Ihrem neuen System zu gewährleisten, führen Sie bitte alle Schritte im Artikel aus, um Fehlkonfigurationen zu vermeiden, die dazu führen könnten, dass veröffentlichte Inhalte nicht wie beabsichtigt funktionieren.
Wenn Sie diesen Anweisungen folgen, stellen Sie sicher, dass Ihr System korrekt eingerichtet ist, minimieren Sie die Zeit, die Sie mit der Suche nach den gewünschten Anwendungen verbringen, und verringern möglicherweise den Bedarf an benutzerdefinierten Systemen. Benutzerdefinierte Systeme, denen wesentliche Konfigurationen fehlen, können den reibungslosen Betrieb von WalkMe-Inhalten behindern und erfordern Unterstützung von WalkMe für weitere Konfigurationen.
Erstellen eines neuen Systems
- Öffnen Sie die Systemübersicht im WalkMe Admin Center.
- US-Rechenzentrum: https://admin.walkme.com/systems
- EU-Rechenzentrum: https://eu-admin.walkme.com/systems
- Kanadisches Rechenzentrum: https://admin-ca1.walkmedap.com/systems
- Wählen Sie die Schaltfläche System erstellen aus
- Wählen Sie Web
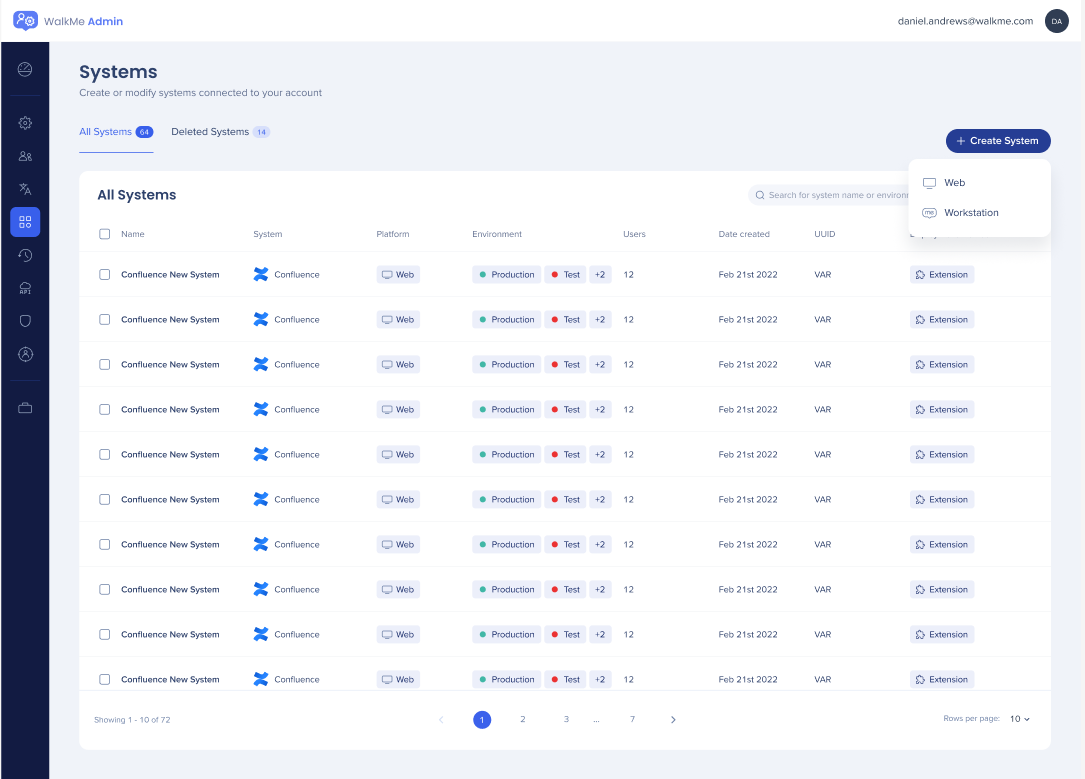
Systemzweck auswählen
Wählen Sie zwischen dem kommerziellen Systemtyp, der anzeigt, dass es für die vollständige Produktionsbereitstellung bestimmt ist und an einen vorhandenen Vertrag angehängt wird, oder dem Testsystem, das für Demos und die Bewertung von WalkMe-Inhalten entwickelt wurde.
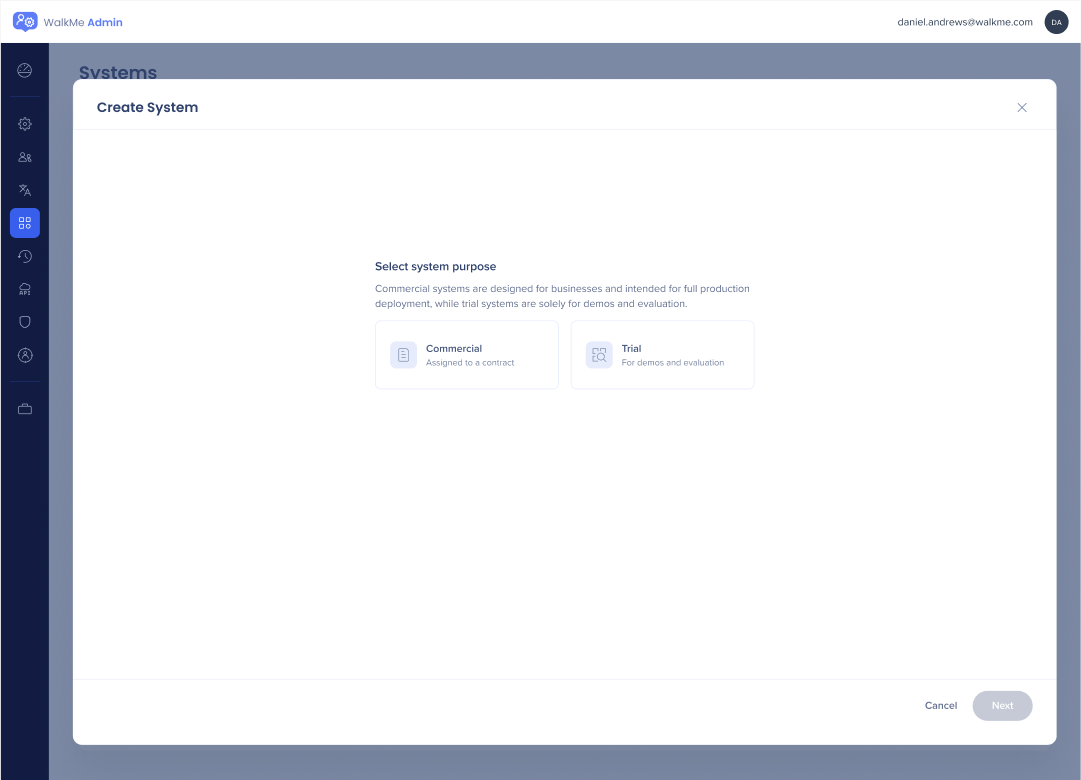
Systemnutzung auswählen
Diese Auswahl bestimmt die Zielgruppe der WalkMe-Implementierung. Es kann Faktoren wie Anwendungsfall (WalkMe für Mitarbeiter oder Kunden), Bereitstellungsmethode (Code-Schnipsel oder Erweiterung) und die Erfassung von Analyse-Daten (UUID oder Analyseeigenschaften) beeinflussen.
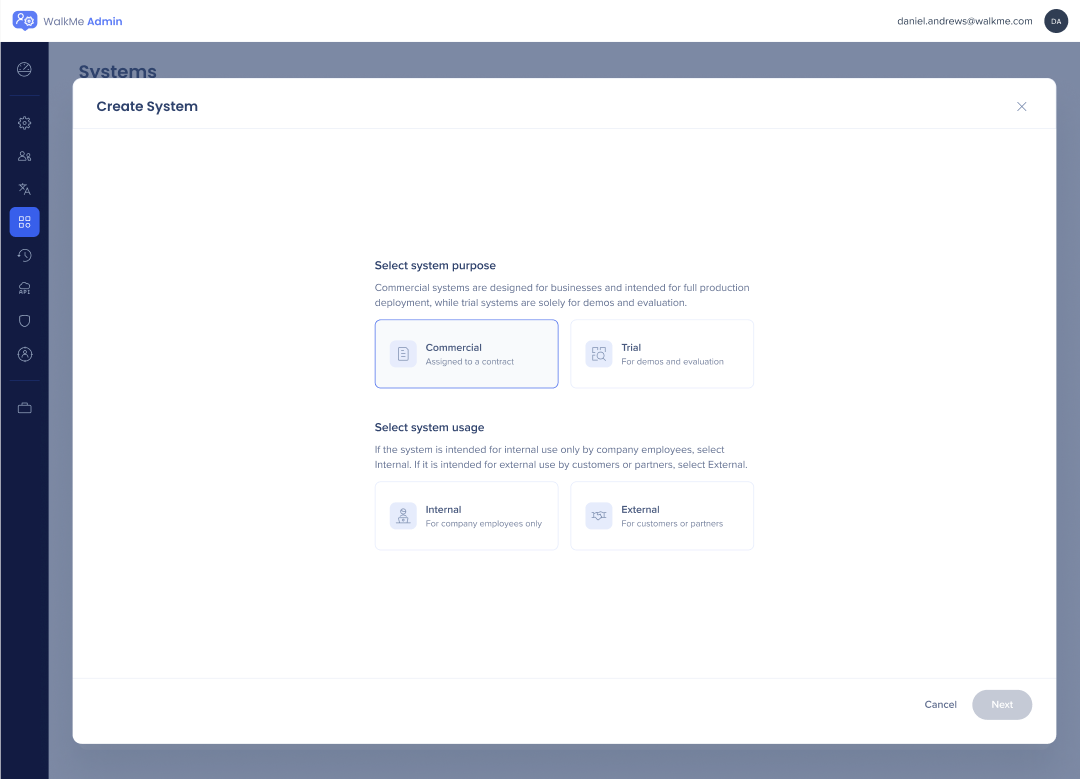
Anwendung auswählen
Der Assistent zur Systemerstellung besteht aus drei Schritten:
-
Anwendung auswählen
-
Vertrag auswählen
-
Konfigurieren (Optional)
Im Schritt Anwendungsauswahl müssen Sie die relevante Webanwendung auswählen, für die Sie das System erstellen möchten.
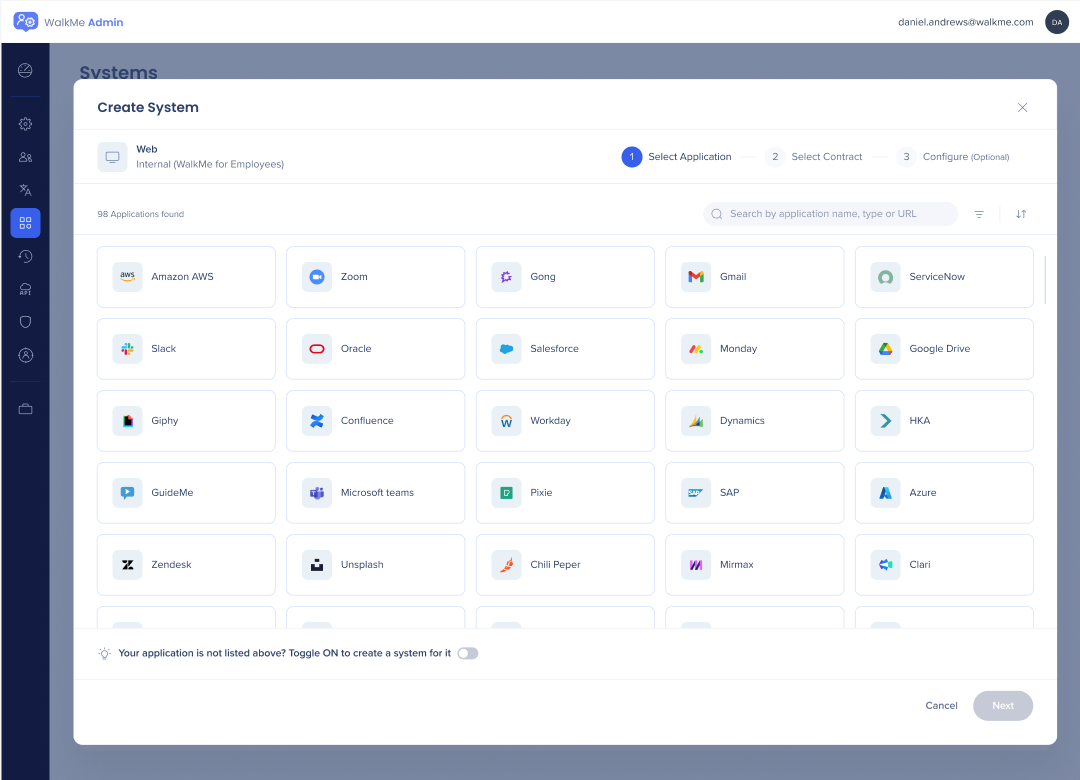
Die Anwendungen sind nach Beliebtheit sortiert und repräsentieren die Systeme, die am häufigsten von WalkMe-Kunden erstellt wurden.
Sie haben auch die Möglichkeit, sie alphabetisch von A bis Z oder Z-A zu sortieren oder nach Name, Typ oder URL zu suchen. Das Einfügen einer URL löst den Mechanismus „Discovery (Discovery)“ aus, der eine relevante App basierend auf unseren Datenbankdatensätzen vorschlägt.
Darüber hinaus gibt es eine Option, nach Geschäftsdomänen zu filtern. Beispiele für Geschäftsdomänen sind Vertrieb, Finanzen und Gesundheitswesen.
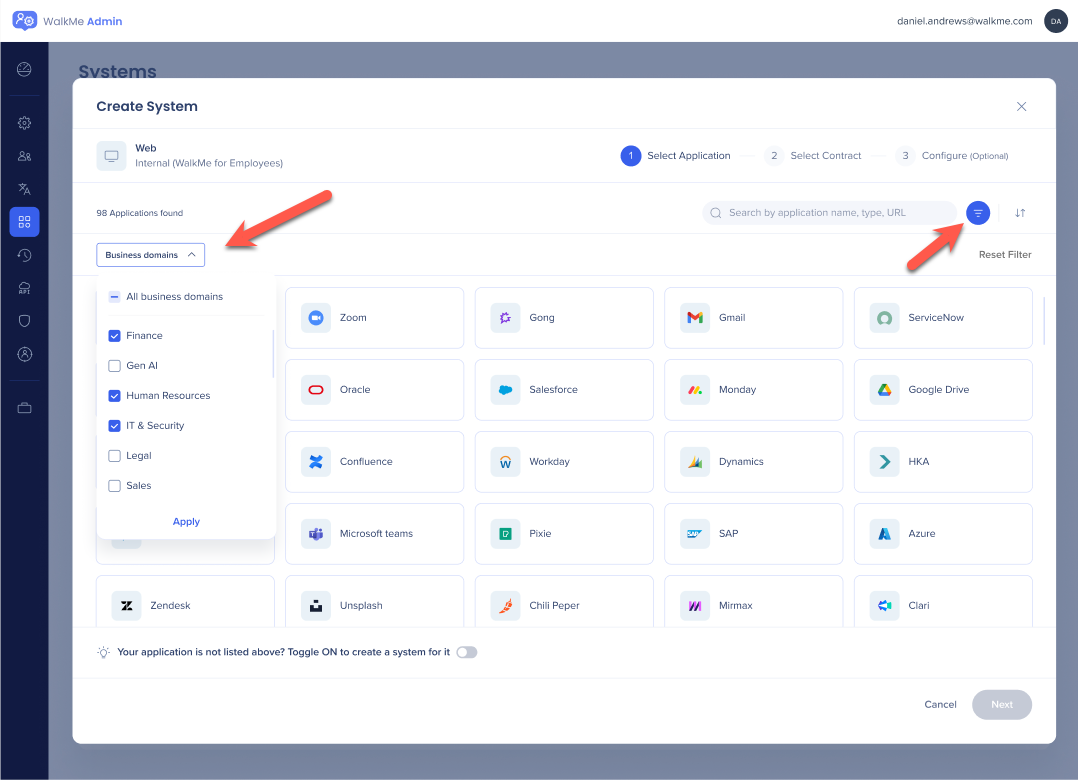
Benutzerdefinierte Systeme
Die Option zum Erstellen eines benutzerdefinierten Systems ist in der unteren linken Ecke des Bildschirms verfügbar.
Um es zu aktivieren, schalten Sie den Schalter ein und der Bildschirm wechselt in den Modus „eigenes System erstellen“.
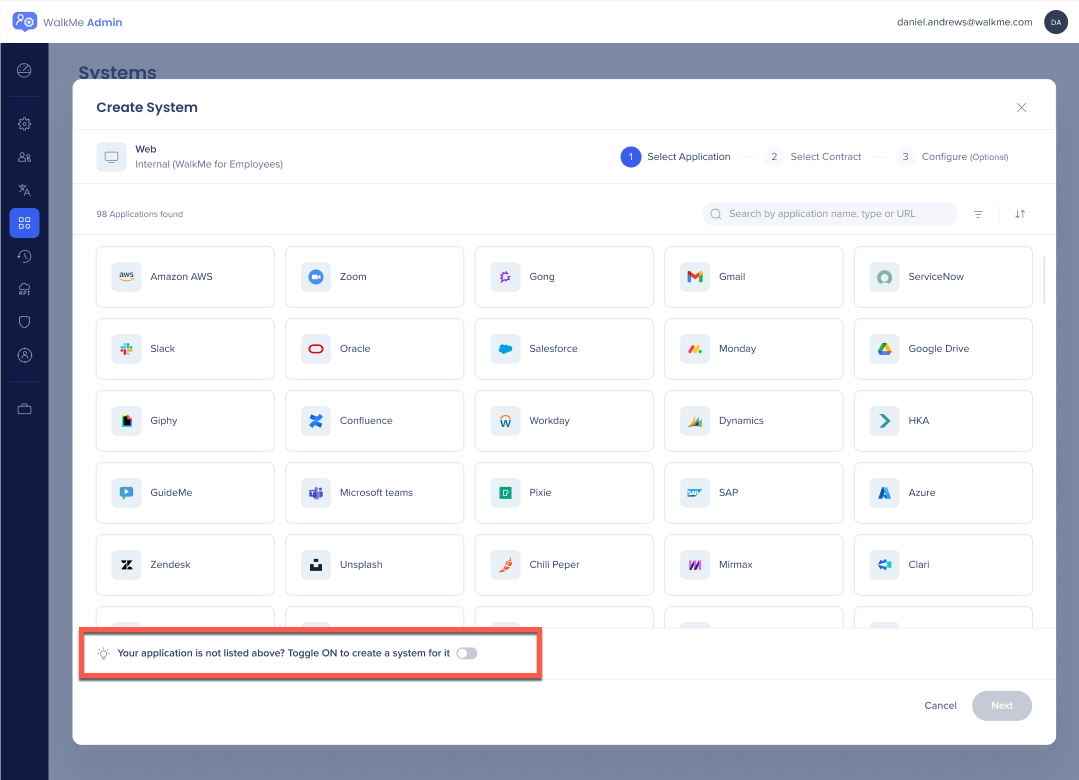
System für eine neue Anwendung
In diesem Modus können Benutzer ihr eigenes „benutzerdefiniertes“ System erstellen.
Es enthält zwei Fragen, die darauf abzielen, Informationen über das zu erstellende "benutzerdefinierte" System zu sammeln:
-
Was ist die primäre Domäne, in der WalkMe geladen werden soll? (Optional – Sie können fortfahren, ohne eine URL festzulegen)
-
Was ist der Name Ihrer Anwendung? (Obligatorisch)
Was ist die primäre Domäne, in der WalkMe geladen werden soll?
Hier müssen Sie eine URL im richtigen Format angeben. Wenn es mehrere URLs gibt, sollten Benutzer auf URL Hinzufügen klicken.
Ermittlungsmechanismus: Nur für die erste eingegebene URL scannt WalkMe die Anwendungsdatenbank, um zu sehen, ob es eine Übereinstimmung zwischen der angegebenen URL und einer relevanten Anwendung gibt.
Wenn eine Übereinstimmung gefunden wird, werden Ihnen zwei Optionen angezeigt:
-
Machen Sie weiter mit dem Erstellen eines Systems für meine eigene Anwendung.
-
Erstellen Sie ein System für [passende Anwendung] (EMPFOHLEN)
Durch Auswahl der ersten Option können Sie Ihre eigene Anwendung erstellen.
Durch die Auswahl der zweiten Option erstellen wir automatisch eine Anwendung für den Benutzer basierend auf dem vorgeschlagenen Typ anstatt einer benutzerdefinierten Anwendung. Der Vorteil der zweiten Option ist, dass vorhandene Anwendungen mit wesentlichen Einstellungen vorkonfiguriert werden und so die Notwendigkeit vermieden wird, eine Person bei WalkMe für die benutzerdefinierte Systemkonfiguration in der Zukunft zu kontaktieren.
Was ist der Name der Anwendung?
Dies ist ein Freitextfeld.
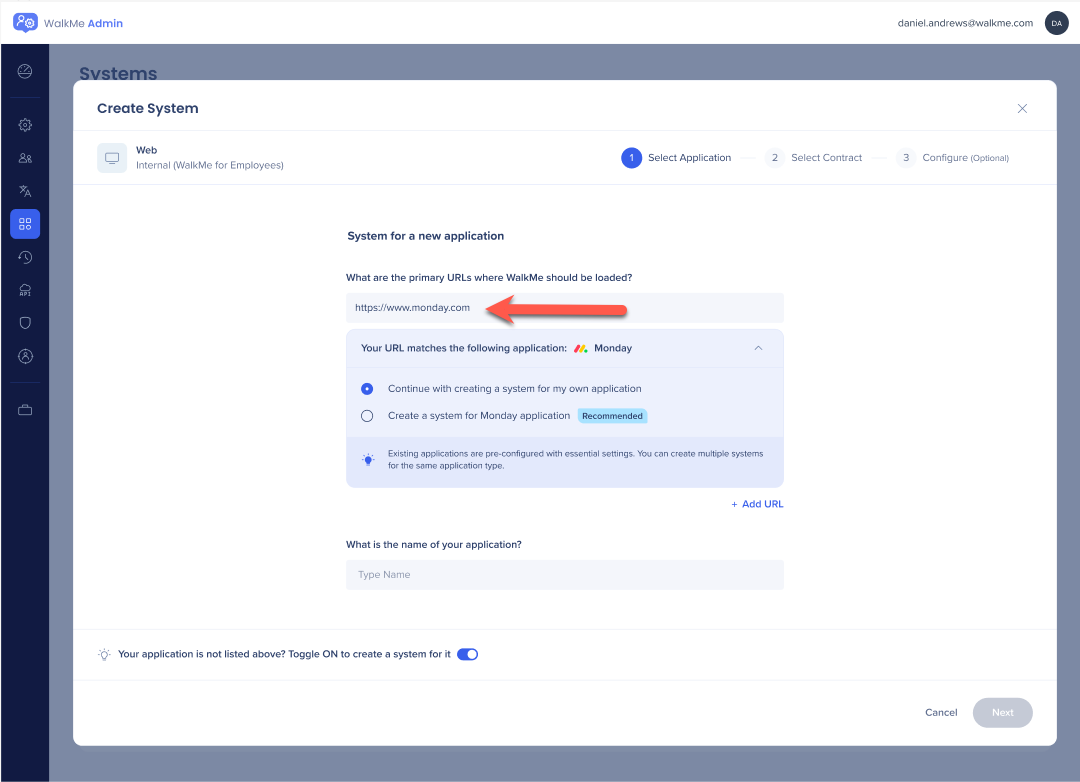
Der Benutzer kann das System für einen neuen Anwendungsmodus jederzeit beenden, indem er den Schalter deaktiviert.
Diese Aktion gibt den Benutzer zum Anwendungsbildschirm zurück.
Eine ausgewählte Anwendung vom Benutzer wird in der unteren linken Ecke unter dem Umschalter angezeigt und zeigt den Benutzer über das System an, das er erstellen möchte.
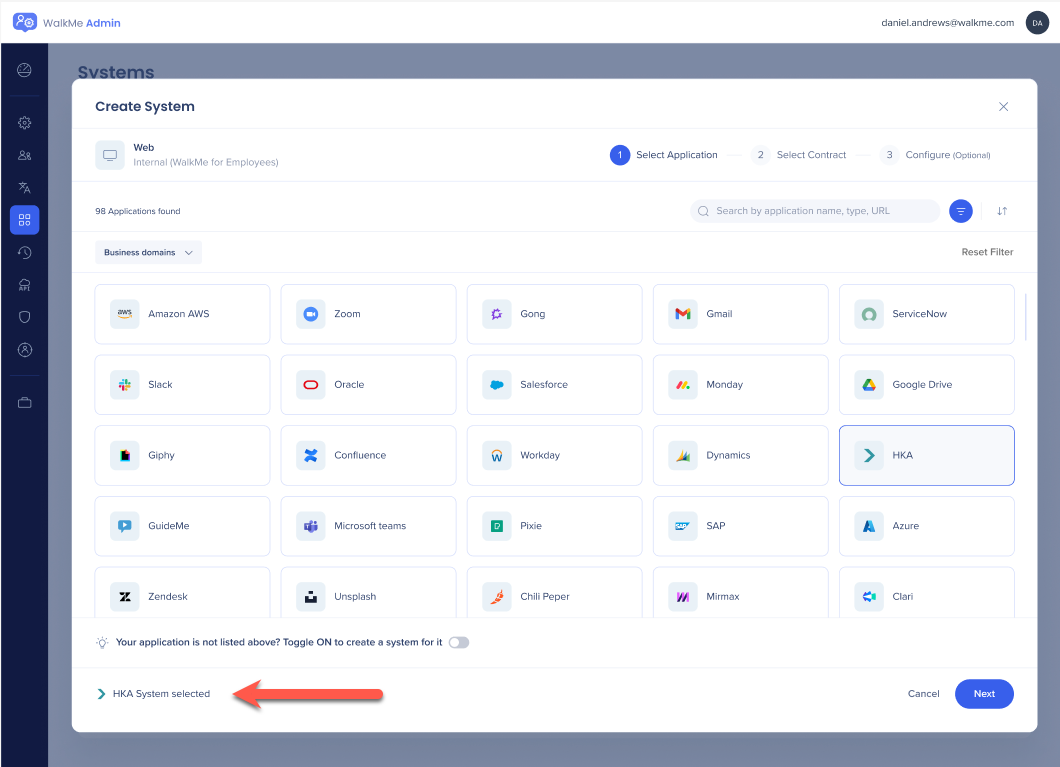
Vertrag auswählen
Der zweite Schritt im Systemerstellungsassistenten beinhaltet die Zuweisung des Systems, das dem relevanten Vertrag erstellt wird.
Auf der linken Seite des Bildschirms können Benutzer alle für ihr Konto verfügbaren Verträge anzeigen. Jeder Vertrag wird von seiner ID und der Anzahl der Systeme begleitet, die derzeit dem Vertrag zugewiesen sind, sowie die verbleibenden Systeme für die Bequemlichkeit des Benutzers Die Vertragsdaten werden von Salesforce bezogen.
Auf der rechten Seite ist eine Liste der Systeme, die jedem Vertrag zugewiesen ist.
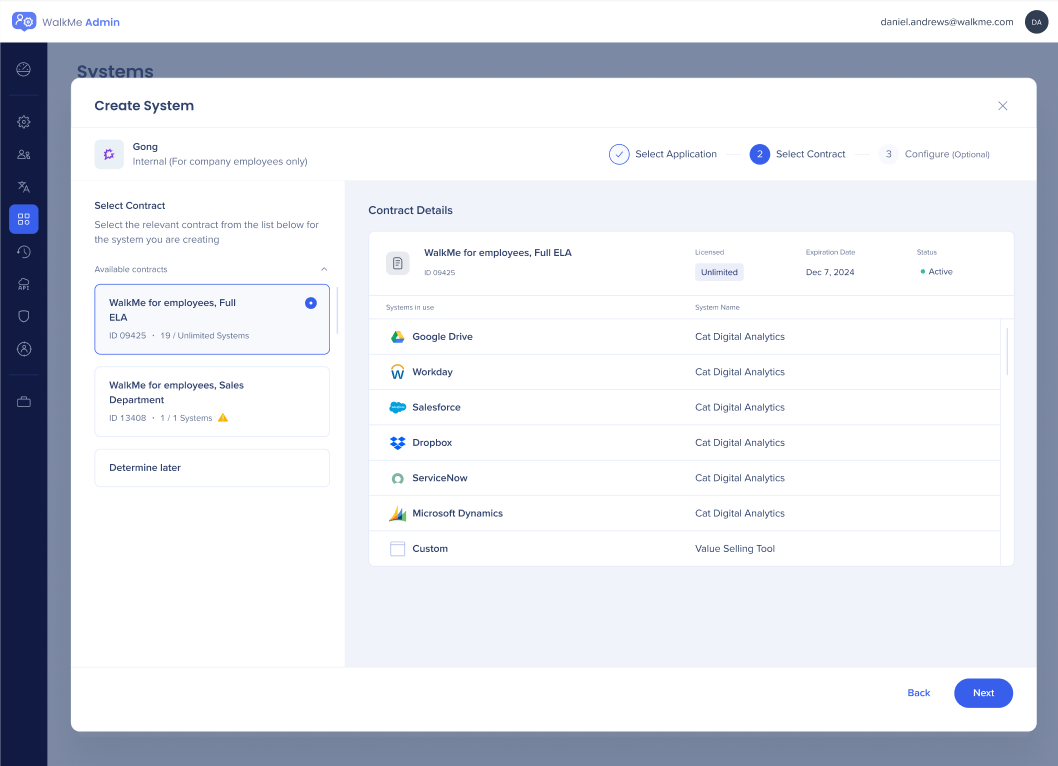
Verträge, die ihre Systemgrenze überschreiten, werden mit einem Aufmerksamkeitssymbol gekennzeichnet, begleitet von einer relevanten Erklärung oben auf dem Bildschirm.
Es gibt zwar keinen harten Stopp, um dem Vertrag durch den Admin ein System zuzuweisen, aber es ist wichtig, dass der Admin Aufmerksamkeit schenkt und einen WalkMe-Vertreter für weitere Schritte kontaktiert.
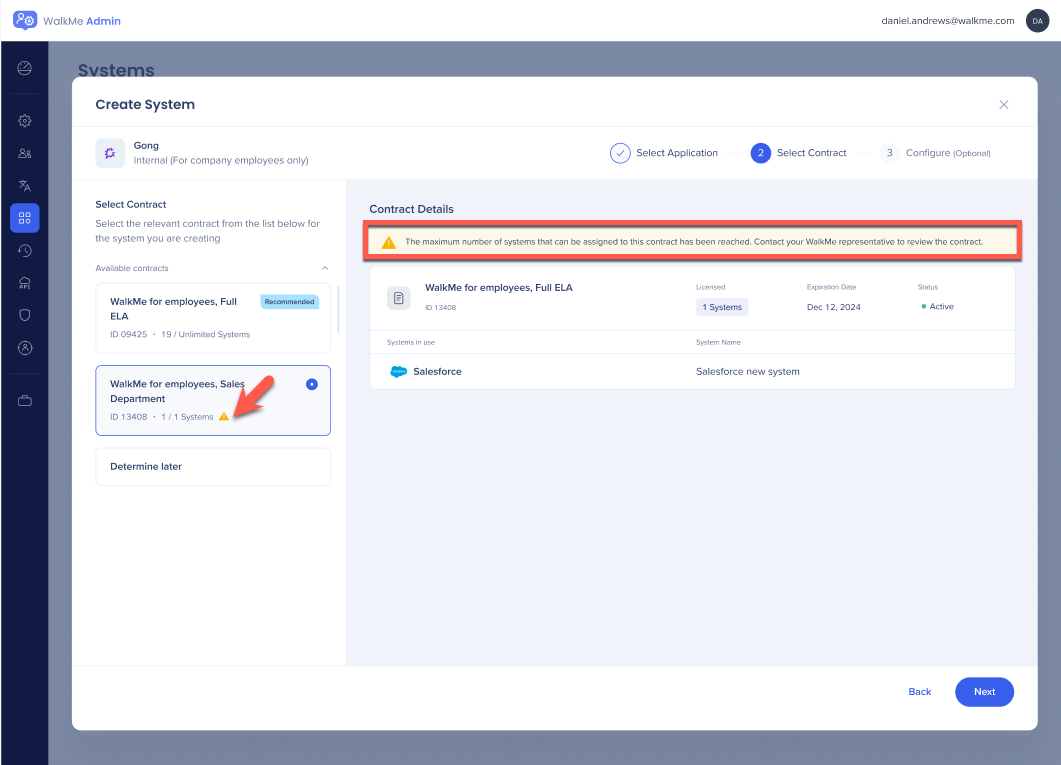
Empfohlener Vertrag
Dieses Symbol wird für Verträge angezeigt, die WalkMe für die Zuweisung des Systems basierend auf dem Anwendungsfall für die Erstellung des Systems empfiehlt.
Für Konten, die Verträge sowohl für interne (WalkMe für Mitarbeiter) als auch für externe (WalkMe für Kunden) Anwendungsfälle haben, wird ein empfohlenes Abzeichen auf Verträgen angezeigt, die den vom Admin im Schritt der vorläufigen Fragen ausgewählten Anwendungsfällen entsprechen.
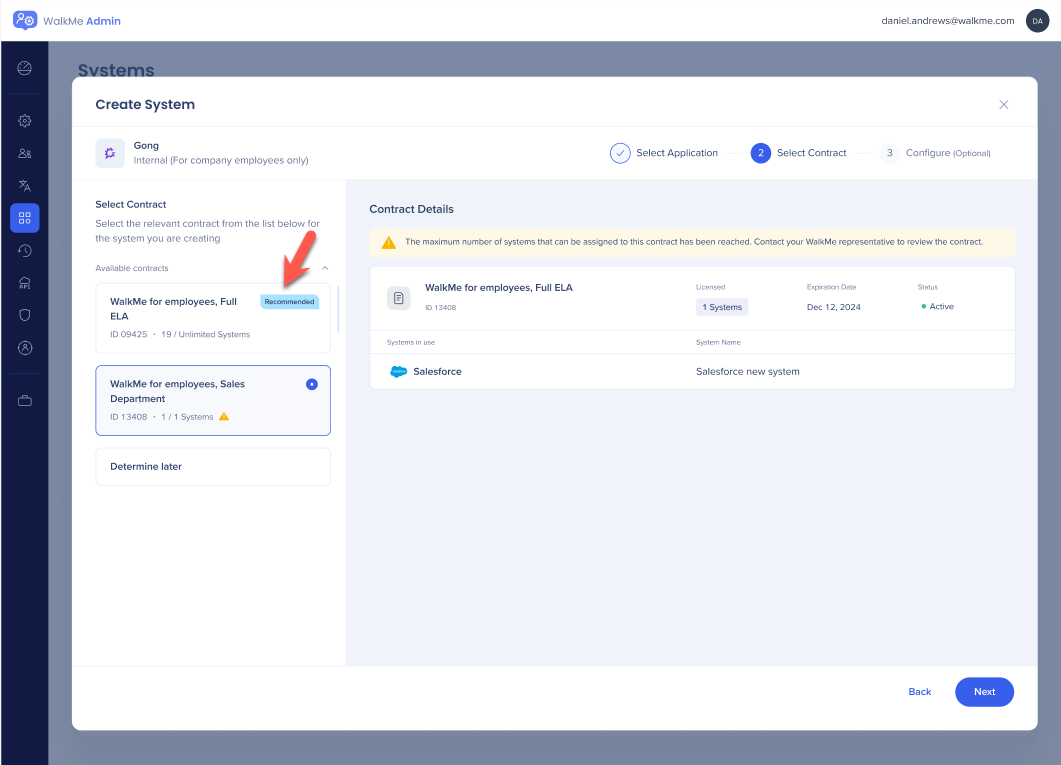
Später bestimmen
Diese Option ist immer zugänglich und ist für Admins gedacht, die sich nicht sicher sind, welchem Vertrag sie das System zuweisen sollen.
Es ist besonders nützlich für Admins, die neu beim Konzept der Verträge sind und sich mit jemandem aus ihrem Team beraten lassen möchten, bevor Sie eine Entscheidung treffen.
Sie können die Option Later bestimmen wählen und mit dem Systemerstellungsprozess fortfahren.
Sie können später zur Registerkarte Verträge im Admin Center navigieren und das System dem entsprechenden Vertrag zuweisen.
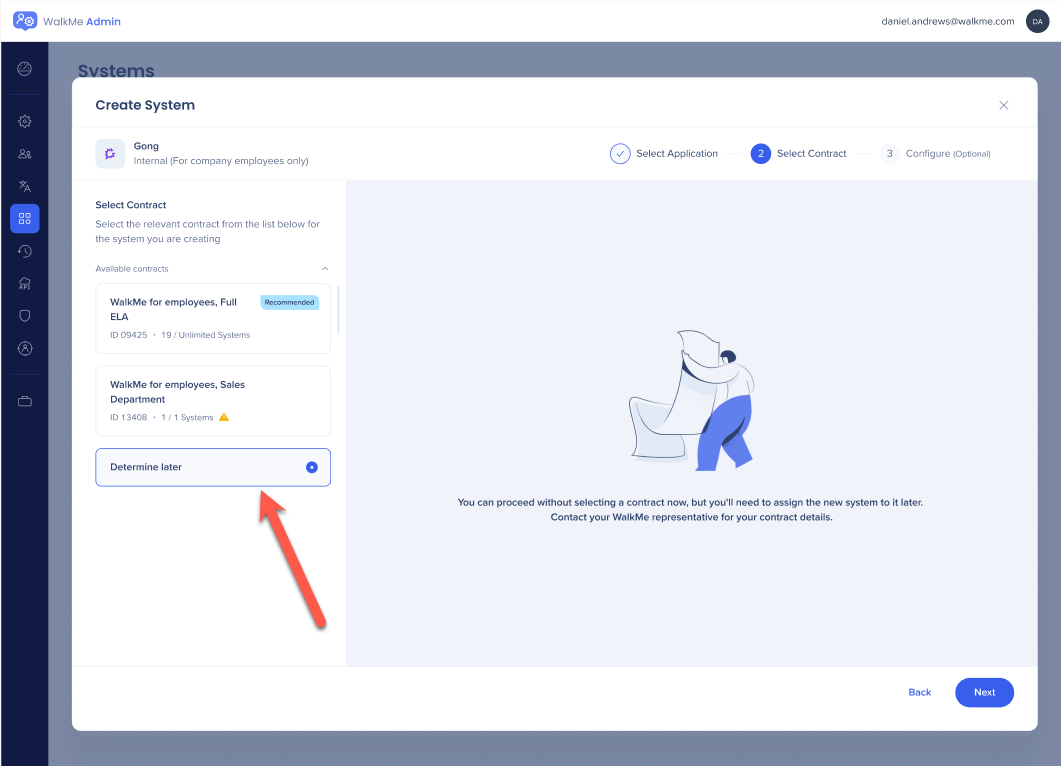
Nach der Vertragszuweisung (oder der späteren Bestimmung) wird das System erstellt.
Sobald der Benutzer auf die Schaltfläche System erstellen klickt, wird das System in der WalkMe-Datenbank generiert und ist auch auf der Registerkarte Systeme für alle notwendigen Änderungen sichtbar.
Auch wenn das System erstellt wurde, fährt der Benutzer mit dem dritten Schritt, Konfigurieren, fort, der optional ist. Wenn der Benutzer beschließt, den Assistenten an diesem Punkt zu schließen, ohne die Konfiguration abzuschließen, kann er das System weiterhin unter der Registerkarte Systeme finden.
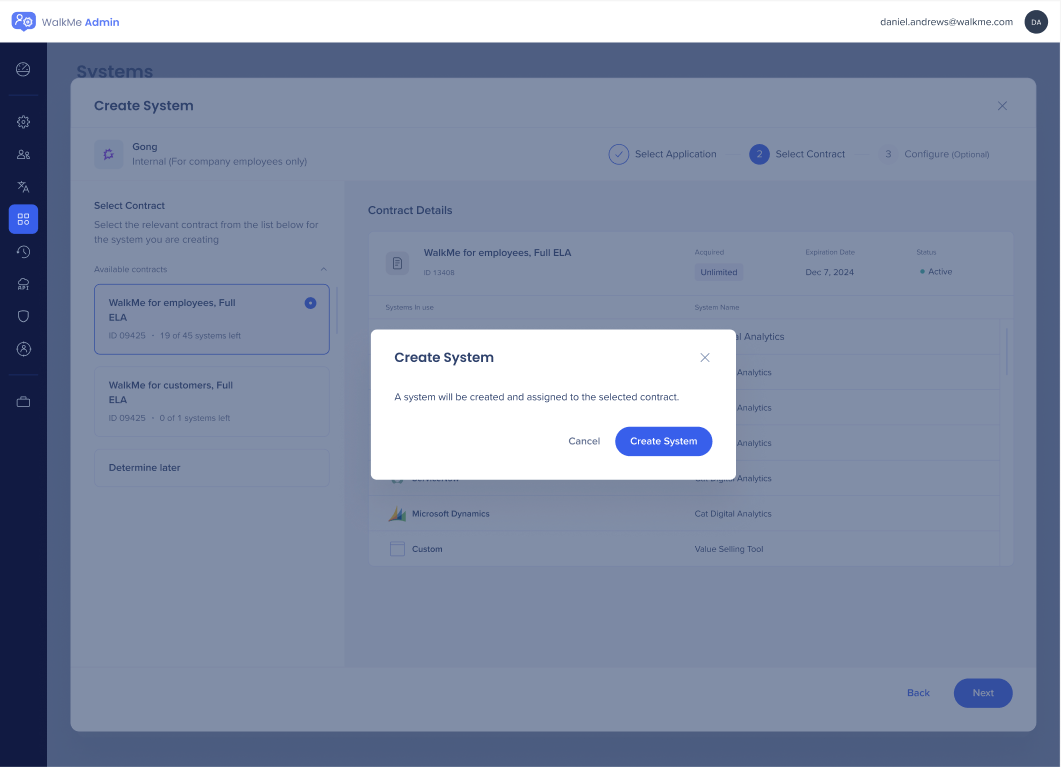
Konfiguration
Der dritte Schritt für diese Phase enthält 4 Registerkarten:
-
Bereitstellungsmethode
-
Dateneinstellungen
-
Barrierefreiheit
-
Benutzer zuweisen
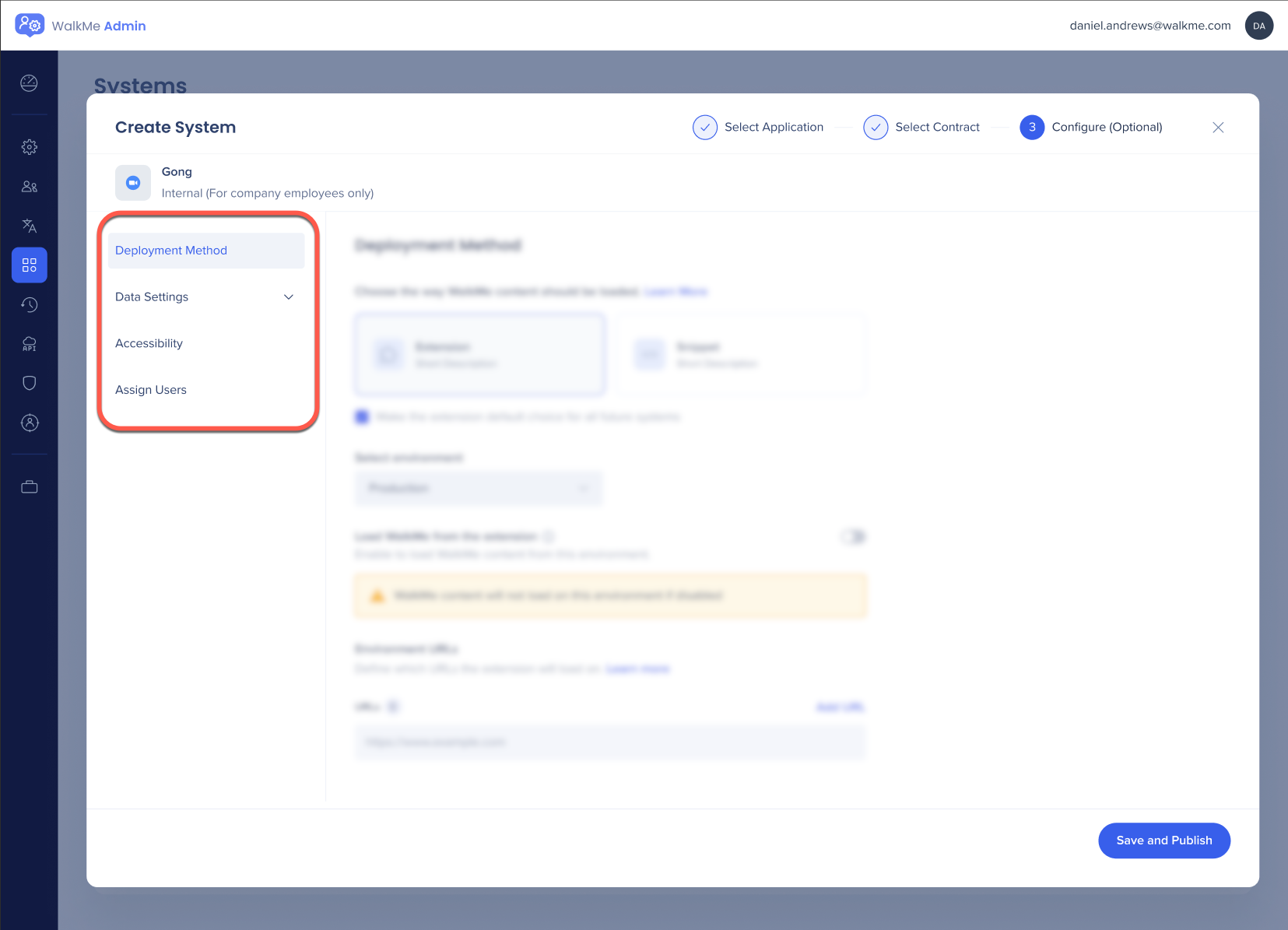
Bereitstellungsmethode
Das neu erstellte System kann jetzt der gewünschten Bereitstellungsmethode zugewiesen werden.
Zum ersten Mal muss der Admin auswählen, ob das System über Erweiterung oder Snippet bereitgestellt werden soll.
Wenn Erweiterung ausgewählt ist:
-
Standardbereitstellungsmethode:
-
Der Admin kann die Erweiterung als Standardbereitstellungsmethode für alle zukünftigen Systeme festlegen, die auf dem Konto erstellt wurden. Dies bedeutet, dass im nächsten Systemerstellungsablauf die Erweiterung bereits ausgewählt wird, wie auf dem Screenshot auf der linken Seite angezeigt.
-
-
Umgebung auswählen:
-
Der Admin kann zwischen Produktions- und Testumgebungen wählen. Die Produktion ist die Standardoption. Alle Einstellungen unter diesem Feld wirken sich nur auf die ausgewählte Umgebung aus.
-
-
Laden Sie WalkMe aus dieser Umgebung:
-
Standardmäßig ist WalkMe aus der Erweiterung laden für neu erstellte Systeme deaktiviert. Wenn dieser Schalter deaktiviert ist, wird WalkMe in dieser Umgebung nicht geladen. Sobald der Schalter aktiviert ist, kann der Admin die Umgebungs-URLs eingeben, an denen WalkMe geladen werden soll. Diese Einstellung gilt pro Umgebung und muss für Test- und Produktionsumgebungen separat konfiguriert werden.
-
-
Umgebungs-URLs:
-
Wir verwenden URL-Übereinstimmungsmuster als Standardsyntax für die Definition der URLs, in denen die Erweiterung geladen werden soll. Es ist wichtig, dass jede Umgebung auf der eindeutigen Webadresse der Anwendung basiert. Vermeiden Sie es, dieselbe URL für zwei oder mehr Umgebungen abzugleichen, um Konflikte zu vermeiden, da nur eine Umgebung gleichzeitig geladen werden kann.
-

Wenn Snippet ausgewählt ist:
Der Snippet-Code ändert sich je nach Umgebung. Der Admin muss die relevante Umgebung aus dem Feld Umgebung auswählen, um den richtigen Snippet-Code zu erhalten.
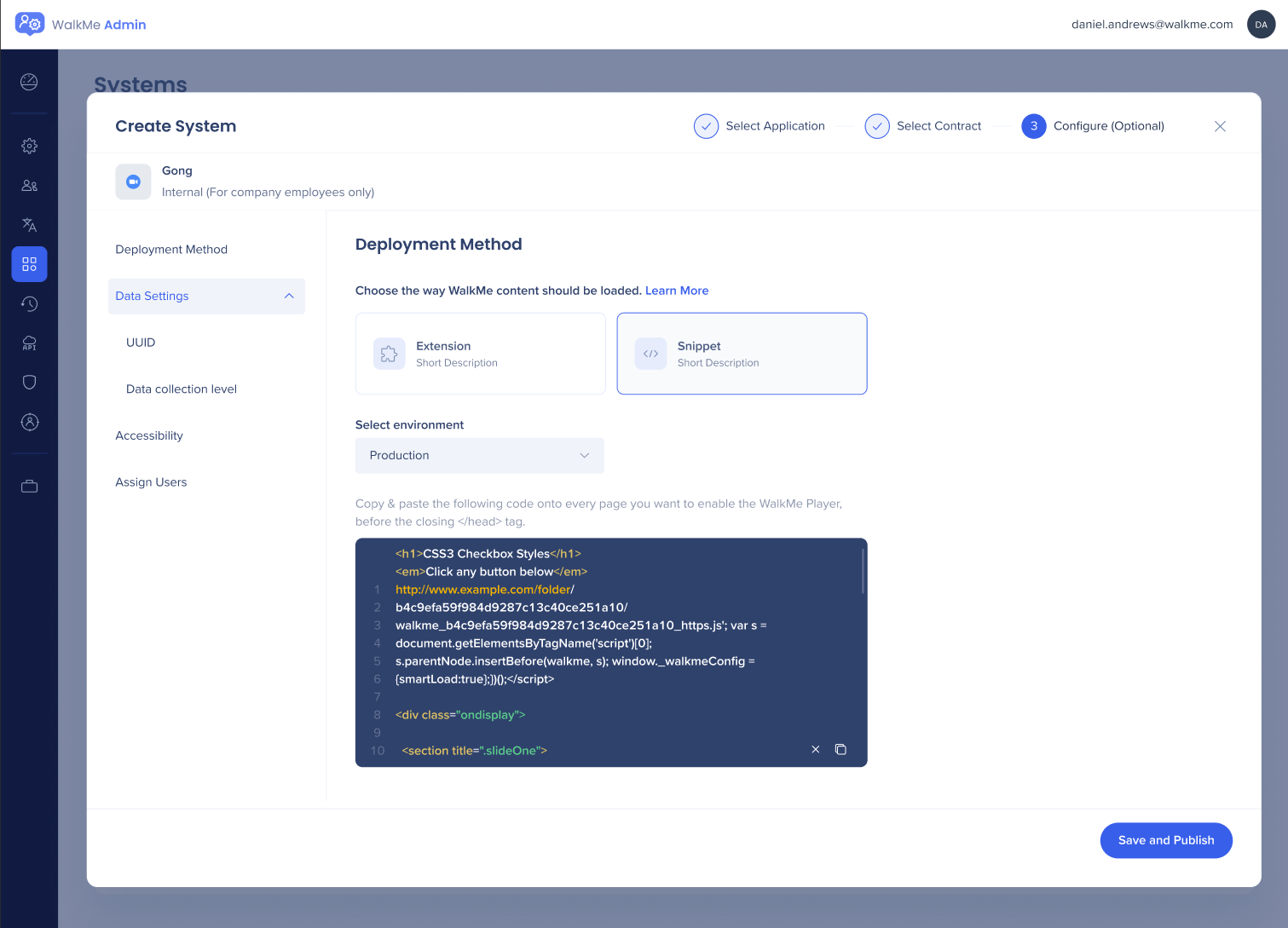
Dateneinstellungen
Eindeutige Benutzerkennung (UUID)
Die Einrichtung einer eindeutigen Benutzerkennung (UUID) ist entscheidend, um sicherzustellen, dass Sie die Vorteile unserer Plattform maximieren, z. B. genaue Daten und Analysen über Systembenutzer, zuverlässige Verwendung von Aufgaben und Fortschrittsverfolgung, verbesserte Personalisierung und Segmentierung Ihrer WalkMe-Inhalte. Es ist einfach, eine UUID zu identifizieren oder zu erstellen.
-
UUID kann jetzt direkt aus dem Systemerstellungsablauf konfiguriert werden
-
Der Konfigurationsprozess ist derselbe wie bisher im Editor
-
Für jeden Wert in der UUID-Dropdown-Liste wird eine kurze Erklärung angezeigt, was er bedeutet, wenn Sie den Mauszeiger über den jeweiligen Wert bewegen
-
Für Konten mit einem bereits konfigurierten IDP wird diese Option vorausgewählt
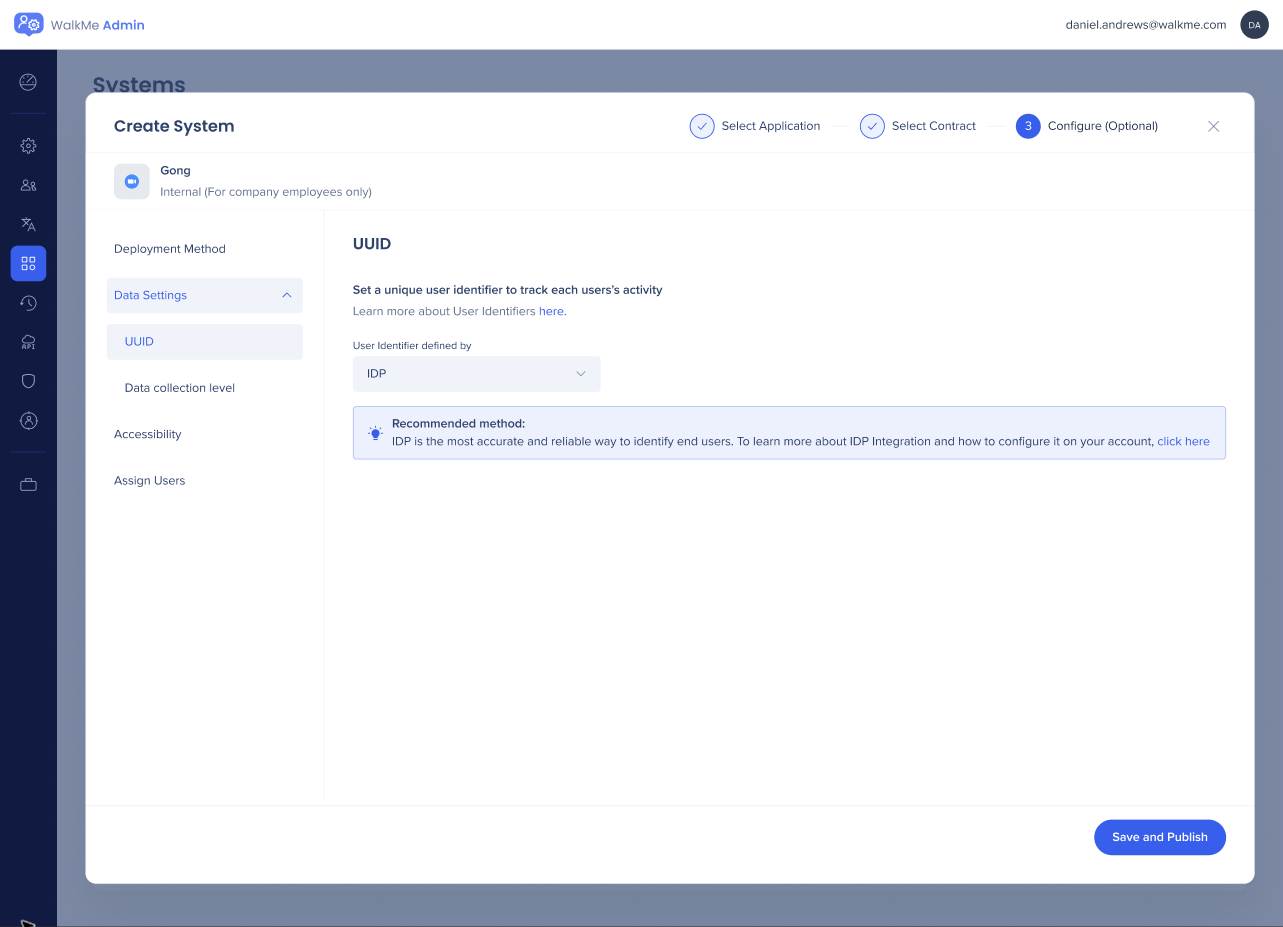
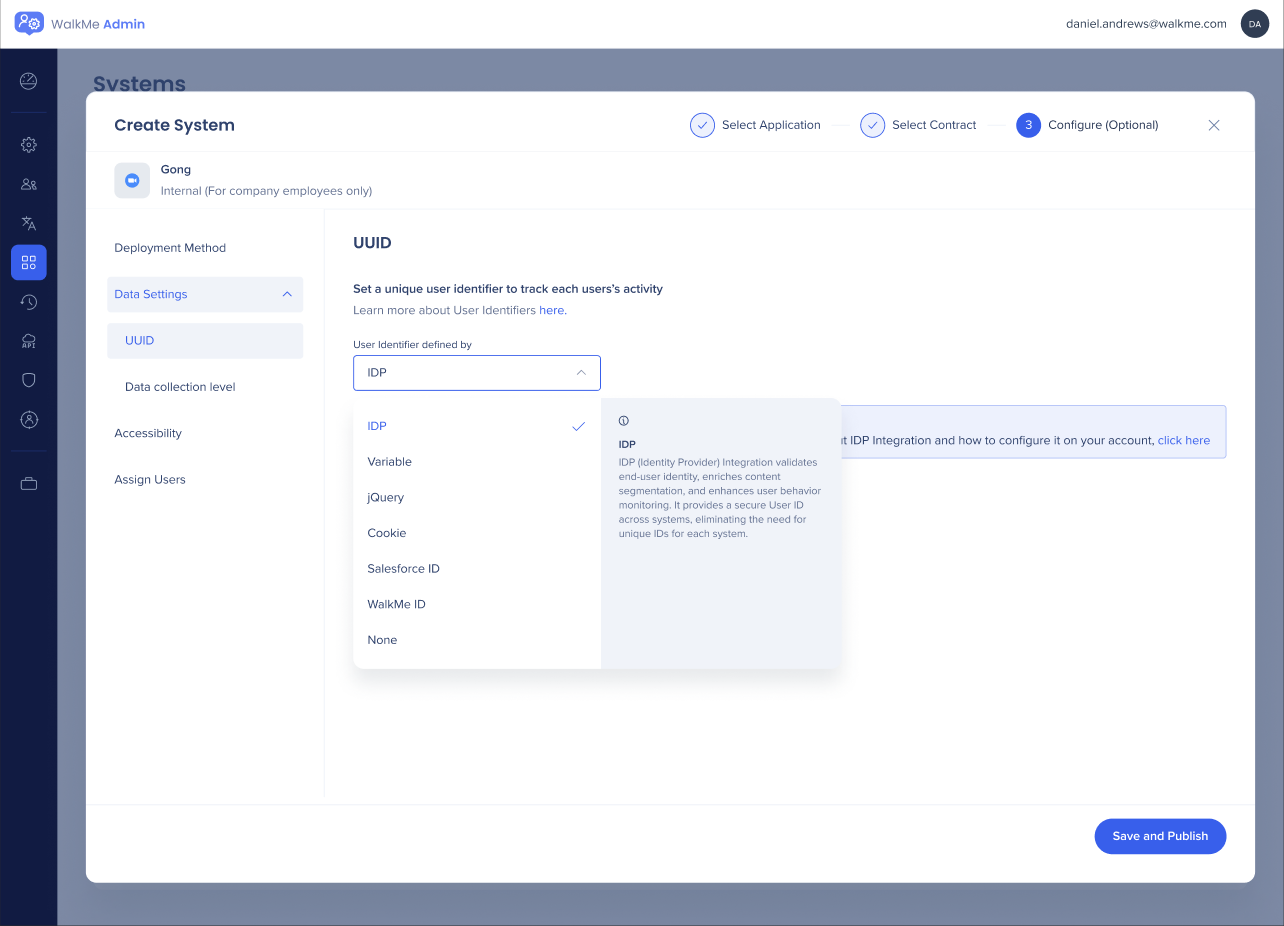

-
Für Konten mit mindestens einem aktiven IDP wird ein Popup mit Bestätigung der IDP-Auswahl angezeigt
- Wenn Sie Schwierigkeiten haben, eine gültige eindeutige Benutzer-ID zu bestimmen, wenden Sie sich bitte an Ihren Customer Success Manager, um die verschiedenen Optionen zu besprechen
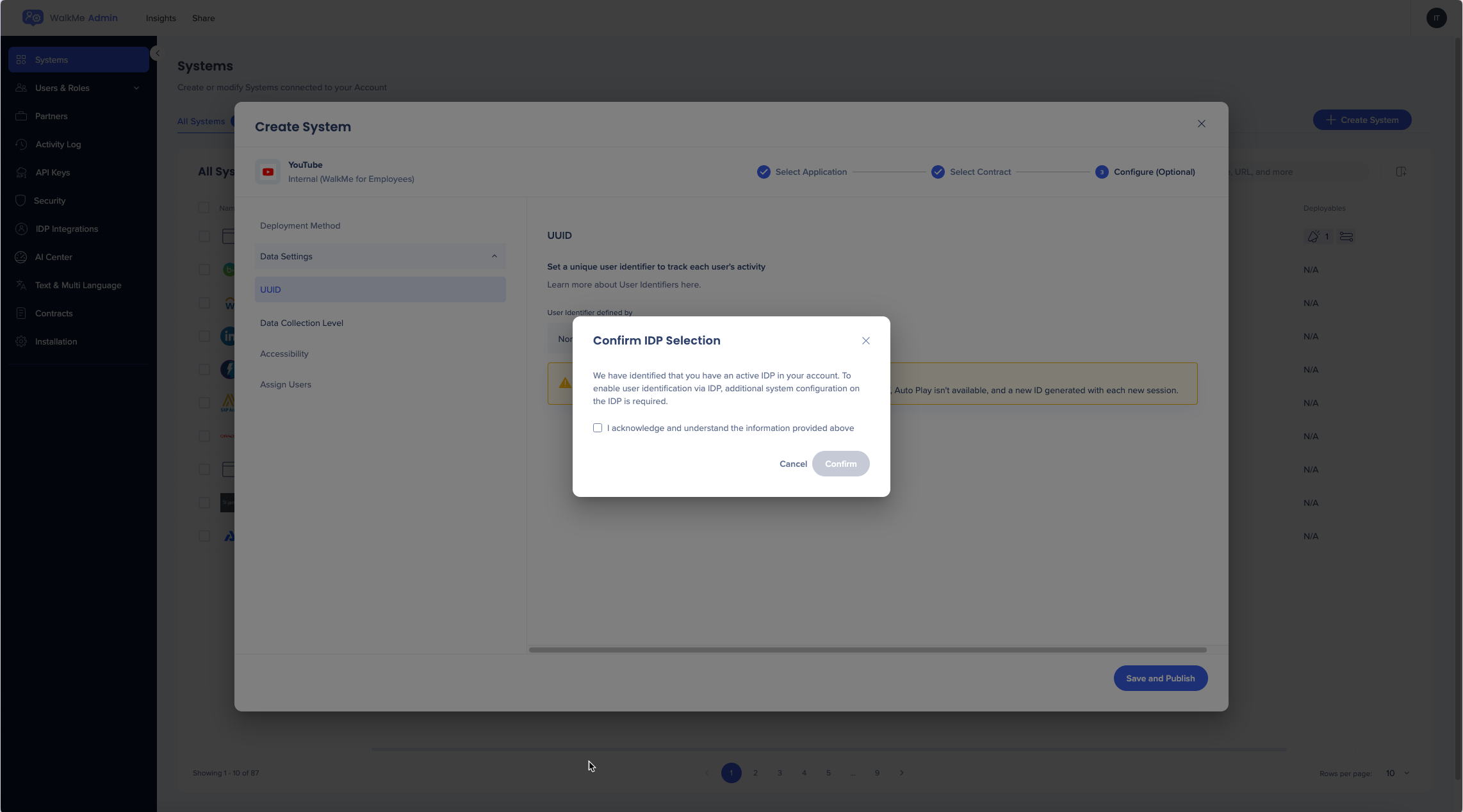
Dropdown-Menü
-
Der Zweck des erwarteten Formats besteht darin, den vom Benutzer in das Feld Benutzerkennung eingegebenen Wert zu validieren
-
Die im Feld erwartetes Format verfügbaren Werte umfassen:
-
E-Mail
-
GUID
-
Ganzzahl
-
Benutzerdefinierte Regex
-
Keine (Standard)
-

Datenerfassungsebene
-
Die Einstellungen der Datenerfassungsebene, die zuvor von den Benutzern im Bereich Admin-Einstellungen im Editor konfiguriert wurden, sind jetzt als Teil des Systemerstellungsablaufs zugänglich
-
Diese Änderung zielt darauf ab, sicherzustellen, dass nur Admin-Benutzer diese Einstellung konfigurieren können, um zu verhindern, dass sie übersehen wird und sicherzustellen, dass Inhalte mit dem richtigen Datenerfassungsniveau veröffentlicht werden, wodurch verpasste oder verzögerte Datenerfassung vermieden wird

Barrierefreiheit
-
Admins haben jetzt die Option, die Barrierefreiheit auf System- oder Kontoebene zu aktivieren
-
Um die Barrierefreiheitseinstellung zu aktivieren, schalten Sie den Kippschalter EIN
-
Wenn Sie die Barrierefreiheit für das gesamte Konto aktivieren möchten, d. h. in jedem neu erstellten System sind die Einstellungen für die Barrierefreiheit standardmäßig aktiviert (nicht auf bereits vorhandene Systeme anwendbar), aktivieren Sie das entsprechende Kontrollkästchen
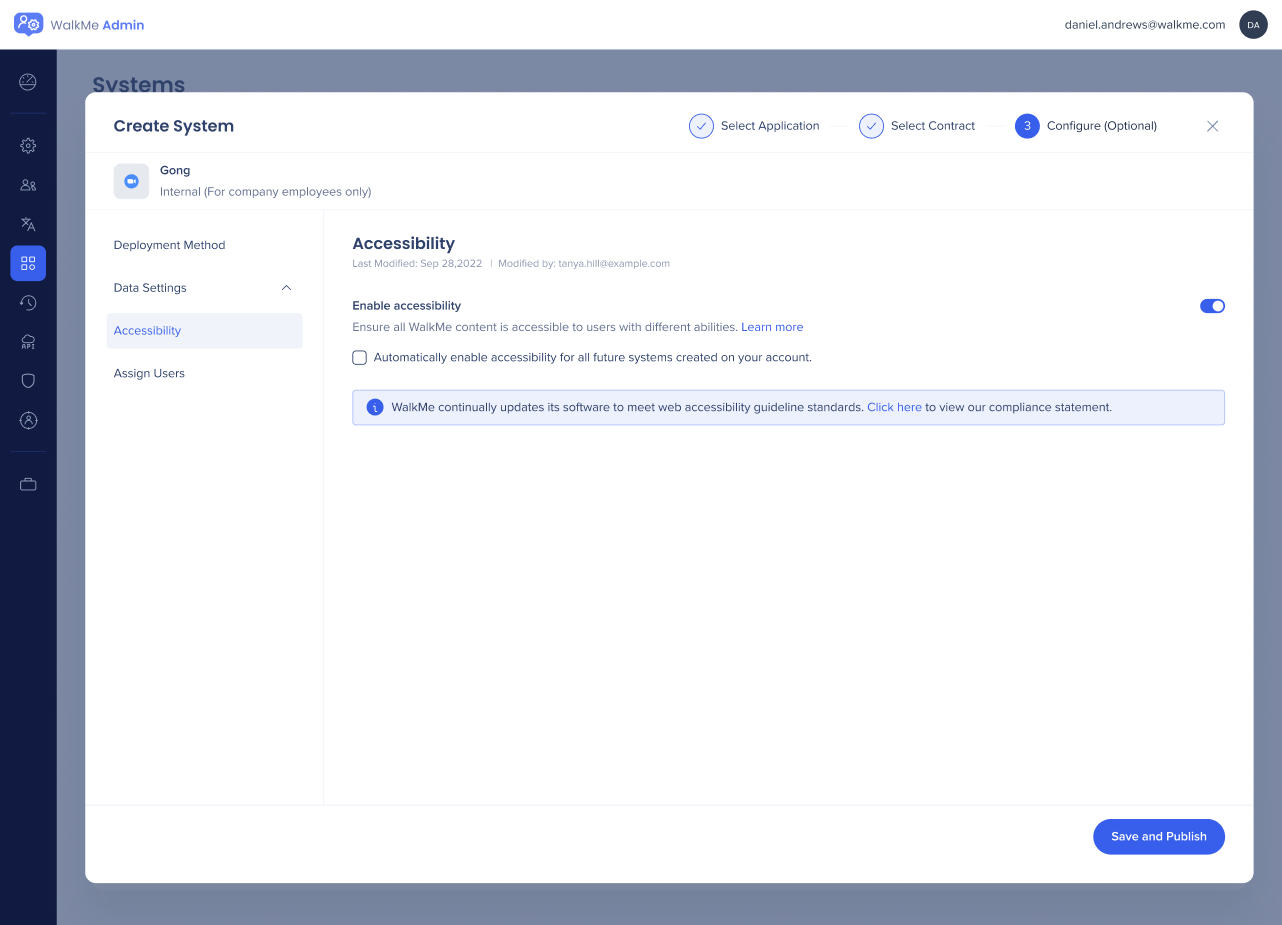
-
Wenn die Barrierefreiheit von einem WalkMe-Mitarbeiter auf Kontoebene aktiviert wurde, ist der Schalter standardmäßig eingeschaltet
-
Es gibt keine Option, sie unabhängig zu deaktivieren; wenden Sie sich an den Support, wenn Sie die Barrierefreiheit deaktivieren möchten
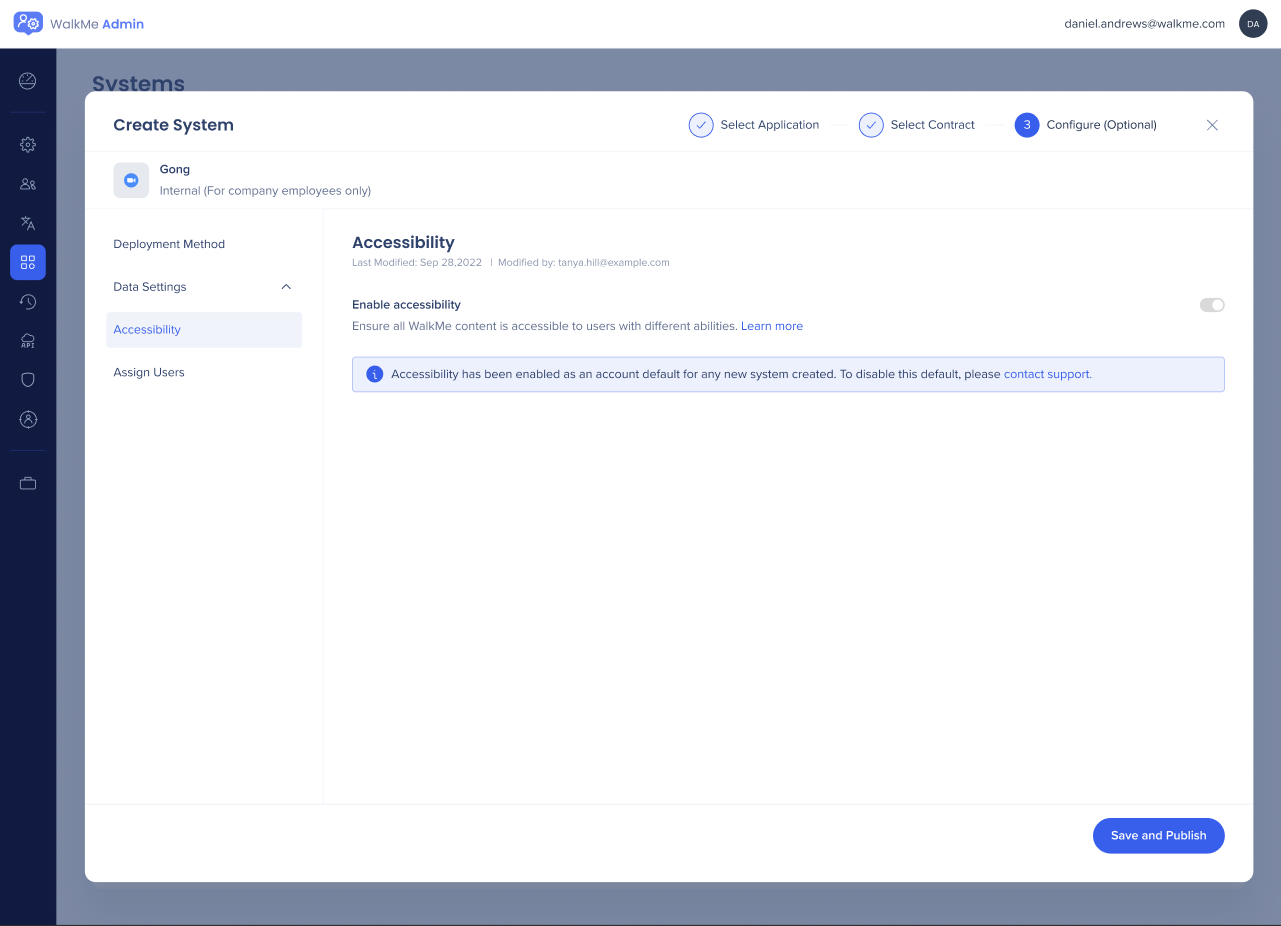
Sicherheitseinstellungen
Wenn Ihre Organisation Sicherheitskonfigurationen verwendet, wenden Sie sich bitte an Ihren Customer Success Manager, um Ihr neues System nach den Sicherheitsanforderungen Ihrer Organisation konfigurieren zu lassen, bevor Sie Einstellungen veröffentlichen, um die Compliance zu gewährleisten.
Einstellungen veröffentlichen
-
Damit die Einstellungen wirksam werden, müssen sie veröffentlicht werden
-
Admins können jetzt direkt aus dem Systemerstellungsfluss veröffentlichen, indem sie auf die Schaltfläche Speichern und veröffentlichen klicken
-
Dem Admin wird angezeigt, welche Einstellungen geändert wurden und er kann auswählen, in welcher Umgebung er veröffentlicht werden soll: Produktion, Test oder sowohl Produktion als auch Test

Benutzer zuweisen
Der Admin kann den neu erstellten Systemen vorhandene Benutzer aus ihrem Konto in Masse zuweisen. Um neue Benutzer für das Konto zu erstellen, müssen sie zur Registerkarte Benutzer navigieren.
Der Admin, der das System erstellt, wird ihm standardmäßig automatisch zugewiesen.
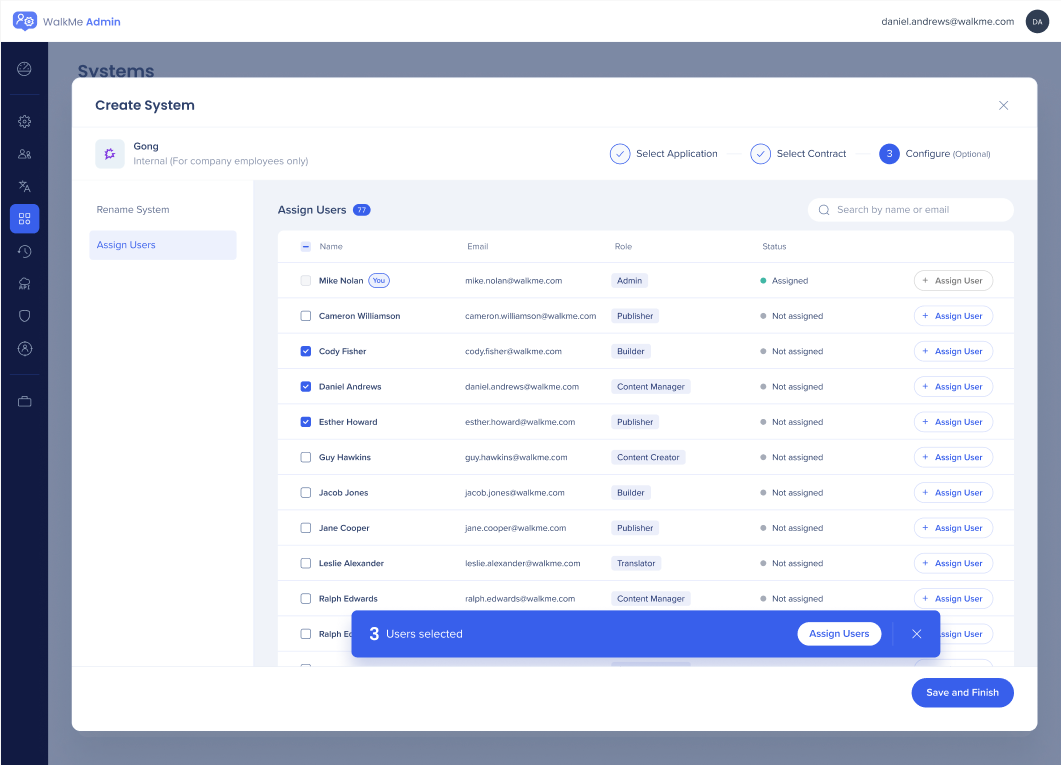
Wenn Sie auf Speichern und beenden stellen, werden Sie zur Registerkarte Systeme weitergeleitet.
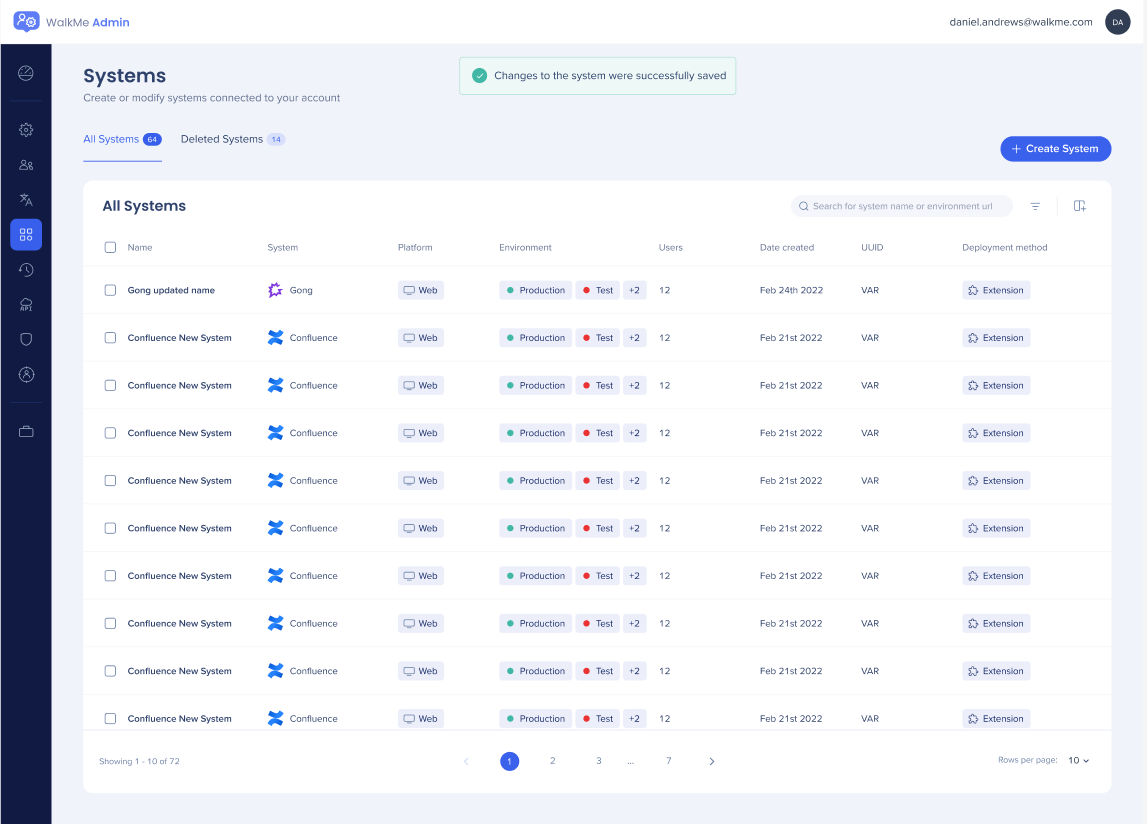
Zusätzliche Editor-Einstellungen
Nach Abschluss des Prozesses zur Erstellung des neuen Systems können Sie im Editor auf Ihr neues System zugreifen und mit der Erstellung beginnen!
Wenn Sie in Ihrem neuen System auf Herausforderungen stoßen, die Sie auf früheren Systemen nicht erlebt haben, die den folgenden Symptomen entsprechen, öffnen Sie bitte ein Ticket an unser Support-Team hier für weitere Unterstützung:
- Bestimmte Elemente oder auf bestimmten Seiten können nicht erfasst werden
- Sie erhalten eine Nachricht, dass Ihre Website eine Single-Page-Anwendung (SPA) ist oder dass Inhalte nicht geladen werden, wenn sich die Seite ändert, aber es gibt keine Seitenaktualisierung
- Weitere Informationen zu Single Page Applications hier
- Ihr veröffentlichter Inhalt wird nicht angezeigt und Sie haben bestätigt, dass die URL in Ihren Erweiterungseinstellungen enthalten ist
Systemerstellung für Teams zur digitalen Einführung
Im folgenden Dokument finden Sie eine detaillierte Übersicht, wie Sie ein neues WalkMe-System für Teams zur digitalen Adoption Ihrem Konto hinzufügen, die WalkMe für mehrere Systeme verwalten.
 Wird geladen …
Wird geladen …

