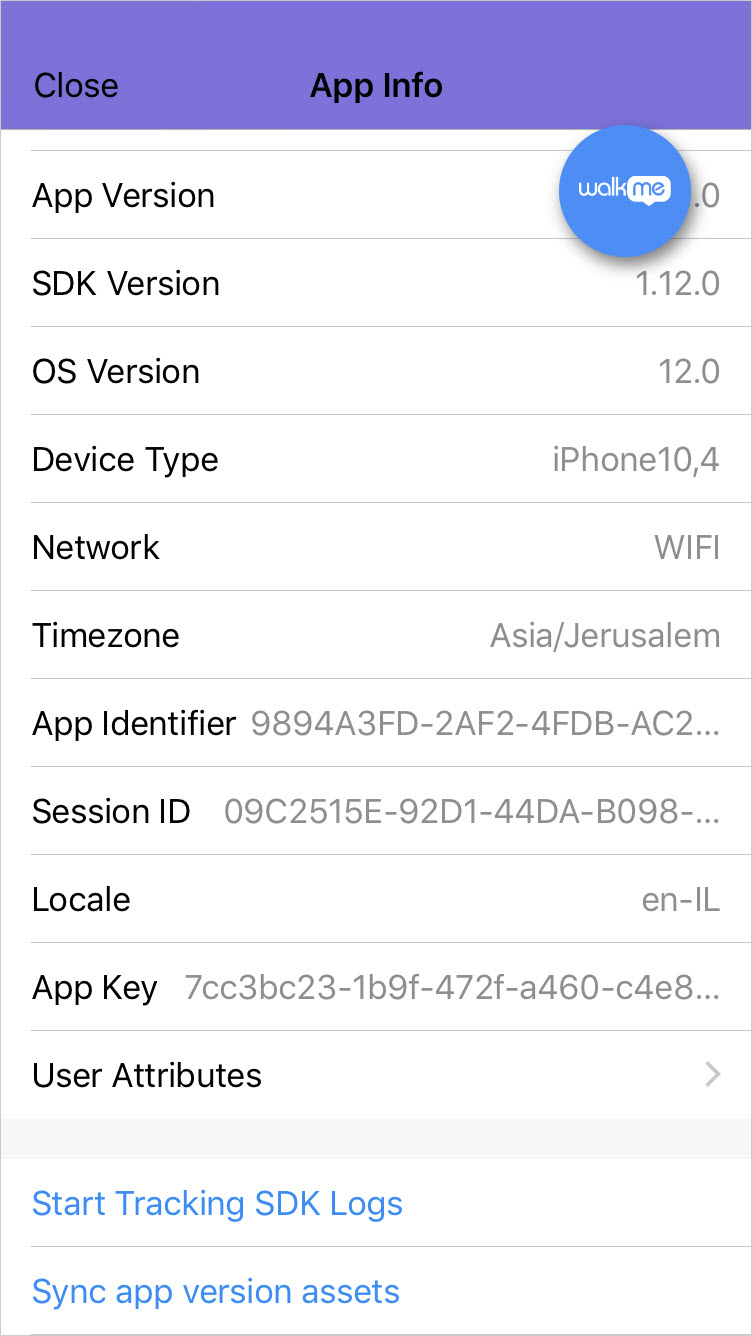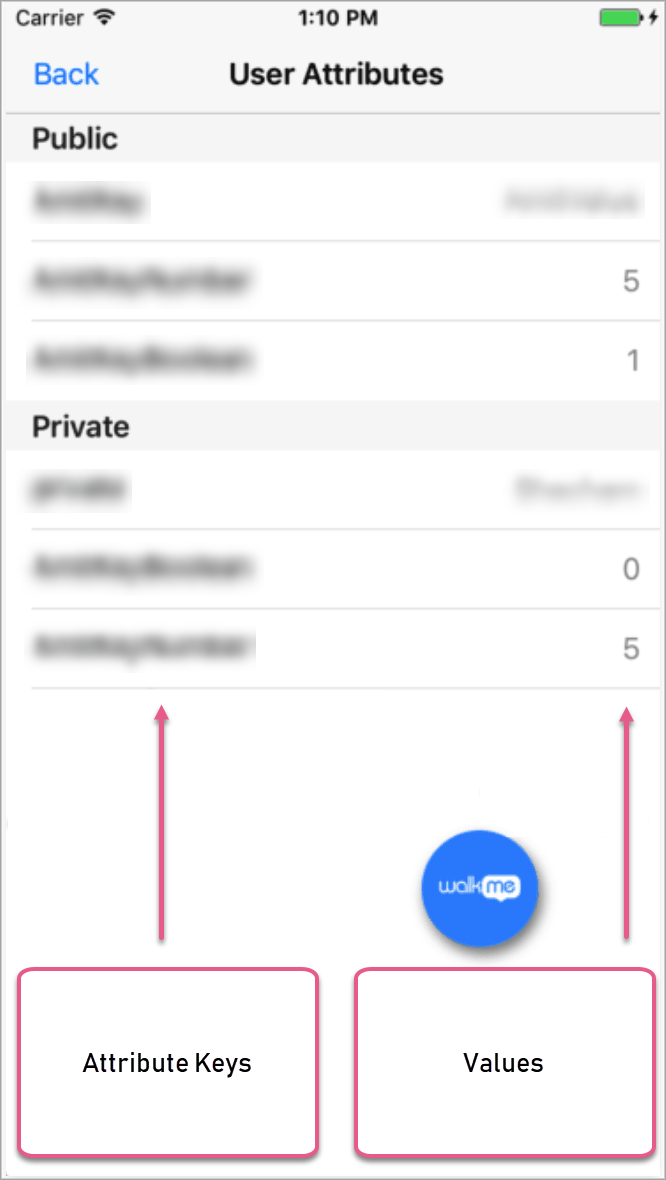Mobil: So Verwenden Sie Das Menü des Power-Modus
Sobald Sie sich im WalkMe Mobile Power-Modus in Ihrer App befinden, tippen Sie auf die Power-Modus Blase (der blaue Kreis), um das Menü des Power-Modus aufzurufen:
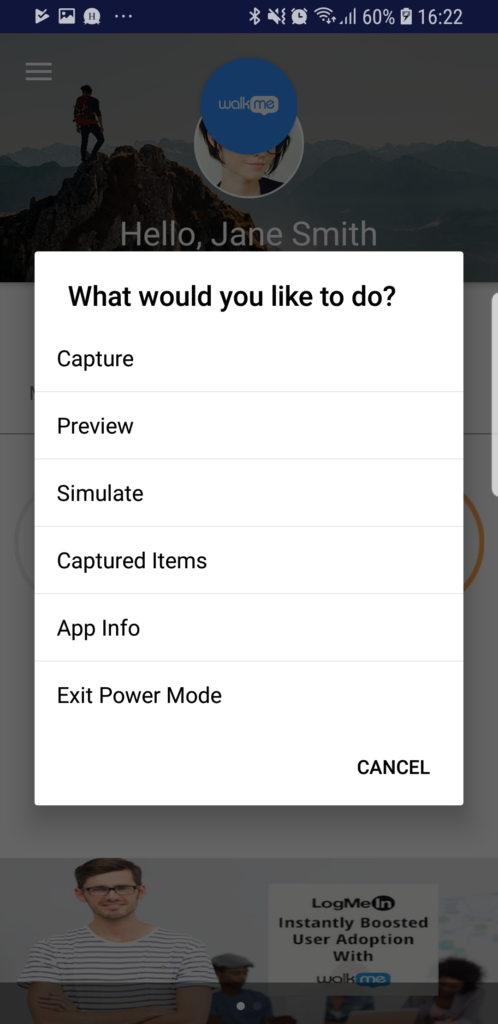
Erfassen von Bildschirmen und Elementen
Erfahren Sie, wie Sie Bildschirme und Elemente aus dem Power-Modus erfassen können.
Fehlerbehebung von erfassten Elementen und Bildschirmen
Erfahren Sie, wie Sie erfasste Elemente und Bildschirme im Power-Modus beheben können.
Erfassen von Walk-Thrus im Power-Modus
Erfahren Sie, wie Sie Walk-Thrus im Power-Modus erfassen können.
Testen Ihrer Kampagnen im Power-Modus
preview
Mit der Vorschau können Sie eine Kampagne oben auf Ihrer App anzeigen. Mithilfe der Vorschau können Sie jede Ihrer Kampagnen abspielen, eine nach der anderen, um sicherzustellen, dass sie wie erwartet funktionieren.
Tippen Sie einfach auf die Power-Modus-Blase (der blaue Kreis), um das Menü des Power-Modus aufzurufen, tippen Sie auf „Vorschau“ und wählen Sie die Kampagne, die Sie in der App anzeigen möchten (vor der SDK-Version 1.8.0 lag die Option „Vorschau“ hinter der Option „Meine Kampagnen testen“).
Um eine Vorschau eines Walk-Thru anzuzeigen, navigieren Sie zum Bildschirm, auf dem der erste Schritt des Walk-Thru erfasst wurde (der Walk-Thru beginnt ab dem relevantesten Schritt abhängig vom Bildschirm). Wenn Sie versuchen, eine Vorschau eines bestimmten Schritts anzuzeigen, können Sie die „Go to step“ Funktionalität verwenden, die ab der SDK-Version 1.18.0 und höher verfügbar ist.
Um Änderungen an der Kampagne in der Konsole anzuzeigen, während Sie die Vorschau anzeigen (tippen Sie auf die Vorschaublase (die grüne Blase ), um die Menüoptionen der Vorschau zu öffnen und auf „Kampagnen aktualisieren“).
Ab der SDK-Version 1.5.0 enthält die Vorschauerfahrung für Walk-Thrus eine Fortschrittsleiste, die am oberen Rand des Bildschirms angezeigt wird und anzeigt, welcher Schritt derzeit abgespielt wird.
Ab der SDK-Version 1.4.0 wurden Walk-Thru-Edits über die Vorschau für unveröffentlichte Walk-Thrus verfügbar gemacht.
Ab der SDK-Version 1.18.0 können Sie die vorhergesehene Kampagne schnell wechseln, ohne dass Sie „Vorschau stoppen“ auswählen und die Vorschau für die andere Kampagne erneut initiieren.
Simulieren
Simulieren ist der Vorschau ähnlich, außer dass Sie mehrere Kampagnen gleichzeitig und im Zusammenhang mit allen Segmenten anzeigen können, die Sie auf die Kampagnen angewendet haben. Dies ist nützlich, um zu simulieren, wie die Erfahrung der Endnutzer aussehen wird, ohne die Kampagnen zu veröffentlichen, die Segmentierung zu testen, die wie erwartet funktioniert oder um zu verstehen, wie sich mehrere Kampagnen zusammen verhalten.
Ab WalkMe Mobile SDK v1.8.0 und höher können Sie sowohl regelbasierte als auch API-Ziele im Simulierungsmodus simulieren. Im Menü können Sie auswählen, welche Elemente Sie simulieren wollen, wählen Sie einfach die Registerkarte „ZIELE“ und wählen Sie aus, welches Ziel Sie simulieren möchten. Wenn ein simuliertes Ziel erreicht wird, wird WalkMe die Nachricht „Ziel [Name des Ziels] wurde erreicht“ anzeigen.
Nachdem Sie Kampagnen und Ziele ausgewählt haben, die Sie simulieren möchten, starten Sie die App neu, sodass die Segmentierung ausgewertet werden kann, wie es für einen Benutzer der die App frisch startet sein würde.
Ab WalkMe Mobile SDK Version 1.9.0 und höher können Sie wählen, ob Sie möchten, dass Ihre vorherige Aktivität in der App in den Segmenten und Zielen berücksichtigt wird, die Sie simulieren, oder ob Sie die Erfahrung eines Benutzers simulieren möchten, der neu beginnt. „Vergangene Aktivität“ enthält Kampagnen, die Sie gesehen haben und die Interaktion die Sie mit ihnen hatten, Ziele, Bildschirme und Elemente, die Sie gesehen und mit denen Sie interagiert haben, die Anzahl der Sitzungen und jede andere Eigenschaft, die Ihnen in der Aktivität der App vor Ihrer ersten Sitzung der App zugeschrieben wurde.
Der Simulierungsmodus besteht auch nach Neustarts der App weiter, bis Sie den Simulierungsmodus explizit stoppen. Dieses Verhalten soll es Ihnen ermöglichen, einen segmentierten Prozess zu erleben, der sich auf mehrere Sitzungen erstreckt (z. B. ein Segment basierend auf der Anzahl der Sitzungen des Benutzers).
Um den Simulierungsmodus zu beenden, tippen Sie auf die Blase und wählen Sie Stop Simulieren oder drücken Sie den Power-Modus mit fünf Fingern für fünf Sekunden, um den Power-Modus neu zu starten.
Um den Simulierungsmodus zu starten, tippen Sie auf die Power-Modus-Blase (der blaue Kreis) und tippen Sie vom Menü des Power-Modus aus, auf Simulieren, und wählen Sie die Kampagnen und Ziele, die Sie in der App anzeigen möchten. (vor WalkMe Mobile SDK Version 1.8.0 war die Simulieren Option hinter der Testen meiner Kampagnen Option).
Info-Bildschirm der Power-Modus-App
Der Power-Modus-Info-Bildschirm ermöglicht es Ihnen, Informationen der App WalkMe Mobile SDK innerhalb des Power-Modus Ihrer App zu sehen. Dazu gehört Folgendes:
- App-Name;
- Dies kommt vom Namen der während der Installation der App angegebenen Adresse, nicht vom Namen der App, die Sie auf der mobilen Konsole einstellen;
- Wenn Sie verschiedene SDKs auf der gleichen App verwenden, verwenden Sie den App-Schlüssel, um zwischen ihnen zu unterscheiden.
- App-Version;
- SDK-Version;
- Betriebssystemversion;
- Gerätetyp;
- Netzwerktyp;
- 3G / WLAN / Offline;
- Zeitzone;
- WalkMe ID (verfügbar ab WalkMe Mobile SDK v1.11.0);
- Der anonyme eindeutige Benutzeridentifikator der dem Benutzer auf dem Gerät WalkMe Mobile zugeordnet wird.
- Sitzungs-ID;
- Ort;
- Dies ist der Ort des Endnutzergeräts und nicht der Herkunftsapp.
- App-Schlüssel;
- Benutzerattribute (verfügbar ab WalkMe Mobile SDK v1.12.0);
- Sehen Sie sich eine Liste aller Benutzerattribute an, die von der App und ihren aktuellen Werten eingestellt werden;
- Beachten Sie, dass es sich hierbei um eine Liste der Attribute handelt, die die App einstellt, anstatt der Liste der in der Konsole definierten Attribute.
- WalkMe Logs melden (verfügbar ab WalkMe Mobile SDK v1.8.0 bis v1.11.0);
- Senden Sie die SDK-Protokolle aller Vorgänge in Ihrer Sitzung an WalkMe-Server, wo sie vom SDK von WalkMe erreicht werden können.
- Starten Sie die Verfolgung von SDK / senden Sie Tracked Logs an den WalkMe Support (verfügbar ab WalkMe Mobile SDK v1.12.0);
- Verfolgen Sie SDK-Protokolle für alle SDK-Aktivitäten über mehrere Sitzungen und senden Sie die verfolgten Protokolle an die Server von WalkMe, wo sie vom WalkMe-Support-Team eingesehen werden können;
- Verwenden Sie diese Option, um WalkMe Support mit den meisten Details zur SDK's in Ihrer App zu versehen, wenn er Ihnen bei einer Problembehandlung hilft.
- Synchronisieren von App Version-Assets (verfügbar ab WalkMe Mobile SDK v1.10.0).
- Ab SDK v1.10.0 synchronisiert WalkMe Mobile nicht mehr automatisch Updates der Symbol- oder Schriftliste;
- Wenn eine neue Version der App ein neues Symbol oder neue benutzerdefinierte Schriften enthält, müssen Sie diese Option verwenden, um sie zu synchronisieren, damit sie in der Konsole sichtbar sind.
Um auf den App Info Bildschirm zuzugreifen, tippen Sie auf den Powermodus (der blaue Kreis), um das Menü des Power-Modus zu öffnen, und tippen Sie auf App-Info: