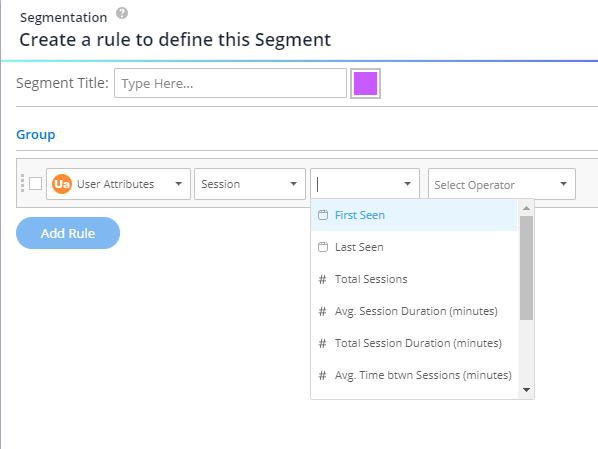Segmentierung
Kurzübersicht
Mit der Segmentierung können Sie entscheiden, wann Ihre WalkMe-Inhalte Ihren Benutzern mit verschiedenen „Use Cases“ angezeigt werden. Sie können Elemente an bestimmte Benutzer pushen oder Elemente gemäß den von Ihnen definierten Segmentierungsregeln aus der Ansicht eines Benutzers entfernen.
Zweckgerichtete Segmentierung ist ein wichtiger Teil Ihrer Builds. Wenn WalkMe-Elemente für bestimmte Benutzer oder unter bestimmten Bedingungen nicht relevant sind, können Sie mit Segmentierung ausgeblendet werden. Das ermöglicht es Ihren Benutzern, sich auf verfügbare Aufgaben zu konzentrieren und reduziert die Unübersichtlichkeit auf dem Bildschirm und im WalkMe-Menü.
Funktionsweise
WalkMe bietet zwei Arten der Segmentierung. Die erste Methode beinhaltet das Ändern der Anzeigebedingungen eines bestimmten WalkMe-Elements, was sich nur auf dieses bestimmte Element auswirkt. Die zweite Methode beinhaltet das Erstellen eines Segments und das Zuweisen mehrerer WalkMe-Elemente. Alle dem Segment zugewiesenen Elemente werden automatisch auf der Grundlage der definierten Bedingungen angezeigt.
Bevor eines der Elemente, die mithilfe von Anzeigenbedingungen segmentiert oder ein Segment im Menü oder auf dem Bildschirm angezeigt wird, prüft WalkMe dies und ob die Regel zutrifft.
Anzeigebedingungen und Segmentregeln können mit jeder der verfügbaren Bedingungen aus der Rule Engine (Regel-Engine) erstellt werden. Sie können beispielsweise ein Segment erstellen, um Ihre WalkMe-Elemente nach Variable, Datum, Bildschirmelement oder sogar URL zu organisieren und zu filtern.
Die meisten Apps im Editor können segmentiert werden, damit sie für Zielgruppen erscheinen: Smart Walk-Thrus, Launchers, Resources, Shuttles, Surveys, SmartTip Sets und ShoutOuts.
Erstellen von Segmenten
Klicken Sie zu Beginn auf das Zielsymbol Manage segments (Segmente verwalten).
Sie können so viele Segmente erstellen, wie Sie möchten und diesen Segmenten so viele WalkMe-Elemente wie erforderlich zuweisen.
Ihre Segmente werden hier automatisch in alphabetischer Reihenfolge aufgeführt.
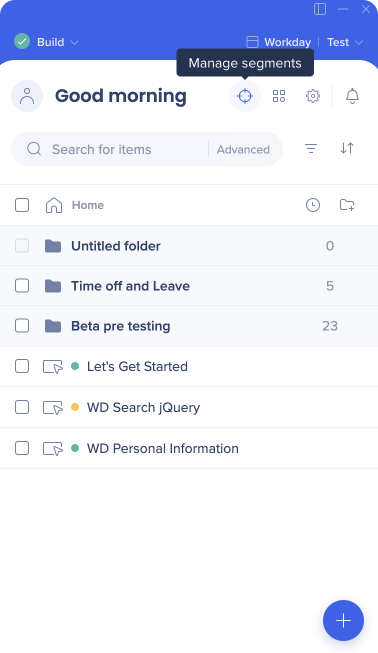
Definieren neuer Segmente
Segmente können im Menü Segmente verwalten erstellt werden und anschließend können diesem Segment relevante Elemente hinzugefügt werden.
Sobald ein Segment erstellt wurde, können Sie eine Regel hinzufügen, um den Anwendungsfall zu definieren, indem Sie auf das Zielsymbol klicken.
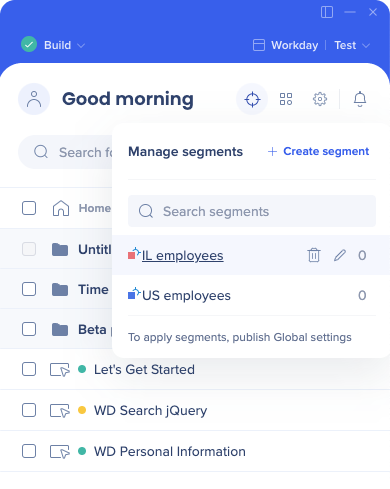
Zum Definieren eines Segments kann jeder beliebige Regeltyp verwendet werden.
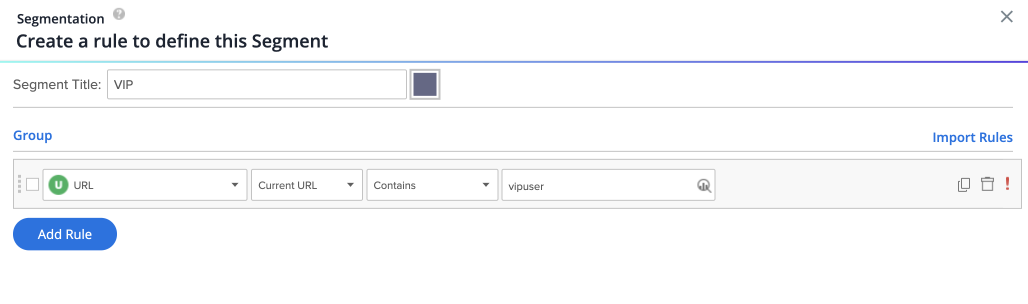
Save as a Segment (Als Segment speichern)
Klicken Sie auf die Schaltfläche als Segment speichern, um eine von Ihnen als Segment erstellte Regel für die spätere Verwendung zu speichern.
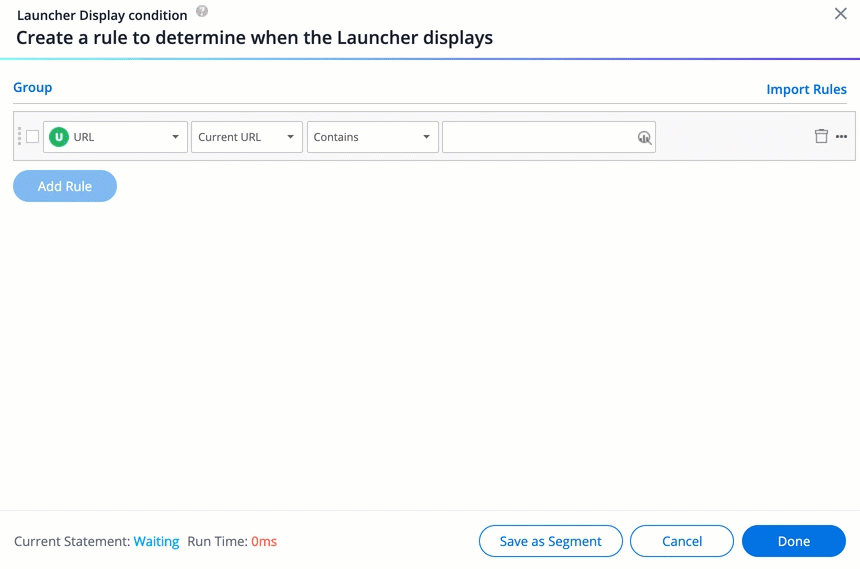
Erstellen eines Segments auf Grundlage der „User Activity Data“ (Benutzeraktivitätsdaten)
Um ein Segment auf der Grundlage von Benutzeraktivitätsdaten zu erstellen, wählen Sie die Kategorie „User Attributes/Session“ (Benutzerattribute/Sitzung).
Dies sind die Regeln, die verfügbar sein werden:
- First Seen
- Last Seen
- Anzahl der gesamten Sitzungen
- Durchschnittliche Gesamtdauer der Sitzung in Minuten
- Durchschnittliche Zeit zwischen Sitzungen in Minuten
WalkMe-Elemente segmentieren
Es gibt vier Möglichkeiten, um WalkMe-Elemente zu einem Segment hinzuzufügen.
1. Segmentverwaltungsmenü
- Klicken Sie auf Ihr Segment
- Bewegen Sie den Mauszeiger über die Liste der Elemente
- Klicken Sie auf „Element hinzufügen“.
- Fügen Sie dem Segment weiterhin alle Ihre WalkMe-Elemente hinzu und klicken Sie auf „Weiter“, um das Segment und alle ihm hinzugefügten Elemente anzuzeigen
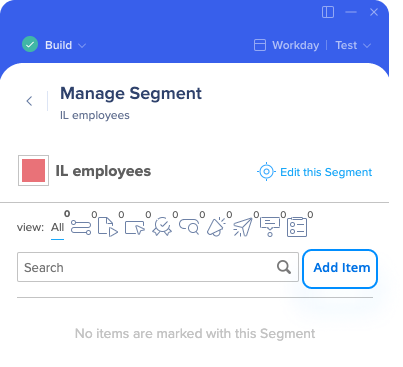
2. Editor-Liste
- Klicken Sie auf das Quadrat-Symbol „Segmente zuweisen“ neben dem Elementnamen
- Es wird ein Menü geöffnet, das alle verfügbaren Segmente enthält
- Überprüfen Sie die Segmente, die Sie zuweisen möchten
- Klicken Sie auf Done.
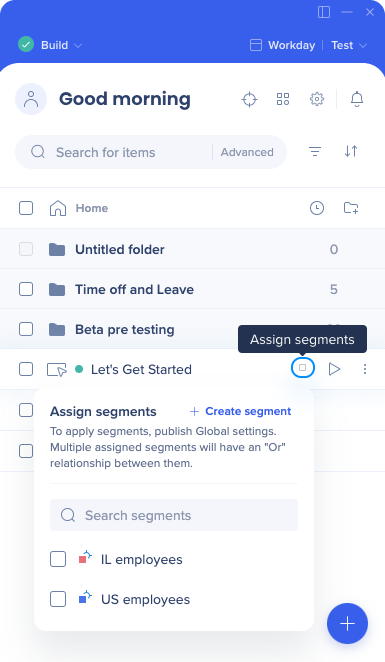
3. Elementeinstellungen
- Klicken Sie auf die Schaltfläche Segmente zuweisen auf der Registerkarte Anzeigebedingung der Elementeinstellungen
- Es erscheint ein Menü, das alle verfügbaren Segmente enthält
- Wählen Sie die Segmente aus, die Sie zuweisen möchten
- Klicken Sie auf Done.
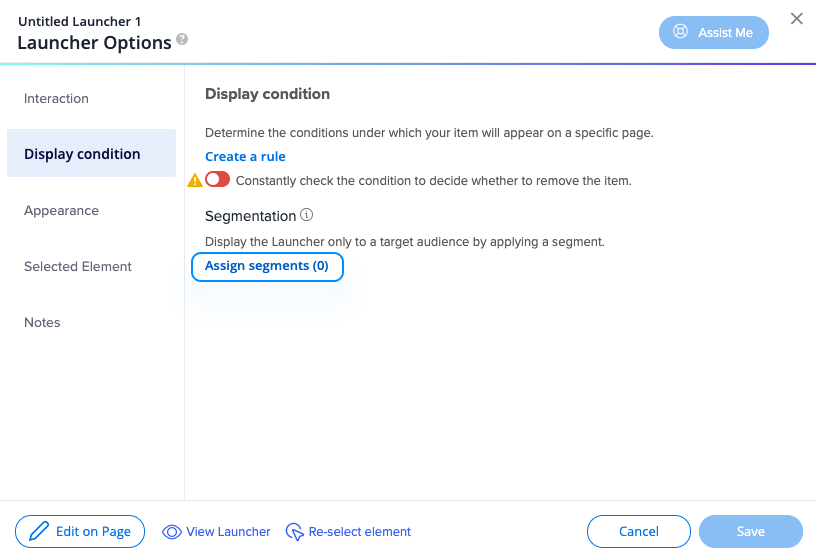
4. Bulk Segmentation
- Klicken Sie im Editor auf das quadratische Symbol neben dem Elementnamen
- Wählen Sie die Elemente aus, die Sie segmentieren möchten.
- Klicken Sie auf das 3-Punktoptionsmenü unten rechts im Editor
- Klicken Sie auf Segmente zuweisen
- Es erscheint ein Menü, das alle verfügbaren Segmente enthält
- Überprüfen Sie die Segmente, die Sie zuweisen möchten
- Klicken Sie auf Done.
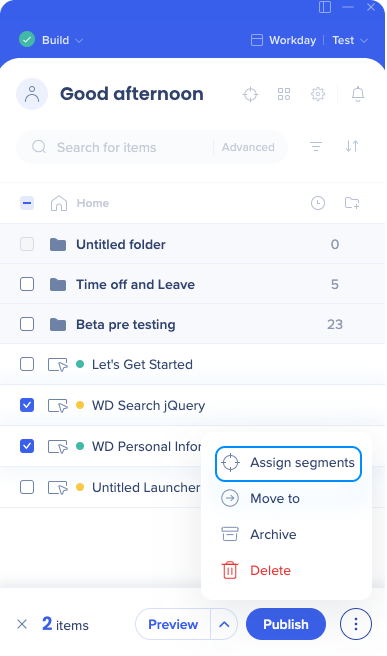
Bearbeiten vorhandener Segmente
Der Name und die Farbe eines Segments können durch Klicken auf das Bleistift-Symbol innerhalb des Menüs „Segmente verwalten“ geändert werden. Sie können die Regel eines Segments jederzeit bearbeiten, indem Sie auf das Zielsymbol klicken. Elemente können aus einem Segment entfernt werden, indem Sie den Mauszeiger über das Element bewegen und auf Entfernen .
Filtern nach Segmenten
Nach dem Erstellen Ihrer Segmente können Sie vorhandene Elemente im Editor filtern, indem Sie auf das Filter-Symbol klicken und die Segmente markieren, die Sie anzeigen möchten.
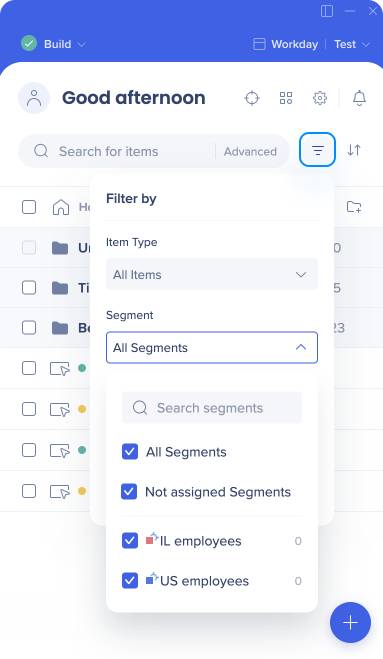
Anzeigebedingung-Segmentierung
Die zweite Form der Segmentierung, die auf Ihre WalkMe-Elemente angewendet werden kann, besteht darin, die Anzeigebedingung eines bestimmten WalkMe-Elements wie eines Launcher, SmartTip oder Smart Walk-Thru anzupassen.
Diese Option sollte verwendet werden, wenn nur EIN spezifisches Element bestimmte Bedingungen erfüllt, unter denen es erscheinen sollte. Die Anzeigebedingungen finden Sie auf den Einstellungen auf der Registerkarte Anzeigebedingung eines einzelnen Elements.
Erweiterte Segmentierung
Verwendung von Gruppierungs- und Mehrfachregelanweisungen
Das Gruppieren von Anweisungen und die Verwendung von Mehrfachregelanweisungen beruht auf dem Verständnis der Rule Engine.
URL
Regeln, die auf URLs basieren, sind ideal für die Identifizierung spezifischer Seiten, auf denen ein WalkMe-Element erscheinen soll.

Benutzervariablen
Benutzervariablen sind der am häufigsten verwendete und vielseitigste Regeltyp beim Erstellen von Segmenten. Je nach Konfiguration kann eine Variable Informationen über die Rolle eines Benutzers, die Zugriffsebene und sogar die Zeit innerhalb der Organisation speichern. Variablennamen und -werte müssen innerhalb Ihrer Umgebung konfiguriert werden und können dann von WalkMe zum Segmentieren von Elementen gelesen werden.