Einführung in den Editor
Last Updated Februar 10, 2025
Kurzübersicht
Der WalkMe Editor dient zur Erstellung, Verwaltung und Veröffentlichung von Smart Walk-Thrus und anderen WalkMe Apps. Nach der Installation des Editors auf Ihrem Computer laden Sie einfach die Erweiterung in Ihren ausgewählten Browser herunter, um mit der Erstellung zu beginnen.
Eine detaillierte Anleitung zur Installation des Editors finden Sie im folgenden Artikel: WalkMe Editor installieren.
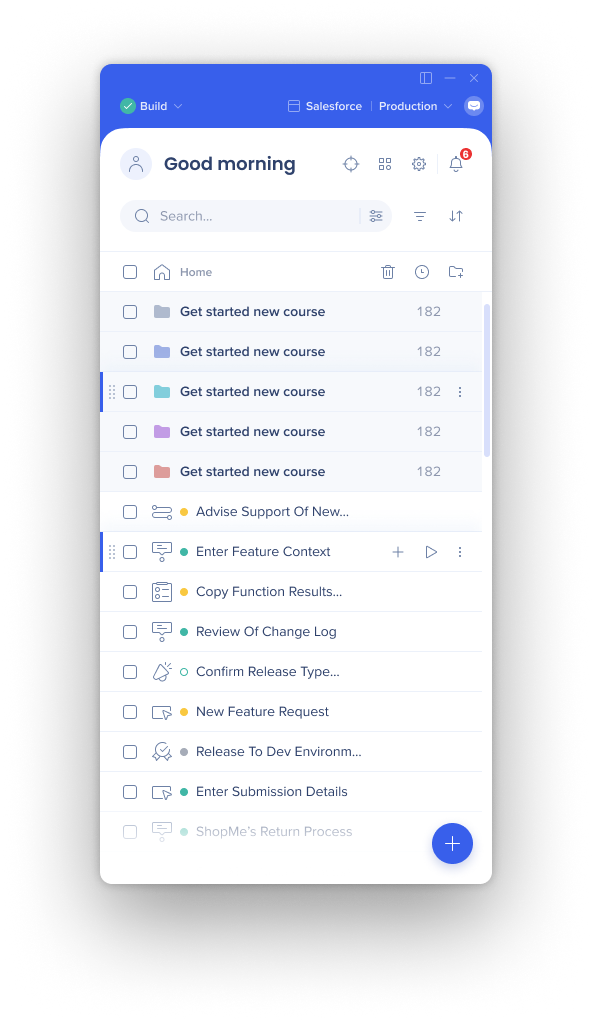
WalkMe Beyond: Editor 101-Webinar ansehen
Editor-Profil-/Benutzermenü
- Im Benutzermenü können Sie auf Aktionen und Informationen für Ihr spezifisches Benutzerprofil zugreifen.
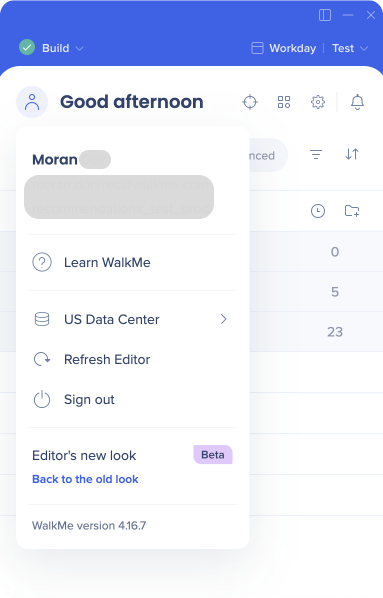
Verbindungssymbol
- Das Kreis-Symbol oben links zeigt an, ob der Editor mit dem Browser verbunden ist.
- Der Editor muss mit dem Browser verbunden sein, um WalkMe-Inhalte zu erstellen.
- Grünes Häkchen: Der Editor ist mit der Seite verbunden.
- Rotes X: Der Editor ist nicht mit der Seite verbunden (stellen Sie sicher, dass die Seite geöffnet ist, auf der Sie erstellen)
![]()
Modusauswahl für Build/Published
- Mit dem Modus-Selektor können Sie zwischen dem Build-Modus und dem Published-Modus wechseln
- So können Sie veröffentlichte Inhalte anzeigen und testen, ohne zwischen verschiedenen Browserprofilen wechseln zu müssen.

Systemauswahl
- Bevor Sie mit dem Erstellen beginnen, ist es wichtig, sicherzustellen, dass Sie an dem richtigen System arbeiten, das mit Ihrem Konto verknüpft ist
- Sie können den Namen des Systems oben rechts im Editor sehen.
- Hinweis: Wenn der Systemname zu lang ist, bewegen Sie den Mauszeiger darüber, um den vollständigen Namen anzeigen zu lassen.
- Um zwischen Systemen zu wechseln, klicken Sie einfach im Editor auf den Namen des Systems und wählen Sie dann im Fenster System auswählen das System, mit dem Sie arbeiten möchten.
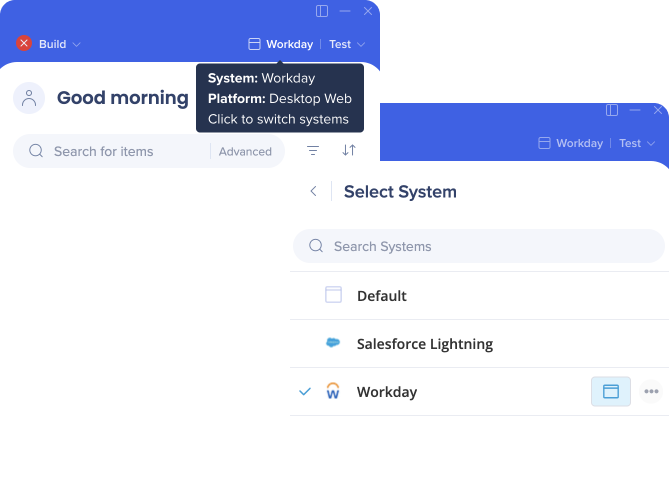
Umgebungsauswahl
- Alle erstellten Inhalte sind im Editor sichtbar, aber Elemente können in verschiedenen Umgebungen einen unterschiedlichen Veröffentlichungsstatus haben.
- Ein Inhaltselement kann beispielsweise in der Testumgebung für QA-Tests veröffentlicht werden, aber ist in der Produktionsumgebung weiterhin im Entwurfsmodus.
- Der Status jedes Elements kann in jeder der Umgebungen angezeigt werden.
- Um zwischen Umgebungen zu wechseln, klicken Sie auf das Dropdown-Menü in der oberen rechten Ecke des Editors und wählen Sie die Umgebung aus, die Sie anzeigen möchten.

Einstellungen
- Der Editor enthält viele wichtige Einstellungen für die WalkMe-Funktionalität, wie eindeutige Benutzereinstellungen, Attribute, Flow-Tracker-Einstellungen, Anpassungen und mehr.
- Sie können auf die Einstellungen zugreifen, indem Sie auf das Zahnrad-Symbol klicken.
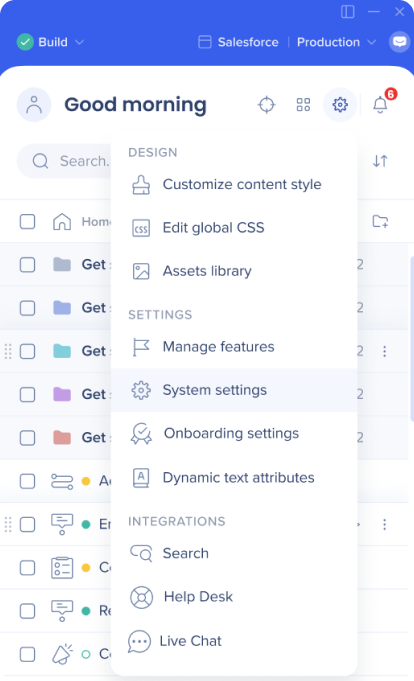
Apps
Das neue WalkMe Apps-Menü bietet einen zentralen Ort zum Zugriff auf Ihre WalkMe-Apps, unterteilt in die folgenden Kategorien: Apps, Daten, Admin
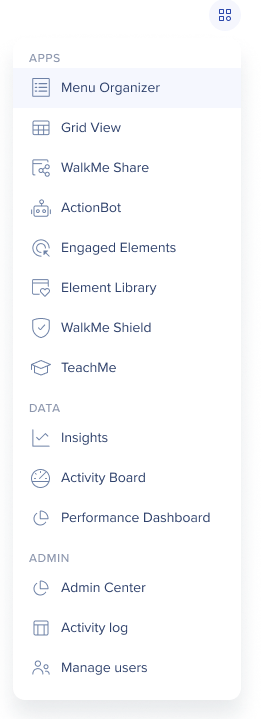
Grid View
- Die Grid-Ansicht bietet ein detailliertes UI-Layout für Ersteller und Inhaltsmoderatoren mit Such- und Filterfunktionen und einer einheitlichen Navigationserfahrung.
- Wechseln Sie von der Liste zur Grid-Ansicht, indem Sie auf das Apps-Symbol klicken.
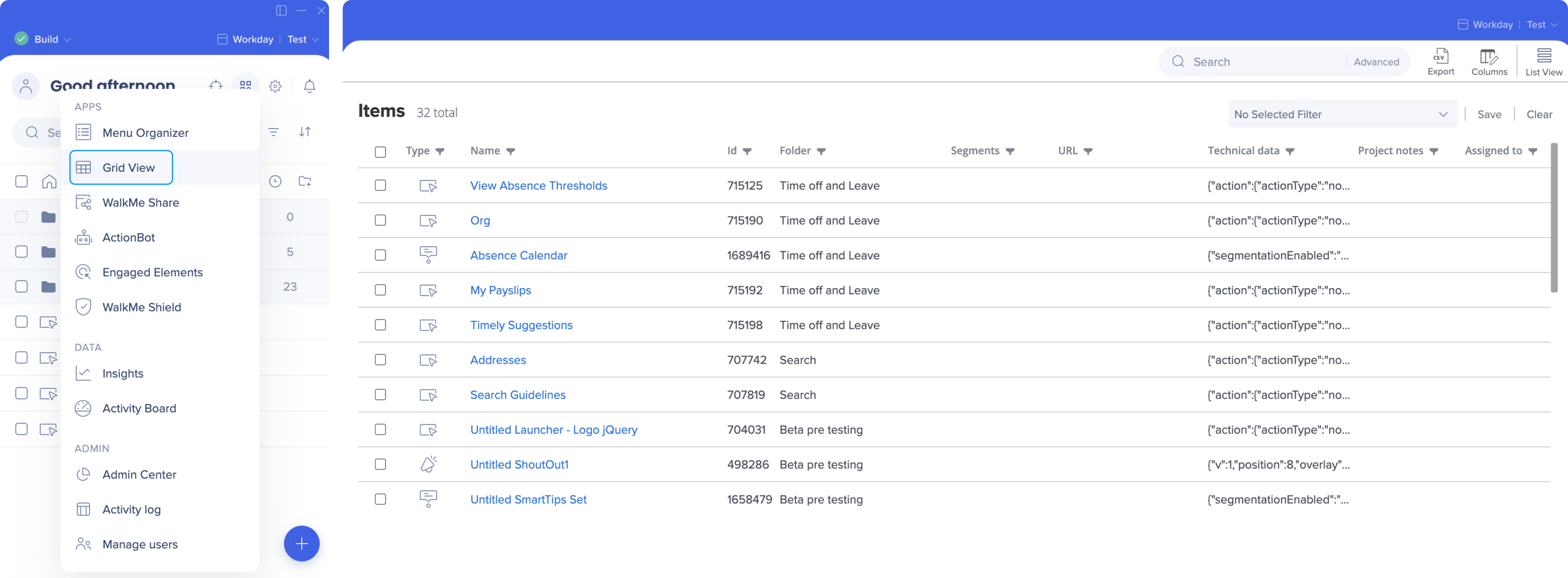
Suche
- Verwenden Sie die Suche, um Ihre Elemente schnell zu finden.
- Mit der erweiterten Suche können Sie Elementauswahlen innerhalb einer WalkMe-Implementierung nach Id, Klasse, Text, URL und mehr finden, aktualisieren und verwalten.
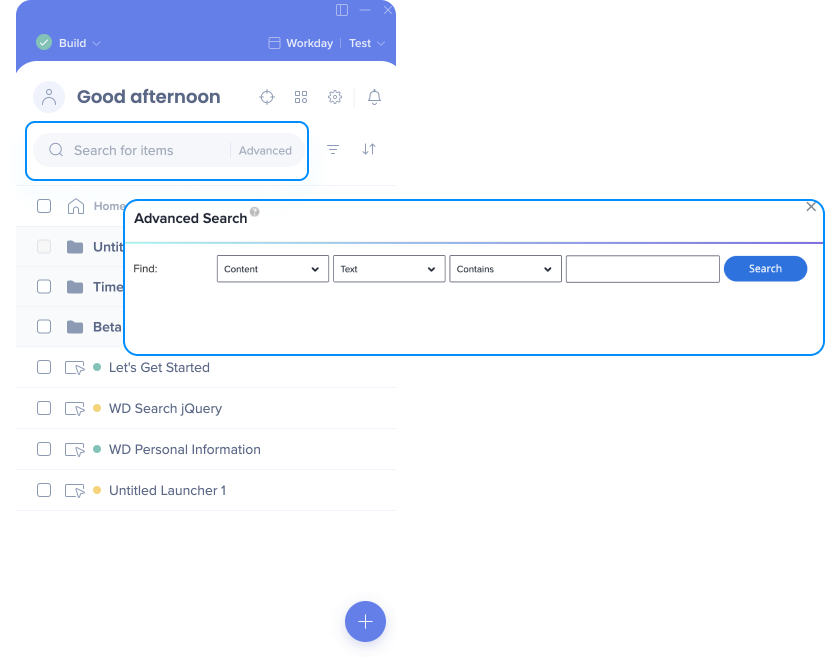
Segmente und Filter
- Erstellen Sie Segmente und Filter für eine bessere Organisation und zur Verwaltung der Erstellungserfahrung
- Klicken Sie auf das Segment-Symbol, um vorhandene Segmente zu verwalten, und verwenden Sie die Schaltfläche + Segment erstellen, um neue zu erstellen.
- Mit dem Filter-Symbol können Sie Inhalte nach Elementtyp, Segmenten, Status und Ersteller filtern.
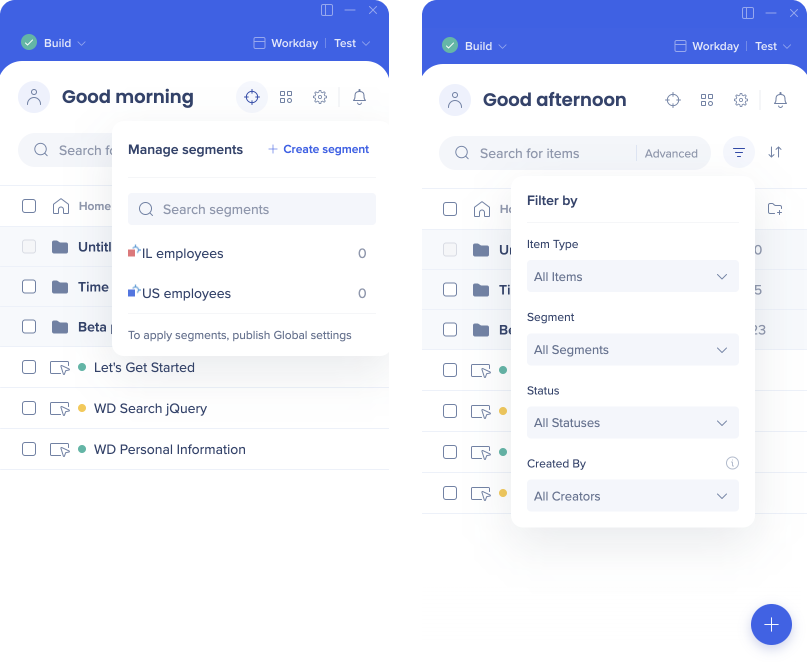
Neues Element erstellen
- Klicken Sie auf das blaue +-Symbol, um ein neues Element zu erstellen.
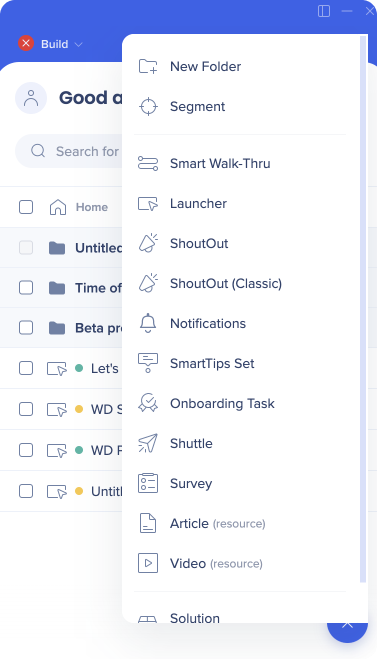
Neuen Ordner erstellen
- Klicken Sie auf die Schaltfläche + Neuer Ordner, um einen neuen Ordner zu erstellen.
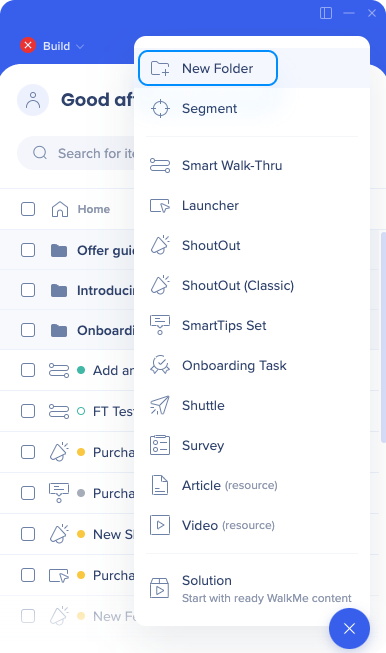
Neueste Elemente anzeigen
- Klicken Sie auf das Uhrensymbol, um die Elemente anzuzeigen, an denen Sie kürzlich gearbeitet haben.
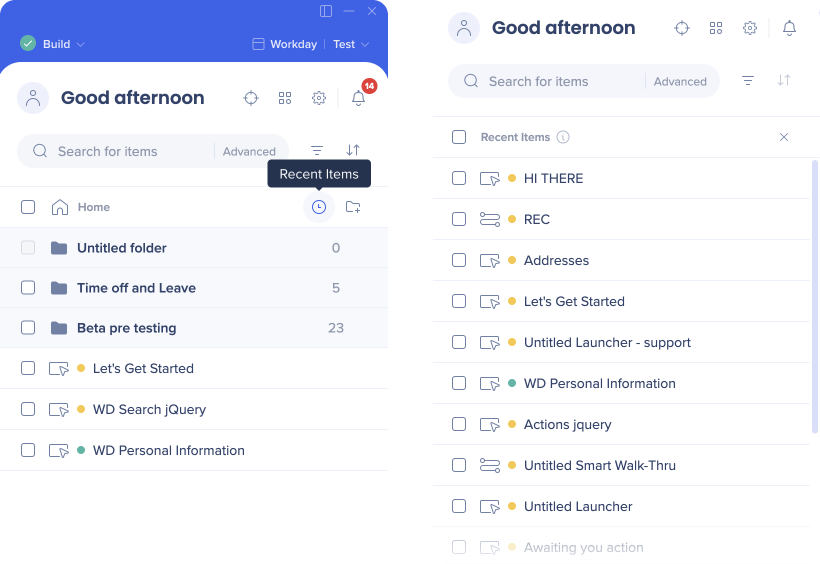
Sortieren
- Klicken Sie auf das Pfeilsymbol, um Ihre Elemente nach Namen oder nach dem Erstellungsdatum zu sortieren.
- Die benutzerdefinierte Reihenfolge wird gemäß der Benutzerpräferenz angeordnet.
- Tipp: Sie können Ihre Elemente per Drag & Drop umstellen.
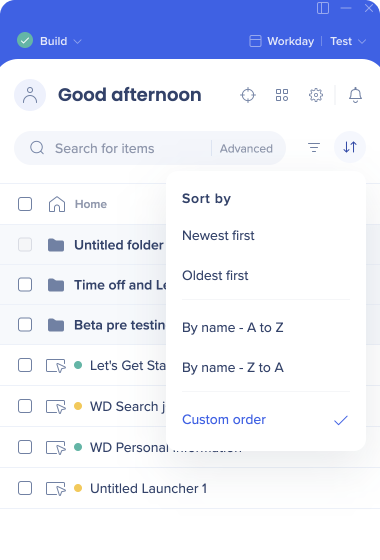
preview
- Zeigen Sie eine Vorschau der ausgewählten Elemente an, um zu sehen, wie sie funktionieren
- Es sind drei Vorschauoptionen verfügbar:
- Schnellvorschau: Alle Elemente in der Standardsprache anzeigen
- Mehrsprachige Vorschau: Alle Elemente in allen Sprachen anzeigen
- Nur veröffentlichte Inhalte: Inhalte anzeigen, die in Test veröffentlicht wurden.
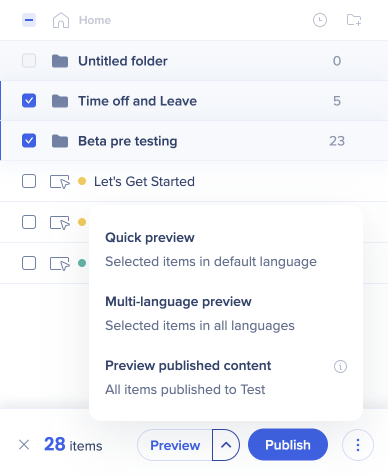
Benachrichtigungen
- Klicken Sie auf das Glocken-Symbol, um Ihre neuen verfügbaren Empfehlungen zu überprüfen oder eine neue Nachricht vom WalkMe Assistant-Team zu lesen.
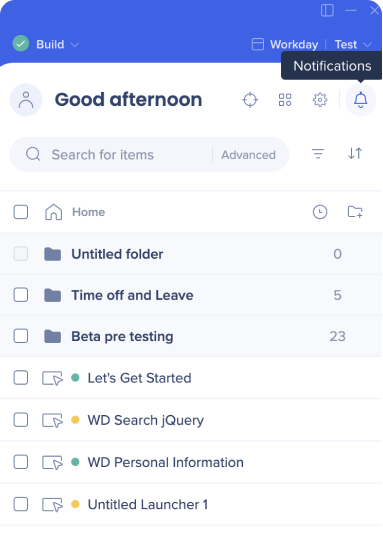
War dies hilfreich?
Ja
Nein
Vielen Dank für Ihr Feedback!
