Desktop-Menü-Bereitstellungsseite in der Konsole
Kurzübersicht
Die Seite Bereitstellung für Desktop in der Menükonsole ermöglicht die unternehmensweite Installation und Bereitstellung des Desktop-Menüs auf den Computern der Benutzer.
Bereitstellungsschritte
Schritt 1: Validieren
Die Validierungs-Checkliste stellt sicher, dass das Desktop-Menü in Ihrem Unternehmen bereitgestellt werden kann.
Überprüfen Sie die Checkliste mit den relevanten Stakeholdern, zu denen wahrscheinlich Ihr IT-Team gehört, und aktivieren Sie das Kästchen, sobald eine Bedingung bestätigt wurde.
- Bewegen Sie den Mauszeiger über das Kontrollkästchen, und Sie sehen, wer aus dem Unternehmen die einzelnen Bedingungen bestätigt hat.
- Bewegen Sie den Mauszeiger über die Bedingung oder klicken Sie auf den Pfeil nach unten, damit die Beschreibung der Bedingung erweitert wird.
- Schreiben Sie einen Kommentar, indem Sie eine Anmerkung zu den Bedingungen hinterlassen und klicken Sie auf "Kommentar speichern".
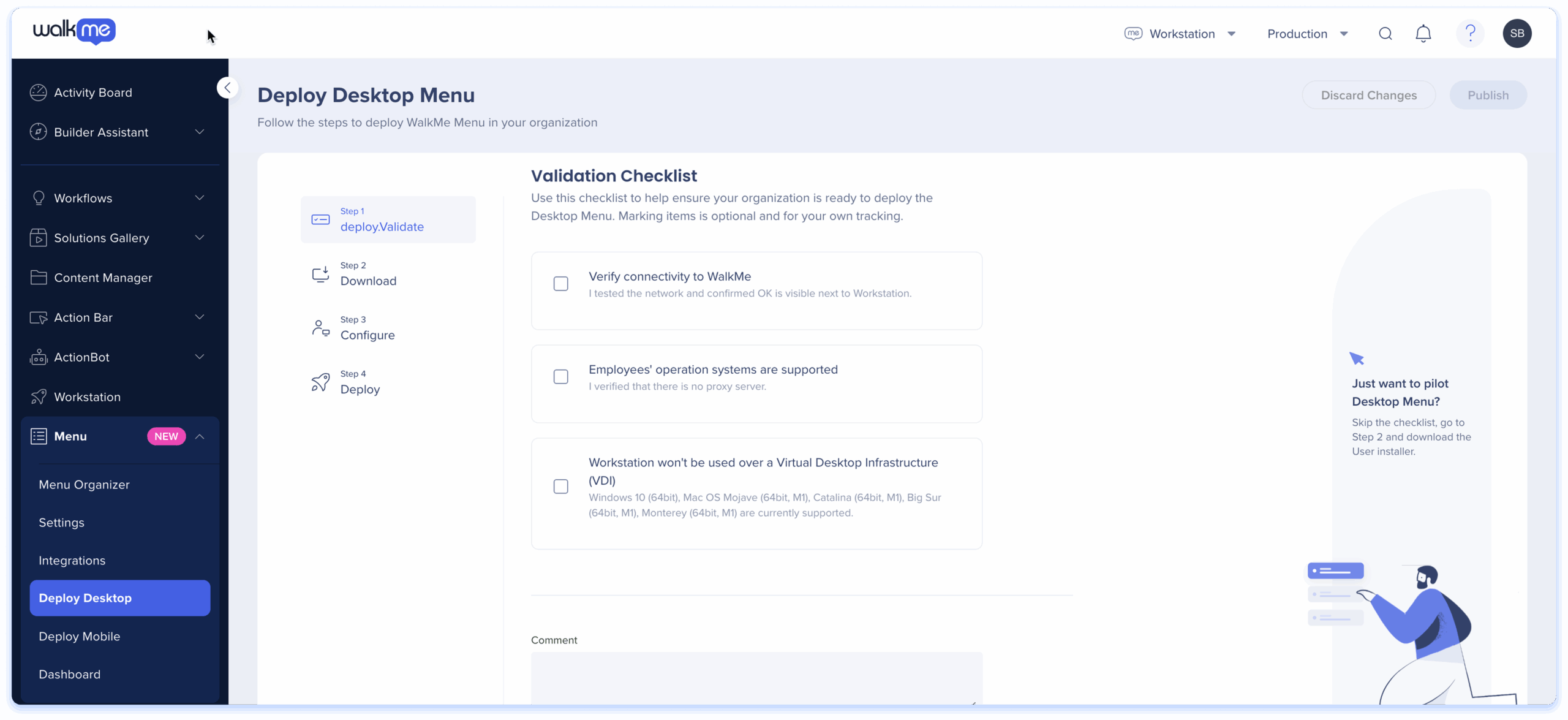
Schritt 2: Herunterladen
Laden Sie auf diesem Bildschirm die Installationsprogramme für jedes der Betriebssysteme (Windows und MacOS) innerhalb des Unternehmens herunter.
Windows
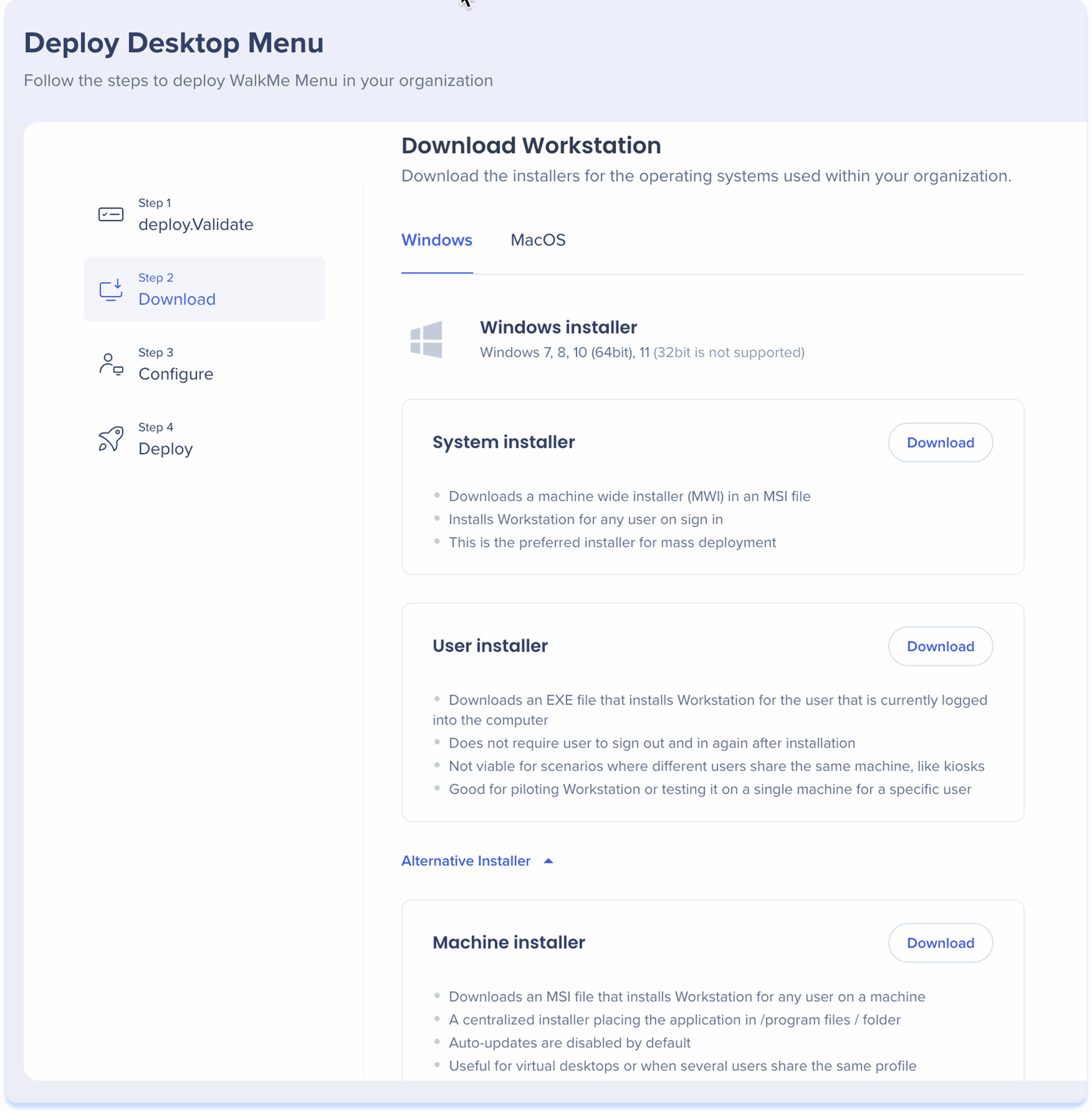
Es gibt drei Arten von Windows-Installationsprogrammen - laden Sie das Installationsprogramm herunter, das am besten Ihren Bedürfnissen entspricht:
- System-Installationsprogramm:
- Bevorzugtes Installationsprogramm für den Masseneinsatz
- Lädt ein maschinenweites Installationsprogramm in einer MSI-Datei herunter
- Installiert das Desktop-Menü für jeden Benutzer, der sich anmeldet.
- Benutzer Installationsprogramm:
- Lädt eine EXE-Datei herunter, die das Desktop-Menü für den Benutzer installiert, der derzeit am Computer angemeldet ist.
- Der Benutzer muss sich nach der Installation nicht ab- und wieder anmelden
- Nicht geeignet für Szenarien, in denen verschiedene Benutzer denselben Rechner benutzen, wie z. B. Kiosks
- Gut zum Steuern des Desktop-Menüs oder zum Testen auf einem einzelnen Computer für einen bestimmten Benutzer
- Machine Installer:
- lädt eine MSI-Datei herunter, die das Desktop-Menü für jeden Benutzer auf diesem Computer installiert
- Ein zentrales Installationsprogramm, das die Anwendung in einem Programmordner ablegt
- Auto-Updates werden standardmäßig deaktiviert
- Nützlich für virtuelle Desktops oder wenn mehrere Benutzer dasselbe Profil nutzen
MacOS
- Installationsprogramm:
- lädt eine PKG-Datei herunter, die das Desktop-Menü für alle Benutzer auf dem Computer installiert
- Unterstützt nur MacOS Intel-Prozessoren
- Wird sowohl für den Masseneinsatz als auch für Pilotversuche verwendet
Mobile
Die Mobile App kann im App Store oder in Google Play heruntergeladen werden.
Schritt 3: Konfigurieren
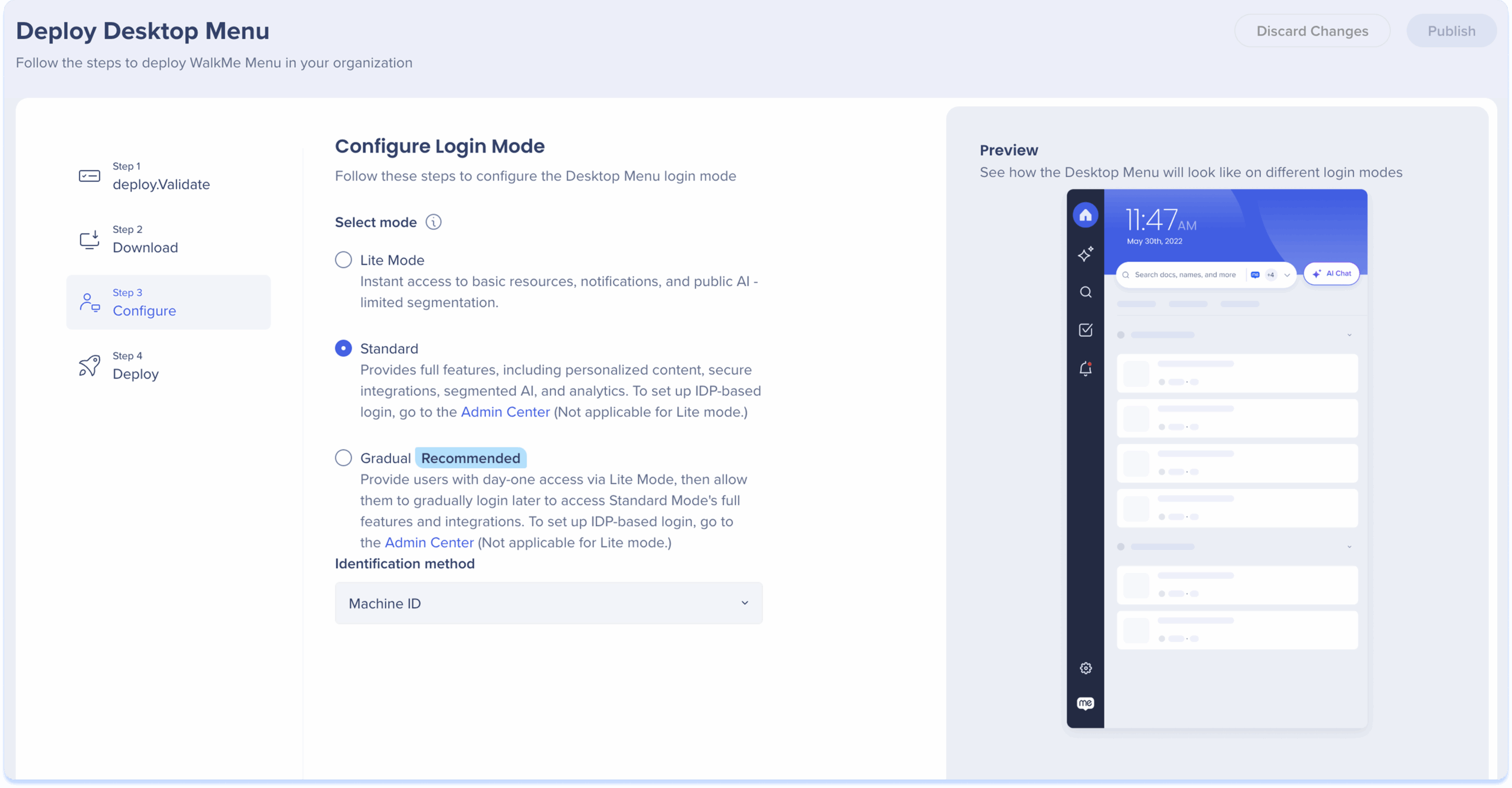
Das WalkMe-Menü unterstützt jetzt drei Anmeldemodi – Lite, Graduell und Standard – und gibt Unternehmen mehr Flexibilität darin, wie Benutzer auf Inhalte im Desktop-Menü zugreifen.
Hier erfahren Sie mehr über die Konfiguration des Anmeldemodus:
Schritt 4: Desktop
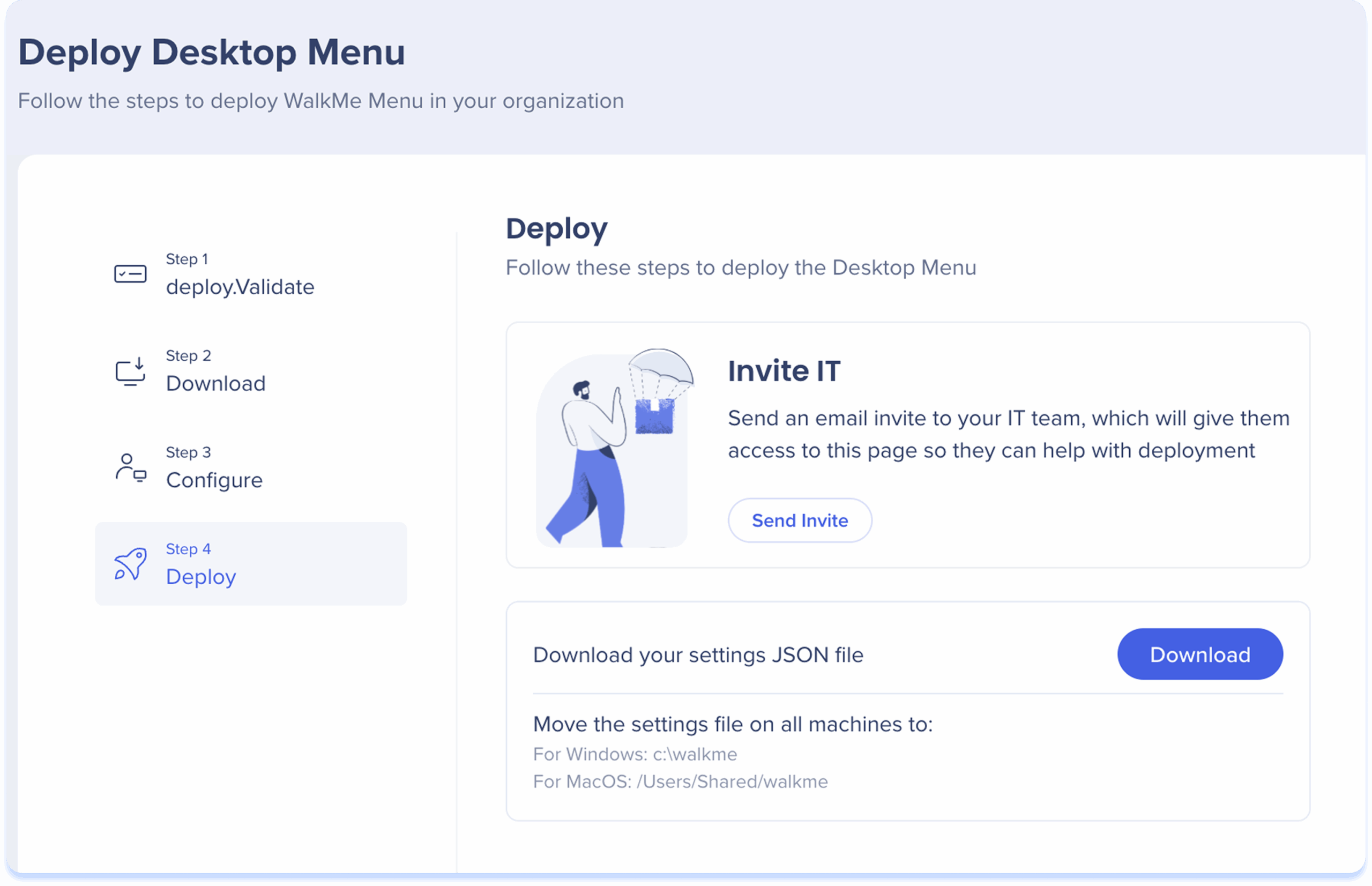
- Klicken Sie auf Einladung senden, um eine E-Mail-Einladung an Ihr IT-Team zu senden. Dadurch erhalten sie Zugriff auf die Seite, damit sie bei der Implementierung helfen können
- Laden Sie die JSON-Datei herunter
- Wählen Sie den Speicherort, der mit den Unternehmensrichtlinien übereinstimmt, und legen Sie die Einstellungsdatei dort ab:
| Betriebssystem | Installer | Einstellungsdateipfad | Beschreibung | Beispiel |
| Windows | .msi, .exe | <installationDir>.. oder %localappdata% | Ein Ordner über dem Installationspfad | C:ProgrammdateienWalkMe |
| Windows | .msi, .exe | %ProgramW6432%WalkMe | Programmdateien, in WalkMe Ordner | C:ProgrammdateienWalkMe |
| Windows | .msi, .exe | <Systemlaufwerk>...WalkMe | WalkMe Ordner im Systemlaufwerk | C:WalkMe |
| macOS | .pkg | /Users/Shared/walkme |
3. Aktivieren Sie Ihren IDP im Admin Center, wenn im Konfigurationsschritt der Standard- oder der schrittweise Modus ausgewählt wurde
