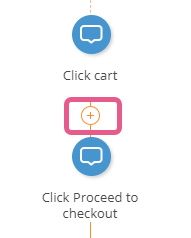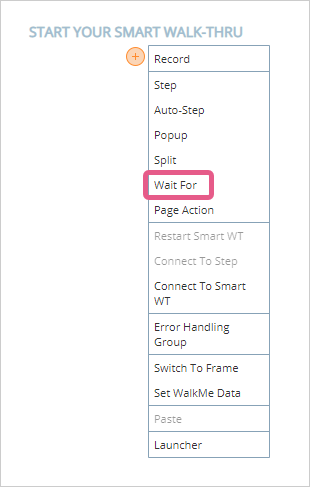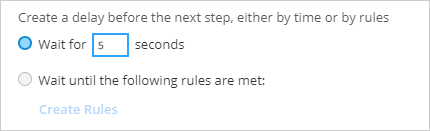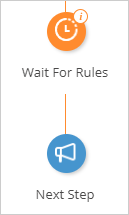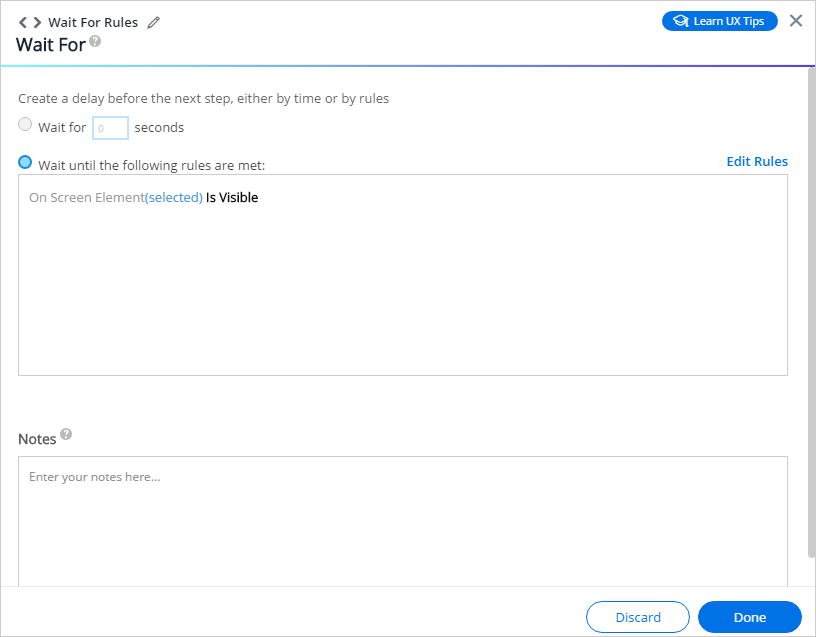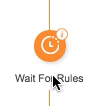„Wait For“-Ablaufschritte: Leitfaden für die ersten Schritte
Kurzübersicht
Ein "Wait For" (Warten auf) ist ein Ablaufschritt, der den Smart Walk-Thru veranlasst, für eine bestimmte Zeitspanne oder bis zur Erfüllung einer bestimmten Bedingung zu warten, bevor er fortgesetzt wird. Die Verwendung von „Wait For“-Ablaufschritten hilft, eine reibungslose Benutzerfahrung zu gewährleisten.
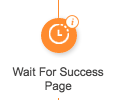
- Zeitspanne: Für einige Sekunden warten, wenn ein Benutzer eine neue Seite erreicht, damit er Zeit hat, sich einen Überblick zu verschaffen, bevor der Walk-Thru fortgesetzt wird.
- URL: Vor dem Fortfahren warten, bis ein Benutzer eine bestimmte URL erreicht.
- Bildschirmelement: Vor dem Fortfahren warten, bis die Seite ein bestimmtes Feld anzeigt.
Der „Wait For“ kann zum Warten für eine bestimmte Zeitspanne oder zur Verwendung der Rule Engine konfiguriert werden, um zu bestimmen, wann die Wiedergabe Ihrer Smart Walk-Thrus fortgesetzt wird.
Funktionsweise
Ein „Wait For“-Ablaufschritt kann an beliebiger Stelle in einem Smart Walk-Thru hinzugefügt werden. Wenn WalkMe den „Wait For“ erreicht, wartet der Walk-Thru mit der Wiedergabe des nächsten Schritts, bis eine bestimmte Anzahl von Sekunden vergangen ist oder die zugehörige(n) Regel(n) wahr ist/sind.