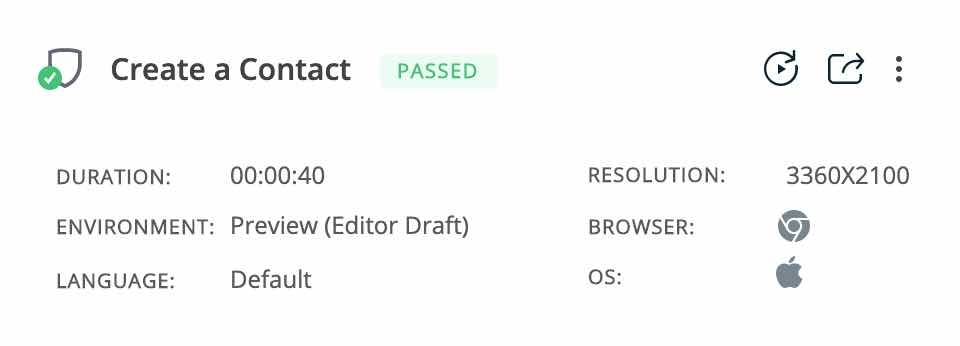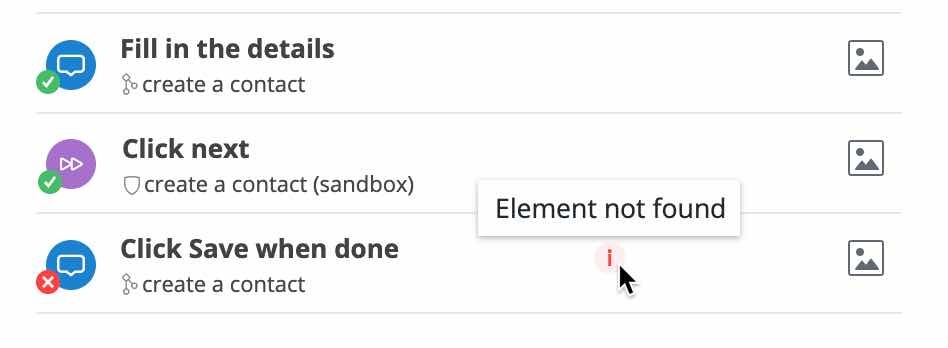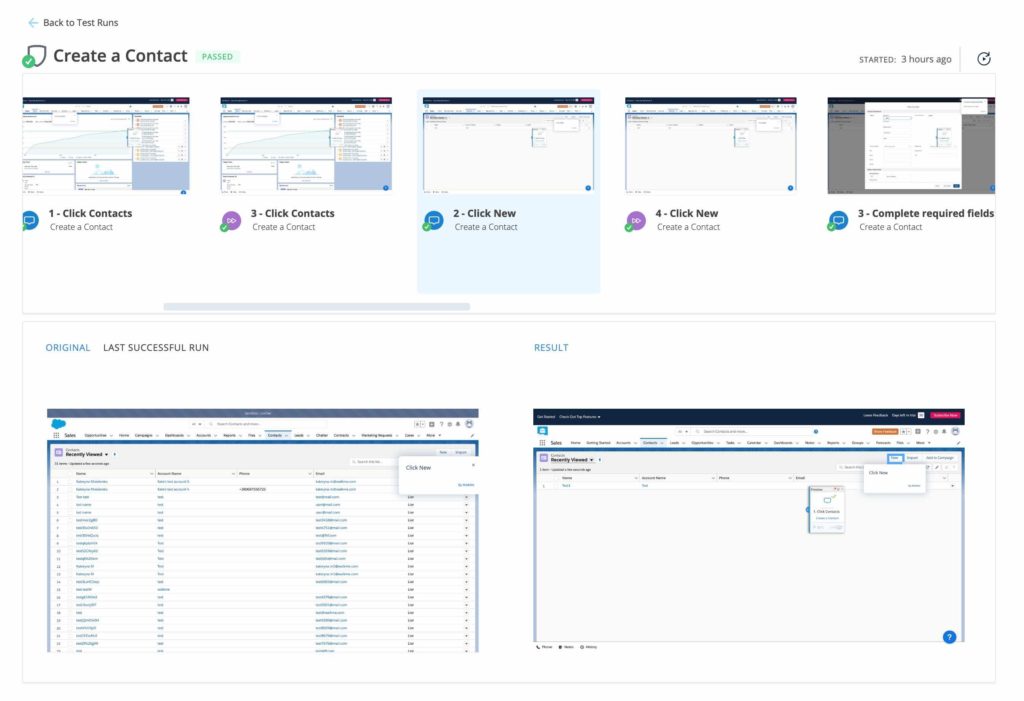Premiers pas avec WalkMe Shield
Applies to:
Aperçu général
WalkMe Shield est un outil d'automatisation des tests qui utilise les capacités avancées de WalkMe et l'interface facile à utiliser pour vous assurer que l'expérience WalkMe est toujours à jour.
Dans cet article, vous apprendrez les concepts de base du test et l'approche recommandée pour tester les implémentations WalkMe avec Shield, ainsi que les types de résultats que vous pouvez obtenir avec, ce qui vous aidera à analyser vos exécutions de test. Nous couvrirons également certaines meilleures pratiques pour tester les scénarios WalkMe courants et quelques conseils sur Shield pour vous faciliter au quotidien.
Valeur de Shield
En tant que numéro un de la transformation numérique, nous nous efforçons constamment de fournir à nos clients la meilleure expérience et de répondre à leurs besoins continus d'adoption numérique. Dans des environnements en constante évolution, il est difficile de suivre chaque modification du site, chaque mise à jour du navigateur ou chaque lancement de version de la plateforme.
Nous assurer que notre expérience est cohérente est notre plus grande priorité. Avec WalkMe Shield, vous pouvez prendre une approche proactive pour guider vos clients tout au long de leurs parcours, satisfaire vos clients et rendre vos employés productifs.
- Gagnez du temps et économisez de l'argent en réduisant les tests manuels et en vous concentrant sur l'augmentation de la valeur et sur la mise à l'échelle avec WalkMe.
- Vos tests Shield sont essentiellement le comportement attendu de l'intégralité de votre implémentation WalkMe, une seule source fiable.
- L'enregistrement d'un test est aussi simple que la création d'un Smart Walk-Thru, aucun codage n'est requis
- Utilisez les algorithmes de classe mondiale et les capacités d'automatisation de WalkMe pour vos tests.
- Shield fournit un rapport automatique et détaillé de chaque exécution de test.
- Identifiez rapidement les problèmes potentiels et validez vos modifications dans votre flux de travail.
- Collaborez avec toute votre équipe pour des processus efficaces de gestion du contenu.
Comment ça marche
Puisque WalkMe est un système d'adoption superposé sur un site sous-jacent, nous devons nous assurer que nous avons mappé le parcours de nos utilisateurs et que nous comprenons le comportement attendu de l'expérience WalkMe.
Par exemple, supposons que nous ayons un formulaire Web et un Smart Walk-Thru qui explique comment le remplir correctement. Nous devons imaginer l'interaction attendue de l'utilisateur avec le site Web et WalkMe, qui aboutit à de bons résultats. Une fois que nous l'avons définie, nous pouvons planifier notre test.
Généralement, un test est constitué de 3 parties :
- Conditions préalables : spécifie les conditions qui doivent être en place avant le test
- Par exemple, commencez à partir d'une URL spécifique ou connectez-vous en tant qu'utilisateur X
- Instructions : Les étapes de test qui simulent le comportement de l'utilisateur
- Par exemple, cliquez sur un bouton, saisissez du texte ou cliquez sur un élément de menu WalkMe
- Résultat attendu : Spécifie le résultat attendu d'un test
- Également connu sous le nom de « critères de succès »
Créer un test
Nous vous proposons de diviser le travail en deux parties :
- Planifier : Pour connaître le parcours de l'utilisateur, comprendre le rôle de WalkMe et décrire le flux du test
- Enregistrer le test, l'exécuter et voir les résultats.
Planifier
1. Connaître le parcours de l'utilisateur
- Notre site Web sera salesforce.com et notre parcours utilisateur est axé sur la création d'un nouveau contact
2. Comprendre le rôle de WalkMe
- Nous avons un Smart-Walk Thru qui est lancé à partir du menu et a un objectif
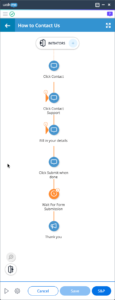
- Essayez de créer un Smart Walk-Thru similaire. Il n'a pas besoin d'être identique du moment qu'il fonctionne comme prévu. N'oubliez pas de le mettre dans le menu pour que vous puissiez l'exécuter ultérieurement comme le ferait un utilisateur final.
3. Décrire le test
- Notre test commencera à partir de la page d'accueil où vous ouvrez le menu WalkMe et cliquez sur notre Smart Walk-Thru « Créer un nouveau contact ».
- Nous devrons remplir le formulaire correctement pour passer la validation.
- Notre étape finale serait de cliquer sur « Terminé » sur la fenêtre contextuelle « Vous avez créé un contact avec succès ! » à la fin du Smart Walk-Thru.
Demandez-vous : « Comment puis-je tester manuellement ce parcours ? », puis construisez-le avec Shield.
Enregistrer
1. Enregistrer le test
- Ouvrez l'Éditeur WalkMe.
- Cliquez sur WalkMe Apps
- Sélectionnez WalkMe Shield
- Cliquez sur +
- Donnez un nom à votre test
- Passez la souris sur le +
- Cliquez sur Enregistrer
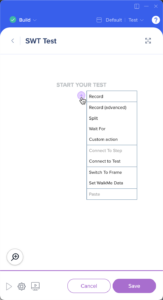
- WalkMe saisira le mode d'enregistrement pour enregistrer le flux du test
- Cliquez sur Save (Enregistrer).
- Vous pouvez le modifier plus tard si nécessaire, tout comme un Smart Walk-Thru
2. Exécuter le test
Assurez-vous que votre test fonctionne comme prévu.
- Accédez à la liste des tests dans l'application Shield
- Sélectionnez votre test nouvellement créé
- Cliquez sur Exécuter
- Regardez WalkMe prévisualiser le contenu et exécuter le test

3. Voir les résultats
- Une fois l'exécution terminée, cliquez sur « Afficher les résultats » pour aller à la zone des résultats
- Vous trouverez une répartition visuelle de l'ensemble du test, à la fois les étapes WalkMe et les étapes de test
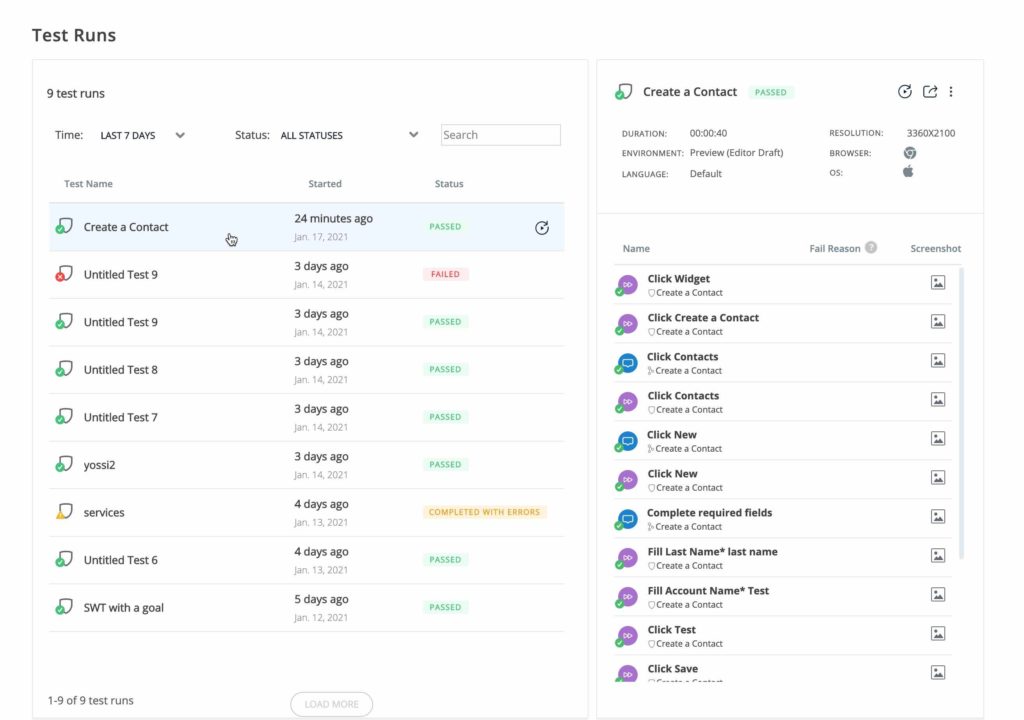
- Lorsque vous exécutez un test plusieurs fois, vous pouvez comparer les captures d'écran d'une exécution spécifique à l'état original (capture) et à la dernière exécution réussie
- C'est un outil puissant lorsque vous analysez les différences qui ont pu causer un problème
Résultats du test
Les statuts suivants pour chaque exécution de test sont disponibles dans la zone des résultats :
- RÉUSSI : Le test terminé avec succès (a atteint sa dernière étape)
- TERMINÉ AVEC DES ERREURS : Le test est terminé avec succès, mais l'expérience WalkMe ne l'a pas
- Par exemple, un Smart Walk-Thru qui a été lu pendant le test n'a pas été lu jusqu'à la fin.
- Par exemple, un Smart Walk-Thru qui a été lu pendant le test n'a pas été lu jusqu'à la fin.
- ÉCHOUÉ : Le test n'a pas été terminé avec succès (quel que soit le résultat du contenu WalkMe)
Chaque résultat de l'exécution du test contient des informations telles que la date de l'exécution, le statut et l'environnement WalkMe, le langage WalkMe, la durée de l'exécution, la résolution de l'écran, et bien plus encore.
Vous pouvez également réexécuter le test, le modifier et même le partager avec d'autres membres de l'équipe qui ont accès à ce système dans l'éditeur.
En dessous des informations sur l'exécution du test, vous verrez une ventilation de l'ensemble de l'exécution du test, contenant toutes les étapes de test et les étapes Smart Walk-Thru qui ont été lues pendant le test.
Chaque étape a une capture d'écran et en cliquant dessus vous aurez accès directement au dialogue de modification de cette étape pour des ajustements faciles et rapides du contenu.
Shield suit automatiquement les objectifs Smart Walk-Thru et les points de démarrage, ce qui vous permet de voir clairement si quelque chose ne fonctionne pas comme prévu !
Échecs de gestion
Quand un test échoue, il peut y avoir un problème avec l'expérience WalkMe, le site Web sous-jacent, ou le test en lui-même.
Tout d'abord, identifiez quelle étape a échoué, lisez la raison de l'échec et regardez la capture d'écran.
En fonction de la source du problème, vérifiez que l'expérience WalkMe fonctionne comme prévu en lisant le contenu pertinent et en l'adaptant au besoin. Il en va de même pour le test lui-même. Vous devrez peut-être recapturer des éléments, mettre à jour les règles ou examiner votre logique de segmentation.
Regarder les étapes précédentes permet généralement de trouver la source du problème. Comparer les captures d'écran avec celles des exécutions précédentes est un autre excellent outil pour identifier les changements de l'environnement qui peuvent être la cause de l'échec. En savoir plus sur les captures d'écran.
Cliquez sur l'une des icônes de capture d'écran à côté de chaque étape pour entrer dans une ventilation plus visuelle de la progression du test. Ici, vous pouvez facilement comparer les captures d'écran pour identifier les modifications entre les exécutions du test, au fil du temps. Shield affiche automatiquement la capture d'écran originale et celle de la dernière fois où vous réussi à terminer ce test.
Scénarios de test courants
SmartTips, Launchers, ShoutOuts, et bien plus encore !
Shield prend en charge diverses expériences WalkMe. Lorsque vous définissez le parcours de votre utilisateur cible, souvenez-vous de prendre en compte toutes les parties pertinentes de l'expérience et de les tester avec Shield. C'est ainsi que vous obtenez la couverture complète que nous visons.
Par exemple, cliquez sur un launcher pour démarrer un Smart Walk-Thru, et pendant les directives, cliquez sur un SmartTip dans un formulaire pour le couvrir dans le cadre du test. Lorsque le Smart Walk-Thru se termine, une enquête s'ouvre. Donnez alors tous les détails et envoyez-les également avec Shield ! Votre test conservera l'intégralité de l'expérience et reportera le moindre changement. Shield identifie également tout contenu WalkMe avec lequel il interagit au cours d'un test et vous permet de le modifier rapidement dans la zone des résultats.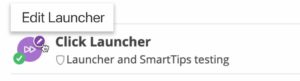
Goals
Shield vérifie automatiquement les objectifs Smart Walk-Thru et échoue au test si au moins l'un d'entre eux n'est pas atteint pendant l'exécution du test.
Points de démarrage
Les points de départ sont généralement utilisés pour vous assurer que votre Smart Walk-Thru peut commencer correctement si l'utilisateur le lit à partir de différents emplacements sur un site Web.
Bientôt : Shield identifiera automatiquement les points de départ et échouera au test si l'un d'eux n'est pas rempli (lorsque l'étape pertinente est lue). Vous pouvez également créer des tests dédiés pour n'importe quel point de départ que vous souhaitez.
Fractionnements
Les fractionnements sont généralement utilisés pour gérer les variations du parcours d'un utilisateur. Parfois, il peut y avoir une déviation mineure par rapport au chemin principal, tel qu'un utilisateur déconnecté que nous voulons aider lors du processus de connexion avant la continuation du flux. Il s'agit occasionnellement d'une modification plus fondamentale du processus, comme dans le cas de deux types d'utilisateurs qui voient différentes configurations de la même page, un onglet supplémentaire ou des champs supplémentaires dans un formulaire.
Après avoir identifié les parcours de l'utilisateur qui sont couverts dans notre Smart Walk-Thru, nous devons nous demander quel parcours nous voulons tester et créer un test dédié à chacun d'entre eux. C'est fondamentalement ce que vous feriez si vous deviez le tester manuellement.
Enfin, nous allons exécuter les tests dans un seul lot automatisé, accomplir chaque parcours important et obtenir des résultats détaillés qui peuvent facilement faire l'objet d'une analyse plus poussée.
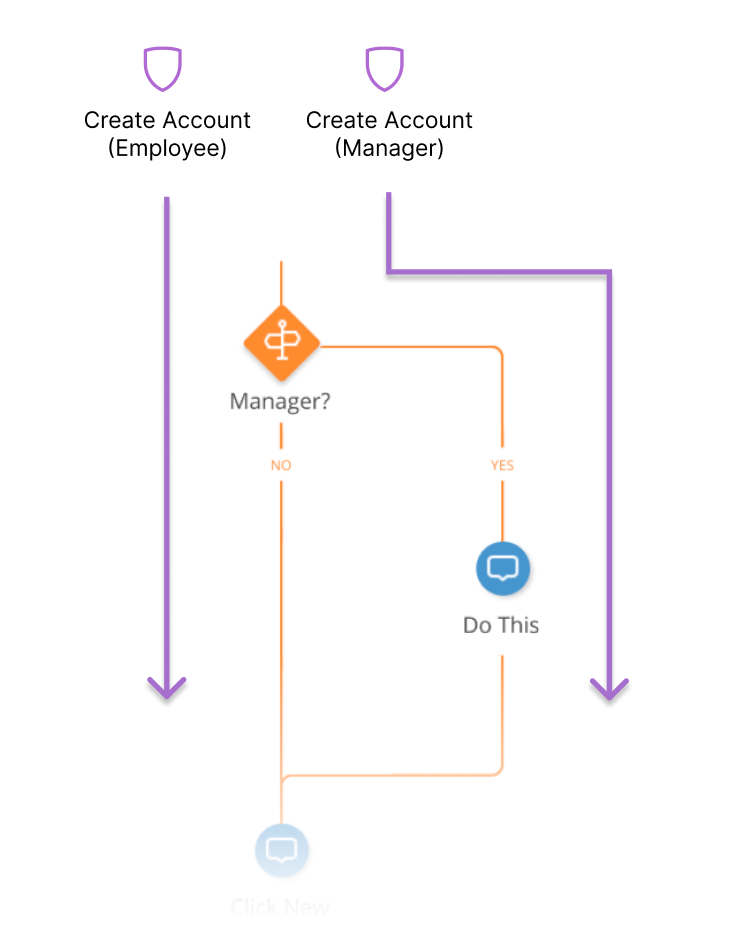
Auto Play
Par défaut, Shield empêche toute lecture automatique lors de l'enregistrement ou de l'exécution de tests.
Si vous devez permettre la lecture automatique d'un contenu spécifique lors d'un test ou si vous préférez la lecture automatique en général, cela peut être facilement contrôlé par le biais des paramètres de Shield. Si vous souhaitez exclure les paramètres généraux dans un test spécifique, vous pouvez le faire en configurant ces paramètres au niveau du test.
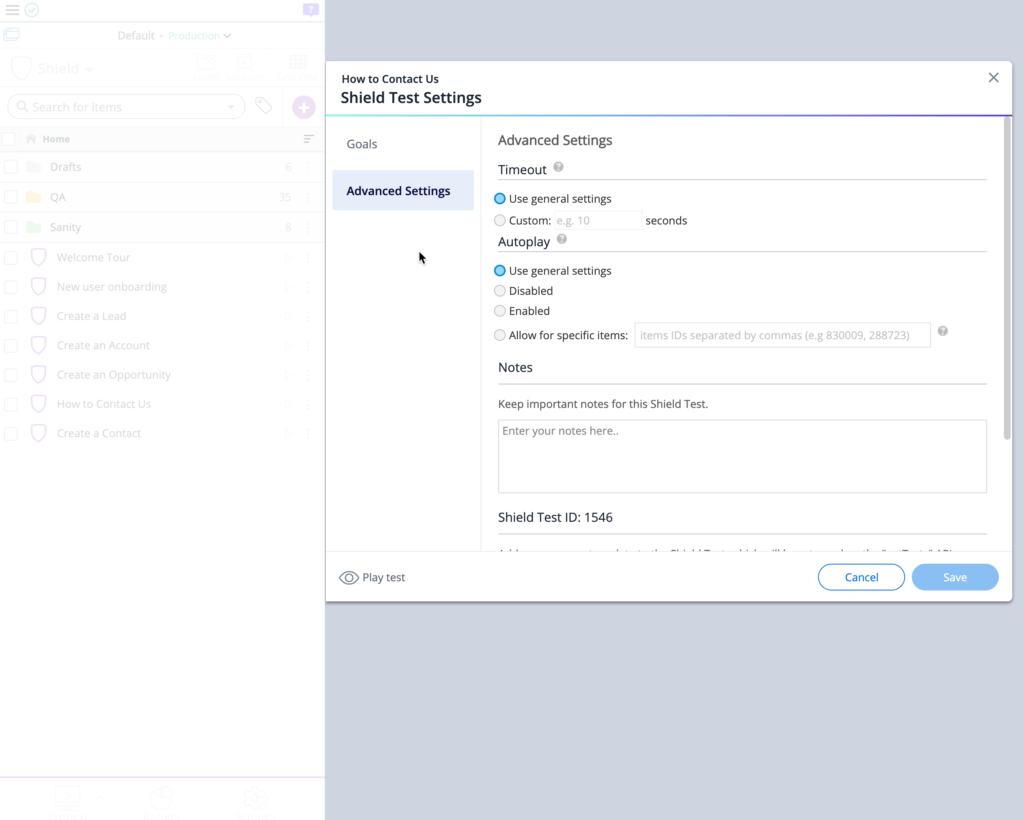
Switch to Frame
Tout comme avec les Smart Walk-Thrus, les tests peuvent nécessiter des étapes de changement de cadre pour pointer WalkMe vers le bon iFrame ou la bonne fenêtre pop-up pendant un flux de test. Habituellement, les étapes du Switch to Frame dans le Smart Walk-Thru le feront et le test s'exécutera dans le bon contexte.
Par exemple, dans l'image ci-dessous, une partie du Smart Walk-Thru est lu dans un iFrame. Nous avons également deux étapes de test lues à l'intérieur de ce même iFrame. Les étapes de passage au cadre que nous avons dans le Smart Walk-Thru font que tout est lu dans le bon contexte. Les nombres en noir montrent l'ordre dans lequel ce test sera lu lors de son exécution.
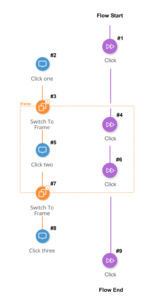
Dans de rares cas, les étapes de test auront besoin de leur propre étape de Switch to Frame, car elles ne peuvent pas utiliser celles du Smart Walk-Thru, car elles doivent être lues avant que le Smart Walk-Thru n'atteigne l'iFrame.
Dans ce cas, il suffit de créer des étapes de passage au cadre dans le test lui-même. Assurez-vous de revenir au cadre supérieur avec une deuxième étape de passage au cadre avant que celles du Smart Walk-Thru ne soient lues afin qu'elles soient lues correctement (elles commencent généralement à partir du cadre supérieur).
Les bonnes pratiques
Environnements WalkMe
Shield a la capacité de prévisualiser un environnement spécifique, tel que la production ou le test, lors de l'enregistrement des tests. Cela vous permet d'avoir une portée maximale de test : non seulement votre contenu le plus récent dans l'éditeur, mais également vos expériences réelles étant servies aux utilisateurs en temps réel.
Pour sélectionner un environnement autre que le brouillon de l'éditeur, cliquez sur « Enregistrer (avancé) » lors de la saisie du mode d'enregistrement et sélectionnez l'environnement correct.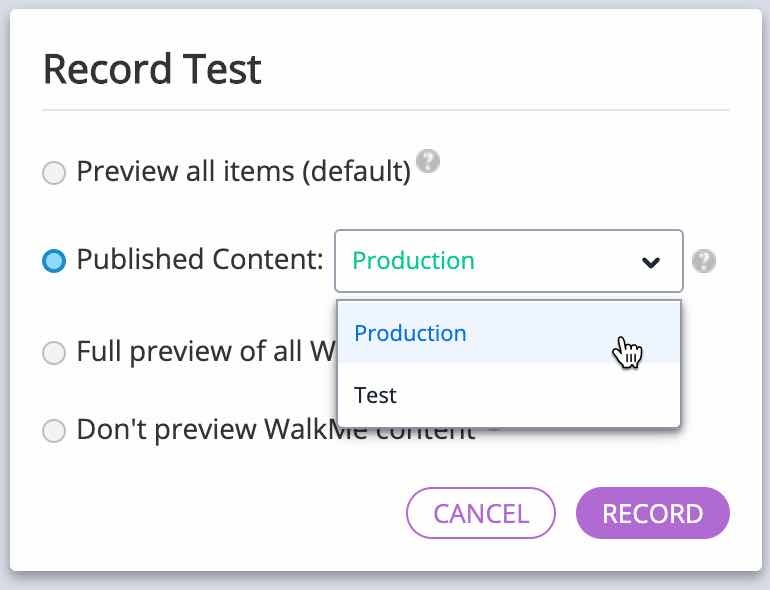
Exécutions par lots
Pour une plus grande efficacité, vous pouvez exécuter plusieurs tests en une seule exécution.
Sélectionnez-les et cliquez sur Exécuter.
Ils seront lus dans l'ordre où ils apparaissent dans l'Éditeur.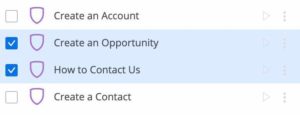 Les lots sont regroupés en une seule rangée dans la zone des résultats.
Les lots sont regroupés en une seule rangée dans la zone des résultats.
Lire le contenu WalkMe
Il est recommandé de lire le contenu WalkMe de la même manière que vos utilisateurs. De cette façon, vous êtes sûr que Shield teste et vérifie l'expérience du début à la fin.
Par exemple, cliquez sur un launcher pour lire un survey ou ouvrir le menu WalkMe et sélectionner un Smart Walk-Thru dans la liste.
Il existe des cas, cependant, où vous ne pouvez pas reproduire l'expérience de l'utilisateur exacte, par exemple, parce que vous ne pouvez pas atteindre les conditions de segmentation exactes nécessaires pour qu'un élément soit visible.
Dans cette situation, nous vous recommandons d'utiliser une étape de test « Action de page ».
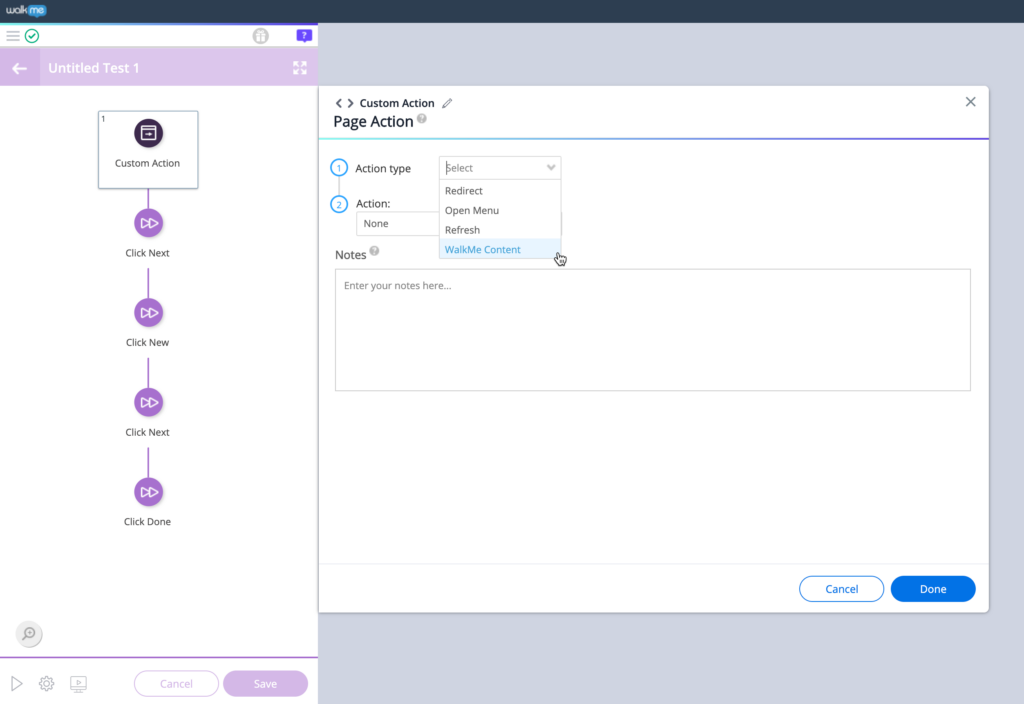
Cliquez ensuite sur Aperçu du contenu WalkMe.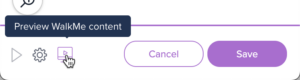
Objectifs de test
Ajouter des objectifs aux tests peut être utile pour les cas où vous devez vous assurer que quelque chose s'est produit pendant le test, ce qui représente le succès, et ne fait pas nécessairement partie de l'expérience WalkMe. Vous pouvez ajouter des objectifs aux tests d'une manière très similaire à celle de Smart Walk-Thrus ou d'autres contenus WalkMe.
Par exemple, vous pouvez vous assurer qu'un message de réussite est apparu, qu'un nouvel élément a été créé ou qu'une URL spécifique a été atteinte.
Si un test a un objectif, Shield fera échouer le test si l'objectif n'a pas été atteint pendant l'exécution. Vous serez alors conscient et en mesure de résoudre le problème.