Comment utiliser les Webhooks avec Zapier
Last Updated novembre 29, 2022
Aperçu général
Les WebHooks (ou rappels) vous permettent d'intégrer WalkMe directement dans vos flux de travail en déclenchant des API tierces ou en ajoutant des données d'événement WalkMe dans votre plateforme d'analyse.
Cet article explique comment définir les webHooks pour Zapier. Pour ce faire, il fournit un exemple de bout en bout de l'utilisation des webHooks pour mettre à jour des Google Sheets.
Exemple de bout en bout de l'envoi de contenu à des Google Sheets en utilisant des WebHooks
Étape n°1 : créez un compte ou connectez-vous à Zapier
- L'adresse du site Web est : https://zapier.com/.
Étape n°2 : cliquez sur Make a Zap !
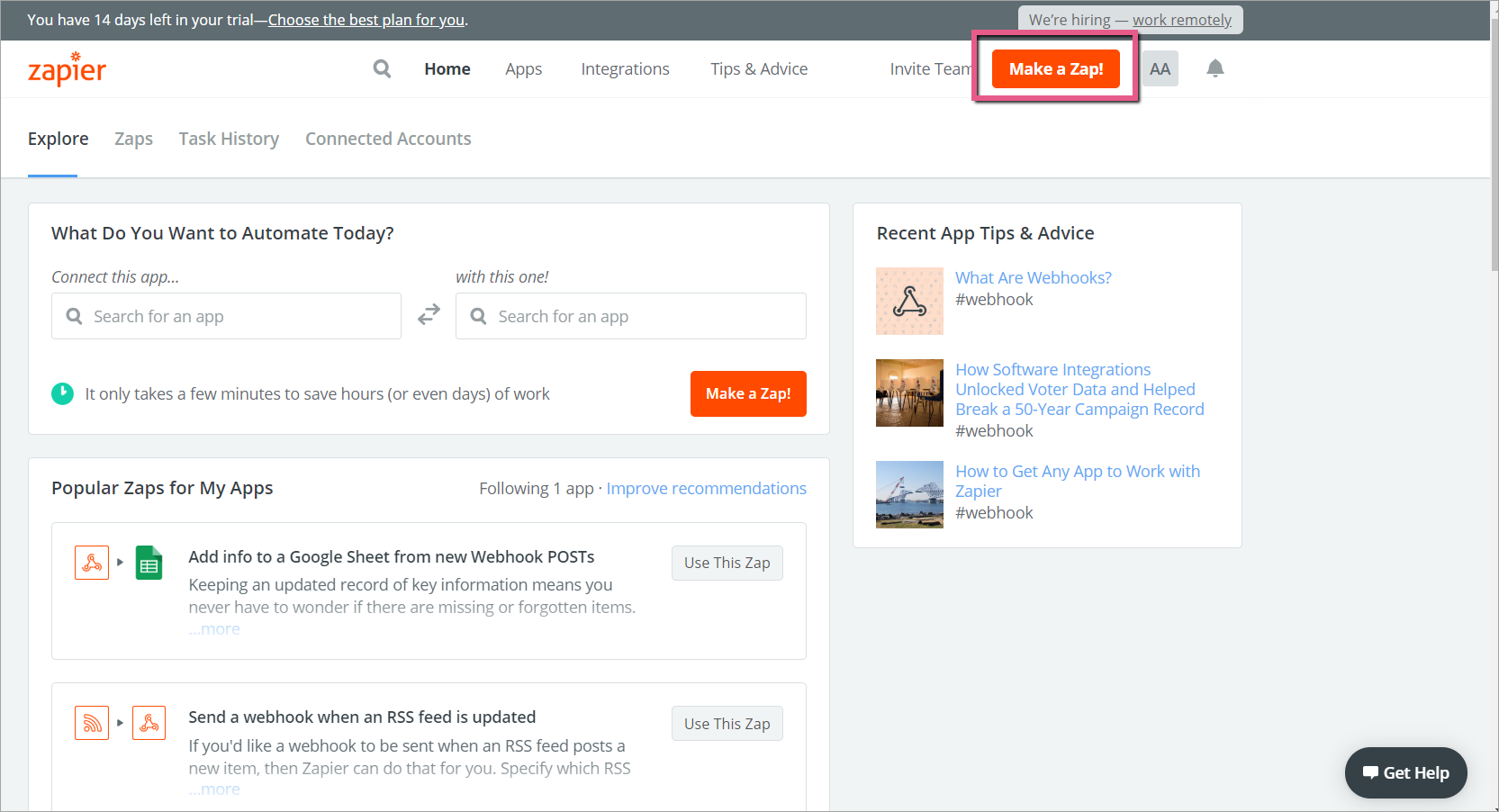
Étape n°3 : cliquez sur Webhooks
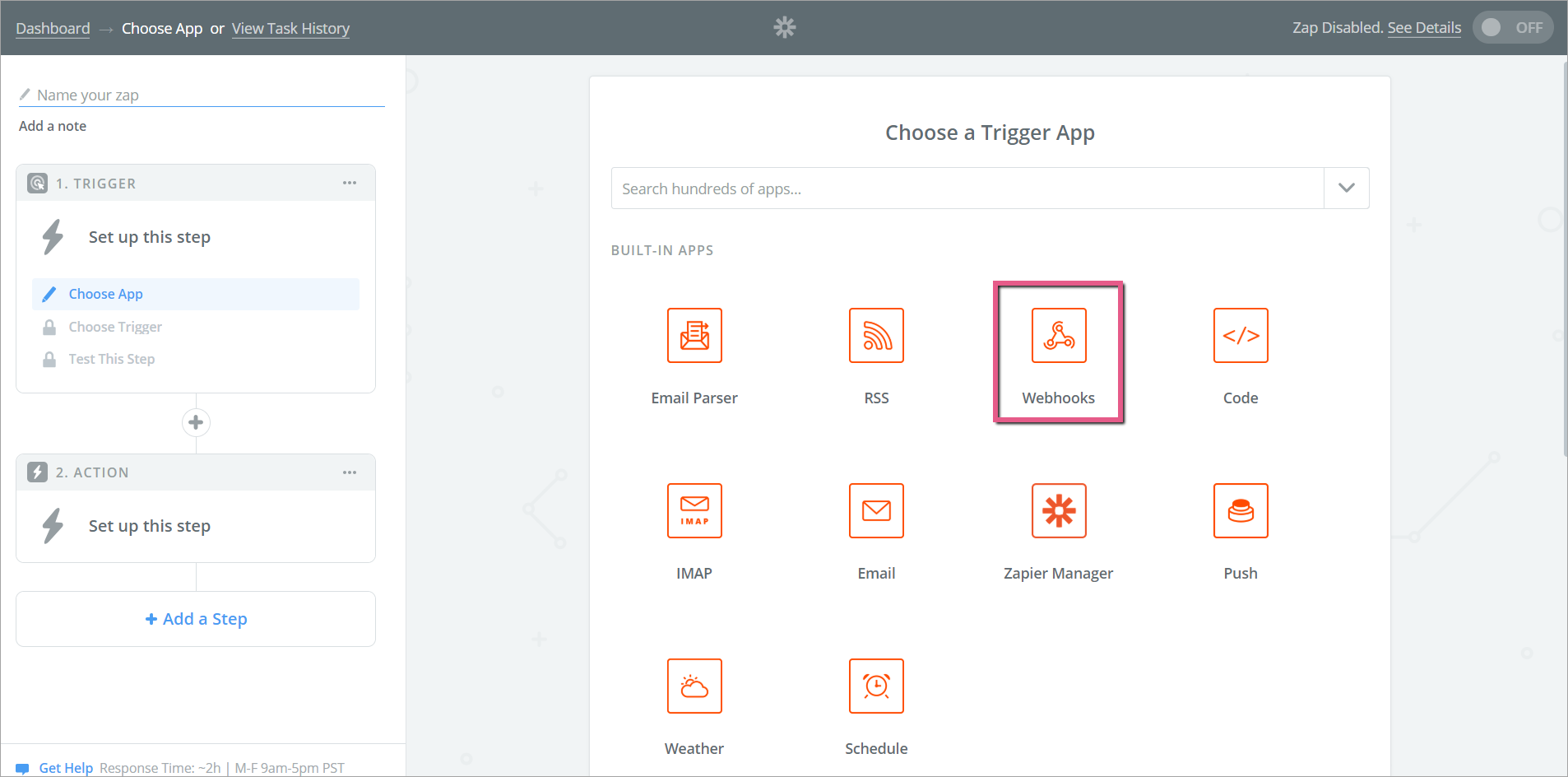
Étape n°4 : cliquez sur le bouton radio Catch Hook et cliquez sur Save + Continue (Enregistrer et continuer)
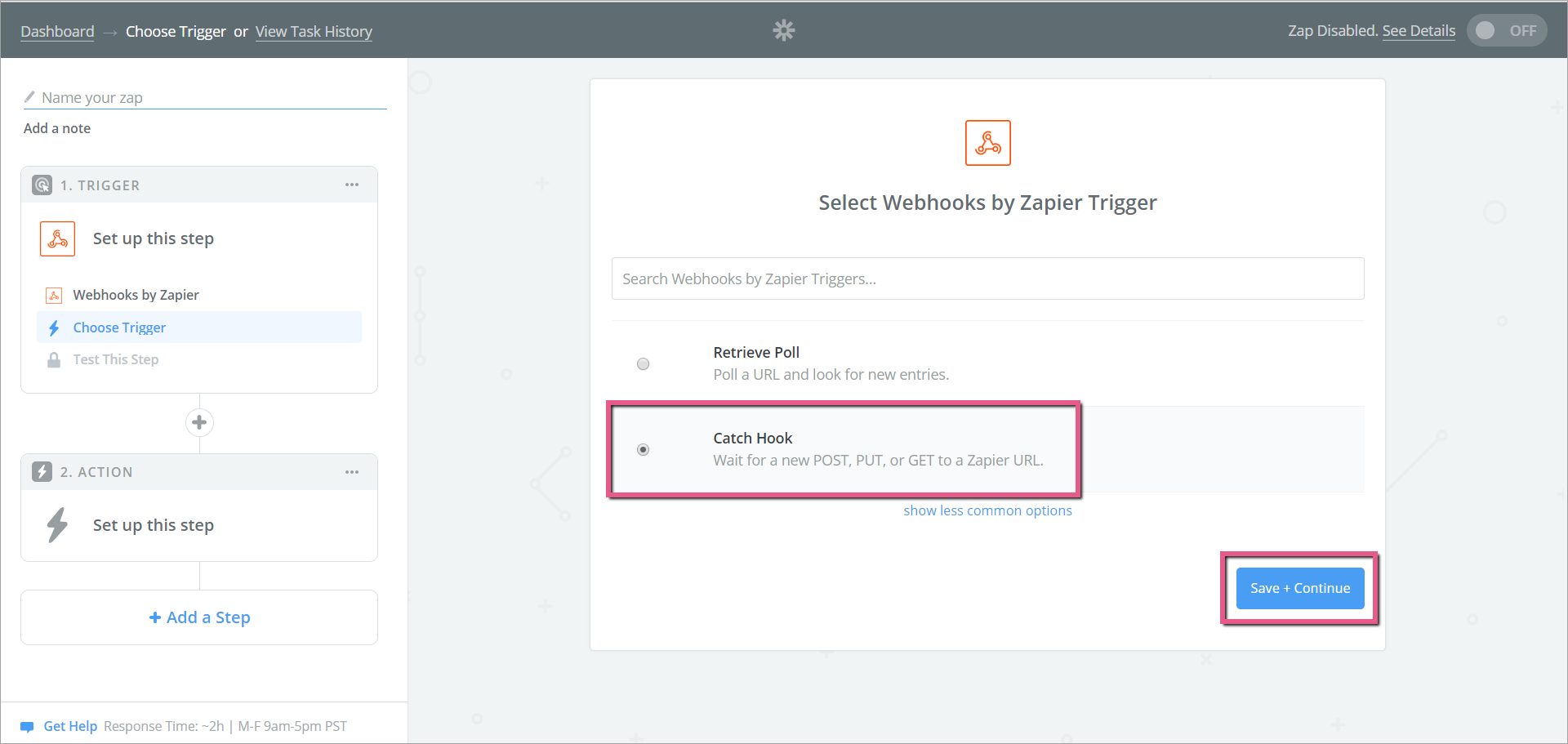
Étape n°5 : cliquez sur Copy to clipboard (Copier dans le presse-papiers)
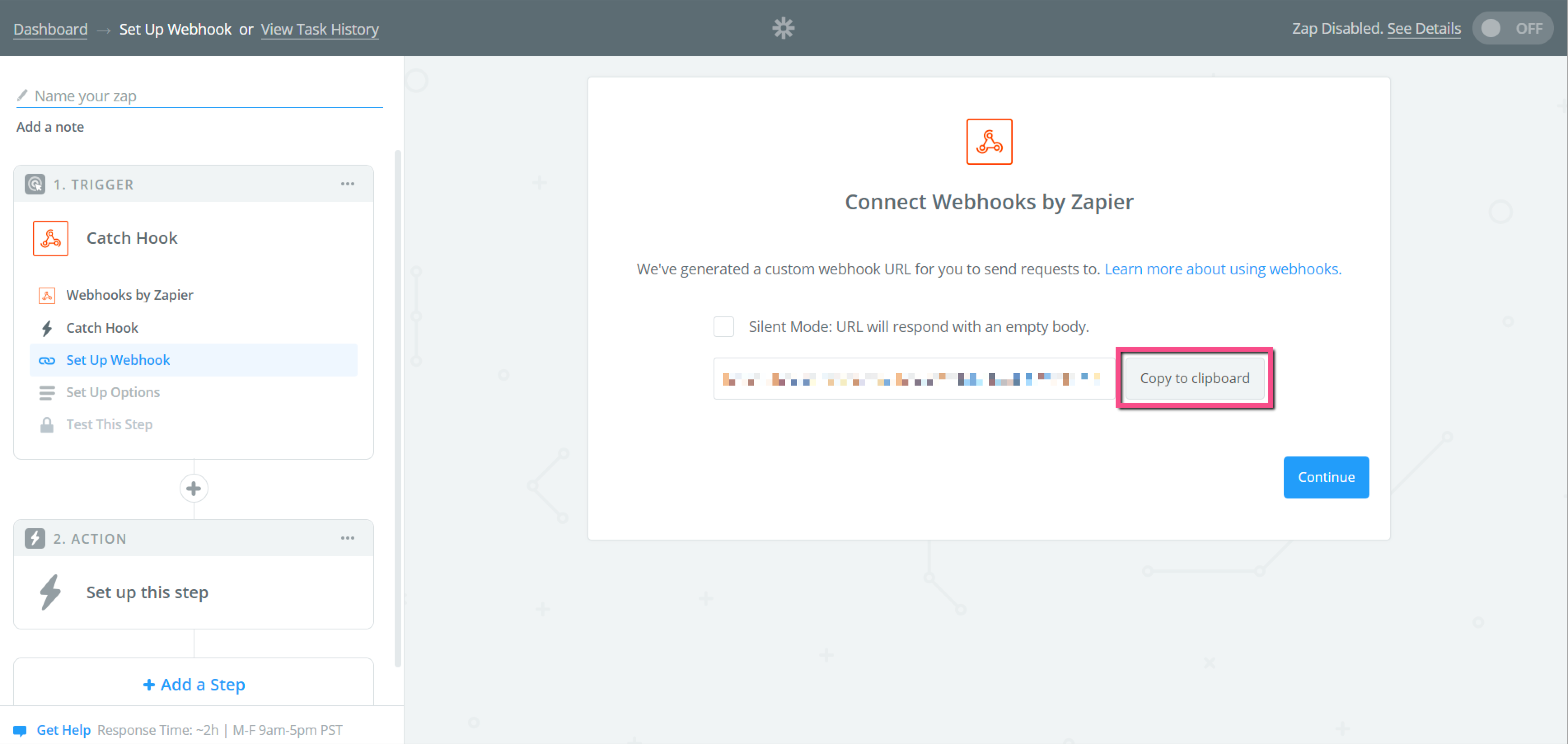
Étape nº6 : Relisez l'article concernant la configuration d'un Webhook.
- Veuillez relire les étapes fournies dans article Comment envoyer les données d'événement WalkMe à un tiers à l'aide de Webhooks.
- Les étapes qui suivent sont spécifiques à la configuration des webhooks pour Zapier.
Étape nº7 : Configurez votre Webhook dans Insights à l'aide de l'assistant
Étape n°1 de l'assistant : définir l'événement
Étapes
- Sélectionnez un événement à envoyer à Zapier ;
- Cliquez sur Advanced pour ouvrir la liste des propriétés ;
- Vous pouvez sélectionner parmi les propriétés prédéfinies au-dessus et les renommer (assurez-vous de marquer l'événement comme sélectionné) ou cliquez sur ADD PROPERTY pour envoyer une propriété à une valeur spécifique :
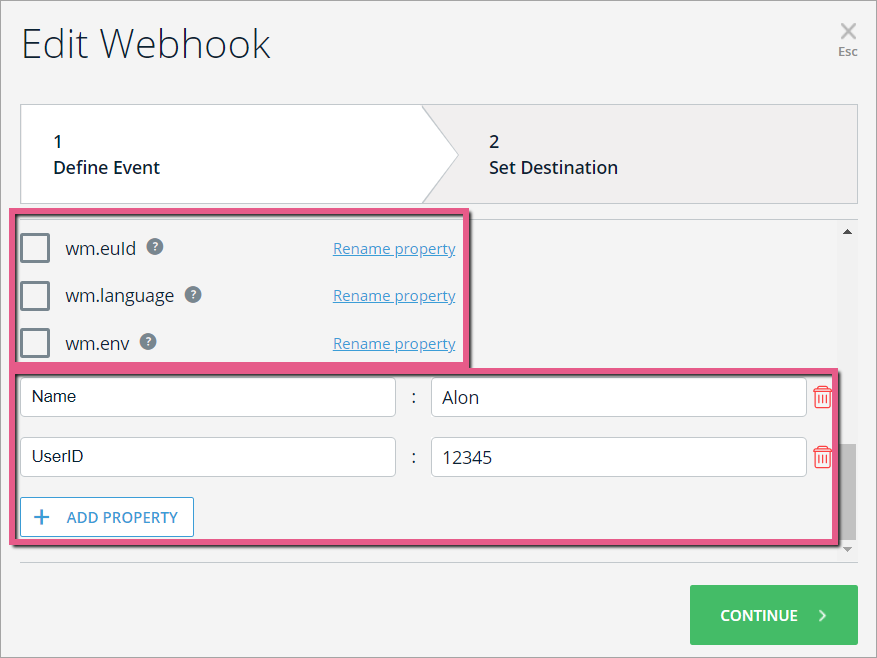
Étape n°2 de l'assistant : définir la destination
Étapes
- Écrivez dans le nom de la plateforme de destination. Ce nom identifie le système de destination, (dans ce cas Zapier) :
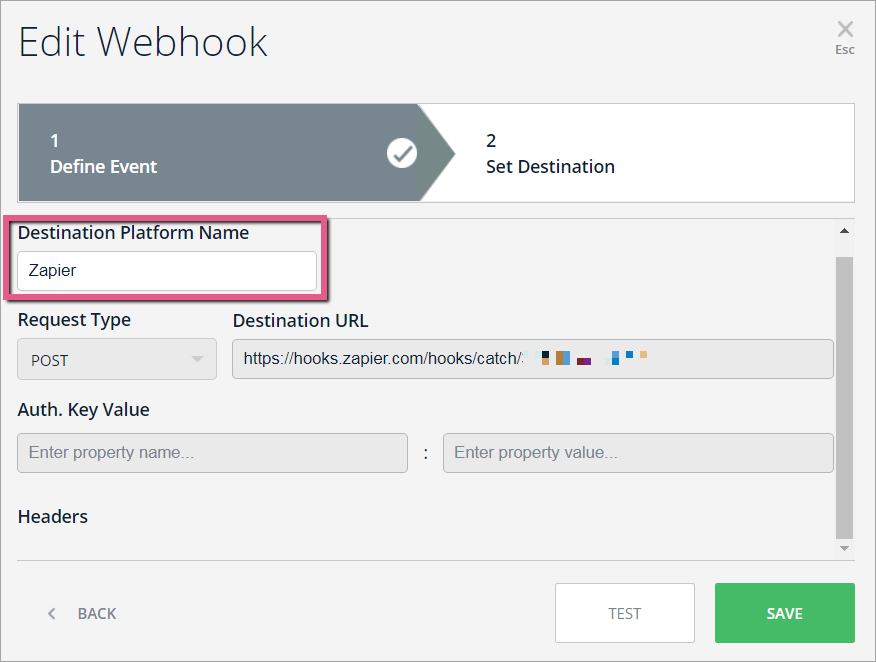
- Définissez le type de demande à POST (publier) :
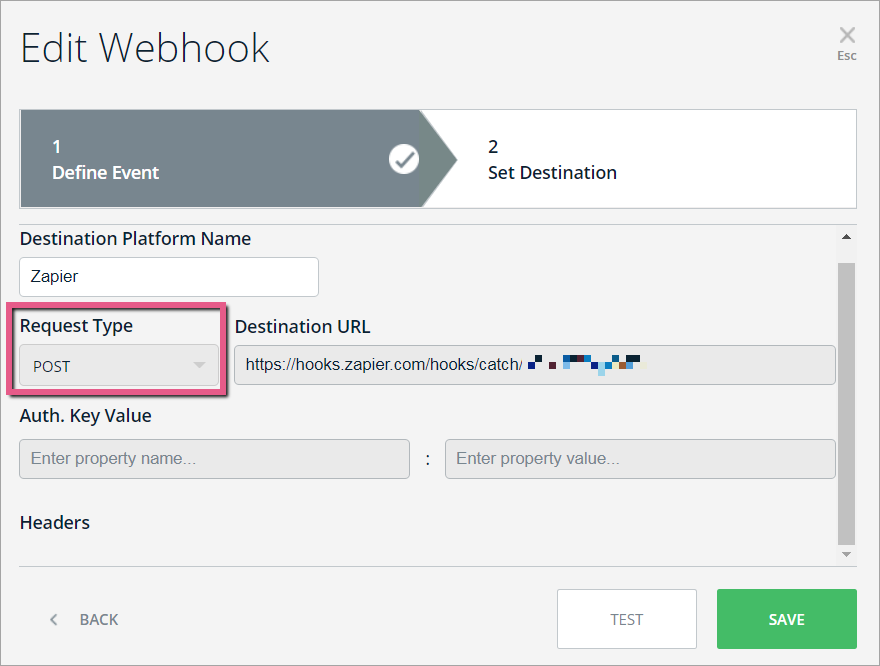
- Collez l'URL de destination que vous avez copiée dans l'étape n°5 ci-dessus dans le champ de propriété à côté de POST :
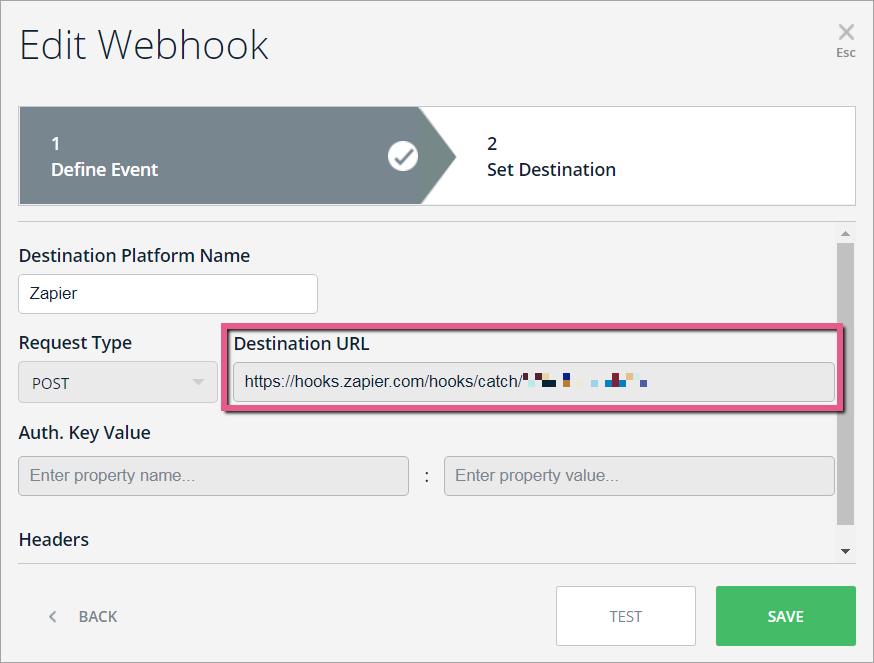
- Cliquez sur TESTER
- Cela enverra l'événement que vous avez défini dans l'étape nº1 de l'assistant à votre plateforme de destination pour vous assurer qu'une connexion est réussie.
- Vous devez voir le message : « Test réussi ! »
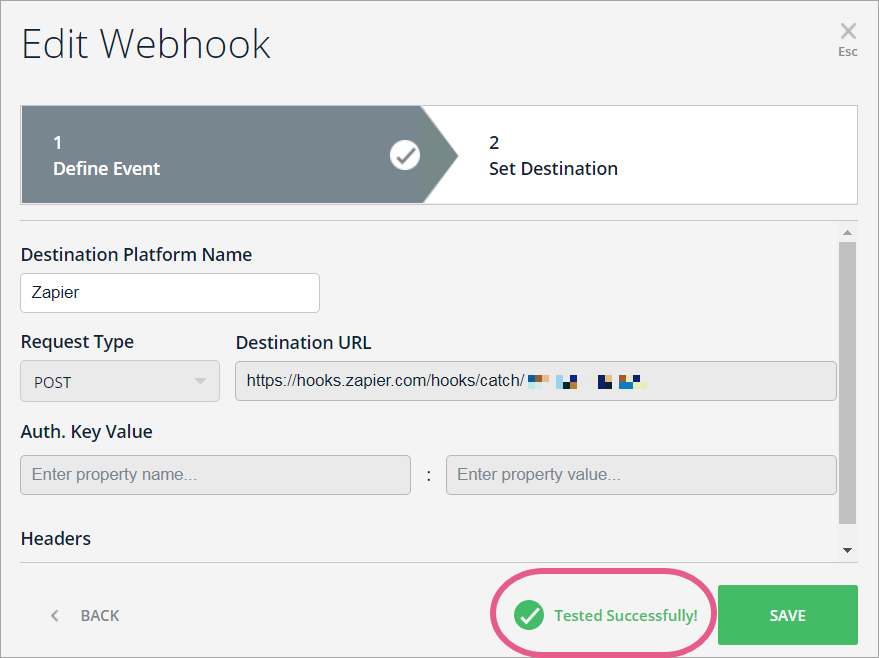 Conseil de pro : Si vous ne voyez pas le message de réussite, vérifiez si toutes les propriétés obligatoires sont définies correctement, conformément aux instructions ci-dessus.
Conseil de pro : Si vous ne voyez pas le message de réussite, vérifiez si toutes les propriétés obligatoires sont définies correctement, conformément aux instructions ci-dessus.
Étape n°8 : retournez au système Zapier et cliquez sur Set the step (Configurer l'étape).
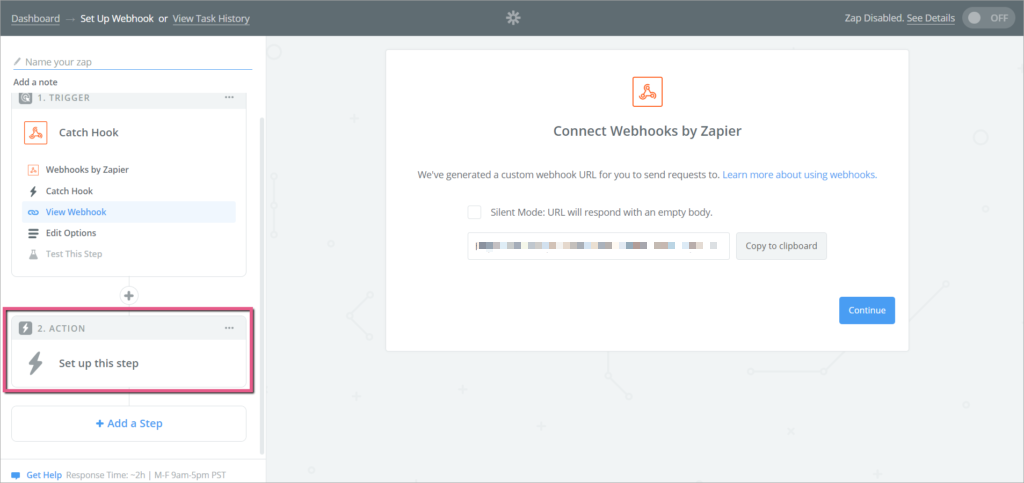
Étape n°9 : cliquez sur Choose App (choisir l'appli)
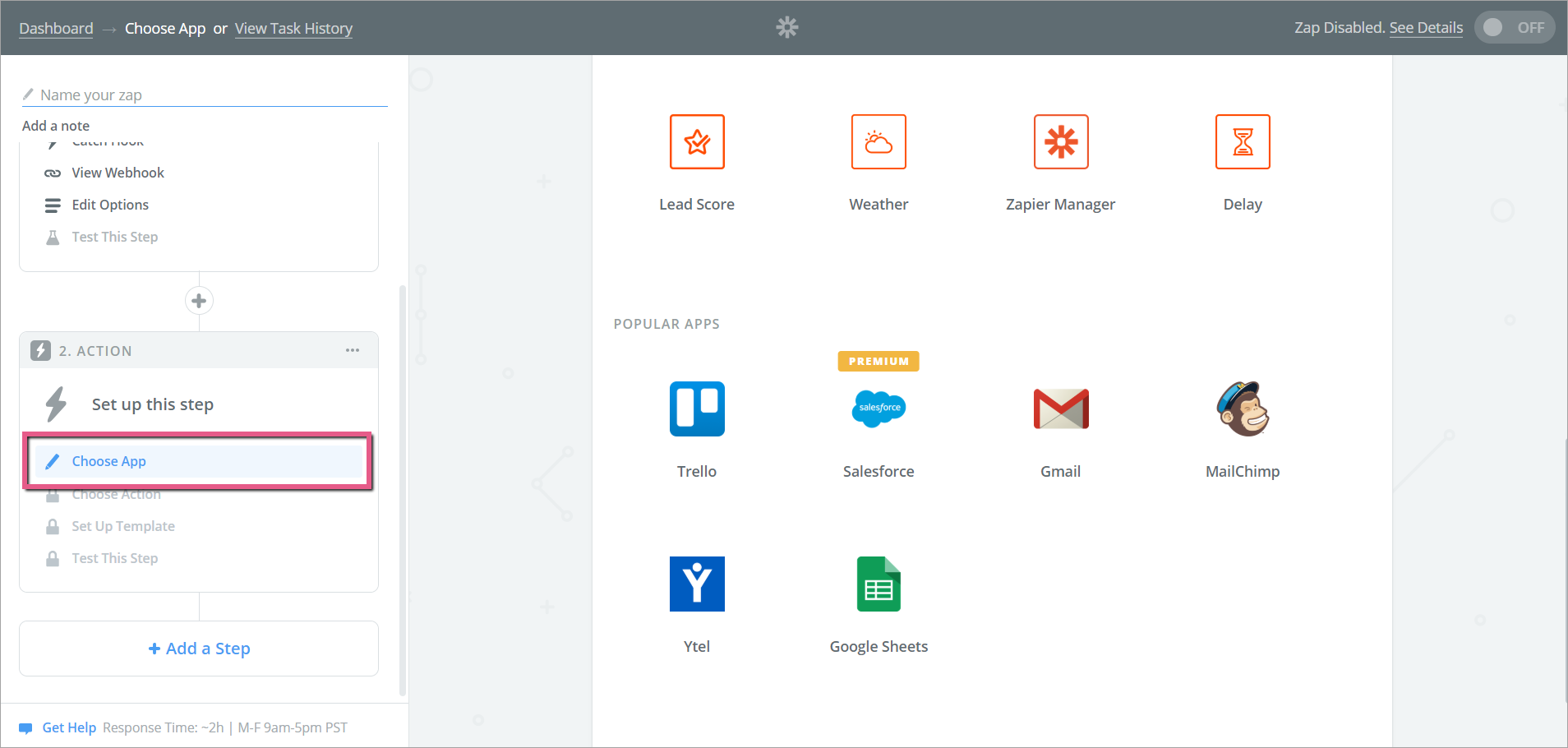
Étape n°10 : cliquez sur l'application à laquelle vous souhaitez vous connecter via WebHook
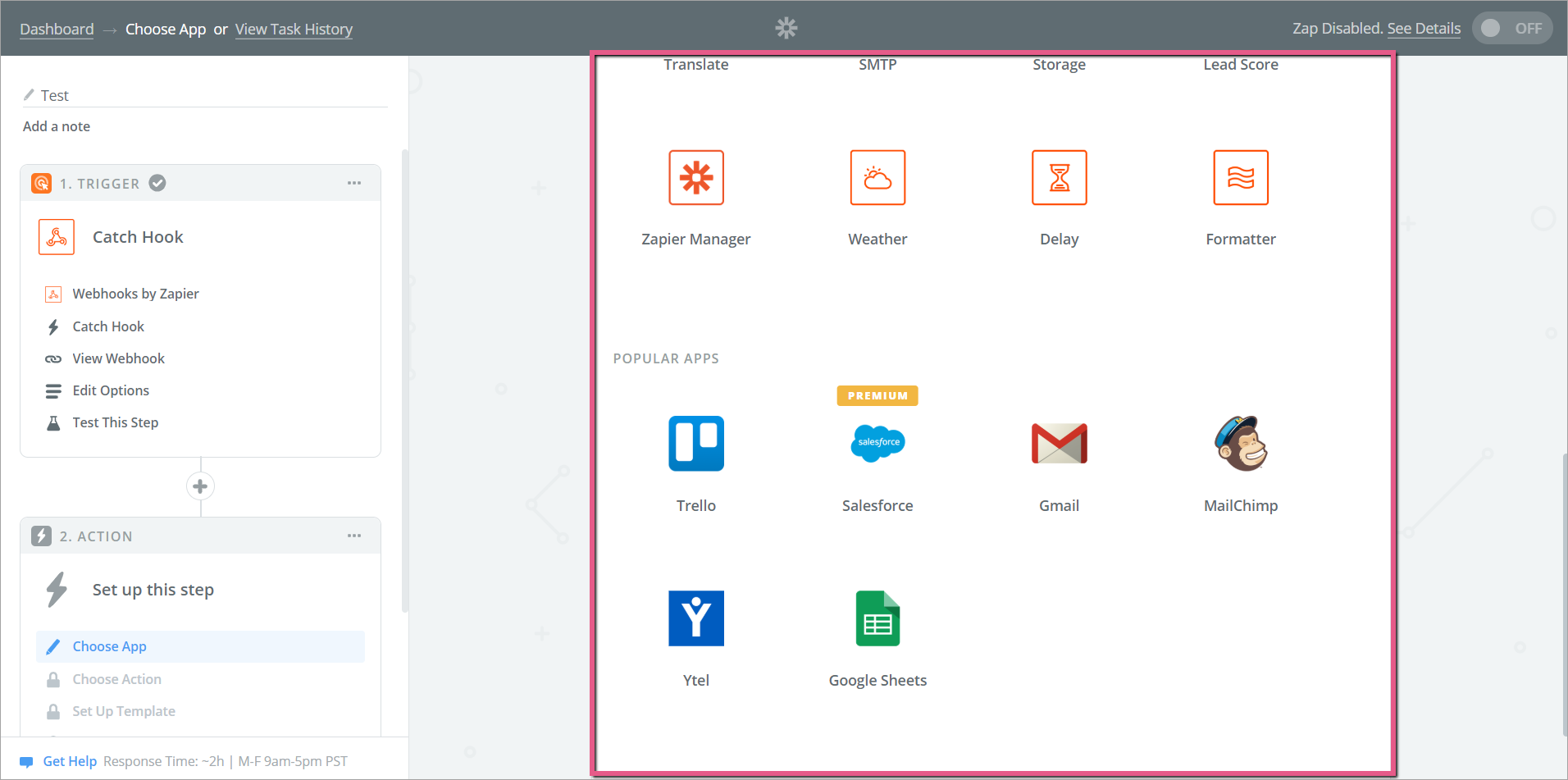
Étape n°11 : sélectionnez Google Sheets, le système auquel vous souhaitez vous connecter.
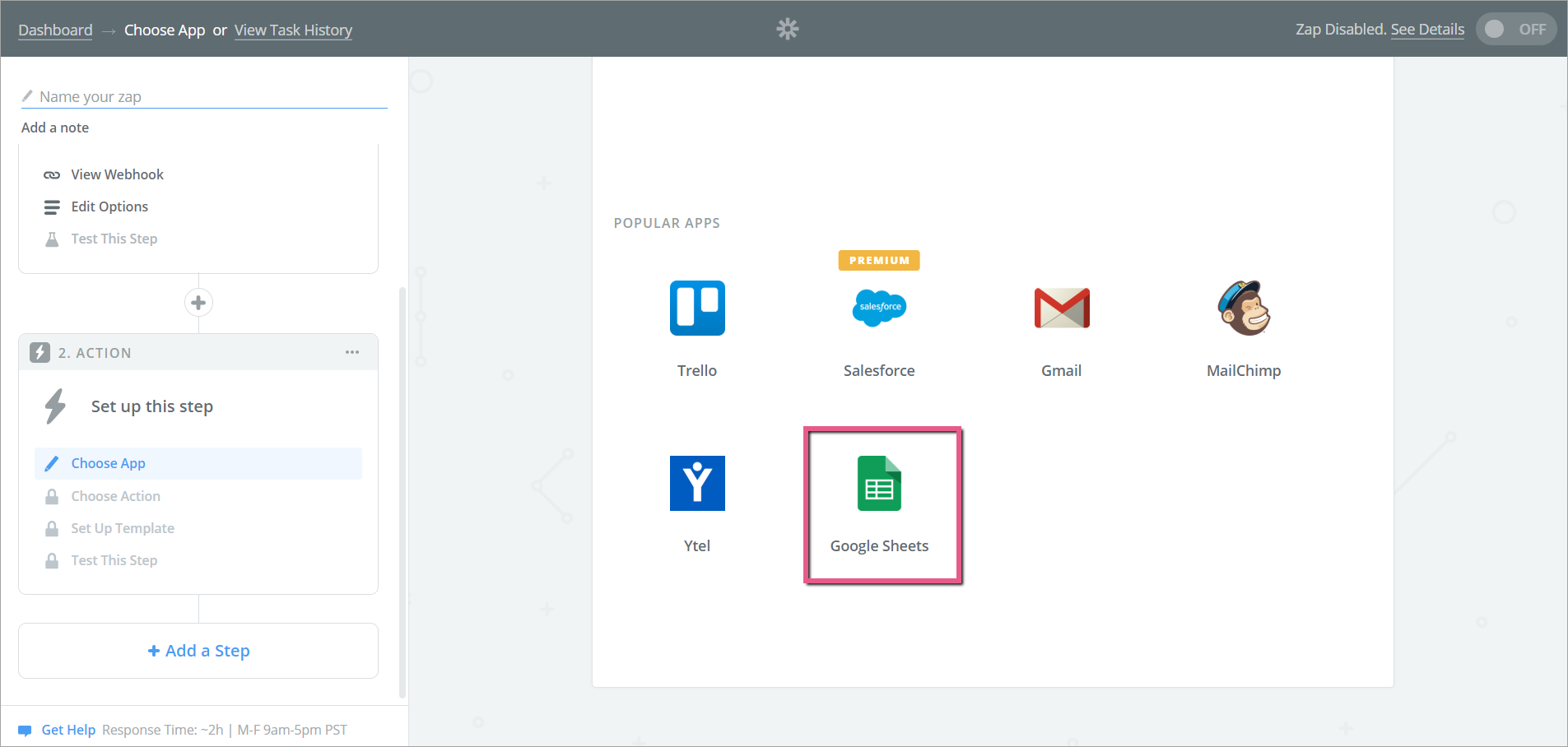
Étape n°12 : cliquez sur le bouton radio Create Spreadsheet Row (créer un rang de feuille de calcul)
Étape n°13 : cliquez sur Save + Continue (enregistrer + continuer)
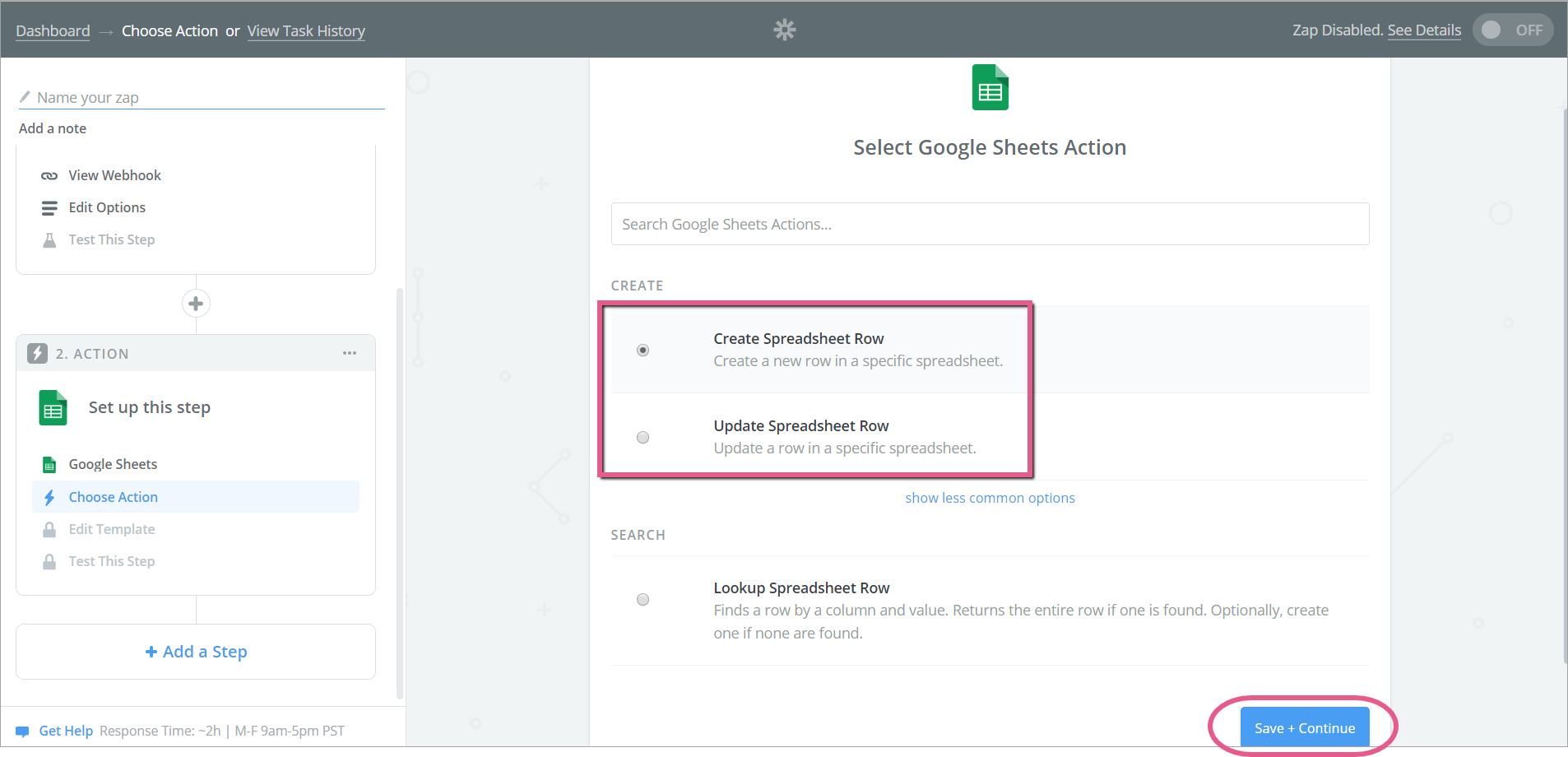
Étape n°14 : connectez votre compte Google
- ou connectez un compte contenant le classeur dans laquelle vous souhaitez créer des rangs :
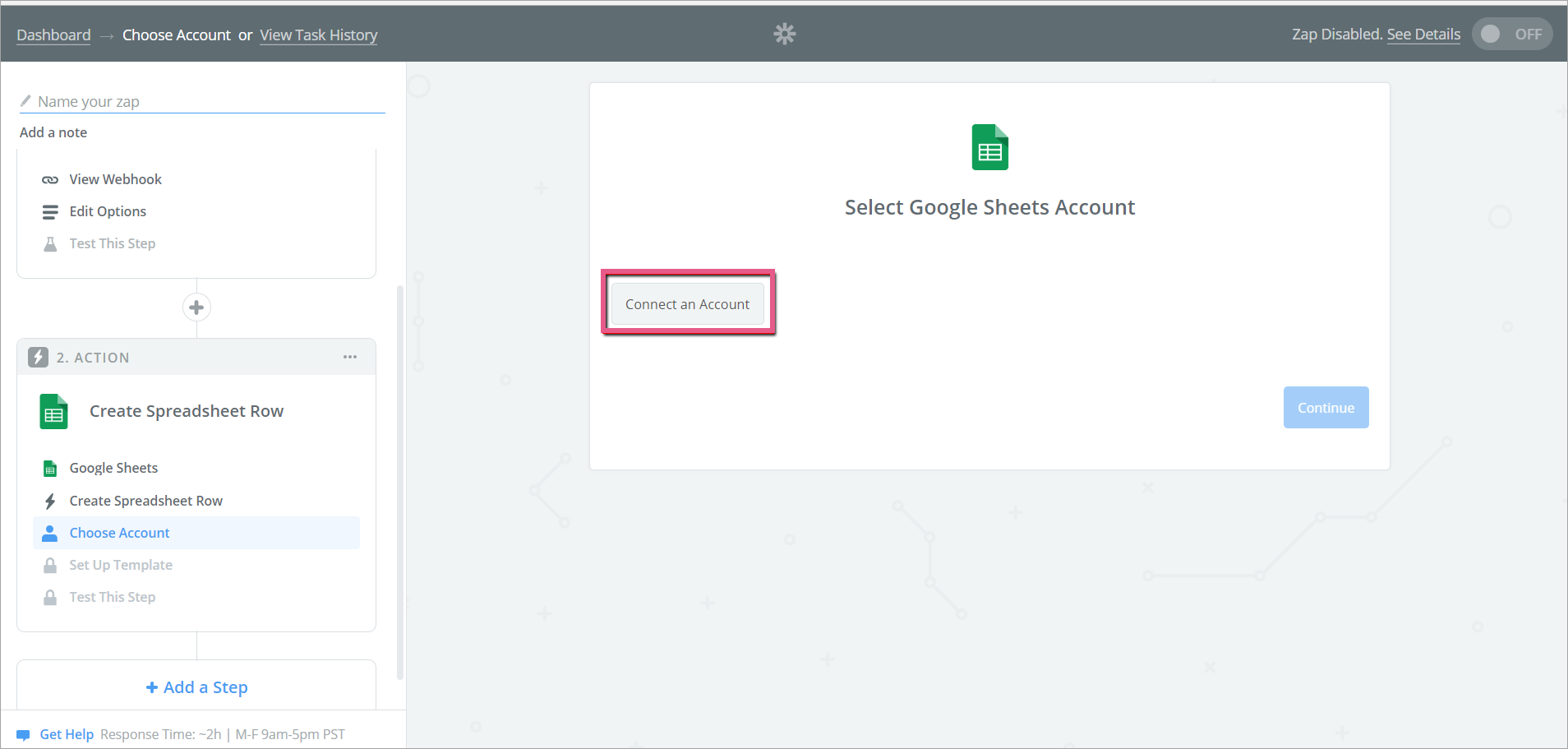
Étape n°15 : cliquez à nouveau sur Save + Continue
Étape n°16 : sélectionnez un classeur et une feuille de calcul
- Sélectionnez un classeur à partir de votre compte Google ou créez-en un nouveau ;
- Sélectionnez une feuille de calcul à partir de la liste déroulante ;
- La liste affichera tous les onglets disponibles du classeur.
- Assurez-vous que la feuille de calcul contient des champs.
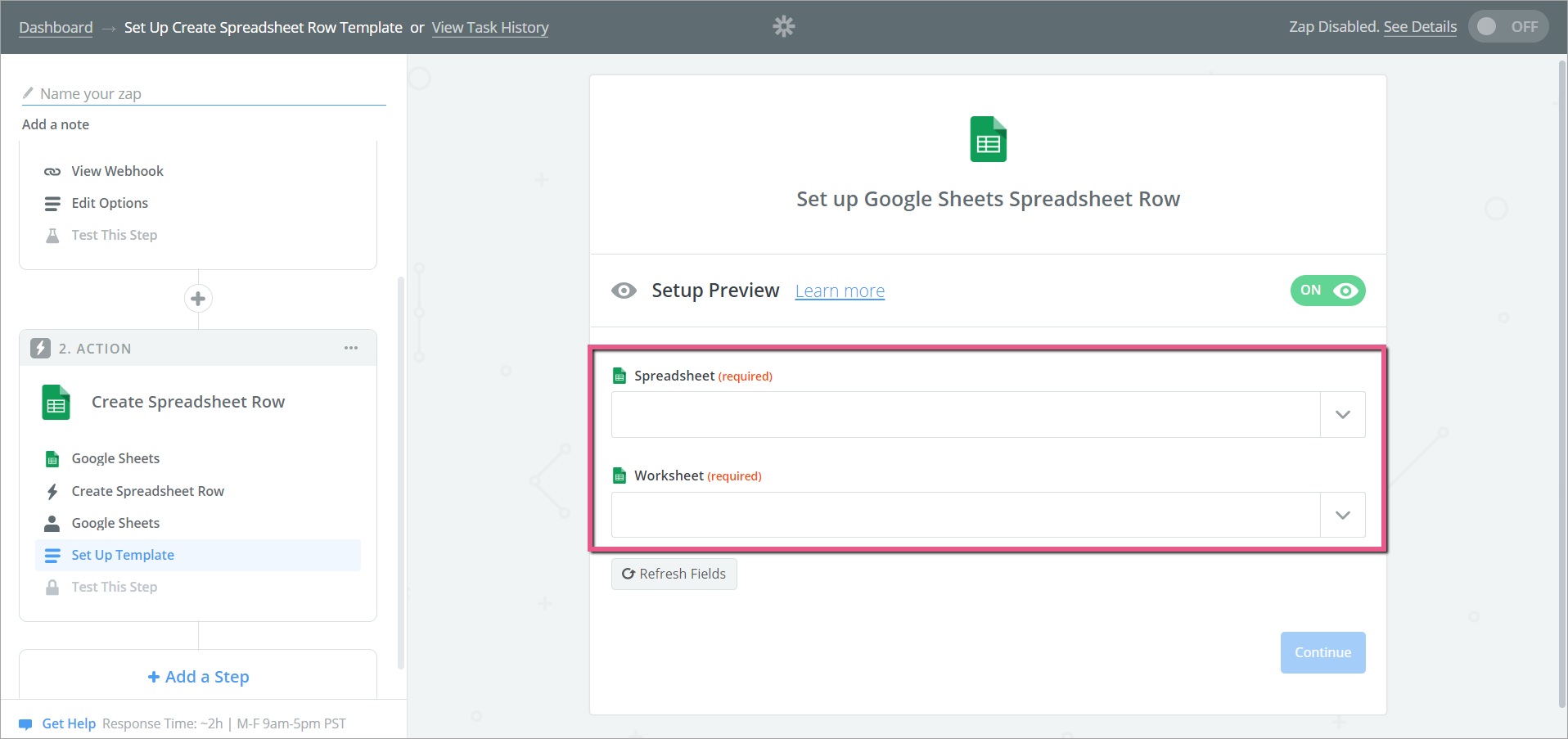
Étape n°17 : connectez les champs et cliquez sur Continue
- Connectez les propriétés que vous avez définies dans Insights aux champs que vous avez créés dans la feuille de calcul :
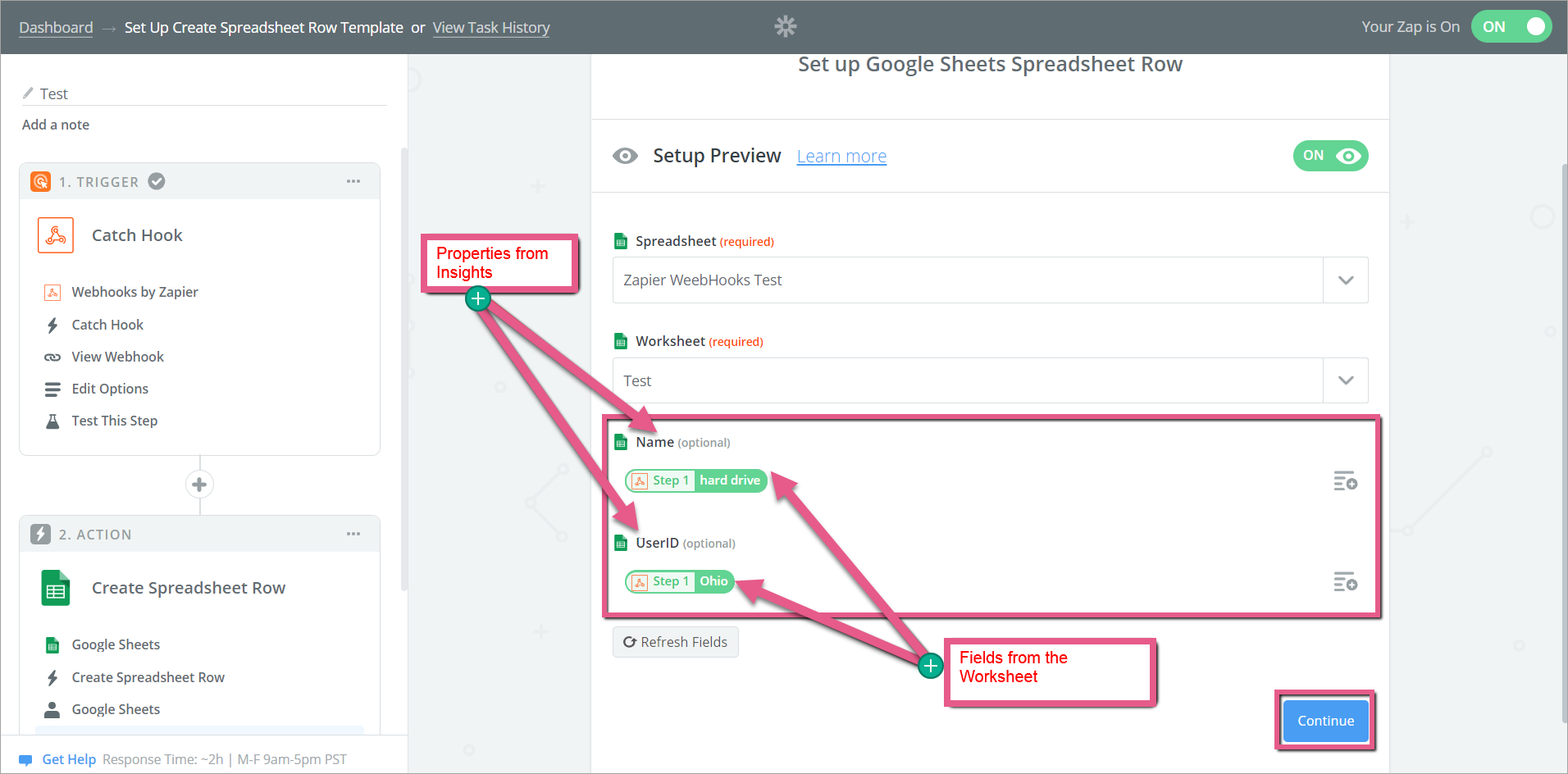
Étape n°18 : testez la connexion au classeur
- Cliquez sur Send Test to Google Sheets (envoyer le test à Google Sheets) et assurez-vous d'obtenir les résultats attendus dans le classeur :
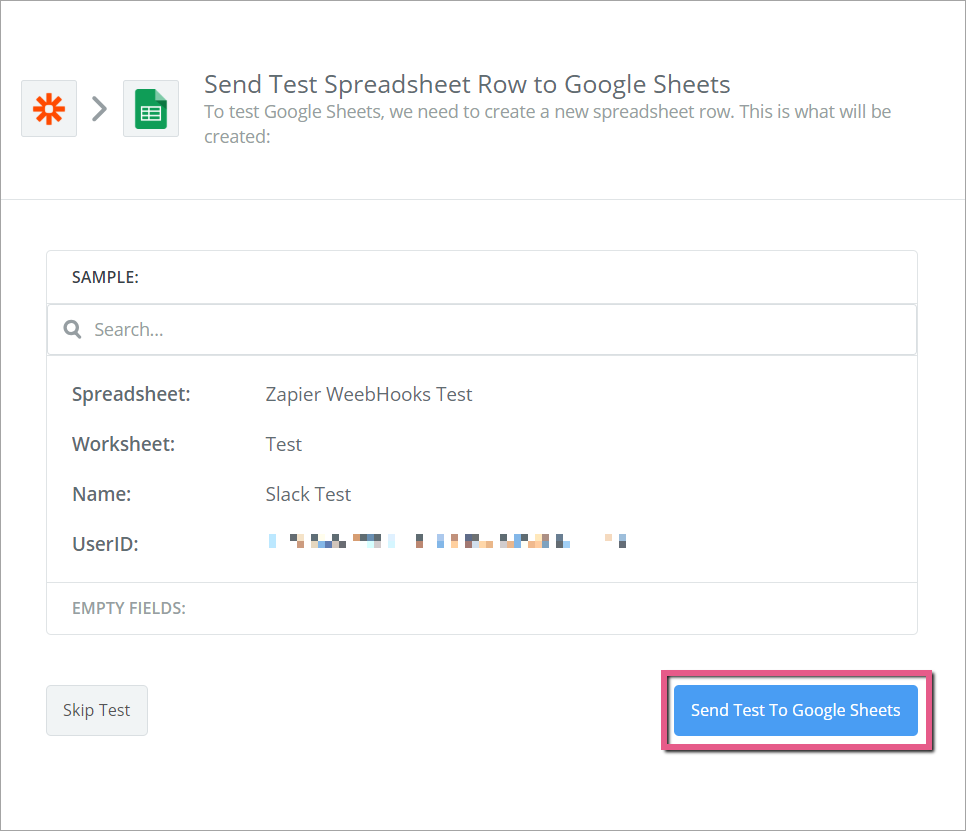
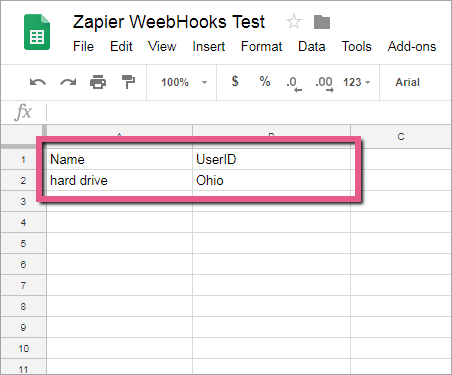
Étape n°19 : cliquez sur Finish (Terminer)
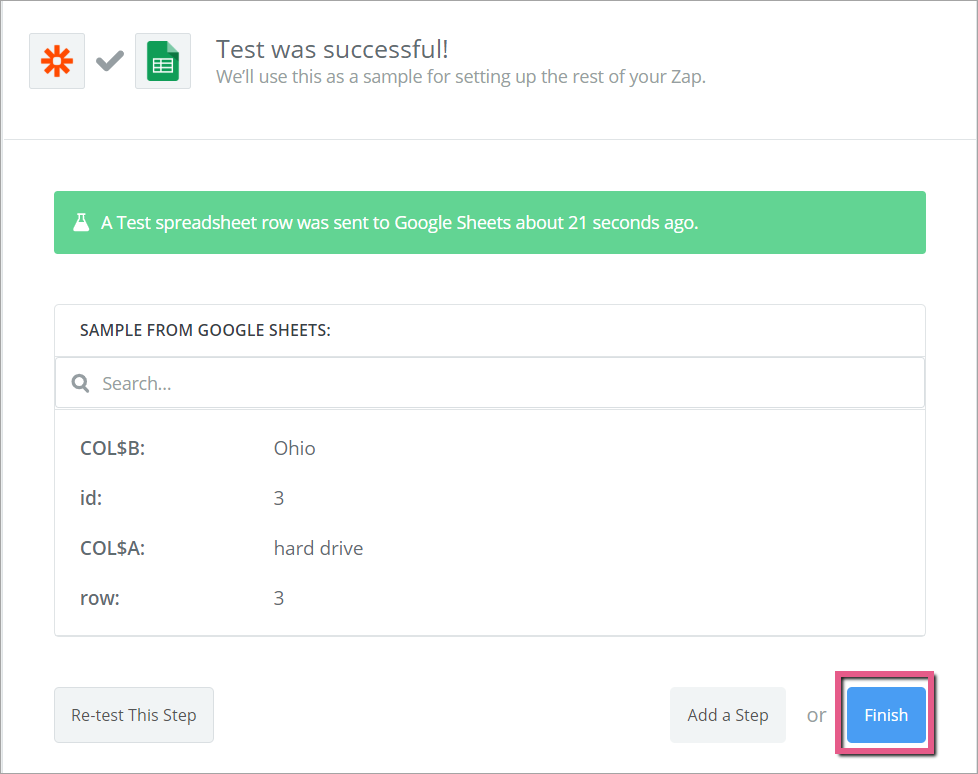
Étape n°20 : basculez votre Zap sur ON
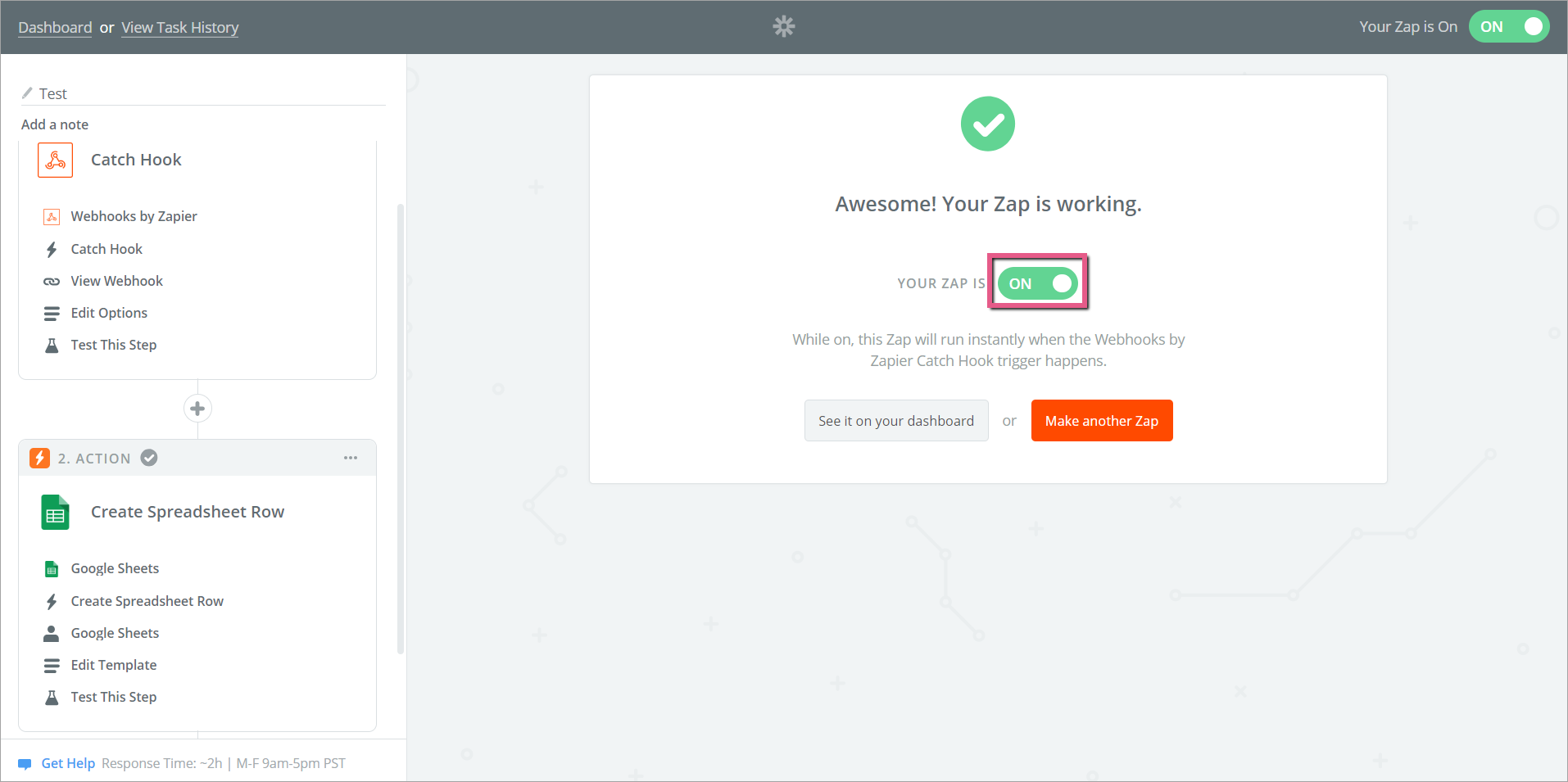
Cet article a-t-il été utile?
Oui
Non
Merci pour votre avis!
