Installation de l’Éditeur WalkMe
Aperçu rapide
L'éditeur WalkMe est une application de bureau basée sur Electron qui est utilisée pour la création, la gestion et la publication de tout votre contenu WalkMe. Cela comprend les Smart Walk-Thrus, les ShoutOuts et les autres éléments WalkMe que vos utilisateurs afficheront.
À l'aide de l'éditeur, vous pouvez créer du contenu WalkMe sur les navigateurs les plus populaires, notamment Chrome et Chromium Edge. Ce guide explique comment installer l'éditeur et s'adresse aux employés non férus de technologie.
Premiers pas avec l'éditeur WalkMe
L'application WalkMe Editor (version 5.0.0+) prend en charge les systèmes d'exploitation Windows et macOS avec une fonctionnalité de mise à jour automatique intégrée.
En tant qu'application Electron, l'éditeur tire parti d'un cadre puissant et flexible. Ce cadre comprend un mécanisme intégré pour la mise à jour automatique des applications. Cette fonctionnalité permet aux applications Electron de vérifier, de télécharger et d'installer automatiquement les mises à jour.
1. Téléchargez l'éditeur WalkMe
Téléchargez le programme d'installation de l'éditeur à partir de la page de téléchargement de WalkMe.
- Page de téléchargement de l'éditeur pour les clients des centres de données américains/mondiaux et européens
- Page de téléchargement de l'éditeur pour les clients des centres de données SAP
Suivez le tableau ci-dessous :
|
Système d'exploitation |
Nom du paquet |
Objectif |
Remarques |
Chemin d'installation |
|---|---|---|---|---|
|
Windows |
Utilisateur (.exe) |
Version Plug & Play. |
L'éditeur démarre automatiquement après l'installation. Remarque : les différents fichiers d'installation ne se substituent pas l'un à l'autre (par exemple, MSI vs EXE). Vous devez désinstaller les versions précédentes de l'éditeur. |
%localappdata% |
|
Windows |
Système (.msi) |
installateur d'entreprise. Conçu pour le déploiement de masse |
Ne démarrera pas automatiquement l'éditeur après l'installation, mais le lancera automatiquement après le redémarrage du système. |
%localappdata% |
|
Windows |
Machine (.msi) |
Installateur centralisé. Conçu pour Citrix, Windows Servers et d'autres VDI |
Ce MSI doit être installé uniquement du côté serveur. La mise à jour automatique est désactivée par défaut avec cette version Ne démarrera pas automatiquement l'éditeur après l'installation, mais le lancera automatiquement après le redémarrage du système. |
<system drive>\Program Files\ |
|
MacOS |
Intel (.pkg) |
|
|
/Users/Shared/walkme |
|
MacOS |
Série M (.pkg) |
|
|
/Users/Shared/walkme |
2. Déployer l'éditeur WalkMe
Une fois que vous avez l'installateur disponible, vous pouvez passer au processus de déploiement.
Installer l'éditeur
L'installation diffère d'une organisation à l'autre, principalement en fonction des méthodologies informatiques et du logiciel MDM.
Les installateurs .msi et .dmg sont simples. Cependant, Windows « Machine » MSI a la mise à jour automatique désactivée par défaut.
Si l'activation de la mise à jour automatique est nécessaire pour l'installateur « Machine », utilisez la commande msiexec suivante pour l'activer :
| msiexec /i <msiPath> INSTALLLEVEL=3 |
Installer à des fins de test
Tout utilisateur avec les privilèges d'administrateur peut double-cliquer sur l'installateur et suivre l'assistant d'installation. Une fois fait, l'éditeur sera installée sur l'ordinateur.
Installer sur MDM
La MDM (« Gestion des appareils mobiles ») est utilisée pour distribuer les applications de bureau et mobile sur les appareils de l'organisation.
L'installation de MDM n'est possible que par le département informatique de l'organisation. Une fois l'installation terminée, l'éditeur sera disponible pour les constructeurs désignés sur leur bureau.
2. Installez l'extension de l'Éditeur WalkMe
L'extension de l'Éditeur WalkMe relie votre navigateur sélectionné à l'application Éditeur WalkMe de votre ordinateur de bureau. Cela vous permet de sélectionner des éléments sur votre site lorsque vous construisez des Smart Walk-Thrus, des SmartTips et d'autres produits WalkMe.
- Cliquez deux fois sur l'application Éditeur WalkMe pour l'ouvrir
- Connectez-vous à l'Éditeur WalkMe – Une fenêtre contextuelle apparaîtra
- Sélectionnez votre type de navigateur préféré sur le pop-up
- Cliquez sur le bouton « Ajouter une extension » et vous serez redirigé vers la page de téléchargement de l'extension
- À partir de votre navigateur, cliquez sur Add Extension
- Si une fenêtre pop-up apparaît, cliquez sur Add Extension pour confirmer.
- C'est fini ! Vous pouvez désormais utiliser l'Éditeur avec le navigateur
- Cliquez sur l'icône Paramètres et sélectionnez Paramètres système
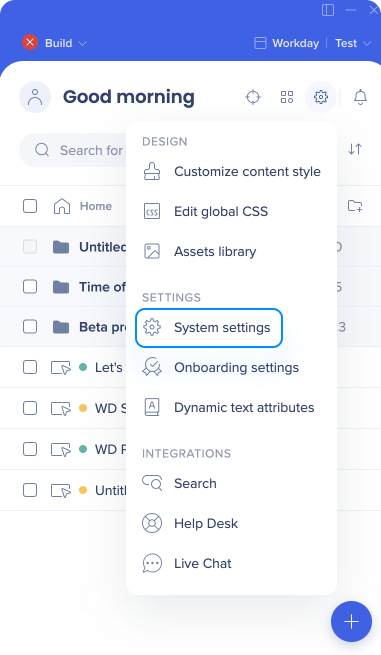
- Dans l'onglet Préférences de l'utilisateur, sélectionnez le navigateur souhaité et cliquez sur le bouton Ajouter une extension
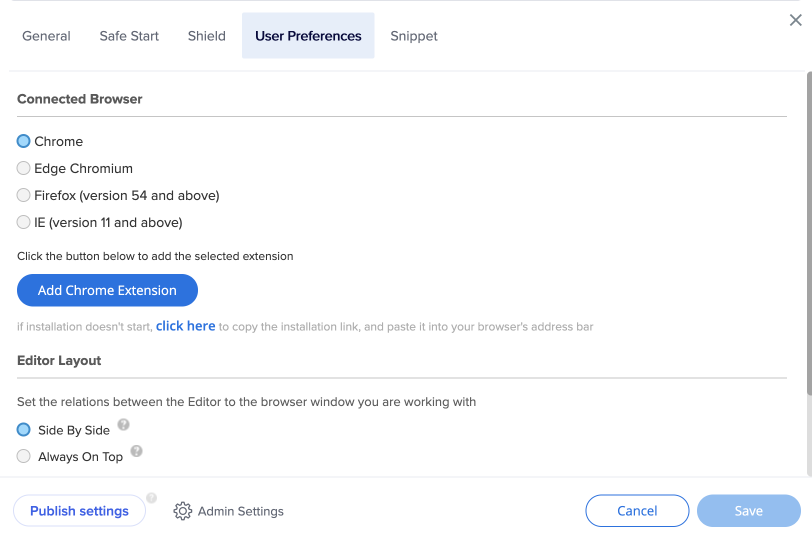
- La page de téléchargement de l'extension s'ouvrira dans le navigateur sélectionné
- À partir de votre navigateur, cliquez sur Add Extension
- Si une fenêtre pop-up apparaît, cliquez sur Add Extension pour confirmer.
- C'est fini ! Vous pouvez maintenant utiliser l'Éditeur dans le navigateur 😃
Notes techniques
- WalkMe Editor prend en charge les langues anglaise, japonaise, française, espagnole et allemande
- Les mises à jour de l'éditeur sont automatiquement recherchées, téléchargées et installées - Les utilisateurs existants doivent désinstaller les versions précédentes avant de procéder à la mise à jour vers la nouvelle version
- Si vous rencontrez des problèmes avec l'une des étapes dans cet article, veuillez consulter cet article utile de dépannage ou contactez notre excellente équipe d'assistance
- Si vous rencontrez des problèmes avec votre extension après l'installation ou si vous ne pouvez pas connecter votre éditeur à la page que vous souhaitez, veuillez vous référer à l'article suivant :
https://support.walkme.com/knowledge-base/master-extension-faq/
Comment désinstaller l'éditeur
Windows :
-
Ouvrez le panneau de commande (vous pouvez le rechercher dans le menu Démarrer)
-
Sélectionnez Programmes >et fonctionnalités
-
Trouvez le programme « WalkMe X.X.X » dans la liste
-
Cliquez avec le bouton droit de la souris sur le programme et sélectionnez Désinstaller
-
Suivez les instructions à l'écran pour terminer la désinstallation
macOS :
-
Ouvrir Finder
-
Allez dans le dossier Applications
-
Trouvez l'application WalkMe
-
Faites glisser le programme vers la corbeille
-
Videz la corbeille pour terminer la désinstallation
Versions de l'éditeur
Pour afficher la version actuelle de l'éditeur, cliquez sur l'icône de profile en haut à gauche de l'éditeur. La version s'affichera en bas du menu.
