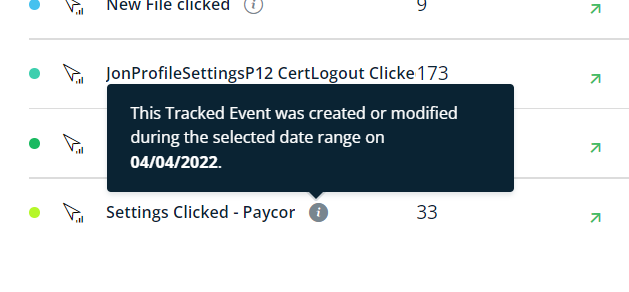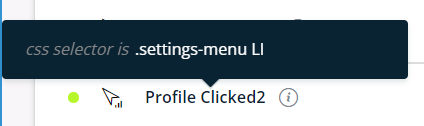Tableau de bord des événements suivis Insights Classique
Aperçu rapide
Le tableau de bord Tracked Events (événements suivis) vous permet de découvrir comment les utilisateurs interagissent avec la plateforme au fil du temps et de suivre leur engagement grâce à des données comme les Tracked Events qui ont les meilleures performances, qui ont été récemment ajoutés ou qui sont spécifiques. Sur le tableau de bord, vous pouvez :
- Suivre les utilisateurs pour une analyse plus approfondie et pour le ciblage (marketing, produit)
- Suivre l'adoption de la fonctionnalité et de l'engagement au fil du temps
- Exporter une liste d'utilisateurs en fonction du Tracked Event défini et l'intégrer à d'autres outils pour le ciblage
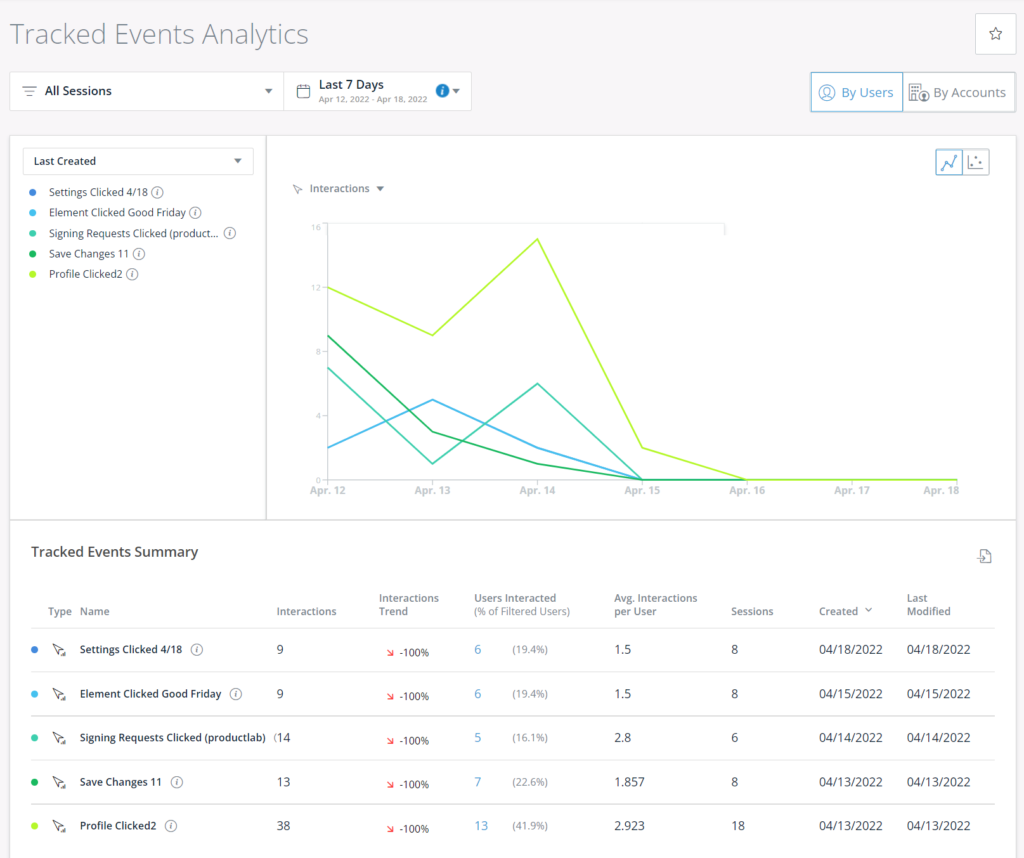
Cas d'utilisation
- Suivre l'adoption de la fonctionnalité et de l'engagement au fil du temps
- Analyser l'utilisation et les utilisateurs cibles (marketing, produit, gestion de compte)
La composition du tableau de bord Tracked Events
Filtres et plage de dates des Tracked Events
- Filtres de session
- Vous pouvez sélectionner un filtre pour afficher uniquement les Tracked Events qui correspondent aux sessions.
- Plage de dates
- Sélectionnez la plage de dates pour afficher les Tracked Events qui se sont produits pendant cette période.
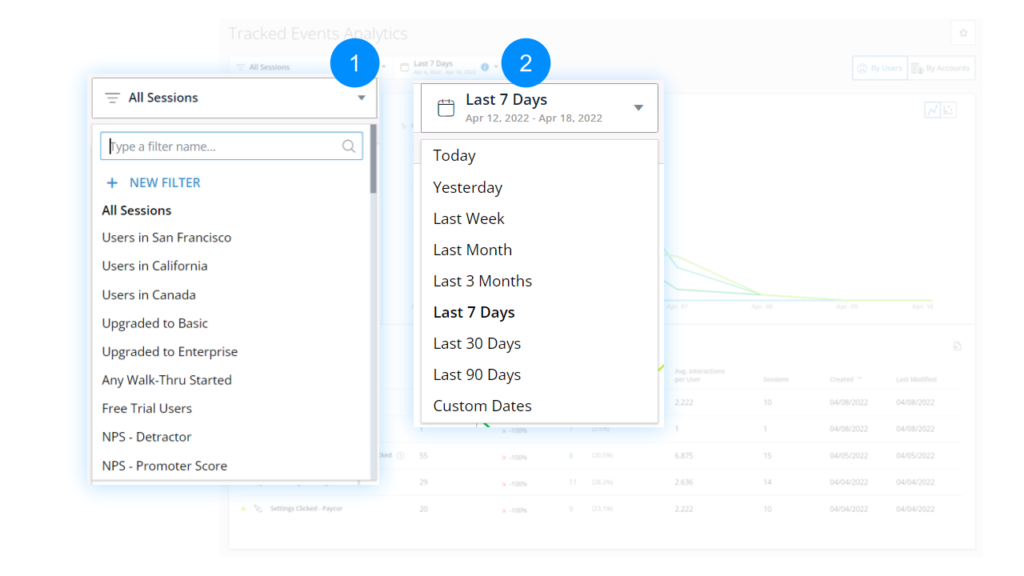
Basculement entre les utilisateurs et les comptes
Ce bouton bascule définit le niveau de granularité des données affichées sur la page.
- Affichage par utilisateurs
- Lorsque Users (Utilisateurs) est sélectionné, les mesures Users Interacted (Utilisateurs qui ont interagi) et Interactions per User (Interactions par Utilisateur) sont affichées au niveau des utilisateurs.
- Pour en savoir plus sur l'identification d'un utilisateur, reportez-vous à l'article Paramètres propres aux utilisateurs.
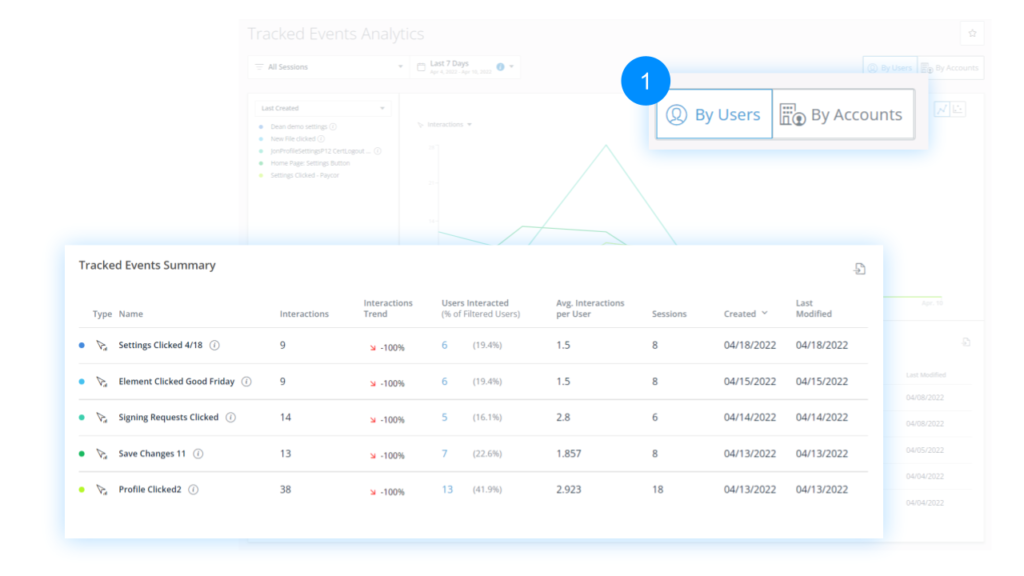
- Pour en savoir plus sur l'identification d'un utilisateur, reportez-vous à l'article Paramètres propres aux utilisateurs.
- Lorsque Users (Utilisateurs) est sélectionné, les mesures Users Interacted (Utilisateurs qui ont interagi) et Interactions per User (Interactions par Utilisateur) sont affichées au niveau des utilisateurs.
- Affichage par comptes
- Lorsque Accounts (Comptes) est sélectionné, les mesures Accounts Interacted (Comptes qui ont interagi) et Interactions per Account (Interactions par compte) sont affichées au niveau des comptes.
- Pour en savoir plus sur la configuration des analyses basées sur des comptes, reportez-vous à l'article Analyse basée sur un compte.
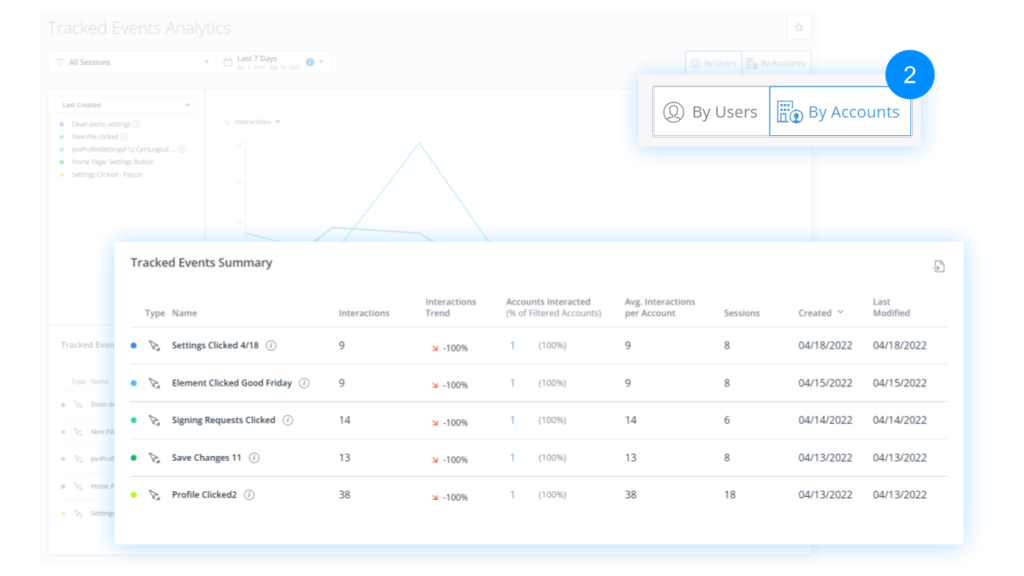
- Pour en savoir plus sur la configuration des analyses basées sur des comptes, reportez-vous à l'article Analyse basée sur un compte.
- Lorsque Accounts (Comptes) est sélectionné, les mesures Accounts Interacted (Comptes qui ont interagi) et Interactions per Account (Interactions par compte) sont affichées au niveau des comptes.
Sélecteur de Tracked Events
Le sélecteur vous permet de contrôler quels Tracked Events s'affichent sur la page, à la fois dans le diagramme et sur le tableau.
- Dans la liste déroulante, vous pouvez choisir parmi des ensembles de Tracked Events prédéfinis ou personnaliser votre sélection.
- Dernière création, la vue par défaut, affiche les 5 Tracked Events dont les dates et heures de création sont les plus récentes.
- L'heure de création est absolue et ne tient pas compte des filtres.
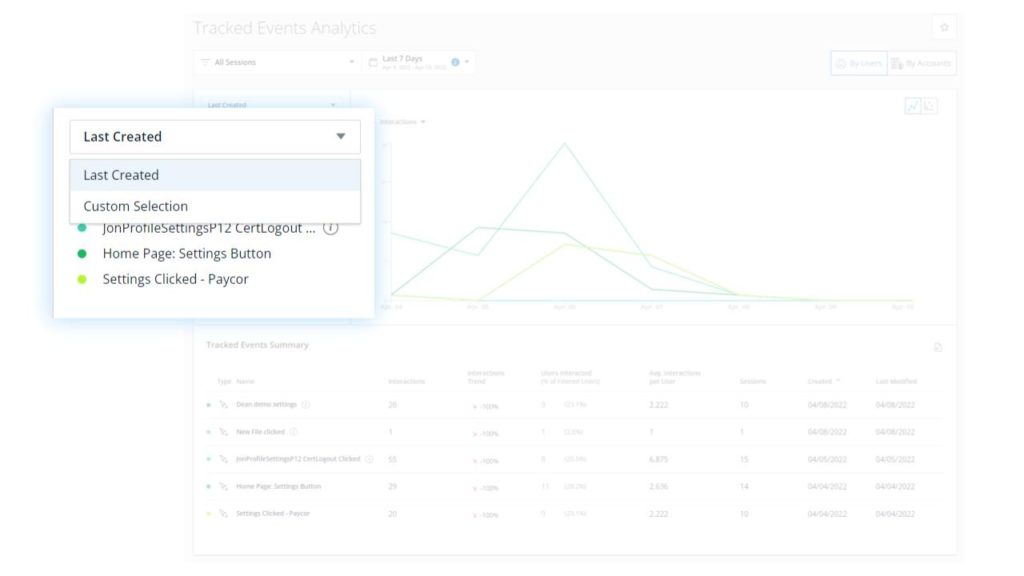
- Sélection personnalisée offre une vue personnalisée qui peut être définie manuellement.
- Vous pouvez sélectionner jusqu'à 12 Tracked Events
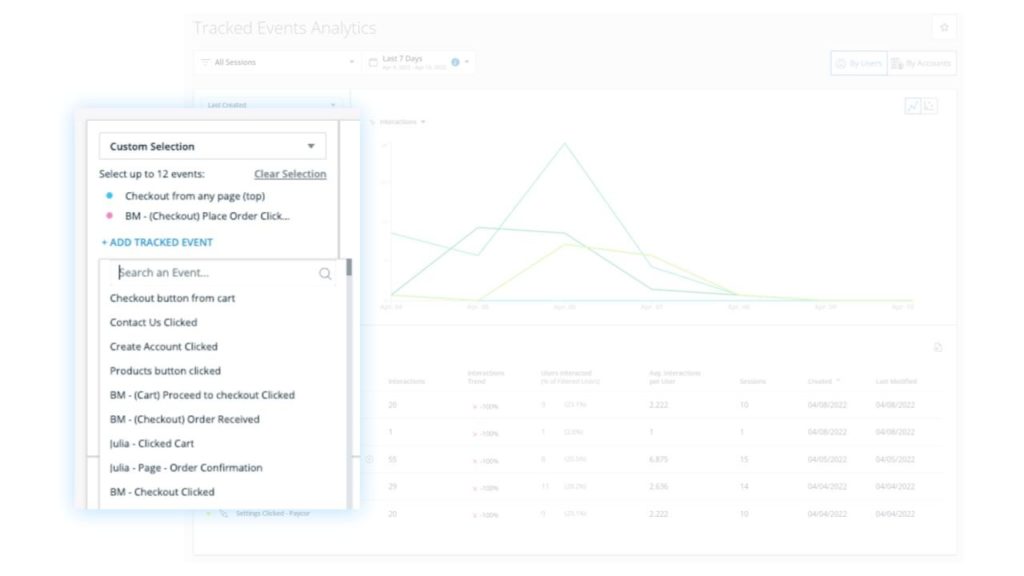
Diagramme des tendances
De nombreuses fois, un Tracked Event représente une fonctionnalité. Vous pouvez suivre l'adoption utilisateur en utilisant adoption - le nombre d'utilisateurs qui ont utilisé la fonction ou le Tracked Event au moins une fois, et engagement - l'intensité et la fréquence de l'utilisation des utilisations d'une fonctionnalité ou d'un Tracked Event.
L'affichage par défaut est le diagramme des tendances.
- Axe X : date
- Axe Y : choix entre deux options :
- Interactions (par défaut) : Le nombre d'interactions de Tracked Events pour la plage de dates sélectionnée
- Utilisateurs / Comptes : Le nombre d'utilisateurs/comptes uniques (dépend de l'état des utilisateurs/comptes) qui ont interagi avec le TE via la plage de dates sélectionnée
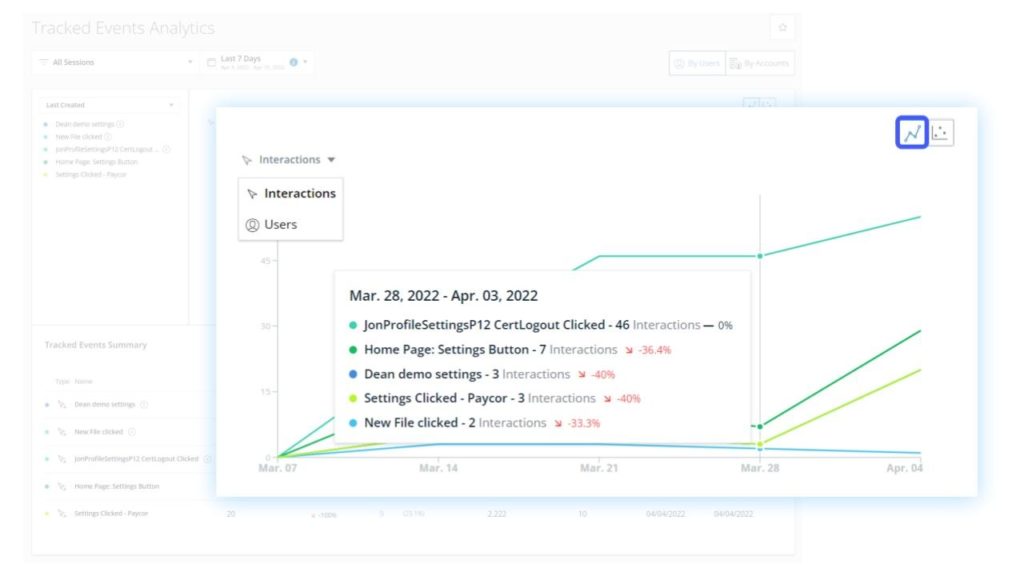
Nuage de points
Vous pouvez également effectuer un basculement pour afficher les données sous forme de nuage de points.
- Axe X : le nombre d'utilisateurs qui ont interagi avec le Tracked Event.
- Axe Y : moyenne des interactions par utilisateur
Quadrant inférieur gauche
- Tracked Events avec peu d'utilisateurs qui se servent rarement des Tracked Events
- Si un événement suivi se trouve dans cette section alors que vous désirez que vos utilisateurs s'en servent fréquemment, réfléchissez aux moyens de mieux le faire connaître.
- Les nouvelles fonctionnalités se situent souvent dans ce quadrant pendant un certain temps avant qu'elles soient plus largement adoptées.
Quadrant supérieur gauche :
- Fonctionnalités et Tracked Events avec peu d'utilisateurs, mais qui utilisent fréquemment les fonctionnalités et les Tracked Events.
- Les fonctionnalités ciblées pour un groupe spécifique d'utilisateurs devront apparaître ici.
Quadrant supérieur droit
- Fonctionnalités avec de nombreux utilisateurs qui se servent fréquemment de la fonctionnalité.
- Les fonctionnalités clés de votre produit devront apparaître dans ce quadrant.
Quadrant inférieur droit
- Fonctionnalités avec de nombreux utilisateurs, mais qui se servent rarement de la fonctionnalité.
- Ce quadrant est généralement pour les fonctionnalités uniques comme la création d'un compte, le choix d'un mot de passe, etc.
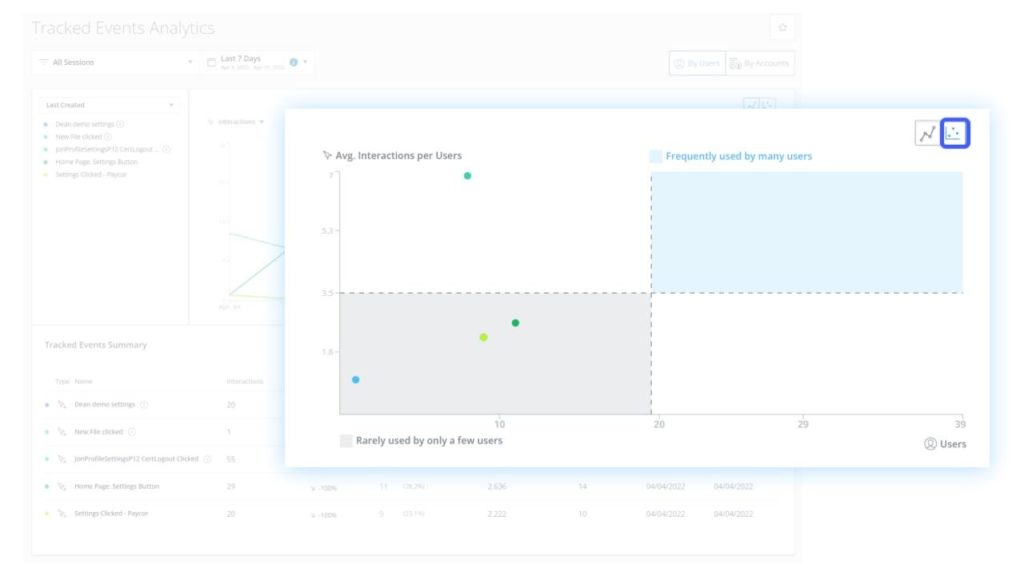
Synthèse des Tracked Events
Le tableau contient une synthèse des Tracked Events dans le sélecteur Tracked Events, avec une rangée pour chaque événement suivi et les colonnes suivantes :
- Type
- Type de Tracked Event
- Nom
- Nom du Tracked Event
- Interactions
- Nombre total d'interactions avec le Tracked Event pendant la plage de dates sélectionnée dans les sessions qui correspondent au filtre appliqué.
- Tendance des interactions
- Indique si le nombre d'interactions à la fin de la plage de dates est supérieur ou inférieur à celui au début de la plage, ainsi que la différence entre les deux.
- Utilisateur qui ont intéragi (% des utilisateurs filtrés)
- Le nombre d'utilisateurs qui ont interagi avec cet événement suivi dans la plage de dates sélectionnée et avec le filtre appliqué.
- Entre parenthèses : % d'utilisateurs qui ont interagi parmi tous les utilisateurs filtrés dans la plage de dates sélectionnée.
- Moy. d' interactions par utilisateur
- Nombre d'interactions divisé par le nombre d'utilisateurs qui ont interagi.
- Sessions
- Le nombre de sessions (toutes les sessions, quel que soit le nombre de lectures de sessions ayant toute interaction avec cet événement suivi).
- Créé
- La date de création du Tracked Event.
- Dernière modification
- La date à laquelle l'insertion du Tracked Event a été modifiée pour la dernière fois.
- Téléchargement CSV
- Vous pouvez télécharger le tableau directement dans un fichier CSV en cliquant sur le bouton Export (Exporter) situé au-dessus du tableau.
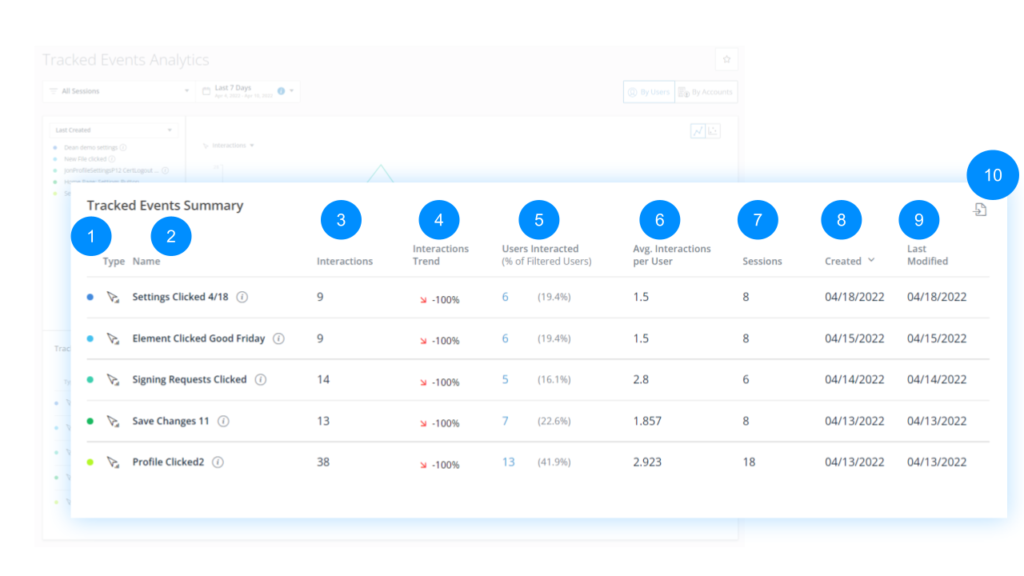
Limites
Généralités
- La sélection personnalisée est limitée à 12 Tracked Events.
- Les sélections effectuées dans le tableau de bord (filtre, plage de dates, bouton bascule Utilisateurs / Comptes, sélection de Tracked Events, métrique de l'axe y) sont réinitialisées par défaut lorsque la session est terminée.
- Les valeurs par défaut (à savoir, la vue « Dernière création ») sont également rétablies lors de la sélection d'événements suivis si un Tracked Event est modifié, ajouté ou supprimé sur la page Setup (Configuration).
- Les Tracked Events s'affichent dans le tableau de bord sous leur forme mise à jour, à savoir :
- Si un événement suivi a été supprimé, il ne s'affiche plus sur le tableau de bord.
- Si un événement suivi a été renommé, le nouveau nom s'affiche.
- Si la fonctionnalité Targeted Data Collection DXA (Collecte de données ciblée DXA) est activée et si la définition d'un Tracked Event a été modifiée, ses données sont réinitialisées et la collecte redémarre de zéro à ce moment-là.
- Ce qui signifie que le Tracked Event sera affiché dans le tableau de bord sans interaction jusqu'à ce moment-là et avec des statistiques qui correspondent à la nouvelle définition de l'événement à partir de ce point-là.
Calcul des métriques
- « Tendance des interactions » :
(number of interactions in T2 / number of interactions in T1 - 1) * 100 [%]
Dans le diagramme (dans l'infobulle) : T2 = le point de données sur lequel vous passez, T1 = le point de données précédent,
Dans le tableau : T2 = la fin de la plage de dates, T1 = le début de la plage de dates
- Si le nombre d'interactions dans T1 est nul, la valeur de la tendance est vide
Le nombre d'utilisateurs uniques qui ont interagi avec ce TE dans la plage de dates sélectionnée et le filtre appliqué
Entre parenthèses : <Le nombre d'utilisateurs qui ont interagi> / <le nombre de tous les utilisateurs filtrés dans la plage de dates sélectionnée>
<Interactions> / <Utilisateurs qui ont interagi>
Niveau de collecte des données ciblées de la DXA
- Si la fonctionnalité Targeted Data Collection DXA (Collecte de données ciblée DXA) est activée, vos écrans seront légèrement différents.
- Comme les données complètes ne sont pas collectées avant la définition des Tracked Events, il n'est pas possible de prévisualiser des données avant qu'un événement suivi soit défini.
-
- Aucun échantillon de données collectées ne sera disponible pour la prévisualisation
- Si la fonctionnalité Targeted DXA (DXA ciblée) est activée, une icône « i » affichée à côté d'un nom d'événement suivi indique que l'événement suivi a été créé ou modifié pendant la plage de dates sélectionnée.
- En savoir plus sur le niveau de Digital Experience Analytics (DXA) dans Insights
- En savoir plus sur les Tracked Events