À propos du générateur de rapports Insights
Aperçu rapide
Les Rapports dans Insights vous permettent déjà d'accéder à toutes vos données WalkMe, ce qui vous permet d'examiner vos données de différentes manières et avec différentes variations. Le Report Builder dans Insights étend cette fonctionnalité en vous permettant de créer des rapports personnalisés adaptés spécifiquement à vos besoins avec un outil en libre-service.
Report Builder vous guide tout au long du processus de création de vos propres rapports personnalisés, en commençant par choisir un modèle qui correspond le mieux à vos besoins, et en offrant d'autres colonnes et filtres pour enrichir les données.
Une fois que le rapport est créé, il peut être utilisé dans WalkMe comme n'importe quel autre rapport : il peut être exporté et on peut s'y aboner.

Comment ça marche
Créer un rapport
Étape 1 : Choisissez le modèle de rapport
Pour commencer à utiliser le Générateur de rapports, suivez les étapes ci-dessous :
- Allez à la page Galerie de rapports dans la console WalkMe
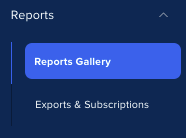
-
Cliquez sur le bouton + Créer un rapport
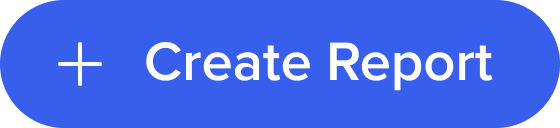
-
Choisissez parmi les modèles prédéfinis disponibles pour commencer à créer votre rapport
-
Cliquez sur Sélectionner un modèle
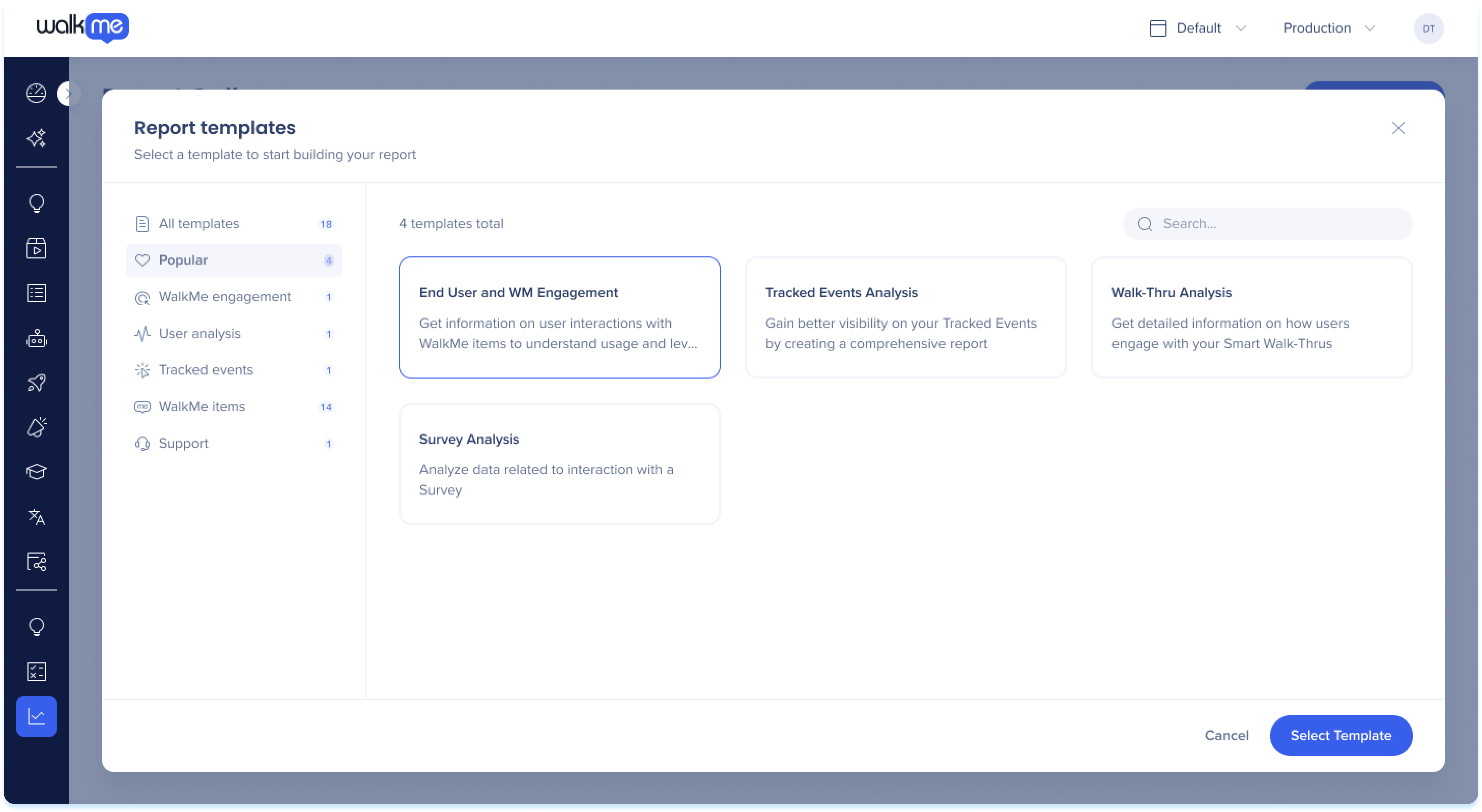
Étape 2 : Ajouter des colonnes de rapport
Une fois que vous avez sélectionné un modèle, le Générateur de rapports affiche les colonnes disponibles dans la bibliothèque de colonnes qui peuvent être ajoutées au rapport.
-
Sélectionnez les colonnes à ajouter au rapport
-
Faites glisser et déposez (ou double-cliquez) les dimensions et les mesures de la bibliothèque dans la section Colonnes sélectionnées pour les ajouter au rapport
-
Vous pouvez réorganiser vos colonnes dans l'ordre dans lequel vous souhaitez qu'elles apparaissent dans votre rapport et utiliser le bouton X pour supprimer les champs indésirables
-
-
En option : Passez la souris sur un nom de colonne et cliquez sur l'icône en forme de crayon pour renommer une mesure ou une dimension

Étape 3 : Afficher, prévisualiser et modifier les filtres de rapport
Aperçu
L'aperçu affiche un exemple de données, ce qui vous permet d'afficher un instantané du contenu du rapport et de vérifier que les colonnes/filtres sélectionnés fonctionnent comme prévu. Notez que l'aperçu sert à comprendre le rapport et non à le tester.
L'exemple de données provient du jour précédent. Si non disponible, il affiche les données de la semaine dernière. La balise de date dans le coin supérieur droit indique le calendrier comme « Hier » ou « La semaine dernière » et ne peut pas être modifiée.
-
Cliquez sur Charger l'aperçu pour afficher un aperçu du rapport
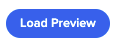
Modifier le rapport
-
les filtres
-
 Cliquez sur l'icône Filtres pour filtrer le rapport en fonction de conditions spécifiques
Cliquez sur l'icône Filtres pour filtrer le rapport en fonction de conditions spécifiques -
Ajoutez une règle avec le champ, la condition et la valeur souhaités pour filtrer le rapport.
-
Cliquez sur Appliquer
-
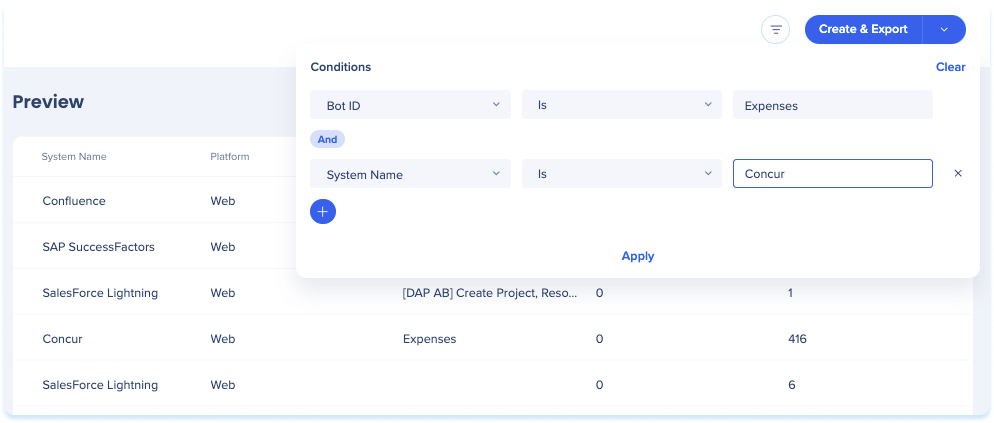
Étape 4 : Définir le nom et la description
Une fois que vous êtes satisfait de la mise en forme du rapport :
-
Cliquez sur le nom du rapport pour renommer votre rapport et lui donner une description facultative
-
Le nom et la description apparaîtront dans l'onglet Mes rapports dans la Galerie de rapports
-

Étape 5 : Enregistrer et Exporter
-
Cliquez sur le bouton Créer et Exporter
-
Cliquez sur la liste déroulante et sélectionnez Créer afin de créer sans exporter
-
Le rapport sera ainsi enregistré dans l'onglet Mes rapports de la Galerie de rapports, où il pourra être exporté plus tard
-
-
Sélectionnez la plage de dates des données du rapport dans la liste déroulante Sélecteur de date
-
Sélectionnez les systèmes à partir desquels les données seront extraites
-
Sélectionnez l'environnement à partir duquel les données seront extraites
-
En option : Cliquez sur le bouton Envoyer par e-mail pour envoyer le rapport à une liste de destinataires
-
Saisissez les e-mails des destinataires sous le champ Destinataires
-
Saisissez un objet d'e-mail personnalisé dans le champ Objet d'e-mail
-
Cochez S'abonner si vous souhaitez à la fois exporter et créer un abonnement de rapport
-
-
Cliquez sur Créer et exporter
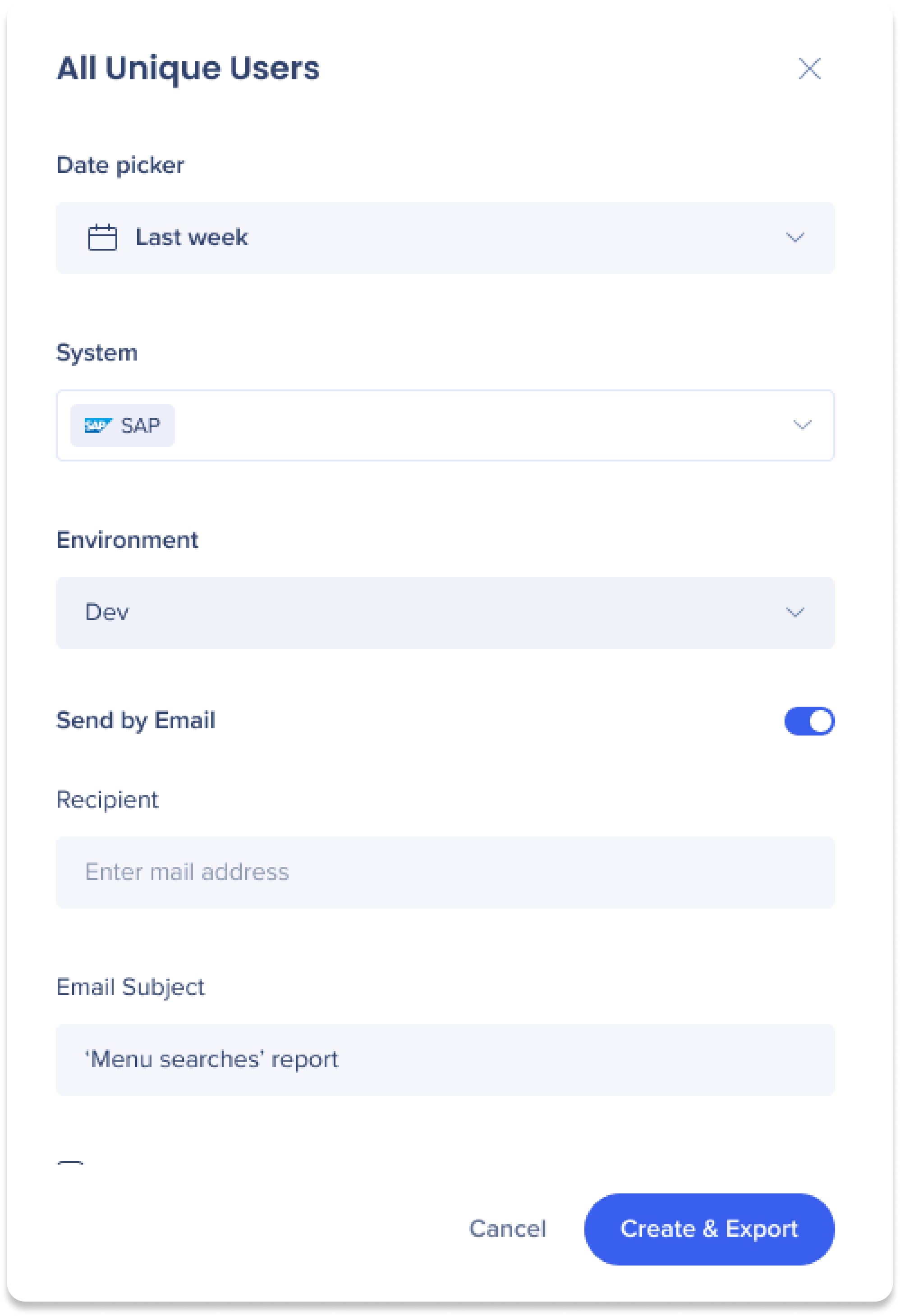
Champs courants du générateur de rapport
Voir une liste des mesures et des dimensions couramment utilisées qui sont disponibles sous forme de champs dans le Générateur de rapports.
Notes techniques
-
Les rapports au niveau du compte ne peuvent pas être créés avec le Générateur de rapports
-
L'utilisation de la condition OU entre les différentes colonnes n'est pas prise en charge. Nous avons trouvé un très petit nombre de cas d'utilisation. Nous avons donc décidé d'investir dans d'autres domaines et d'attendre plus de commentaires des clients
-
Les demandes de champs supplémentaires sont les bienvenues - Elles doivent être traitées comme de nouvelles demandes de fonctionnalités
-
Une option pour avoir un modèle pour inclure tous les champs a été étudiée et rejetée en raison de problèmes de faisabilité
-
Il convient de conseiller aux clients d'explorer les différents modèles en fonction de leur domaine d'intérêt
-
-
Le nom de l'élément n'est pas renseigné ?
-
Si le nom de l'élément est vide dans votre aperçu ou dans le rapport exporté, cela signifie que l'événement est un processus interne et qu'il n'est lié à aucun type d'élément WalkMe (par exemple : « WalkMe » ou « Player »)
-
Il est préférable de filtrer ces événements non pertinents pour n'afficher que les interactions avec des éléments WalkMe spécifiques. Nous vous recommandons d'utiliser le filtre « Le nom de l'élément n'est pas vide » pour les supprimer de votre rapport
-
-
Tout utilisateur possédant des autorisations d'accès à Insights peut afficher, créer et modifier des rapports
