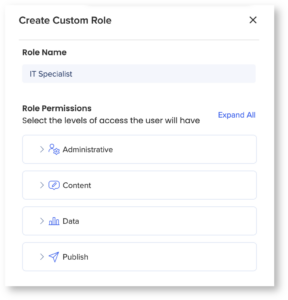Rôles et autorisations
Aperçu rapide
La page Rôles et autorisations dans le Centre d'administration présente une architecture de gestion des utilisateurs claire et intuitive, notamment une nouvelle hiérarchie des rôles qui affiche les autorisations détaillées des rôles et élimine le besoin de rôles personnalisés
Accédez-y à partir de admin.walkme.com.
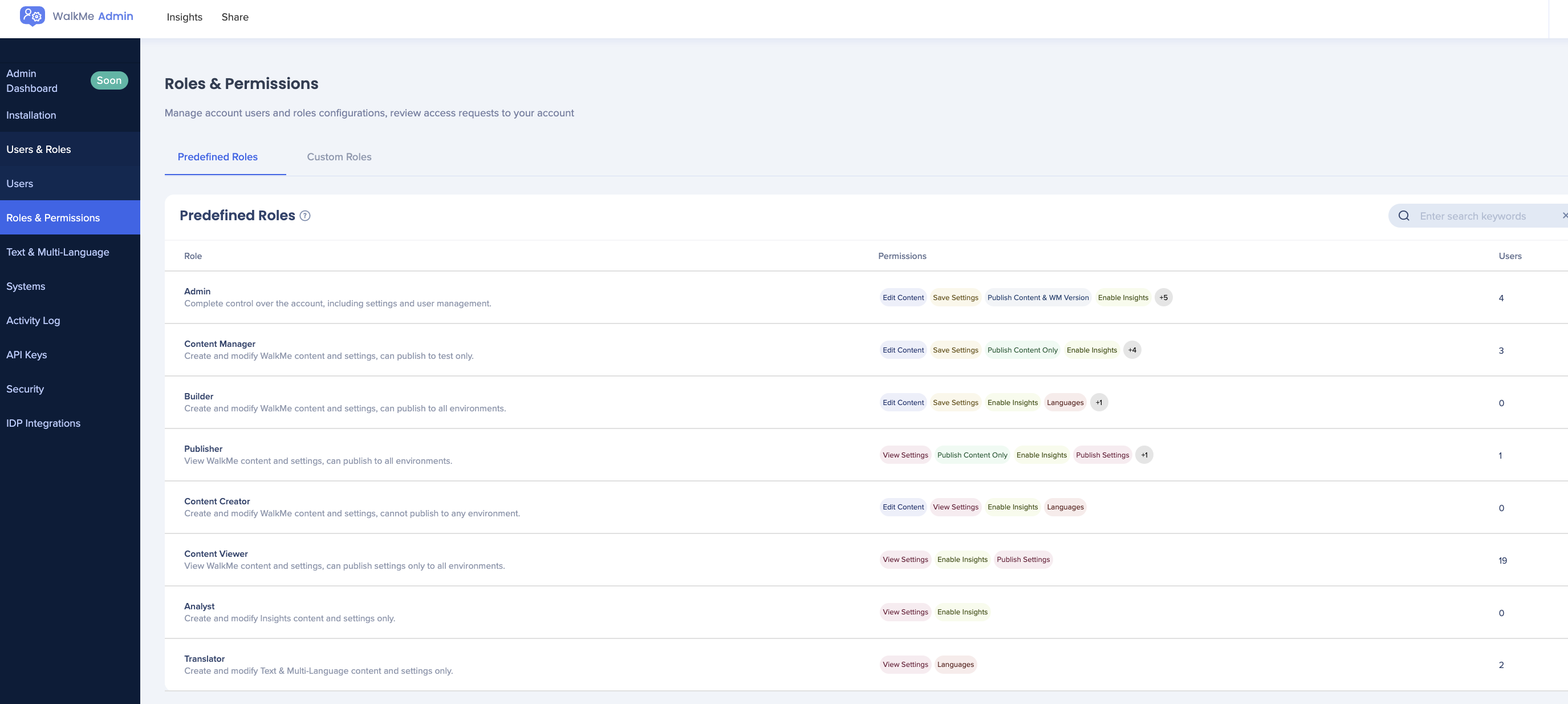
Cas d'utilisation
- Améliorer la cohérence de la gestion des utilisateurs sur l'ensemble des comptes
- Aider les administrateurs de WalkMe à gérer les autorisations d'équipe en normalisant la distribution des rôles et la hiérarchie dans chaque compte
- Ajouter un nouveau type d'autorisation pour prendre en charge les cas d'utilisation simples (séparer la publication en Production ou Test)
- Augmenter la sécurité des comptes en réduisant le nombre d'utilisateurs « Administrateurs » par compte
Rôles prédéfinis
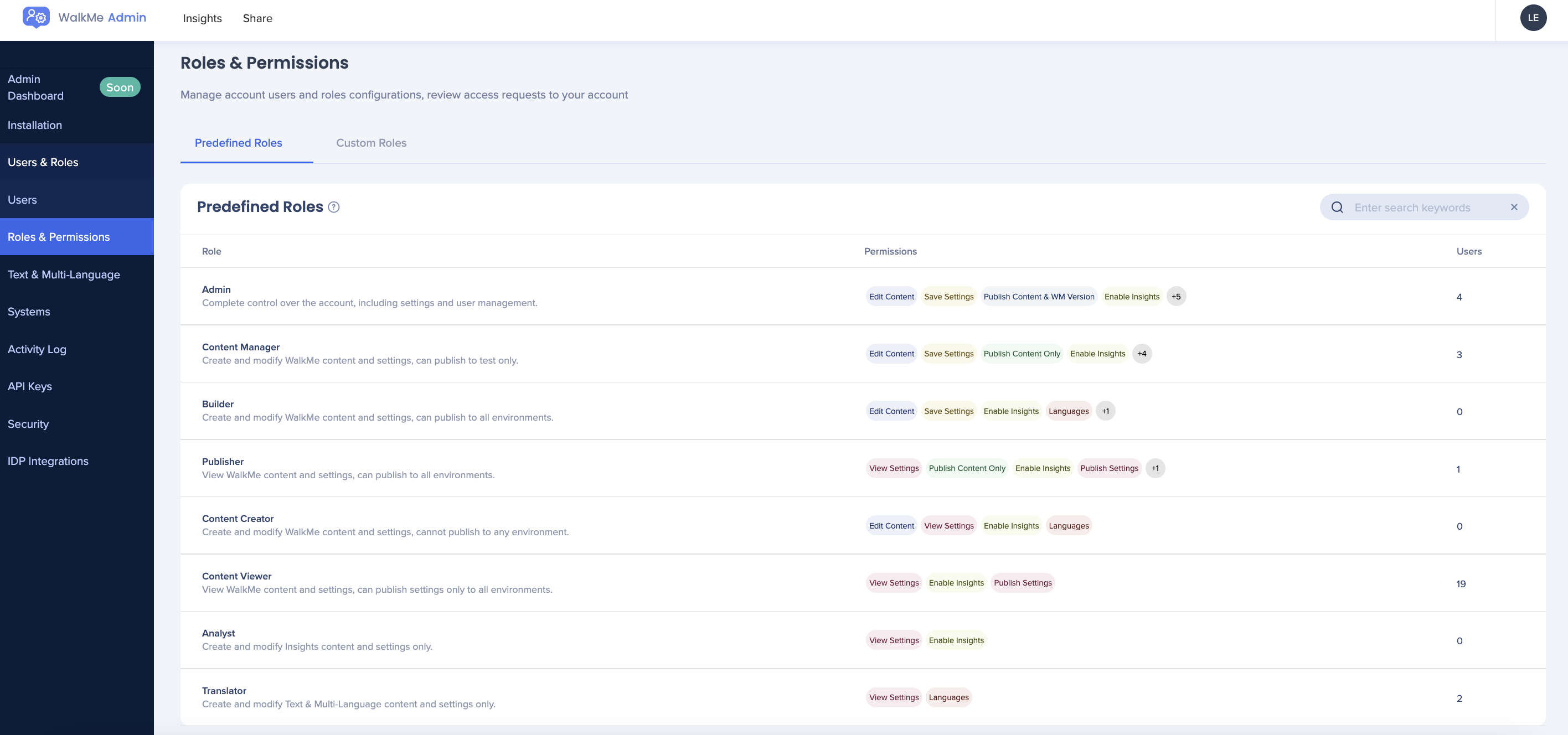
Le rôle d'un utilisateur définit ses permissions et ses limites. Dans l'onglet Rôles et autorisations, vous verrez tous les rôles répertoriés avec le nombre correspondant d'utilisateurs attribués. Vous pouvez choisir parmi les rôles prédéfinis et personnalisés.
Les rôles prédéfinis pris en charge par WalkMe sont :
-
Administrateur : Avoir une maîtrise complète du compte, y compris les paramètres et la gestion des utilisateurs
-
Gestionnaire de contenu : Créer et modifier le contenu et les paramètres de WalkMe, publier dans tous les environnements.
-
Générateur : Avoir un accès complet, sauf pour la publication et la gestion des utilisateurs
-
Éditeur : Visualiser le contenu et les paramètres WalkMe, publiez dans tous les environnements
-
Créateur de contenu : Modifiez le contenu et les paramètres de vue WalkMe - Pas d'accès à la publication
(cas d'utilisation : rédacteur technique) -
Visualisateur de contenu : Visualisez le contenu et les paramètres WalkMe - Comprend l'accès à Insights.
(cas d'utilisation : examinateur) -
Analyse : Visualisez le contenu et les paramètres WalkMe, avez un accès complet à Insights (cas d'utilisation : examinateur d'Insights)
-
Traducteur : Créez et modifiez le contenu Texte et Multilingue - Pas d'accès à l'éditeur
-
Gestionnaire de système : Gérez les systèmes qui vous sont attribués et les utilisateurs associés - Pas d'accès aux clés de sécurité et d'API. Impossible de créer de nouveaux utilisateurs sur le compte, ne peut attribuer que les utilisateurs existants et uniquement aux systèmes qu'ils gèrent.
Chaque rôle indique l'accès de l'utilisateur aux fonctionnalités suivantes :
- WorkSpace - Permissions d'effectuer des actions sur certaines applications dans l'éditeur
- Paramètres - Permission d'enregistrer les paramètres dans l'éditeur
- Insights : Autorisations d'effectuer des modifications dans Insights
- Remarque : il est possible de restreindre l'accès aux Insights en définissant l'autorisation du rôle Insights sur Aucune
- Limitation: Insights ne prend pas en charge l'autorisation « Lire »
- Gestion des utilisateurs - Permissions d'administration pour voir et gérer le contenu dans le Centre d'administration
- Modifier les langues : Autorisation pour le texte et le multilingue
- Personnaliser - Autorisation d'effectuer des actions dans l'onglet Personnaliser dans l'éditeur
- Publier - Autorisation de publier le contenu ou les paramètres de l'éditeur
Rôles personnalisés
Vous pouvez créer un rôle personnalisé lorsque vous souhaitez avoir des autorisations très spécifiques pour le rôle qui ne sont pas incluses dans l'un des rôles prédéfinis.
Les autorisations de rôle suivantes sont prises en charge :
- Administration
- Contenu
- Données
- Le mode Publication
Administration
Gérer les utilisateurs
Aucune : aucune autorisation pour toutes les fonctionnalités du Centre d'administration
Afficher uniquement : Peut afficher les utilisateurs uniquement
-
Aucune possibilité de créer de nouveaux utilisateurs, de modifier les utilisateurs existants ou d'attribuer des utilisateurs aux systèmes.
Accès limité :
- Possibilité d'affecter les utilisateurs uniquement aux systèmes auxquels ils sont affectés
- Possibilité de retirer les utilisateurs uniquement des systèmes auxquels ils sont affectés
- Impossible de supprimer les utilisateurs des systèmes auxquels ils ne sont pas affectés OU de l'ensemble du compte
- Impossible de se mettre au rôle « Administrateur »
- Impossible de mettre à niveau les utilisateurs nouveaux ou existants vers le rôle « Administrateur »
- Impossible de modifier le nom/prénom de l'utilisateur
- Impossible de modifier la méthode de connexion
- Impossible de forcer la réinitialisation du mot de passe
- Impossible de créer des rôles personnalisés
- Impossible d'attribuer des rôles aux utilisateurs
Modifier :
-
Créer de nouveaux utilisateurs
-
Modifier les utilisateurs existants
-
Attribuer des utilisateurs aux systèmes
-
Avoir accès à la page Utilisateurs dans le Centre de communication
Gérer les systèmes
-
Accès limité :
-
Possibilité de consulter uniquement les systèmes auxquels ils sont affectés
-
Possibilité de modifier uniquement les systèmes auxquels ils sont affectés
-
Peuvent accéder au journal d'activité, uniquement aux systèmes auxquels ils sont affectés
-
Impossibilité de créer de nouveaux systèmes
-
Possibilité de supprimer et de restaurer uniquement les systèmes attribués
-
Centre de communication
Mes notifications
Aucun : Aucun accès au Centre de communication. L'utilisateur ne peut pas voir l'application Centre de communication dans le menu latéral.
Modifier : Accès à « Mes notifications ». Les utilisateurs peuvent créer et modifier leurs propres notifications.
Toutes les notifications
Aucun : L'utilisateur ne peut pas voir l'option « Toutes les notifications », uniquement « Mes notifications »
Affichage : L'utilisateur peut passer à « Toutes les notifications », mais peut uniquement afficher les notifications et ne peut pas effectuer les actions suivantes :
-
Modifier
-
Dupliquer
-
Supprimer pour toujours
-
Renommer les notifications qui n'ont pas été créées par cet utilisateur
Modifier : L'utilisateur peut effectuer toutes les actions de modification dans « Toutes les notifications »
Publics
Aucun : L'utilisateur ne peut pas voir la page Audiences sous le menu latéral Centre de communication et afficher les audiences dans la page de livraison de notification
Affichage : L'utilisateur peut accéder à la page Audiences, mais ne peut pas effectuer les actions suivantes :
-
Modifier l'audience
-
Dupliquer l'archive
-
Créer une nouvelle audience
-
Activer l'audience archivée
-
Supprimer pour toujours
Modifier : L'utilisateur peut accéder à la page Audiences et effectuer toutes les actions liées aux audiences
Le mode Publication
Aucun : Les actions suivantes ne sont pas disponibles :
-
Envoyer maintenant
-
Planifier
-
Archiver
-
Pauser
-
Restaurer
-
Marquer comme terminé
Autorisé : L'utilisateur peut effectuer toutes les actions de publication
[/ht_message]
Contenu
Gérer le contenu
-
Aucun
-
Voir
-
Modifier
- Les utilisateurs doivent avoir un minimum d'autorisations "Visualiser" pour accéder à l'éditeur
Personnaliser les modèles et CSS
- Aucun
- Modifier
Gérer les paramètres
- Les autorisations "Modifier" permettent à un utilisateur d'accéder aux paramètres de l'environnement et du système dans Insights et de les modifier
- Les utilisateurs doivent avoir un minimum d'autorisations "Visualiser" pour accéder à l'éditeur
Données
Accès Insights
- Aucun
- Autorisé
Le mode Publication
Publier du contenu
- Aucun
- Non-production uniquement
- Tous les environnements
- Les autorisations "Publier le contenu" sont nécessaires pour effectuer une publication
- Si l'autorisation "Aucune" est définie pour "Publier le contenu", il n'y aura pas d'option pour sélectionner une valeur pour les autorisations "Publier les paramètres" ou "Publier la version WalkMe"
Paramètres de publication
- Aucun
- Non-production uniquement
- Tous les environnements
Publier la version WalkMe
- Aucun
- Non-production uniquement
- Tous les environnements
Supprimer un rôle personnalisé
- Dans le menu de gauche, cliquez sur Rôles et autorisations
- Cliquez sur Rôles personnalisés
- Cliquez sur l'icône +
- Un panneau latéral s'ouvrira
- Nommez votre rôle personnalisé
- Cliquez sur Enregistrer
- Le nouveau rôle personnalisé apparaîtra sous l'onglet Rôles personnalisés
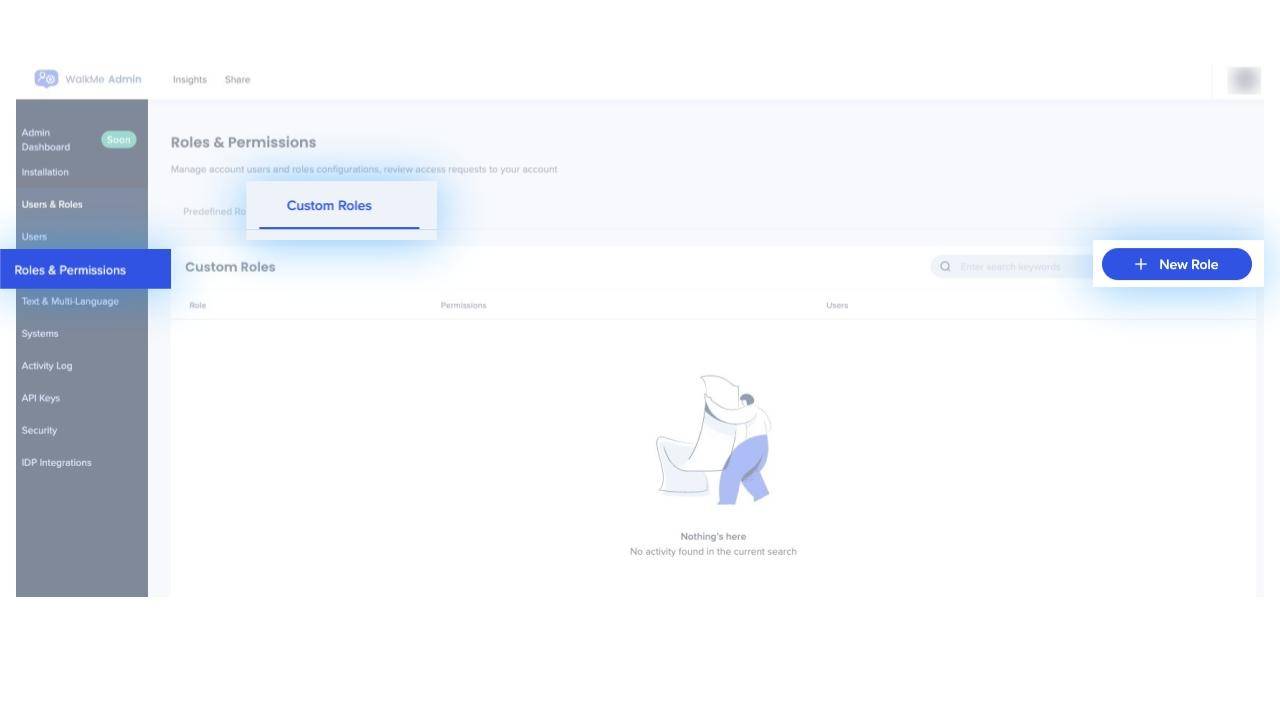
Supprimer un rôle personnalisé
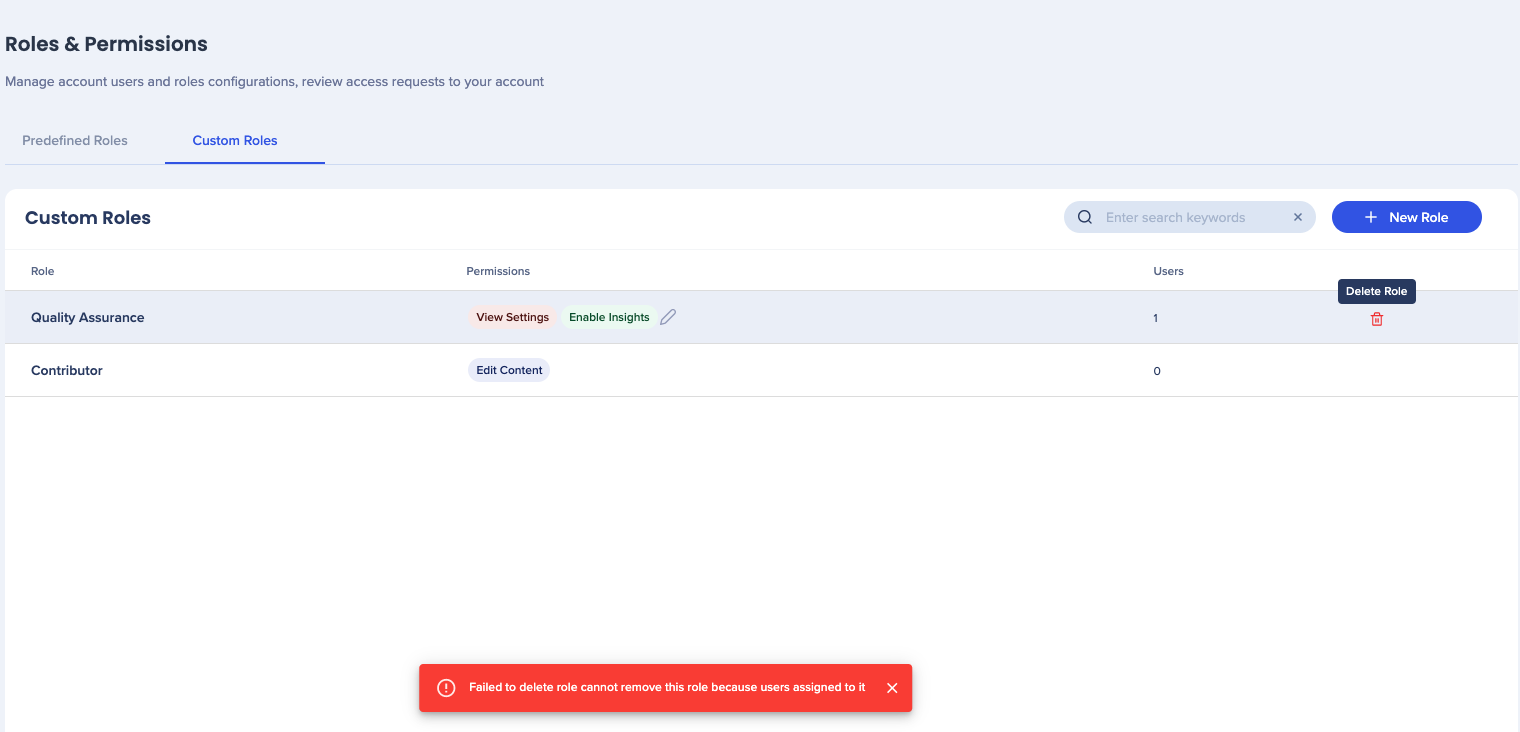
- Passez la souris sur le rôle personnalisé pertinent que vous souhaitez supprimer
- Cliquez sur l'icône de la corbeille