Menu de bureau et mobile – Intégration de Salesforce
Aperçu rapide
Salesforce est une société de logiciels basée sur le Cloud. Elle fournit un service de gestion de la relation client et des applications d'entreprise (« applications ») axées sur le service à la clientèle, l'automatisation du marketing, l'analyse et le développement d'applications.
L'intégration de Salesforce avec le menu WalkMe vous permet de trouver facilement vos objets Salesforce dans le menu pour ordinateur de bureau et mobile.
Salesforce compte un total de 12 applications. Chaque application a son propre menu qui est affiché à l'utilisateur en fonction des objets avec lesquels l'utilisateur devra travailler et des processus de travail pertinents. Les principales applications sont : Service (gestion des cas), Sales (processus de vente) et Marketing (automatisation du marketing).
En savoir plus
L'intégration de Salesforce au menu WalkMe ajoute les objets Salesforce à la recherche d'entreprise dans le menu pour ordinateur de bureau et mobile afin que vous puissiez trouver facilement ce dont vous avez besoin sans quitter le menu. En outre, vous pouvez consulter votre liste Salesforce à partir du widget My CRM View sur le menu page d'accueil.
Cas d'utilisation
Enterprise Search
Recherchez les objets Salesforce dans la recherche d'entreprise :
Recherchez les objets Salesforce suivants :
- Lead
- Compte
- Contact
- Opportunité
- Fichier
- Tableau de bord
- Rapport
- Cas
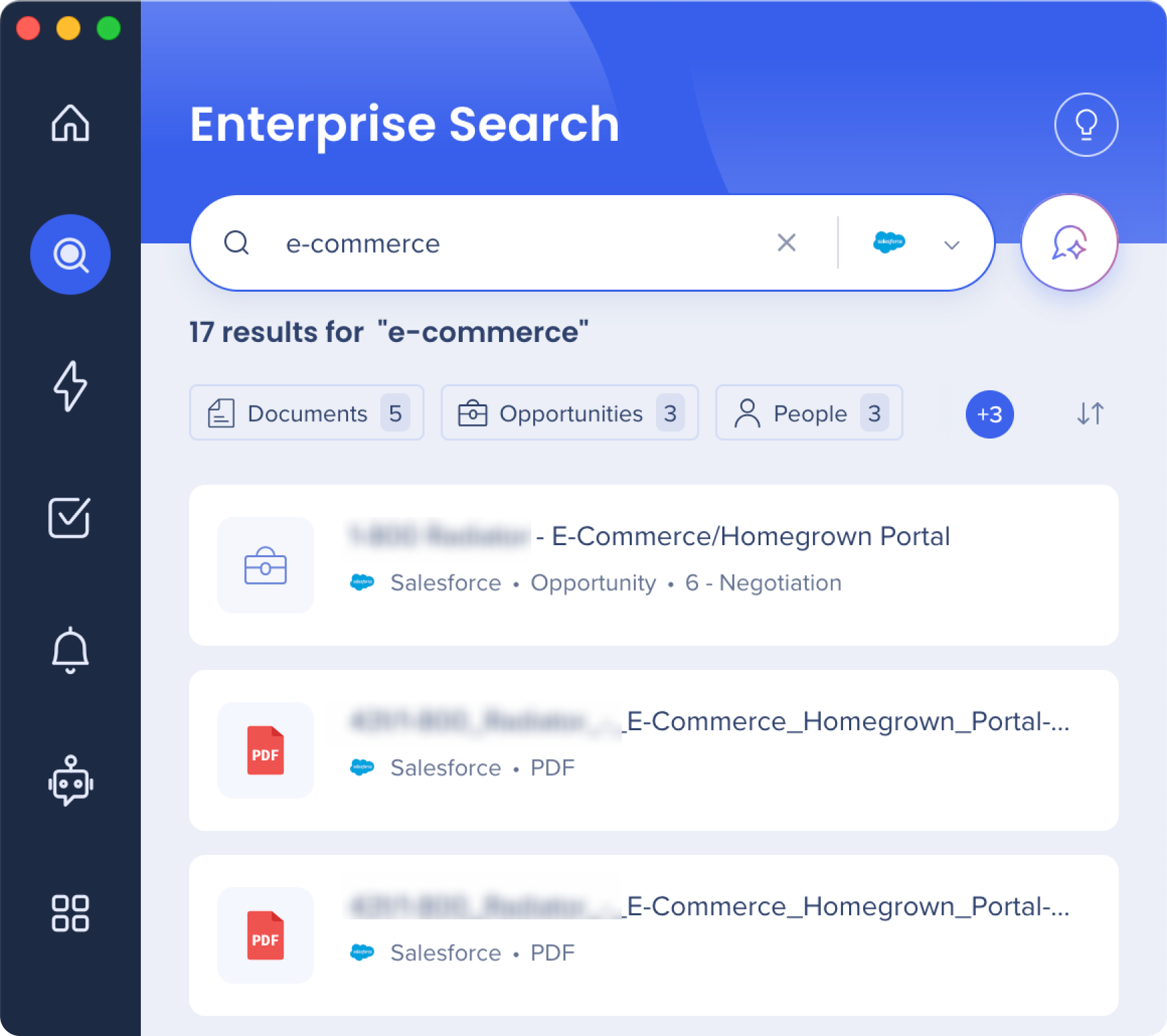
Mon widget d'affichage CRM
Vous pouvez afficher les vues de votre liste Salesforce directement à partir du menu pour ordinateur de bureau et mobile.
-
Cliquez sur le menu déroulant pour changer le type d'objet et afficher ses listes de vues
-
Vous pouvez modifier les vues en liste du widget en modifiant les paramètres du type d'objet afin de choisir les types de données à afficher
-
Ouvrez le menu déroulant
-
Cliquez sur le bouton Modifier
-
Trouvez le type d'objet que vous souhaitez modifier
-
Cliquez sur l'icône du crayon
-
À partir de la modification des listes de vues, activez jusqu'à deux listes de vues
-
Vous devez avoir au moins une liste de vue activée
-
Limitation : vous pourrez choisir parmi 80 listes de vue
-
-
Cliquez sur Save (Enregistrer).
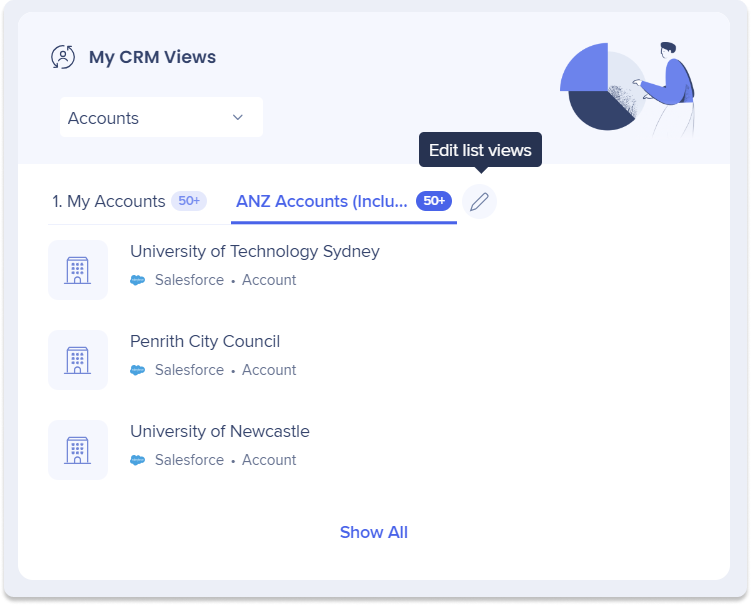
Capacités détaillées
Les objets Salesforce qui peuvent être trouvés dans la recherche dans le menu pour ordinateur de bureau et mobile, et les champs qui sont affichés dans les résultats de recherche.
Prospect
Description & Conditions
Un lead est une personne, un prospect de vente qui a exprimé un intérêt pour le produit ou la société. Ce prospect a fait les premiers pas pour manifester son intérêt, mais cet intérêt n'a pas été pleinement établi.
Lorsqu'un lead est converti (cela se passe à l'aide d'un bouton « convert ») : un compte, un contact, une opportunité (facultatif) et des enregistrements de tâche (facultatif) sont créés.
Les champs affichés dans le résultat
- Nom : c'est le nom de la personne. Ce champ devient le nom de contact lors de la conversion.
- Société : c'est le nom de la société pour laquelle l'individu travaille. Ce champ devient le nom du compte après la conversion du lead.
- État du lead : ce champ suit le cycle de vie du lead, indiquant où le lead en est dans le processus de qualification (par exemple, Not Contacted (Pas contacté), Attempting Contact (Tentative de contact), Contacted (Contacté), Disqualified (Disqualifié), etc.).
Compte
Description & Conditions
Un compte est une organisation. Il peut s'agir de toute organisation impliquée dans l'entreprise : les clients actuels, les entreprises qui souhaitent acheter des biens / services, les entreprises avec qui ils sont associés, des concurrents ou des entités sans but lucratif.
Les champs affichés dans le résultat
- Nom : le nom de la société ou de l'organisation
- Type : un moyen de classer davantage l'entité commerciale/sans but lucratif (par exemple, partenaire, revendeur, client et ainsi de suite)
Contact
Description & Conditions
Une personne qui est associée à un compte. Par exemple, un employé serait le contact tandis que la société pour laquelle il travaille serait le compte.
Les champs affichés dans le résultat
- Nom : nom du contact
- Nom du compte : nom de la société
Opportunité
Description & Conditions
Une vente ou un accord en attente. L'opportunité est l'étape qui suit un lead.
Les champs affichés dans le résultat
- Nom de l'opportunité : par exemple Acme Inc.– 300 écrans LCD Dell
- Étape : elle montre à quelle étape se situe l'accord potentiel dans le processus de vente, par exemple la démonstration de produits, les négociations ou l'examen du contrat
Fichier
Description & Conditions
Les utilisateurs peuvent télécharger des fichiers, prévisualiser, partager et collaborer sur les fichiers, joindre des fichiers aux enregistrements, stocker des fichiers en privé, gérer les mises à jour de la version et suivre les fichiers qui leur sont importants.
Il existe des exigences et des limitations de Salesforce de base que vous voudrez garder à l'esprit lors du téléchargement de contenu dans l'onglet des fichiers Salesforce :
- Les formats pris en charge incluent .docx, .pdf, .ppt, .pptx, .xls et .xlsx
- Tous les fichiers d'images sont pris en charge, dont .gif, .jpg et .png
- La taille de téléchargement de fichier maximale prise en charge s'élève à 100 Mo
- Les fichiers de plus de 5 Mo peuvent ne pas être prévisualisés à l'intérieur de l'application et devront être ouverts dans un autre programme
- La zone visible pour une Formule d'image dans Salesforce pour Android et la vue de la liste iOS est de 16 × 16 pixels. Si vous utilisez des images dépassant les 16 × 16, elles seront coupées.
Les champs affichés dans le résultat
- titre
- Type de fichier
Rapport
Description & Conditions
Un rapport est une liste d'enregistrements qui répondent aux critères que vous définissez. Il est affiché dans Salesforce avec des lignes et des colonnes et peut être filtré, groupé ou affiché dans une charte graphique.
Chaque rapport est stocké dans un dossier. Les dossiers peuvent être publics, cachés ou partagés et ils peuvent être réglés sur lecture seule ou lecture/écriture. Vous contrôlez qui a accès au contenu du dossier en fonction des rôles et des permissions.
Les champs affichés dans le résultat
- Nom du rapport
- Dossier
Tableau de bord
Description & Conditions
Un tableau de bord est un affichage visuel des mesures clés et des tendances pour les enregistrements dans votre organisation. La relation entre un composant de tableau de bord et un rapport est de 1:1 ; pour chaque composant de tableau de bord, il existe un seul rapport sous-jacent. Cependant, vous pouvez utiliser le même rapport dans plusieurs composants du tableau de bord sur un seul tableau de bord (par exemple, utiliser le même rapport dans un diagramme à bandes et un diagramme circulaire). Plusieurs composants du tableau de bord peuvent être affichés ensemble sur une seule mise en page du tableau de bord.
Comme les rapports, les tableaux de bord sont stockés dans des dossiers, qui contrôlent qui y a accès.
Les champs affichés dans le résultat
- Nom du tableau de bord
- Dossier
Cas
Description & Conditions
Un cas est la question, les commentaires ou le problème d'un client. Les agents du centre d'assistance peuvent examiner les cas pour voir comment ils peuvent fournir un meilleur service. Les représentants des ventes peuvent utiliser des cas pour voir comment ils affectent le processus de vente.
Les champs affichés dans le résultat
- Numéro de cas
- Sujet
- Statut (par exemple nouveau)
Aperçu de la sécurité
En savoir plus sur la sécurité de l'intégration du menu et Enterprise Search.
Configurez une application dans Salesforce
1. Connectez-vous à Salesforce
2. Cliquez sur Configuration pour l'application actuelle
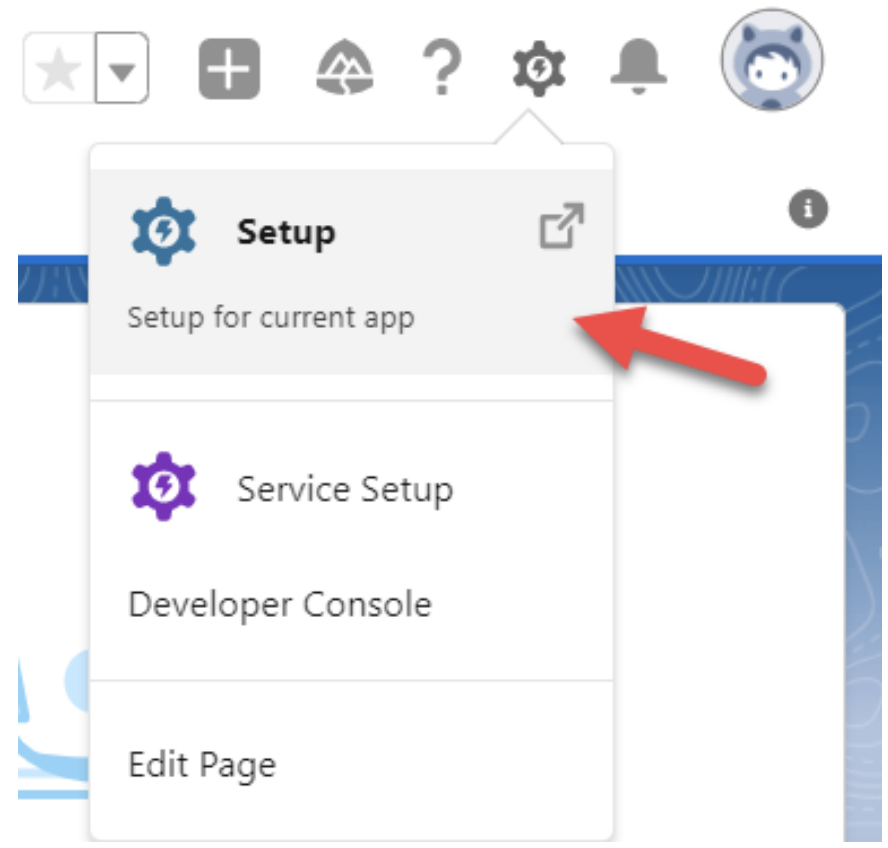
3. Accédez au gestionnaire d'applications à l'aide de la recherche
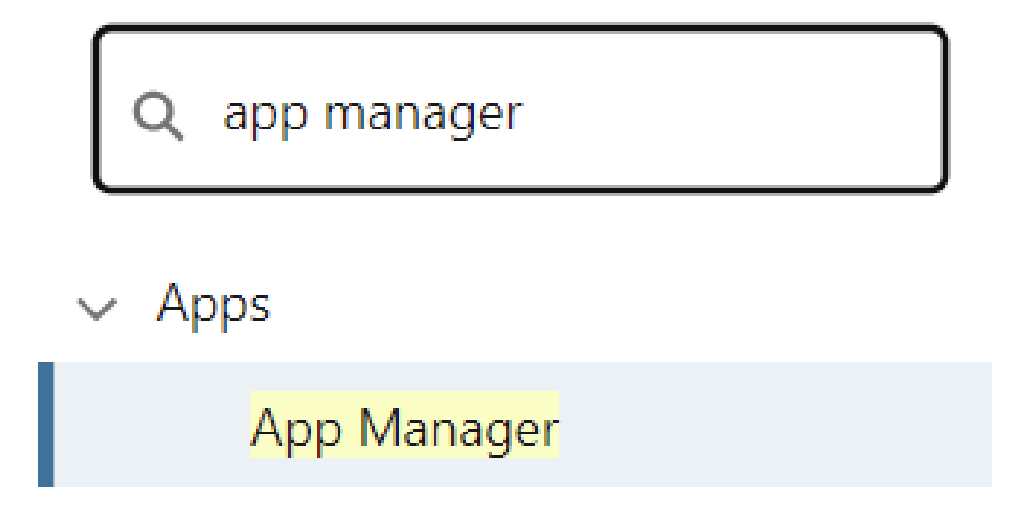
4. Créez une nouvelle application reliée
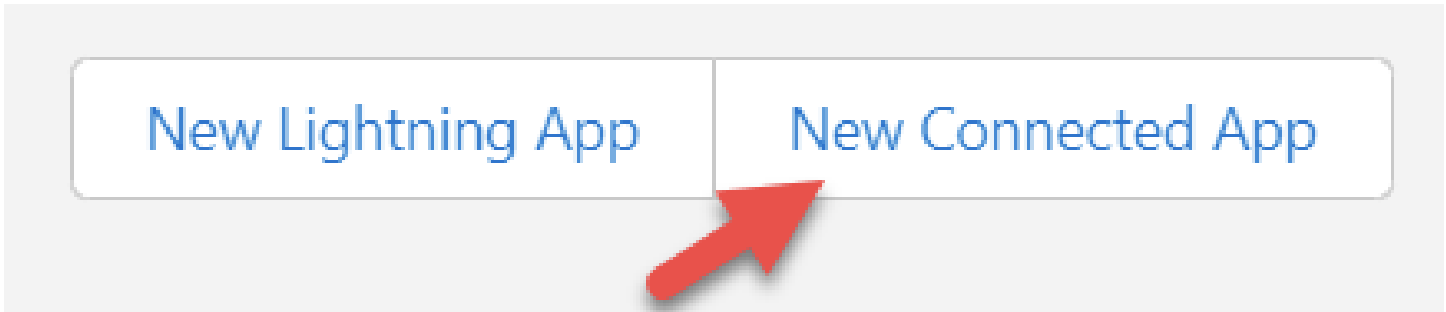
5. Remplissez ces données dans les champs pertinents
- Nom de l'application connectée : Workstation
- Nom de l'API : Workstation
- E-mail de contact : votre adresse e-mail
- Activez les paramètres OAuth : oui, cliquez sur la coche
- Activez le flux de périphérique : oui, cliquez sur la coche
- URL de rappel (également appelée URL de redirection) : copiez et collez ces dernières dans cet ordre :
- https://workstation.walkme.com/salesforce/connected
- https://eu-workstation.walkme.com/salesforce/connected
- http://localhost:3002/app/dev/authenticator-app/salesforce/connected
- Sélection des portées d'OAuth : Ajoutez « Accès total (total) » à partir des portées OAuth disponibles aux portées OAuth sélectionnées :
- Accès complet (complet)
- Gérer les données d'utilisateur via des API (api)
- Exécuter les demandes à tout moment (refresh_token, offline_access)
- Nécessiter le secret pour le flux du serveur Web : Oui, cliquez sur la coche
- Nécessiter le secret pour actualiser le flux de jeton : Oui, cliquez sur la coche
- Nécessité d'un échange de codes clés à l'épreuve des faits (PKCE) : Non, cliquez sur la case à cocher
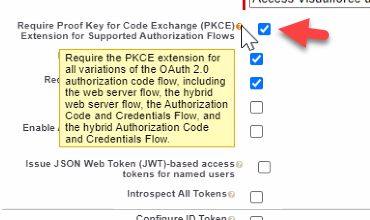
6. Appuyez sur Enregistrer
7. Accédez au menu de l'application, cliquez sur Afficher
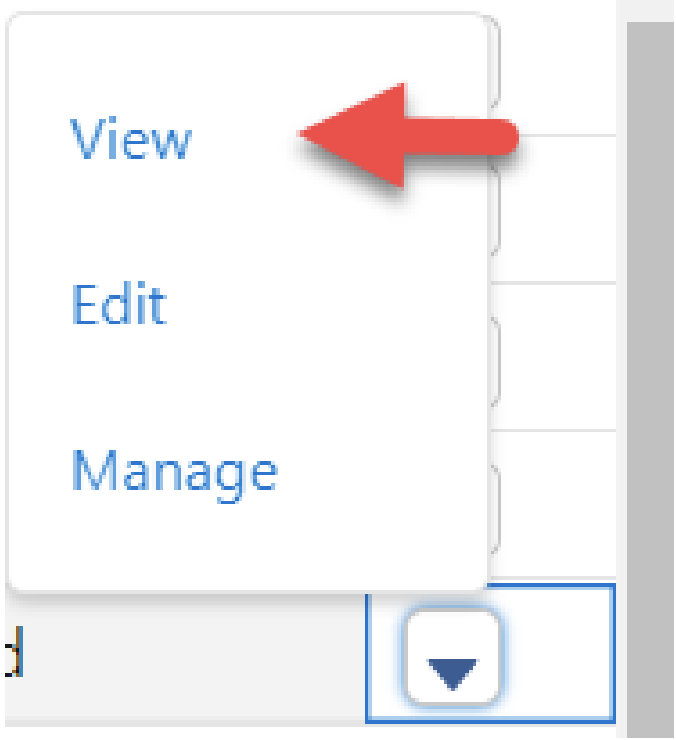
8. Sur cet écran, copiez « Clé client » et « Secret client » et le « domaine » de Salesforce (URL)
- Exemple de domaine : si c'est votre domaine Salesforce https://company-lightning-example.lightning.force.com/, copiez uniquement la partie surlignée : company-lightning-example.lightning.force.com
9. Accédez au menu Intégrations > de la >console WalkMe
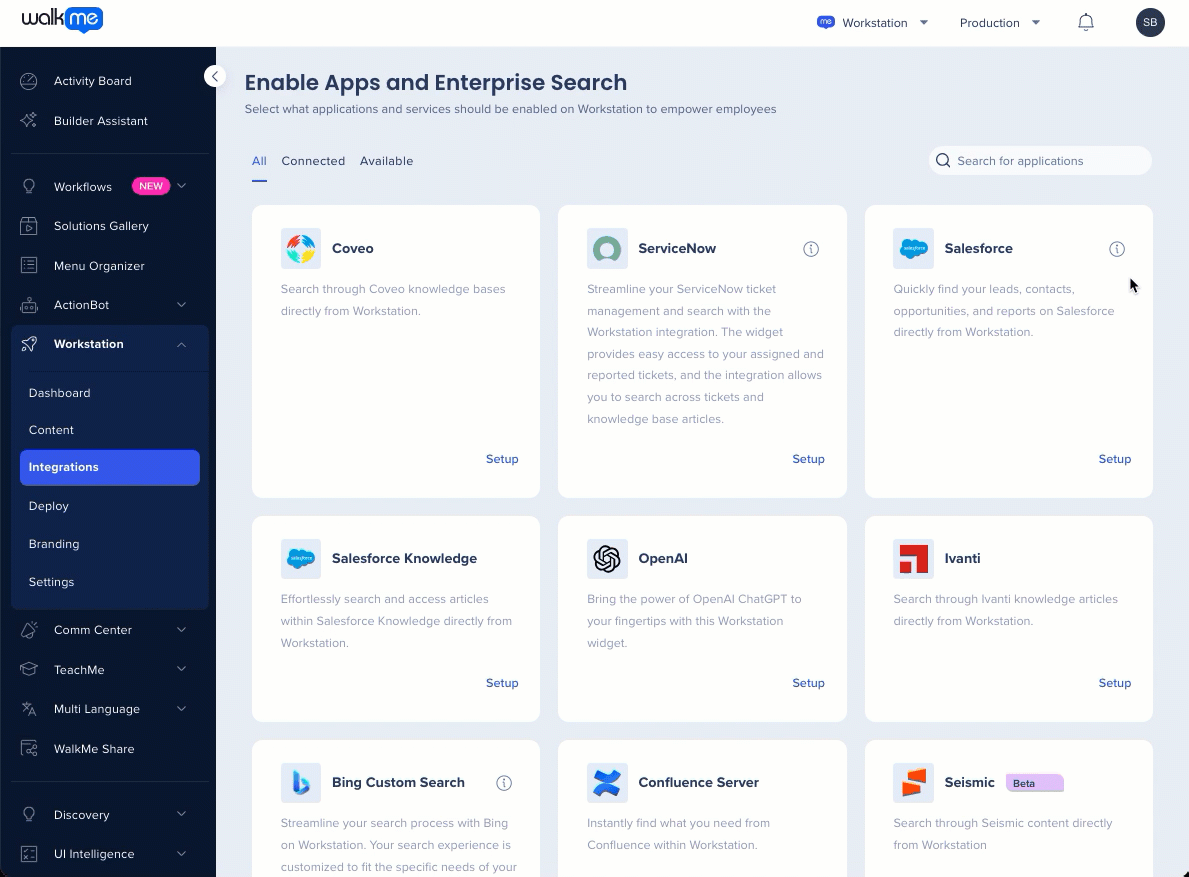
10. Modifiez la configuration de l'application Salesforce avec les paramètres que vous avez copiés
- L'ID du client OAuth est la « clé de consommateur », le secret du client OAuth est le « secret de consommateur »
11. Sélectionnez les objets qui apparaîtront dans les résultats de la recherche d'entreprise
- Cliquez sur les boutons pour activer chaque sélection que vous souhaitez afficher
- En outre, vous pouvez personnaliser le titre du widget Salesforce « Mes vues CRM »
- Saisissez un nouveau titre dans le champ à personnaliser
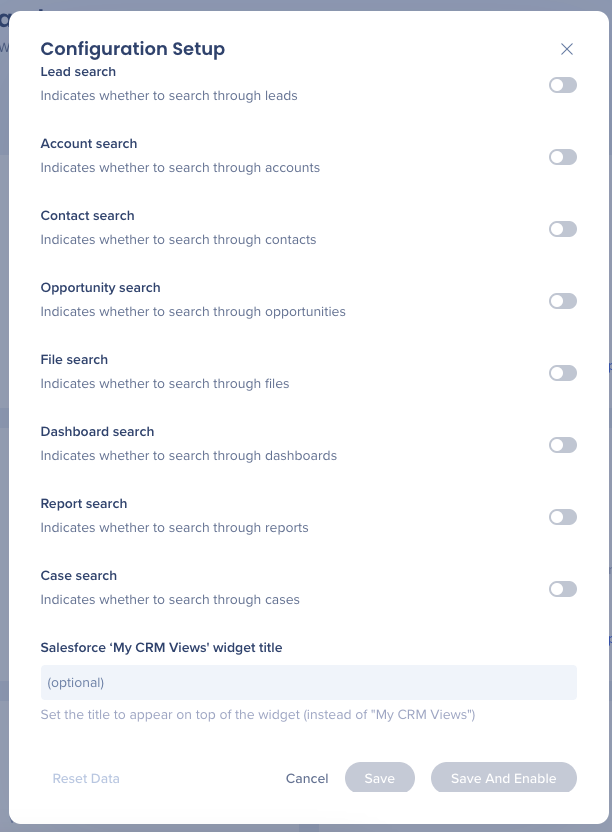
Connexion de Salesforce au menu
- Dans votre menu de bureau, accédez à Paramètres - >Intégrations
- Trouvez Salesforce et cliquez sur Se connecter
- Connectez-vous à Salesforce
Si la carte Salesforce n'est pas disponible, contactez votre propriétaire WalkMe dans votre organisation et demandez d'activer Salesforce dans le menu.
Segmentation
Les intégrations peuvent être segmentées pour un sous-ensemble d'utilisateurs et de publics, plutôt que d'être activées pour tous les utilisateurs finaux. Cette fonction rationalise le processus d'intégration et permet de s'assurer que les utilisateurs n'utilisent que les intégrations pertinentes pour leur travail.
Pour segmenter une intégration de menu :
- Accédez à la page Intégrations de menu dans la console
- Cliquez sur le bouton Tous sur l'intégration que vous souhaitez segmenter

- Cliquez sur Sélectionner des destinataires spécifiques dans le popup Gérer l'accès
- Sélectionnez les publics ou les utilisateurs individuels dans les menus déroulants pour choisir les personnes qui peuvent utiliser l'intégration
- Cliquez sur Appliquer

