Menu Desktop/Mobile – Intégration SAP Concur
Aperçu rapide
Examinez et accédez rapidement aux rapports des dépenses qui vous sont attribuées ou qui sont en attente de votre approbation.
L'application vous permet de suivre l'état de vos rapports, en veillant à ce que tout soit soumis à temps pour votre paiement.
La connexion de SAP Concur au menu de bureau/mobile ajoute un widget, pour examiner et accéder rapidement aux rapports de dépenses.
Connexion de SAP Concur sur l'ordinateur de bureau
-
- Ouvrez le menu de bureau en cliquant sur le widget (sous Windows) / l'icône WalkMe dans la barre de menu Mac ou en appuyant sur les touches ctrl/cmd + Maj + E
- Accédez à Paramètres -> Intégrations -> SAPConcur
- Cliquez sur Se connecter
Si la carte SAP Concur n'est pas disponible, contactez l'administrateur WalkMe de votre organisation et demandez d'activer SAP Concur dans le menu de la console WalkMe.
En savoir plus
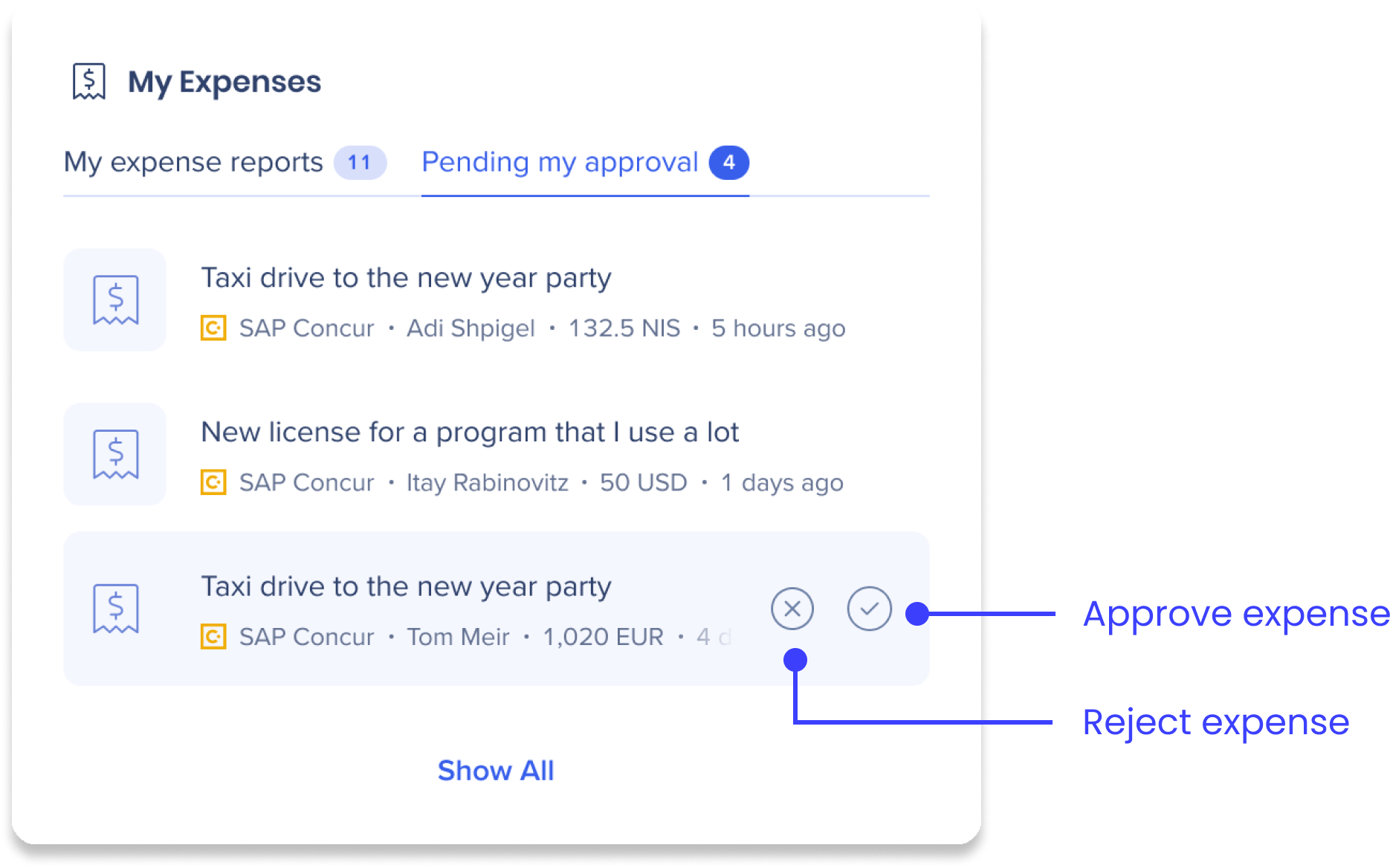
Le widget a deux onglets :
- Mes dépenses : Cet onglet répertorie les dépenses que vous avez soumises et attend d'être remboursé. L'onglet affiche les éléments suivants :
- Nom du rapport
- Montant total (nombre + devise)
- Statut (non soumis, soumis)
- Date de modification
- En attente de mon approbation : Cet onglet répertorie les dépenses qui attendent de votre évaluation. Cet onglet affiche les éléments suivants :
-
- Nom du rapport
- Nom de l'employé
- Montant total (nombre + devise)
- Date de modification
Approuver ou rejeter une dépense
Si vous avez des dépenses sous l'onglet En attente de mon approbation, vous pouvez les approuver ou les rejeter directement à partir du widget.
Pour approuver une dépense :
- Cliquez sur la coche sur les dépenses que vous souhaitez approuver
- Dans la fenêtre contextuelle qui apparaît, vous pouvez examiner les dépenses et ajouter un commentaire (facultatif)
- Lorsque vous êtes prêt, cliquez sur Approuver
Pour rejeter une dépense :
- Cliquez sur l'icône x à côté des dépenses que vous souhaitez rejeter
- Dans la fenêtre contextuelle qui apparaît, vous pouvez examiner les dépenses
- Ajoutez un commentaire sur la raison pour laquelle les dépenses ont été rejetées
- Cliquez sur Rejeter
Afficher les fichiers de dépenses dans une fenêtre Workstation
En cliquant sur Ouvrir un fichier dans un rapport de dépenses, le fichier s'ouvrira désormais dans une fenêtre du poste de travail (au lieu d'un nouvel onglet du navigateur).
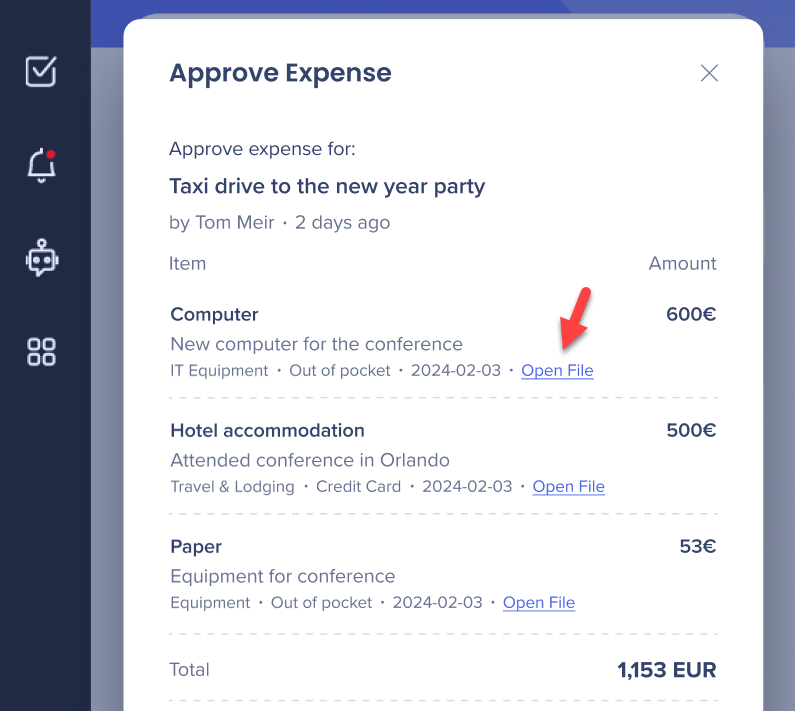
Aperçu de la sécurité
En savoir plus sur la sécurité de l'intégration du menu de bureau/mobile et la recherche d'entreprise du menu de bureau/mobile.
Configuration administrateur
L'intégration SAP Concur est configurée par une clé API par l'administrateur de l'organisation sur la console. Une fois configuré et activé, il sera automatiquement ajouté au menu de ce système.
Exigences de configuration
Voici les exigences pour la configuration SAP Concur via la console WalkMe :
- Accès administrateur pour créer une application sur SAP Concur
- Accès administrateur à la console WalkMe
- Ce sont des champs que vous devrez remplir pour activer l'intégration via la console :
- Sous-domaines
- ID du client OAuth
- Secret du client OAuth
- Codes d'état d'approbation de mes rapports
- (Optionnel) Si on le laisse vide, le code d'état par défaut sera utilisé
- Codes d'état d'approbation en attente
- (Optionnel) Si on le laisse vide, le code d'état par défaut sera utilisé
-
Codes d'état du paiement
-
(Optionnel) si vous le laissez vide, rien ne sera affiché par défaut
-
- Flux d'approbation
- (En option) Activer pour autoriser les boutons approuver/rejeter les rapports de dépenses à partir de Workstation
Poursuivez la lecture pour trouver les informations de chaque champ.
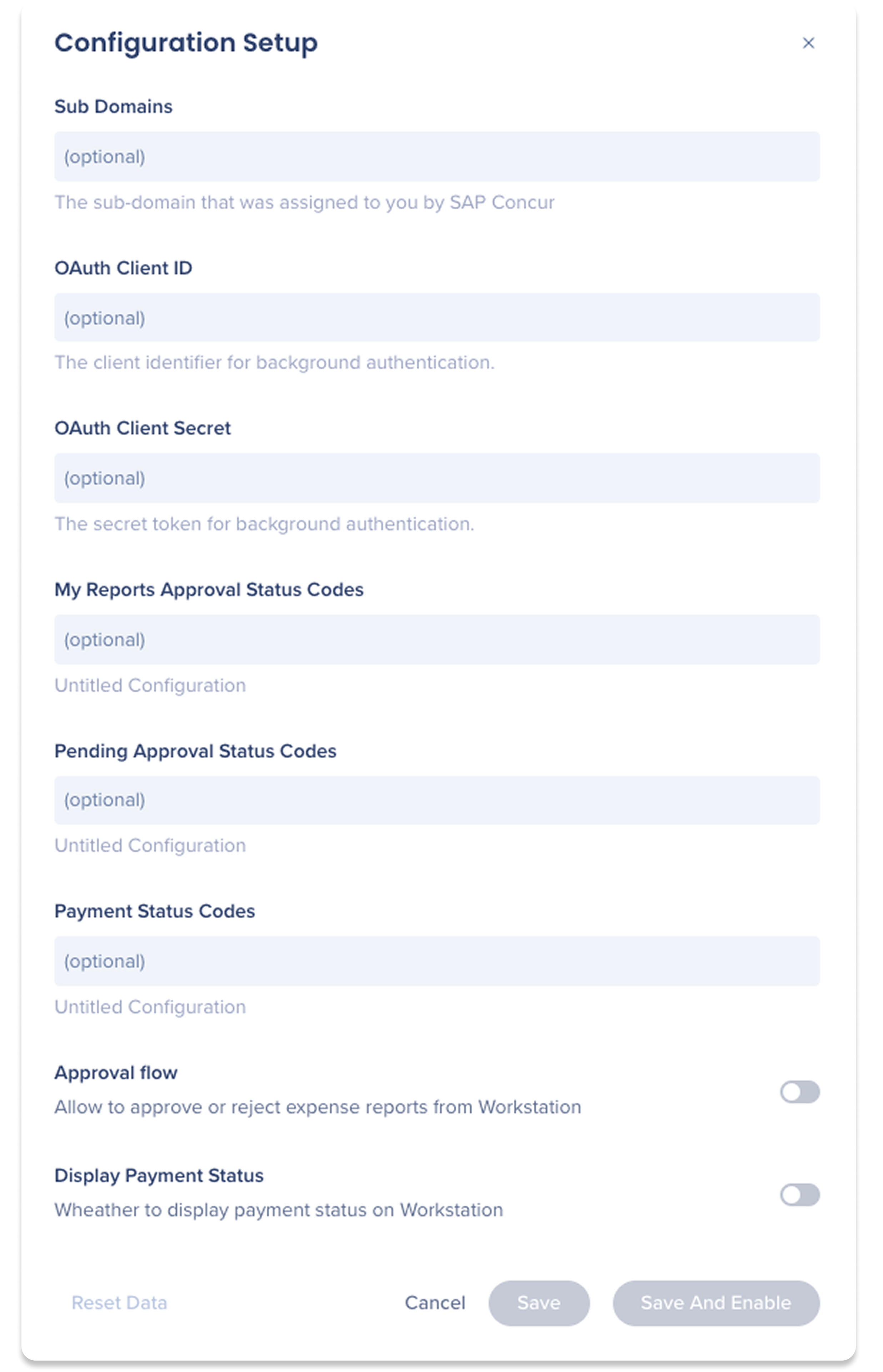
Étape 1 : configurez une application sur SAP Concur
- Connectez-vous à votre SAP Concur et accédez à l'administration > Entreprise > Administration d'authentification > Gestion de l'application OAuth 2.0
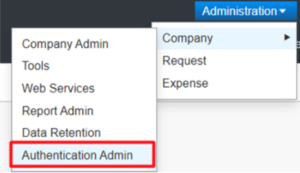
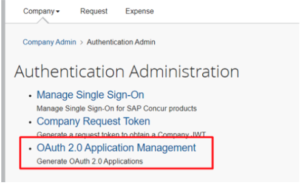
- En accédant à cette option, vous trouverez toutes les informations d'identification déjà créées dans votre environnement.
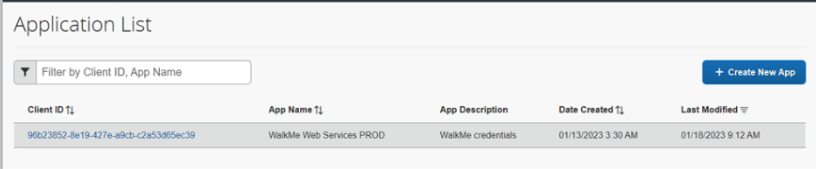
- Pour générer un nouvel ensemble d'identifiants, cliquez sur Créer une nouvelle application.
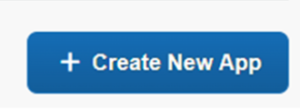
- Entrez les champs requis : nom de l'application, description de l'application, subventions autorisées, portées autorisées, en suivant la structure :
- Nom de l'application : « Workstation ».
- Type de l'application : Aucune modification nécessaire.
- Description de l'application : « Workstation
- Octroions autorisés : refresh_token, mot de passe, client_credentials, authorization_code, otp
- Rediriger les URL
- https://workstation.walkme.com/sapconcur/connected
- https://eu-workstation.walkme.com/sapconcur/connected
- Portées autorisées - ajoutez les éléments suivants-
- "openid",
"expense.report.read",
"receipts.read",
"user.read",
"identity.company.core.read",
"company.read",
"purchaserequest.read",
"budgetitem.read",
"user_read",
"profile.user.generalemployee.read",
"travel.itinerary.read",
"identity.user.core.read",
"identity.user.ids.read",
"identity.user.enterprise.read",
"travel.user.general.read",
"travel.user.private.read",
"expense.report.readwrite",
"travelallowance.itinerary.read",
"realtimeingest.location.writeonly",
"travelallowance.configuration.read",
"receipts.write",
"travelallowance.itineraryresult.read",
"receipts.writeonly",
"user.write",
"identity.company.core.writeonly",
"identity.company.adminpolicy.writeonly",
"creditcardaccount.read",
"IMAGE",
"EXPRPT"
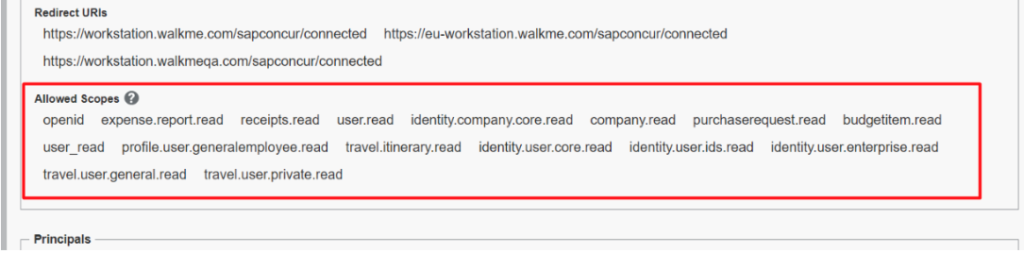
- "openid",
- Principaux - Ne cochez pas cette case, cette case à cocher est pour les ressources ICS uniquement.
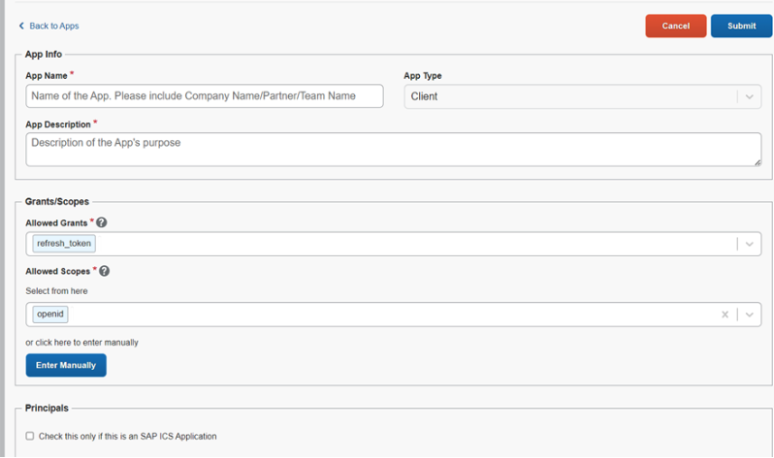
- Cliquez sur « Soumettre » et l'ID du client et le secret du client sont générés - Ce secret ne sera disponible qu'à ce moment pour être récupéré.
Étape 2 : Configurer l'installation sur la console WalkMe
- Accédez à la page du menu Intégrations dans la console WalkMe : https://console.walkme.com/workstation/integrations
- Recherche pour SAP Concur
- Cliquez sur Configurer
- Remplissez les informations dans la fenêtre contextuelle
- Exemples de sous-domaine : eu2 ou us2
- Ajoutez éventuellement des codes d'état personnalisés pour l'approbation de mes rapports et l'approbation en attente
- Ajoutez une virgule entre les codes d'état pour en inclure plusieurs
- Laissez les deux champs vides pour utiliser les codes d'état par défaut :
- Mes rapports de dépenses : A_ACCO,A_NOTF,A_PEND
- En attente de mon approbation : A_PEND
- En option : Activer le flux d'approbation
- Activez pour autoriser les boutons d'approbation/rejet sur les rapports de dépenses à partir du menu
- Cliquez sur Enregistrer et activer
- SAP Concur est désormais activé pour le menu de bureau/mobile
Segmentation
Les intégrations peuvent être segmentées pour un sous-ensemble d'utilisateurs et de publics, plutôt que d'être activées pour tous les utilisateurs finaux. Cette fonction rationalise le processus d'intégration et permet de s'assurer que les utilisateurs n'utilisent que les intégrations pertinentes pour leur travail.
Pour segmenter une intégration de menu de bureau/mobile :
- Accédez à la page Intégrations du menu de la console
- Cliquez sur le bouton Tous sur l'intégration que vous souhaitez segmenter

- Cliquez sur Sélectionner des destinataires spécifiques dans le popup Gérer l'accès
- Sélectionnez les publics ou les utilisateurs individuels dans les menus déroulants pour choisir les personnes qui peuvent utiliser l'intégration
- Cliquez sur Appliquer

Découvrez les autres intégrations disponibles pour le menu de bureau/mobile
