ユーザー
Last Updated 8月 20, 2025
概要
ユーザーページでは、WalkMeユーザーを追加、表示、編集できます。 admin.walkme.comの[Users & Roles(ユーザーとロール)]セクションからアクセスします。
エディタからもユーザーを追加できます(下記参照)。
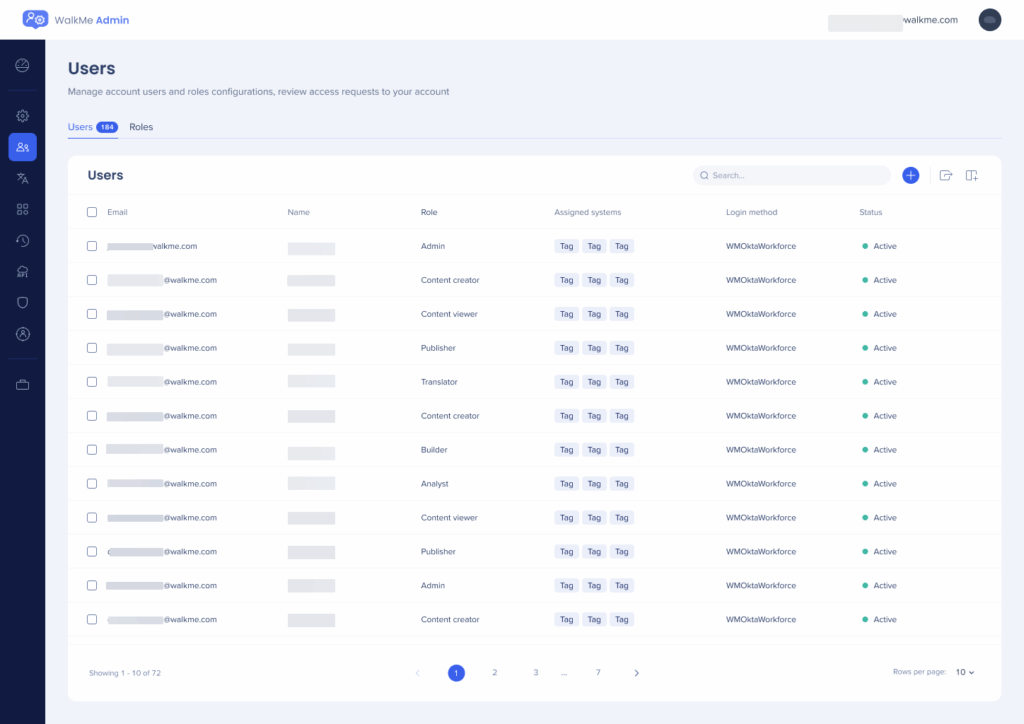
ユースケース
- アカウント間のユーザー管理の一貫性を改善します。
- 各アカウントのロールの配分と階層を標準化することにより、WalkMe管理者がチームの権限を管理できるようにします。
- 基本的なユースケースをサポートする新しい権限タイプを追加します(本番環境/テスト環境への個別のパブリッシュ)。
- アカウントごとの「管理者」ユーザーの数を減らすことで、アカウントのセキュリティを強化します。
使用方法
新しいユーザーを作成または追加する
- [+]アイコンをクリックします
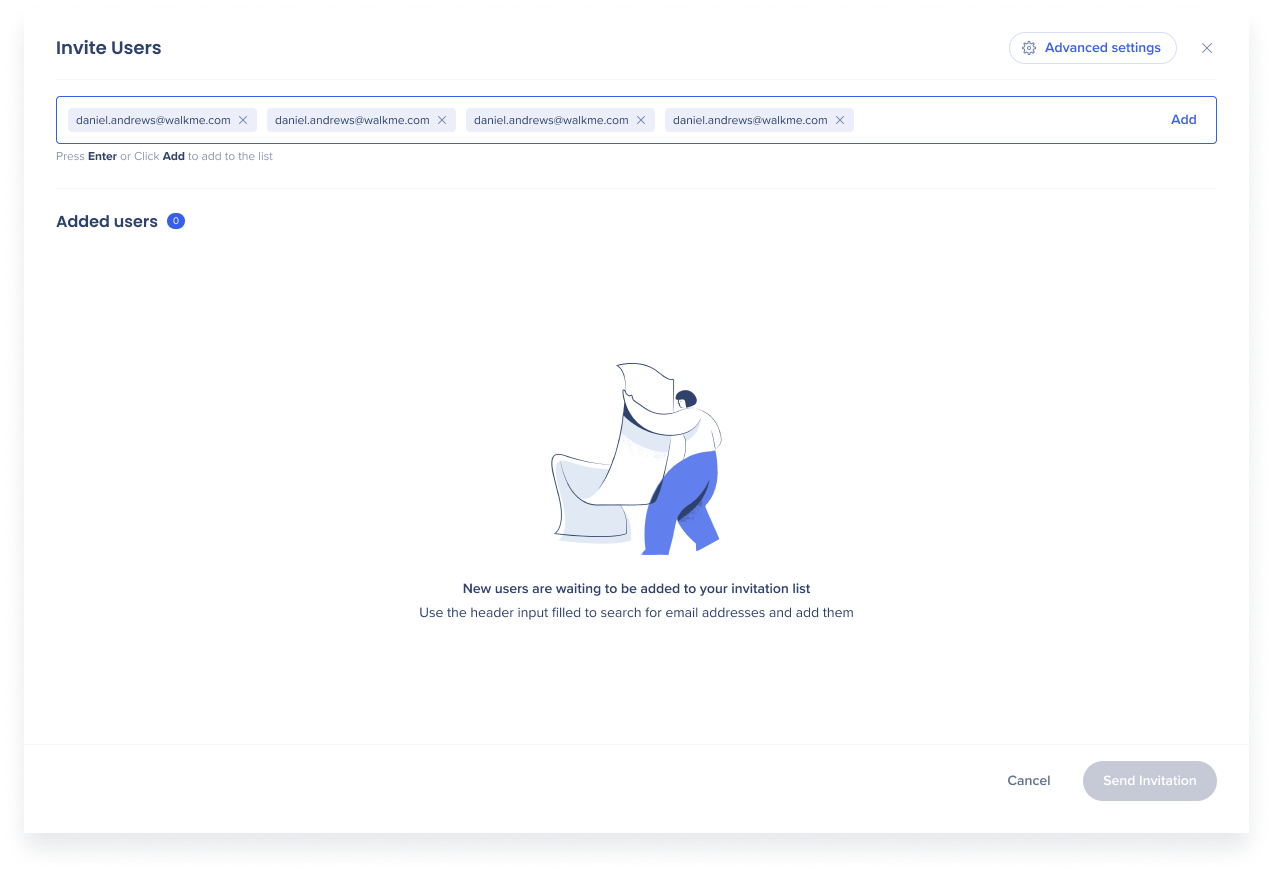
- 新しいユーザー(または1つ以上)のメールアドレスを入力します。
- [Add(追加) をクリック、または Enter]を押して、ユーザーをリストに追加します。
- ユーザーに割り当てるロールとシステムを選択します。
- ログイン方法を選択し、SSO IDを入力します。SSO情報は、セキュリティタブでSSOが有効になっている場合にのみ表示されます。
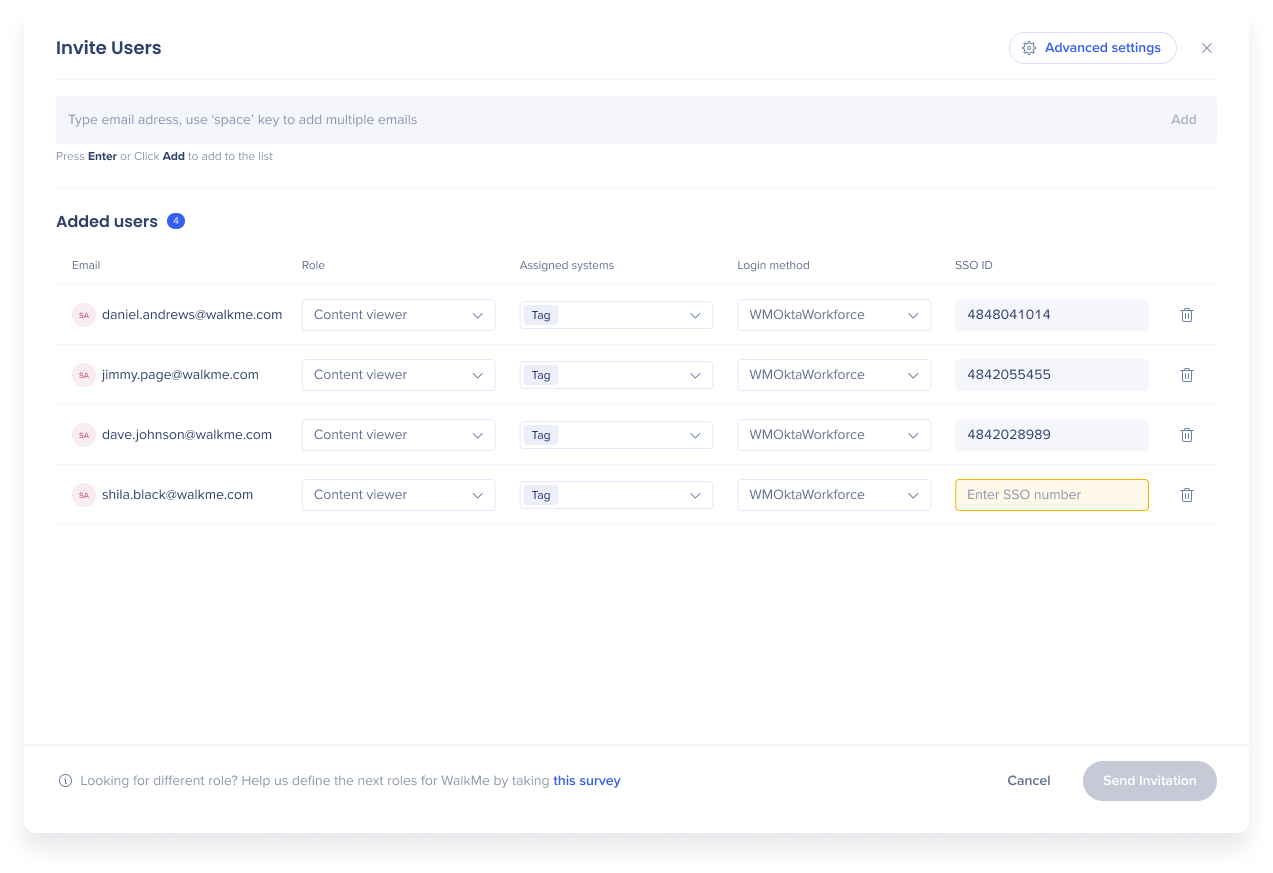
- [Send Invitation(招待を送信)]ボタンをクリックして、ユーザーに有効化メールを送信します。
- ユーザーは、WalkMeアカウントを有効化するよう促すメールを即座に受信します。
- ユーザーは、メールに記載されている[Activate My Account(マイアカウントを有効化)]をクリックして、WalkMeログインページに進みます。
- 新規のユーザーは、パスワードを入力し、[Sign up(サインアップ)]をクリックすることで、WalkMeアカウントを設定することができます。
- パスワードは10文字以上で、特殊文字を1文字含む必要があります。
ユーザーステータスの表示
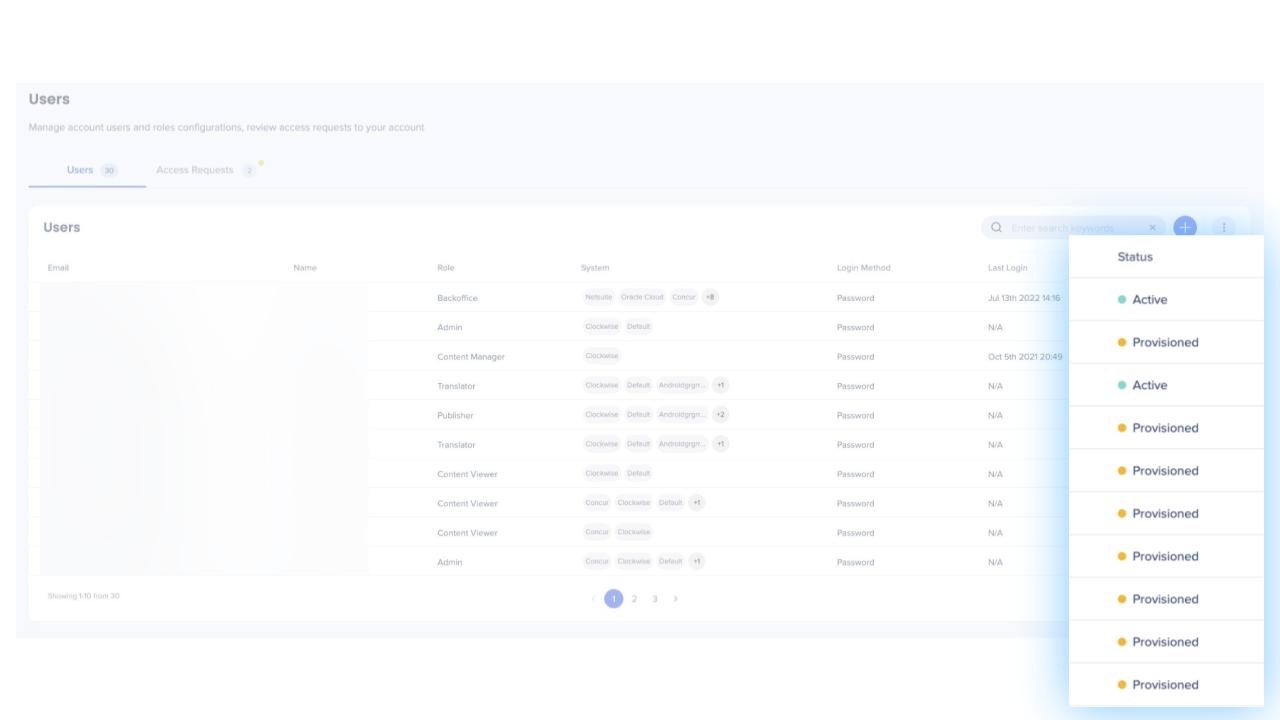 ユーザーページに移動します。
ユーザーページに移動します。- ユーザーテーブルの「Status(ステータス)」列を表示します。
有効化メールを再送信します。
- ユーザーリストから関連するユーザーをクリックします。
- 再度有効にするには、ユーザーはオレンジ色の「Provisioned(プロビジョニング)」ステータスである必要があります。
- [Resend Email(メールを再送信)]をクリックして、ユーザーに有効化メールを再送信します。
ユーザーパスワードのリセット
- ユーザーリストから関連するユーザーをクリックします。
- ユーザーは緑色の「Active(アクティブ)」ステータスである必要があります。
- [Reset Password Via Email(メールからパスワードをリセット)]をクリックすると、ユーザーにパスワードのリセットを促すメールを送信します。
ユーザーの編集
- 編集したいユーザー行をクリックします。
- ご希望の詳細を変更します。
- [保存]をクリックします
アクセスリクエストの管理
- [Access Requests(アクセスリクエスト)]タブは、「Admin(管理)」ロールを持つユーザーにのみ表示されます。
- ここでは、管理者はアカウントに参加したいユーザーのリクエストを確認できます。
- 管理者は上記の手順と同様に、ロール、システム、SSOをユーザーに割り当てることができます。
ユーザーリストのエクスポート
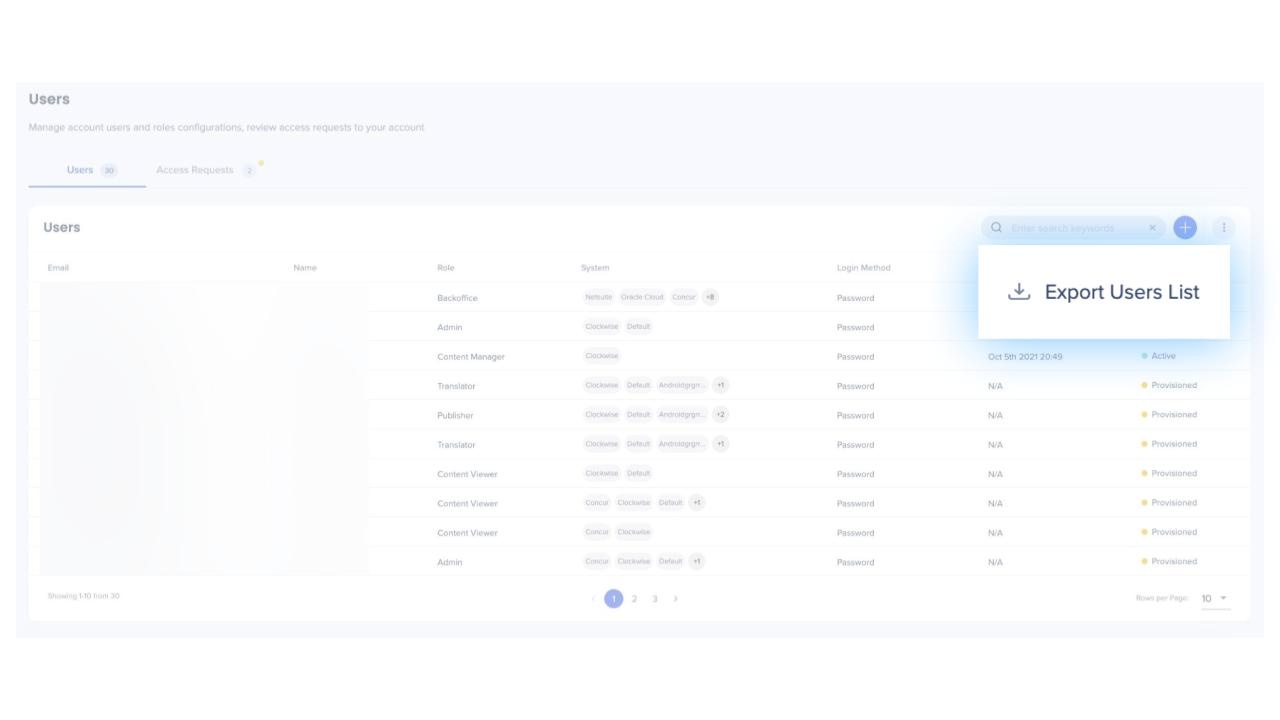
- [Users(ユーザー)]タブで、3つのドットが付いたボタンをクリックします。
- [Export Users List(ユーザーリストをエクスポート)]をクリックします。
ユーザーを無効にする
- ユーザーページで、ユーザー名の横にあるチェックボックスを選択するか、メニューを開き、ユーザーを無効にするをクリックします。
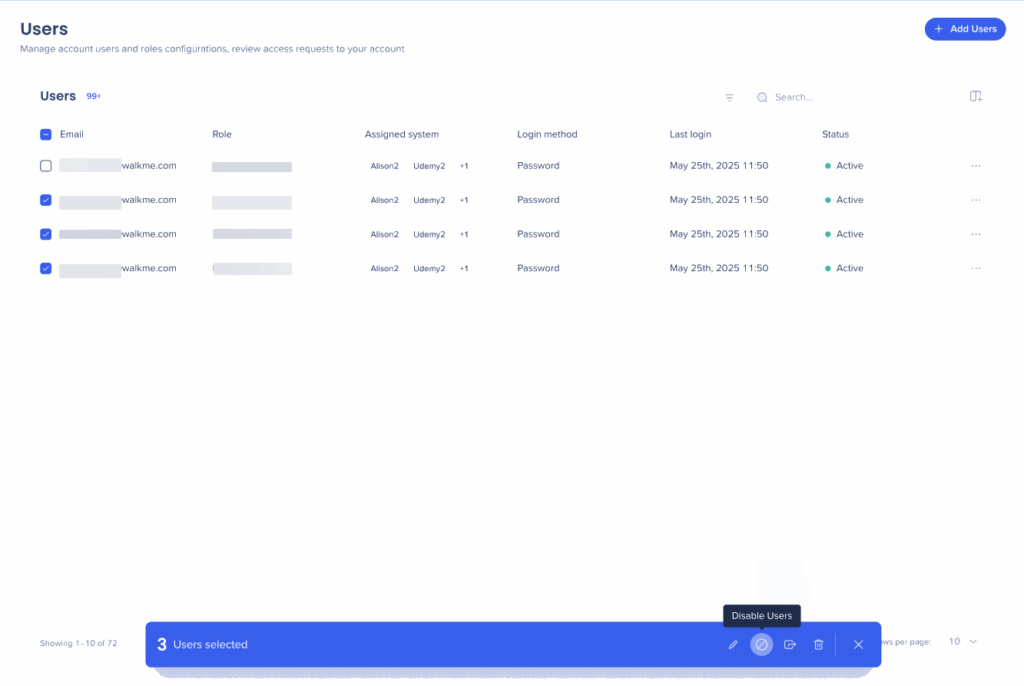
- ポップアップが表示され、[Disable Users(ユーザーを無効化)]をクリックします。
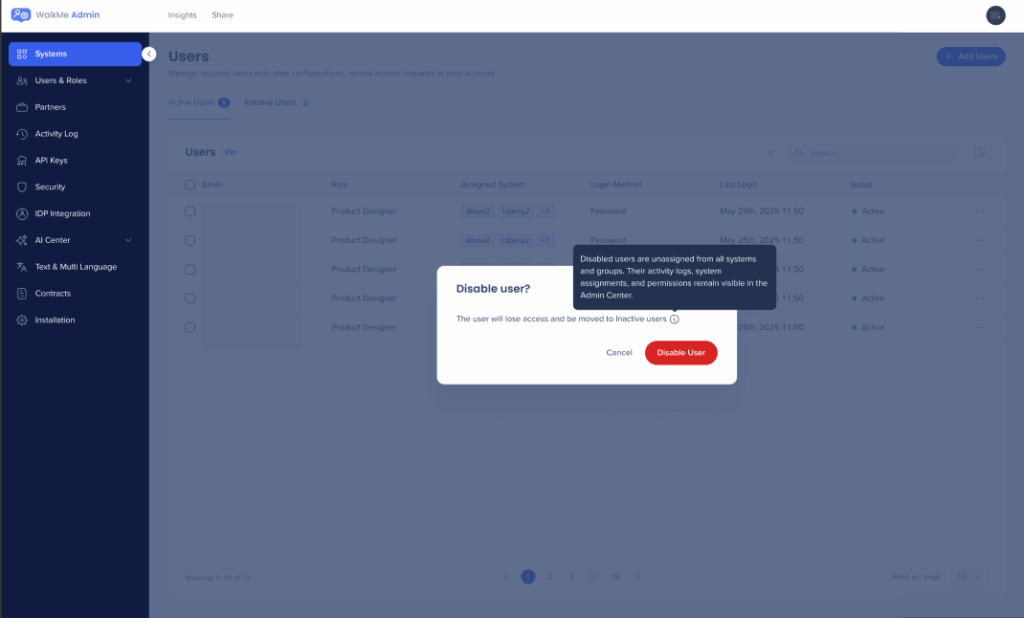
- 無効化されたユーザーは、非アクティブユーザーに移動されます。
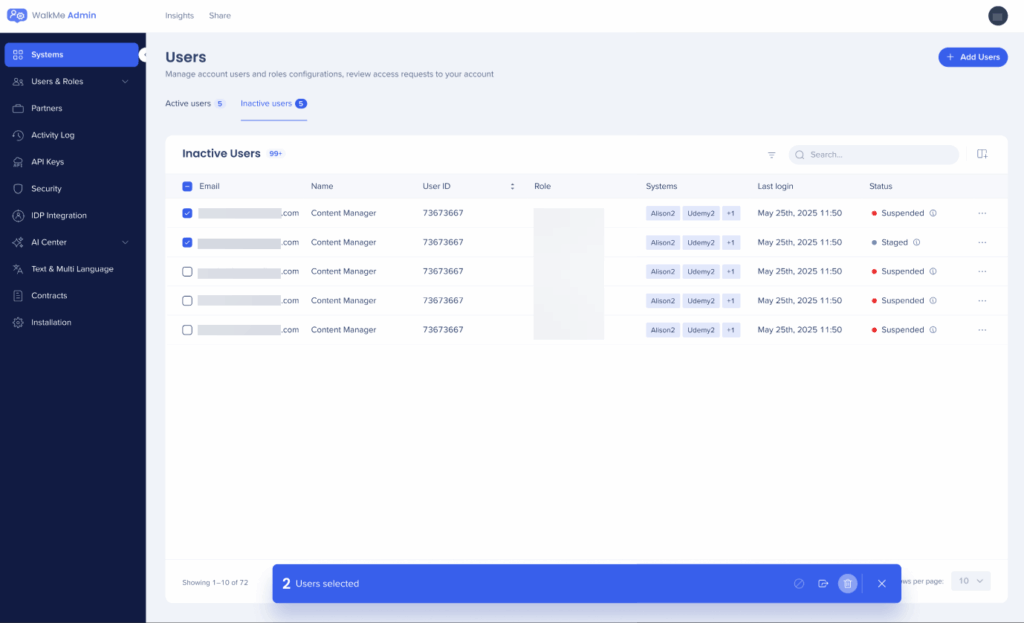
ユーザーを有効にする
-
ユーザーページで、ユーザー名の横にあるチェックボックスを選択するか、メニューを開き、ユーザーを有効にするをクリックします。
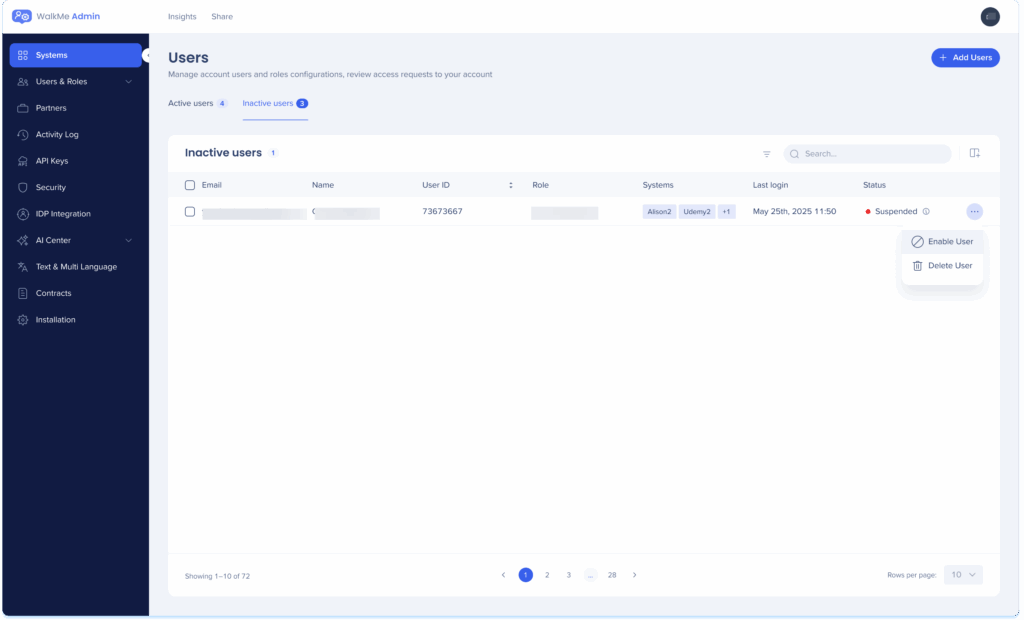
-
ポップアップが表示され、[ユーザーを有効にする]をクリックします。
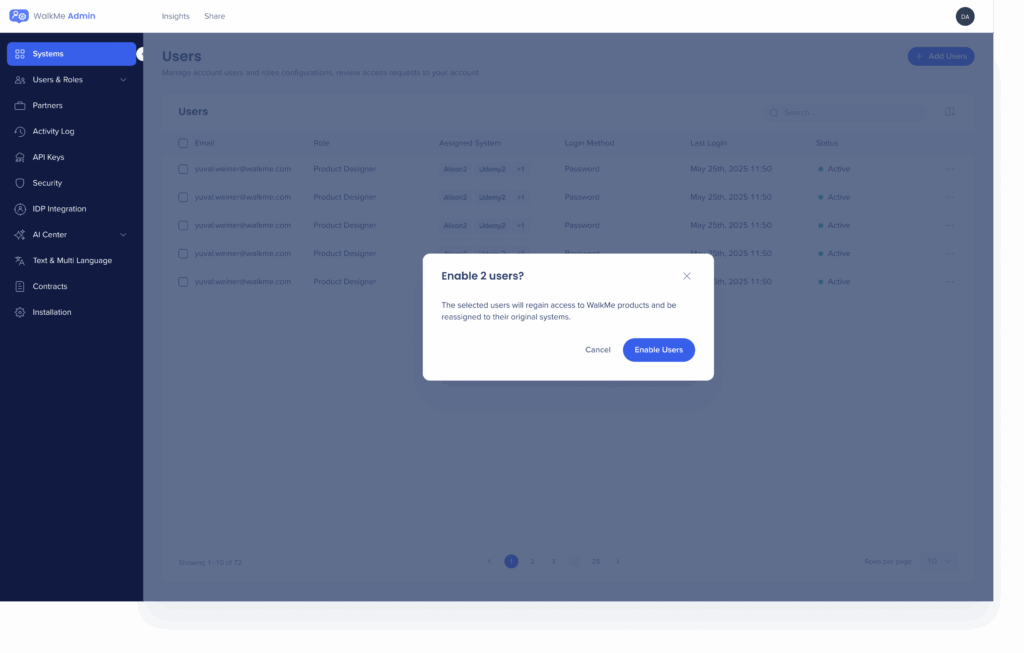
エディタでのユーザー管理
管理者権限を持つユーザーは、エディタでユーザーとシステムを管理できます。
- 現在使用しているシステムの名前をクリックします。
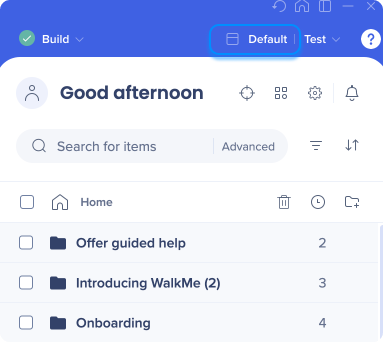
- [Options menu(オプションメニュー)]をクリックします。
- Manage Users(ユーザー管理) - 現在のシステムユーザーの表示、新規ユーザーの招待、管理センター内の[Users & Roles(ユーザーとロール)]へのリンクにアクセスできます。
- Manage Systems(システム管理) - 管理センター内の[Systems(システム)]画面を開きます。
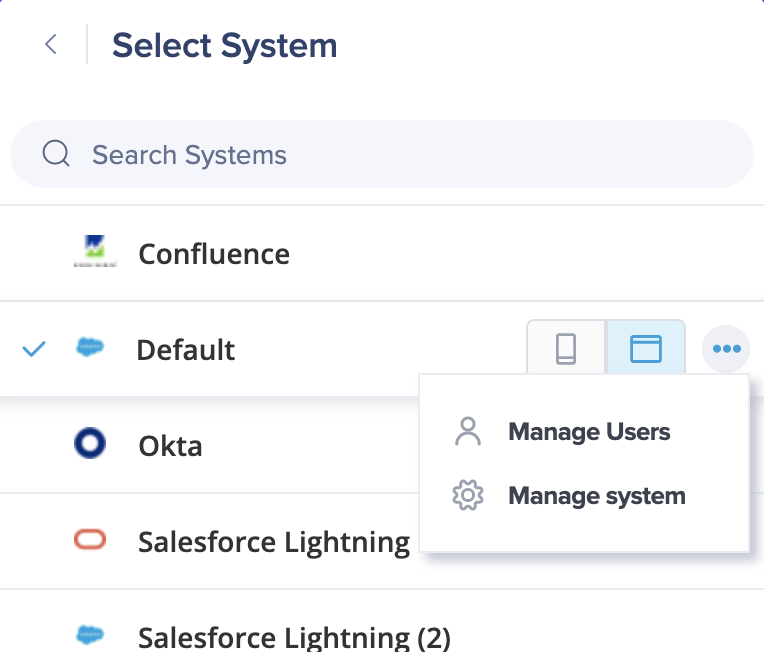
[Manage Users(ユーザーを管理)]をクリックすると、システムの現在のユーザーが表示されます。[Invite Users(ユーザーを招待)]アイコンを使用すると新規ユーザーを招待できます。
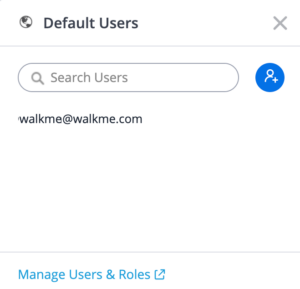
ユーザーの招待
[ユーザーを招待]アイコンをクリックすると、書き込み権限を持つユーザーはシステムにユーザーを招待することができます。
- ExcelやGoogle Sheetなどから直接貼り付けて、複数のユーザーを一括招待するオプションがあります。
- ユーザーのリストを貼り付けたり入力したりするには、次のいずれかの方法を利用します。
- セミコロン(;)で区切る
- 改行で区切る
- スペースで区切る
- コンマ(,)で区切る
新しいユーザーのメールアドレスを入力したら、キーボードでEnterキーを押すか[Add(追加)]をクリックします。
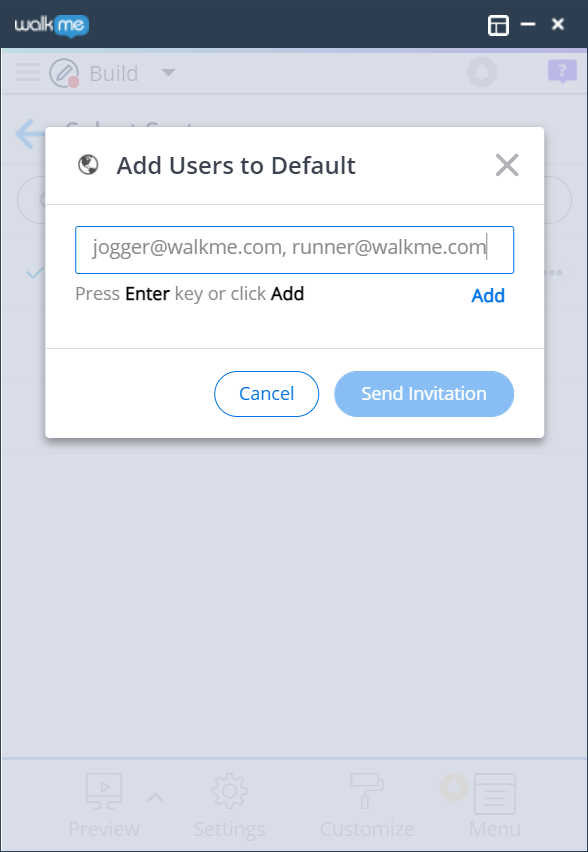
- ユーザーのロールがリストに追加されると、[ロール]ドロップダウンを使用して変更できます。
- 注:ロールはアカウントレベルで設定され、他のシステムにも影響するため、Editorからアカウントに既に存在するユーザーを編集することはできません。
- 既存のロールを編集するには、管理センターを使用してください。
- 招待を送信すると、招待されたユーザーにアクティベーションリンクが記載されたメールが送信されます。
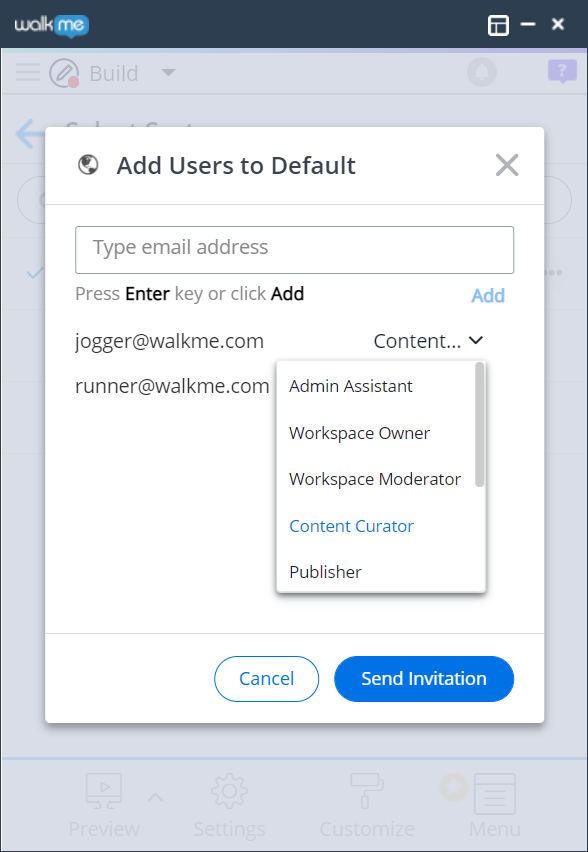
システムとアカウント管理の詳細をご覧ください。
この記事は役に立ちましたか?
はい
いいえ
ご意見ありがとうございます!
