WalkMe共有:プレゼンテーションページ
概要
柔軟でコラボレーションに適した、直感的なインターフェイスでWalkMe共有プレゼンテーションを使用して、WalkMeビルドをすばやくデモします。 WalkMe Shareプレゼンテーションは、複数のユーザーが同時に共有、オープン、編集することができます。
WalkMe共有プレゼンテーションを使用して、以下を行います:
- スライドショープレゼンテーションで単一のアイテムまたはアイテムのフォルダを提示します
- 複数の言語で設定されたアイテムを提示します
- 他のWalkMe Shareユーザーから特定のスライドを非表示にします
- 画面上の位置でアイテムを編集します
- 画面上のテキスト、矢印、その他の図形でスライドをマークアップします
- プレゼンテーションを動画として生成し、埋め込みます
- PDF PowerPointドキュメントとしてプレゼンテーションをダウンロードします
- 他のWalkMe Shareユーザーにタグを付け、ユーザーへのコメントを追加します
- 自動再生されたスライドショーとしてプレゼンテーションを再生します
単一のアイテムを提示します
WalkMe Shareプレゼンテーションとして単一のアイテムを共有、オープン、編集し、保存します。 単一のWalkMeアイテムのプレゼンテーションタイトルは、プレゼンテーションアイテム:アイテム名として読みます。画面上のタイトルは、表示されているアイテムを示します。
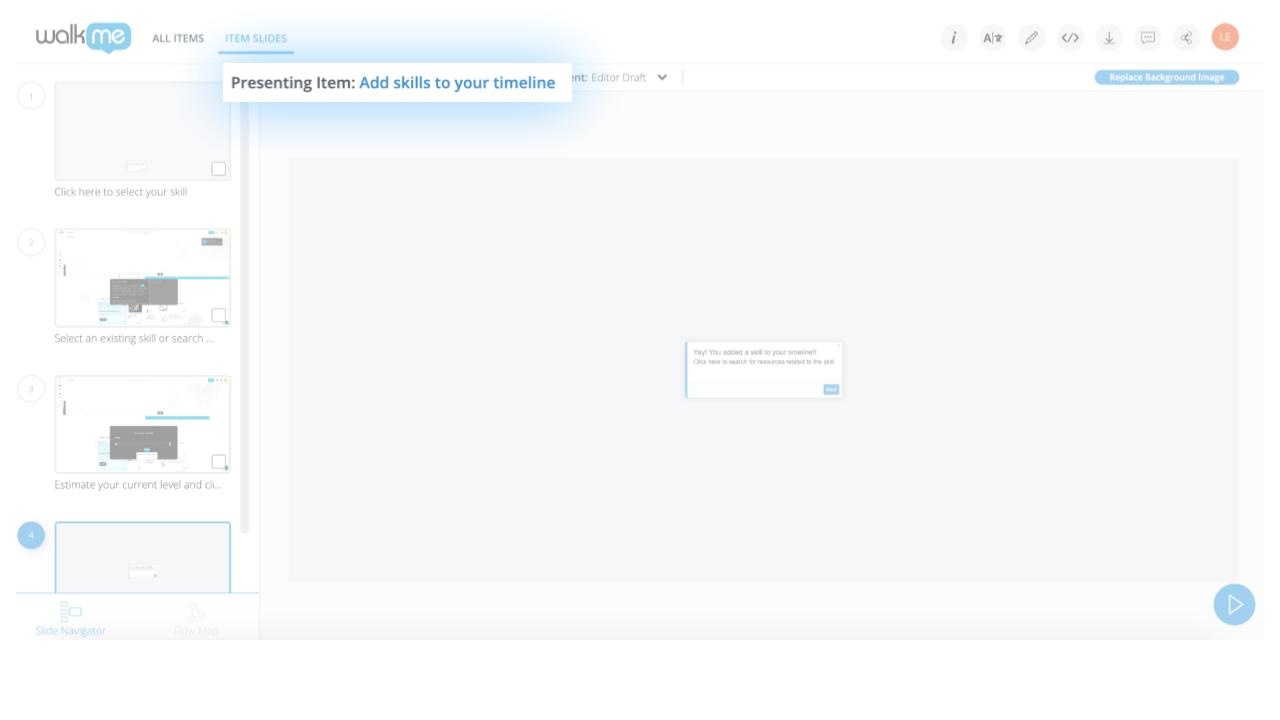
EditorのFlow Map(フローマップ)ビュー
WalkMe Editorアカウント所有者は、スライドショービューとフローマップビューを切り替えることができます
- スライドドロワーのフッターに移動します
- [Flow Map(フローマップ)]をクリックします
- WalkMeエディタ内で表示されているスマートウォークスルーのフローマップを表示します
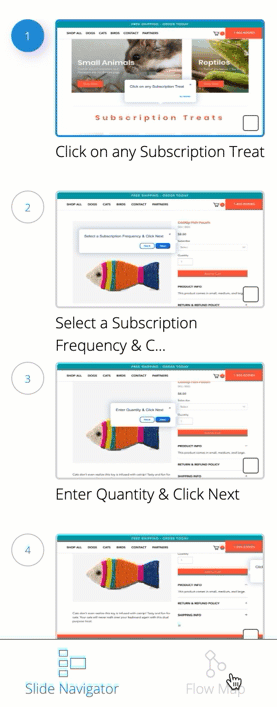
Flow Mapのエクスポート
ログインしたユーザーは、フローマップの透過的なPNGファイルをエクスポートできます
- [Flow Map(フローマップ)]をクリックします
- [Export Flow(フローのエクスポート)]をクリックします
- コンピューターのダウンロードフォルダ内で「exported_flow_SWT NAME.png」ファイルを探します。
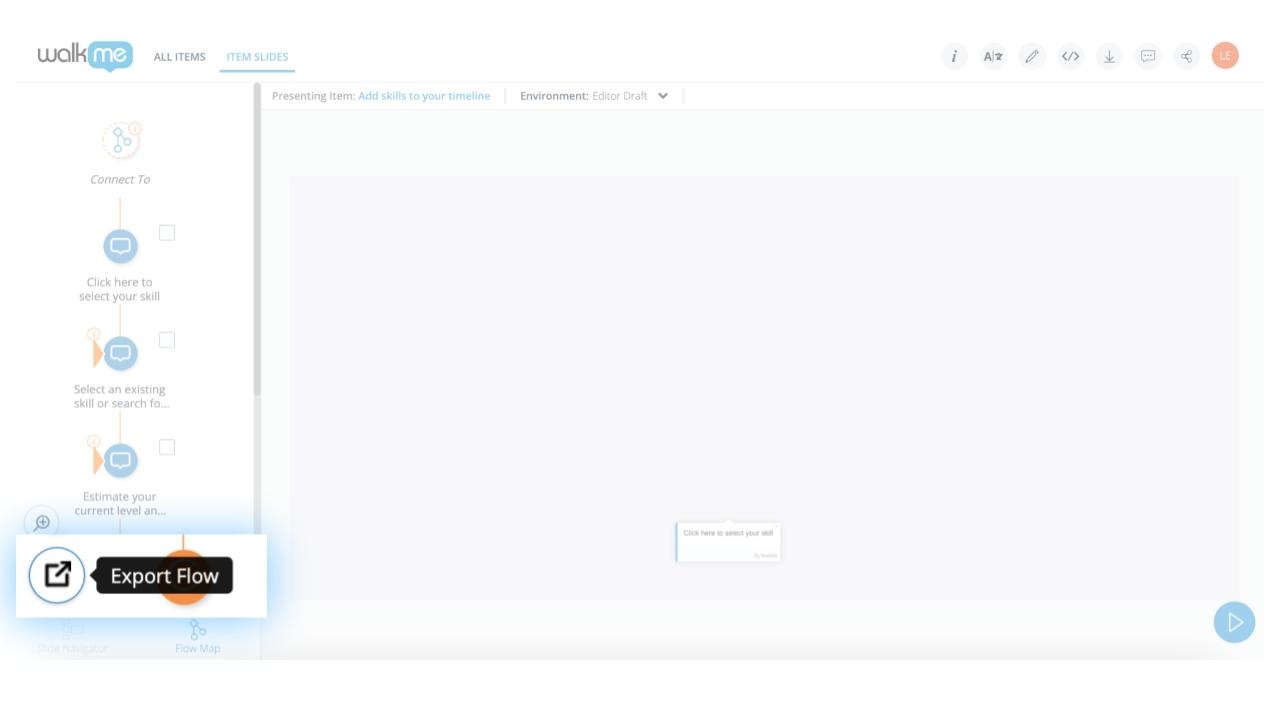
環境&バージョン履歴
Editorで単一のアイテムがどのように表示されるかを表示し、本番環境でどのように表示するかを切り替えます。 または、そのアイテムのEditorバージョン履歴に基づいて、単一のアイテムのバージョンを表示します。 これはシングルアイテムプレゼンテーションに限定され、フォルダビューはサポートされていません。
環境および/またはバージョン履歴を表示します
- 環境選択の横にあるドロップダウン矢印を選択します。
- 環境のリストから選択します
- バージョンを表示するには、環境選択から[Full Version History(フルバージョン履歴)]を選択します
- [View Version(バージョンの表示)]をクリックして、ポップアップテーブルからバージョンを選択します。
スクリーンショット背景置き換えのクイックアクション
WalkMe Shareに入ると、ユーザーには、WalkMe Share内でスクリーンショットの背景が含まれていないスライドのスクリーンショットの背景の置き換えを促されます。 このCTAは、WalkMeエディタ内でスクリーンショットをキャプチャしないアイテムがデフォルト表示されます。
これには以下が含まれます:
- ポップアップ
- シャウトアウト(すべてのバージョン)
- サーベイ
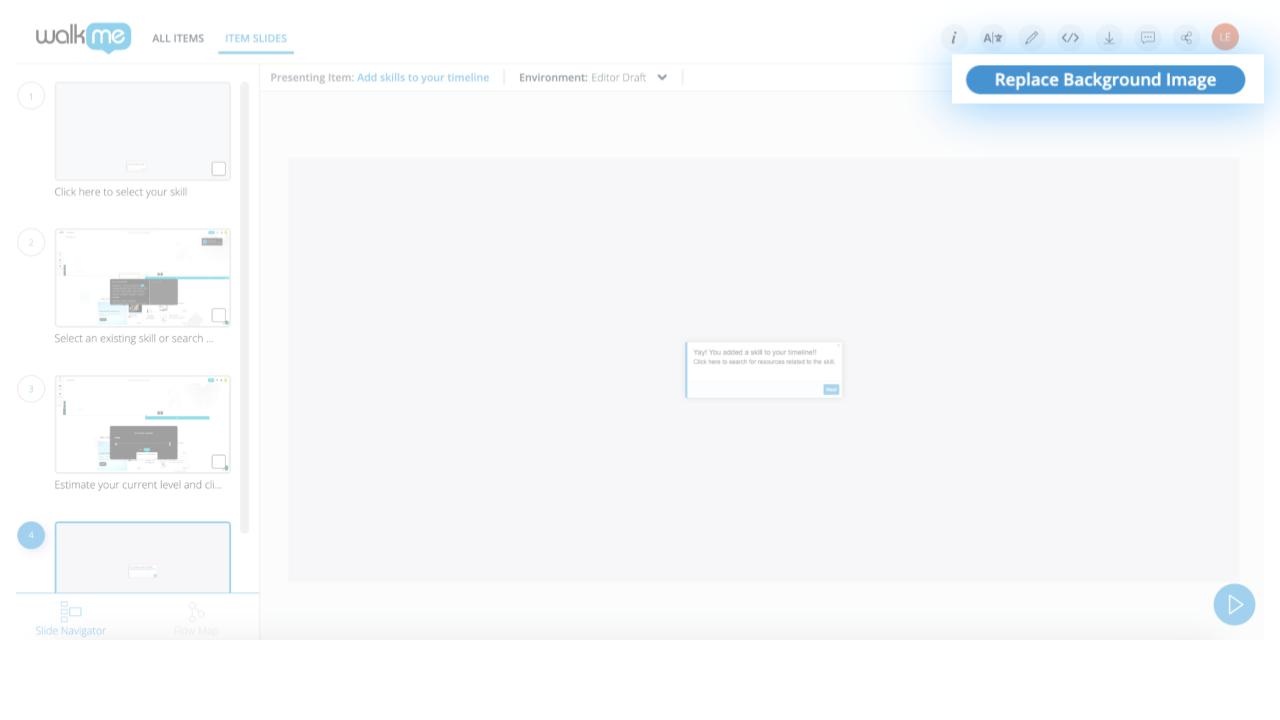
複数スライド選択とバッチアクション:
スライドナビゲーターおよび/またはフローマップステップから複数のスライドを選択し、サポートされているアクションを同時に実行します。
- スライドのスクリーンショットの置き換え
- 動画の埋め込み
- 以下の形式でダウンロードします:
- .pptx
- .docx
- .JPEG
- SCORMパッケージ(.ZIP)
複数スライドを選択して動画にエクスポートすると、スライドの範囲を埋め込みポップアップモード内で事前に選択できます。
スマートウォークスルーのスプリットステップをすばやく文書化するには、スプリットのスライドを選択し、選択したスライドを任意のドキュメントタイプにエクスポートします。 ドキュメントをSmart Walk-Thruの分岐フローとして保存します。
複数のアイテムを提示します
WalkMe Shareプレゼンテーションとしてアイテムのフォルダを共有、オープン、編集し、保存します。 複数のアイテムプレゼンテーションのタイトルは、プレゼンテーションフォルダ:フォルダ名として読みます。
複数アイテムプレゼンテーションでは、WalkMe Shareのスライドドロワーインターフェースには、ユニークなカテゴリラベルが表示されます。このラベルは、アイテムのアイコンタイプと名前によって定義され、フォルダー内のアイテムとの分離を示すために使用されます。
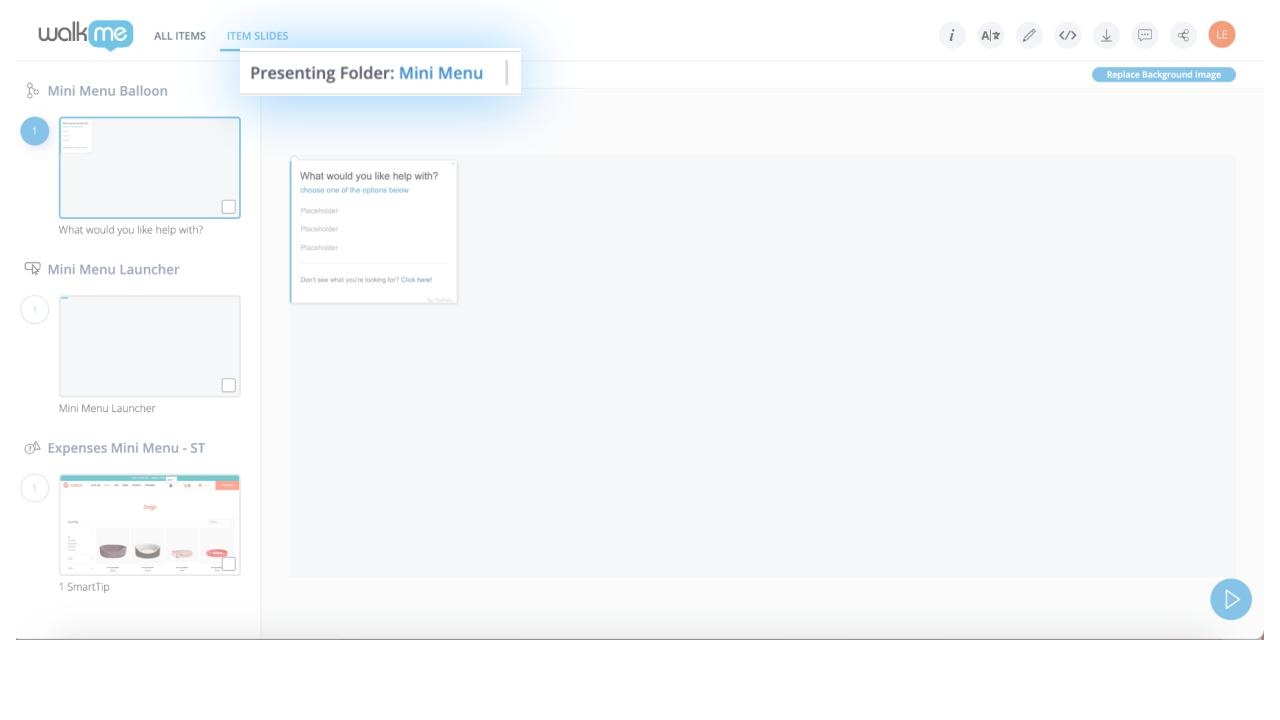
スライドインデックス作成
WalkMeエディタ内で、フォルダ内にホストした利用可能アイテムはWalkMe Shareのスライドドロワーのインターフェースにおいて、上から下への昇順に並び替えて表示されます。
WalkMeエディタフォルダーの構成例:
- フォルダー名:「デモ1」
- ランチャー名:「SWT Aへの開始ポイント」
- スマートウォークスルー名:「プロセスA」
- ステップ1 名:「こちらをクリック」
- ステップ2 名:「次へをクリック」
- ステップ3 名:「入力をクリック」
- ステップ4 名:「保存をクリック」
- スマートチップセット名:「ツールチップ」
- スマートチップ1 名:「詳細はこちら」
- スマートチップ2 名:「入力検証」
- Launcher 名:「SWT Bへの入力ポイント」
- スマートウォークスルー名:「プロセスB」
- ステップ1名:「自動ステップ」
- ステップ2名:「確認」
WalkMe Shareスライド組織の例の結果:
- 提示フォルダ:デモ1
- スライド#1:SWT Aへのエントリポイント
- ランチャーアイコン:SWT Aへのエントリポイント
- スマートウォークスルーアイコン:プロセスA
- スライド#1:ここをクリック
- スライド#2:次へをクリックします
- スライド#3:[Enter]をクリックします
- スライド#4:[Save(保存)]をクリックします
- スマートチップアイコン:ツールチップ
- スライド#1:詳細
- スライド#2:入力検証
- ランチャーアイコン:SWT Bへのエントリポイント
- スライド#1:SWT Bへのエントリポイント
- スマートウォークスルーアイコン:プロセスB
- スライド#1:自動ステップ
- スライド#2:確認
編集モード
柔軟なスライド編集モードのスイートを使用して、WalkMe ShareでWalkMe実装サポート記事を直接作成します
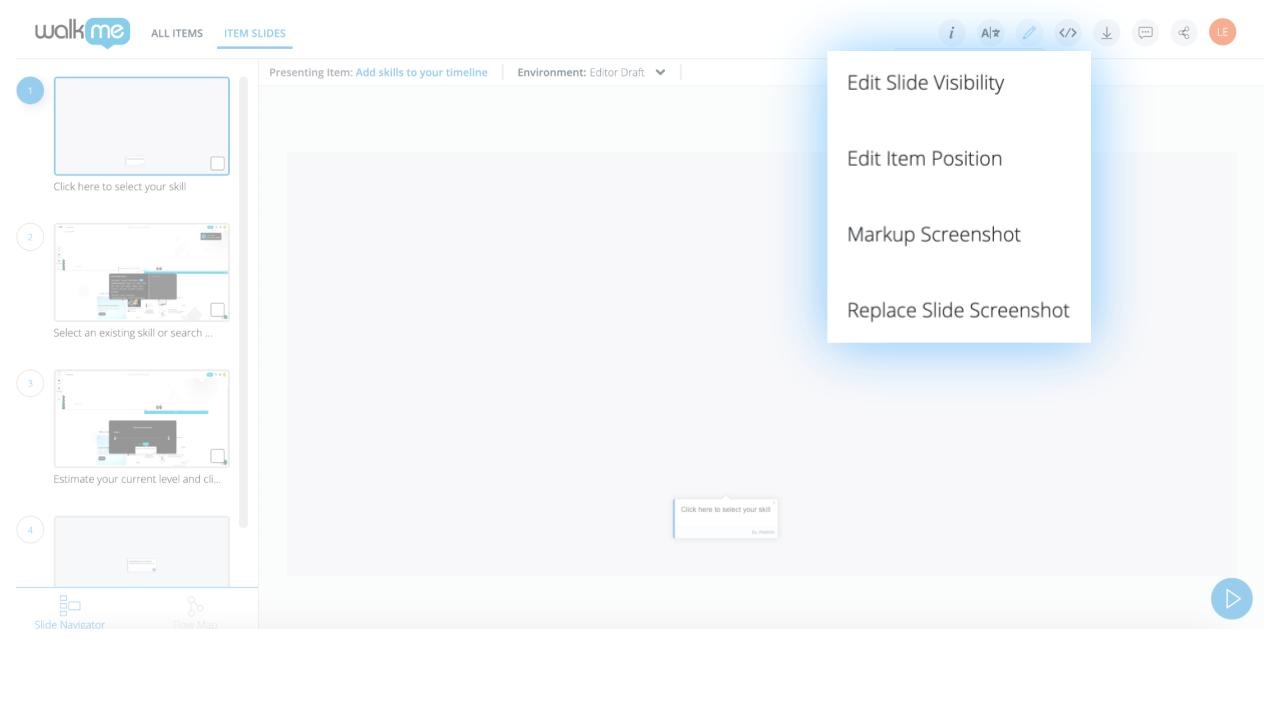
スライド表示モードの編集
エディタアカウント所有者は、WalkMe Shareコンテンツでスライドを生成したり、他のWalkMe Shareユーザーに表示したりしないようにすることができます。 表示モードで非表示になっているスライドは、他のWalkMe ShareのコラボレーターやエクスポートされたWalkMe Shareコンテンツ内には表示されません
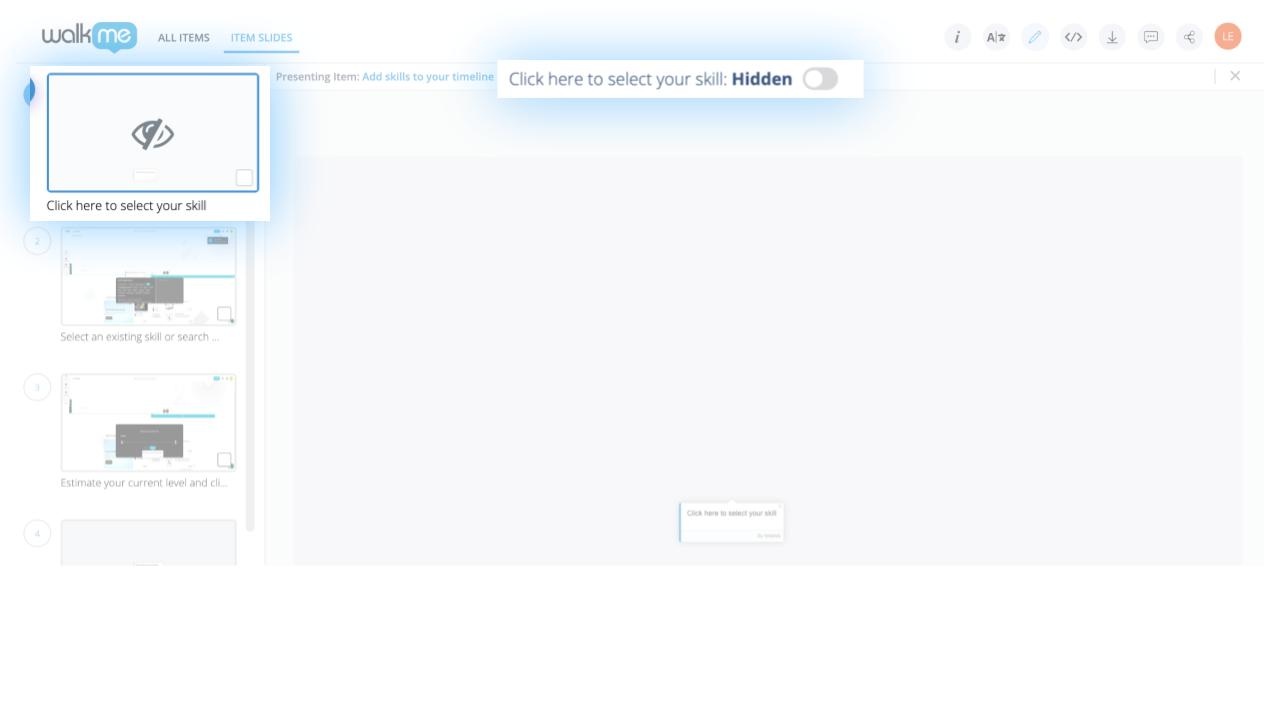
WalkMe Shareプレゼンテーションスライドを非表示にするには、以下のように行います。
- WalkMe Shareプレゼンテーションページのヘッダーの右上にある[鉛筆]アイコンをクリックしてください。
- ドロップダウンリストから[Edit Slide Visibility(スライド表示の編集)]を選択します。
- 目的のスライドをクリックして非表示にします。
- スライドタイトルの横にあるトグルを非表示に切り替えます
アイテムの位置モードの編集
多くの場合、ユーザーは、WalkMe Shareプレゼンテーション内で、希望の画面上のエレメントに接続されていない画面上のアイテムを含むスライドを見つけます。 ほとんどの場合、これはjQueryセレクターで作成されたアイテムに発生します。 アイテム位置の編集モードを入力し、スライドのアイテムを正しい画面上の場所にドラッグ&ドロップします。
アイテムの位置を編集する方法:
- プレゼンテーションページヘッダーの右上にある鉛筆アイコンをクリックします
- ドロップダウンリストから[Edit Item Position(アイテム位置の編集)]を選択します。
- アイテムの編集位置モードが有効の場合:
- スライドのアイテムを画面上の適切な位置にドラッグ&ドロップします。
- キーボードの矢印キーを使用して、スライドのアイテムを微調整します
- 正しい位置にスライドのアイテムが表示されたら、[Save(保存)]をクリックします。
[Save(保存)]をクリックすると、アイテムの新しい画面上の位置を保存する必要があります。
あるいは、WalkMe Shareアカウントの所有者はスライドのEdit Item Position(アイテム位置の編集)モードをいつでも再度開いて、[Reset(リセット)]をクリックし、アイテムを画面上の元の位置に戻すことができす。 WalkMeエディタ内のキャプチャされた画像は、アイテムの新しく調整された位置を反映します。
Markup Screenshot(マークアップスクリーンショット)モード
アプリ内スライドマークアップ機能を使用して、アイテムにコラボレーションし、編集提案を行います
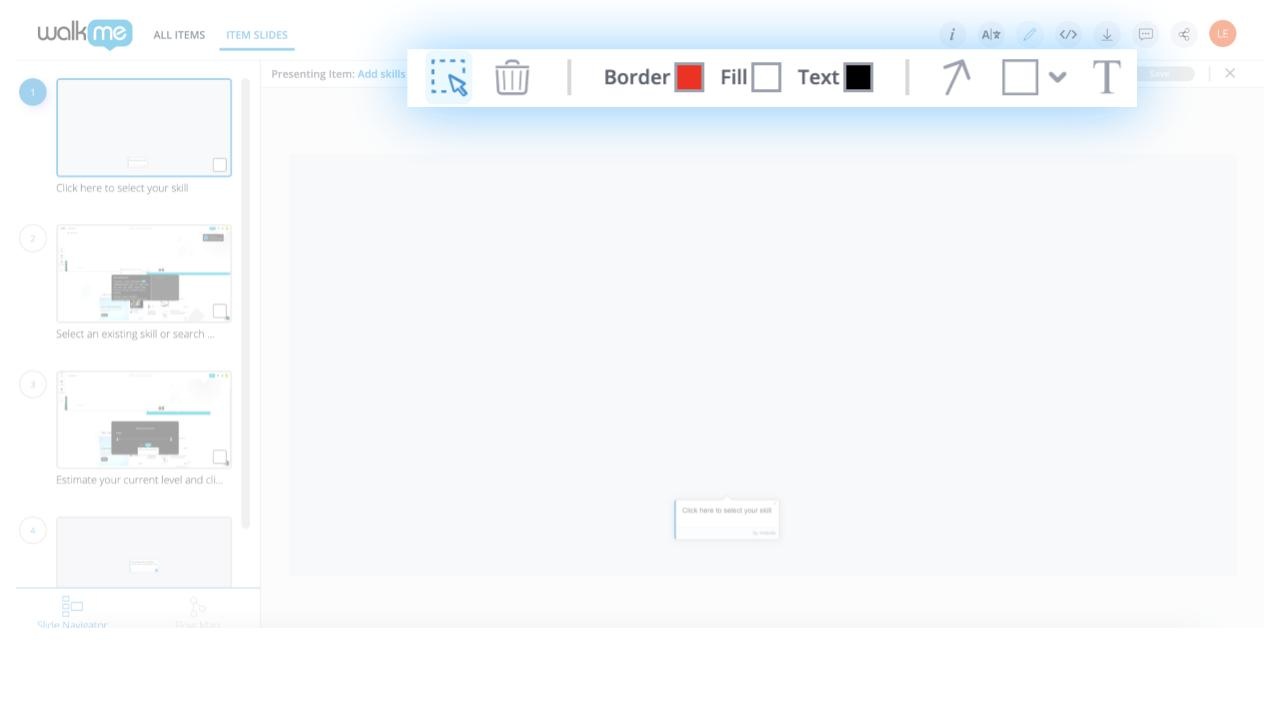
- WalkMe Shareプレゼンテーションページのヘッダーの右上にある[鉛筆]アイコンをクリックしてください。
- ドロップダウンリストからマークアップスクリーンショットを選択します
- マークアップのスクリーンショットモードをアクティブにすると、ユーザーは以下のことができます。
- 矢印の追加
- 長方形の追加
- 枠線のみの長方形
- 立体的な長方形
- ライン
- フリーハンドのブラシストローク
- スモールストローク
- ミディアムストローク
- ラージストローク
- 画面上のテキスト
- マークアップが完了したら、[Save(保存)]をクリックします
[Save(保存)]をクリックすると、スライドのマークアップを保存する必要があります
あるいは、WalkMe Shareアカウントの所有者はスライドのマークアップスクリーンショットモードをいつでも再度開いて、[Reset(リセット)]をクリックし、そのスライドをクリーンかつデフォルトの状態に戻すことができます。 WalkMe Shareのスライドに保存されたマークアップは、エクスポートされたWalkMe Shareプレゼンテーションのコンテンツに含まれており、表示されます。
スライドのスクリーンショットの置き換え
プレゼンテーションのスライドにスクリーンショットの背景を追加または置き換えます。
- プレゼンテーションページヘッダーの右上にある鉛筆アイコンをクリックします
- ドロップダウンリストから[Replace Slide Screenshot(スライドのスクリーンショットの置き換え)]を選択します
- スライドの置換スクリーンショットモードが有効の場合:
- このプレゼンテーションから:
- スライドの背景画像を読み込んだプレゼンテーションでキャプチャーされた背景画像と置き換えます
- PCからのアップロード:
- スライドの背景画像をスクリーンショットを撮り、コンピュータからアップロードして置き換えます
- URLから:
- ホストされたURLから背景画像を入力して、スライドの背景画像を置き換えます
- このプレゼンテーションから:
WalkMeエディタアカウント内で、アイテムのキャプチャされた背景画像は、アイテムの新しく置き換えられたスクリーンショットの背景を反映します。
プレゼンテーションを共有します
WalkMeエディタのユーザーは、他のエディタのユーザーやエディタを利用しない人とスライドショープレゼンテーションを共有することができます。 他のユーザーにプレゼンテーションを共有するには、[Share(共有)]アイコンをクリックして、共有ポップアップモードを開きます。 メールアドレスを入力して、ユーザーをプレゼンテーションに招待します。 招待されたユーザーは、エントリーリンクを記載した通知メールをWalkMe Shareから受信し、WalkMe Share内でWalkMeアイテムのプレゼンテーションを閲覧することができます。
単一アイテムプレゼンテーションと複数アイテムプレゼンテーションのどちらも、共有に対応しています。 WalkMe Shareプレゼンテーションを表示している間に、ユーザーはエディタドラフト、本番環境、テスト環境の間でプレゼンテーションを切り替えることができます。
アイテム情報
WalkMe Shareは、選択したスライドのアイテムについて、主要な情報データをユーザーに提供します。
WalkMe Shareスライドのアイテム情報には、以下のものが含まれます。
- インデックス番号
- title
- 作成日
- タイプ
- 作成者
- キャプチャされたエレメントのURL
生成と埋め込み
WalkMe Shareの[Embed(埋め込み)]機能により、WalkMe ShareのプレゼンテーションをVimeoの動画にすることができます。
動画の埋め込み
WalkMe Shareは、Vimeo動画をプライベートURLリンクとしてエクスポートし、ナレッジベース記事、WalkMeリソース、およびウェブページにコピー、配置することができます。
WalkMe Share Vimeo動画を生成するには:
- WalkMe Shareプレゼンテーションページのヘッダーの右上にある[embeded(埋め込み)]アイコンをクリックしてください
- ドロップダウンリストから[Embed Video(動画の埋め込み)]を選択して、動画の生成と埋め込みポップアップモードを起動します
- 動画の生成と埋め込みポップアップモードから、ユーザーはWalkMe ShareプレゼンテーションVimeo動画をカスタマイズすることができます。
- 生成するスライドの選択
- 動画の自動再生設定
- マウスクリック効果の非表示
- 自動再生タイミングの調整
- 動画解像度の調整
- 動画のカスタマイズが完了したら、[Generate(生成)]または[Re-Generate(再生成)]をクリックします
- 生成中、動画の生成と埋め込みモードは自動的に閉じ、WalkMe Shareのサブヘッダー内に動画進捗状況バーが表示されます
- 動画が正しく生成され、準備ができたら:
- [ Click to view your video!(クリックして動画を表示します!)]を選択して、動画の生成と埋め込みポップアップモードを開きます
- [Upload(アップロード)]をクリックします
- アップロード中は、動画の生成と埋め込みポップアップモードが自動的に閉じ、WalkMe Shareのサブヘッダー内に動画進捗状況バーが表示されます
- 動画が正常にVimeoにアップロードできたら:
- [ Click to view your video!(クリックして動画を表示します!)]を選択して、動画の生成と埋め込みポップアップモードを開きます
- [Copy Link(リンクをコピー)]をクリックします
- 動画のリンクをナレッジベースの記事、WalkMeリソース、またはウェブページに貼り付けます
動画のプライバシー
WalkMe Shareは、プライベートなVimeoアカウントを使用して動画ファイルをホストしています。 プライバシーを懸念するユーザーは、動画のダウンロードとアップロードを選択したストレージ管理システムに行うこともできます。
WalkMe Shareからの動画を削除する方法:
- WalkMe Shareプレゼンテーションページのヘッダーの右上にある[embeded(埋め込み)]アイコンをクリックしてください
- ドロップダウンリストから[Embed Video(動画の埋め込み)]を選択して、動画の生成と埋め込みポップアップモードを起動します
- [Delete From Vimeo(Vimeoから削除)]をクリックします
WalkMe Shareの動画ファイルをエクスポートします。
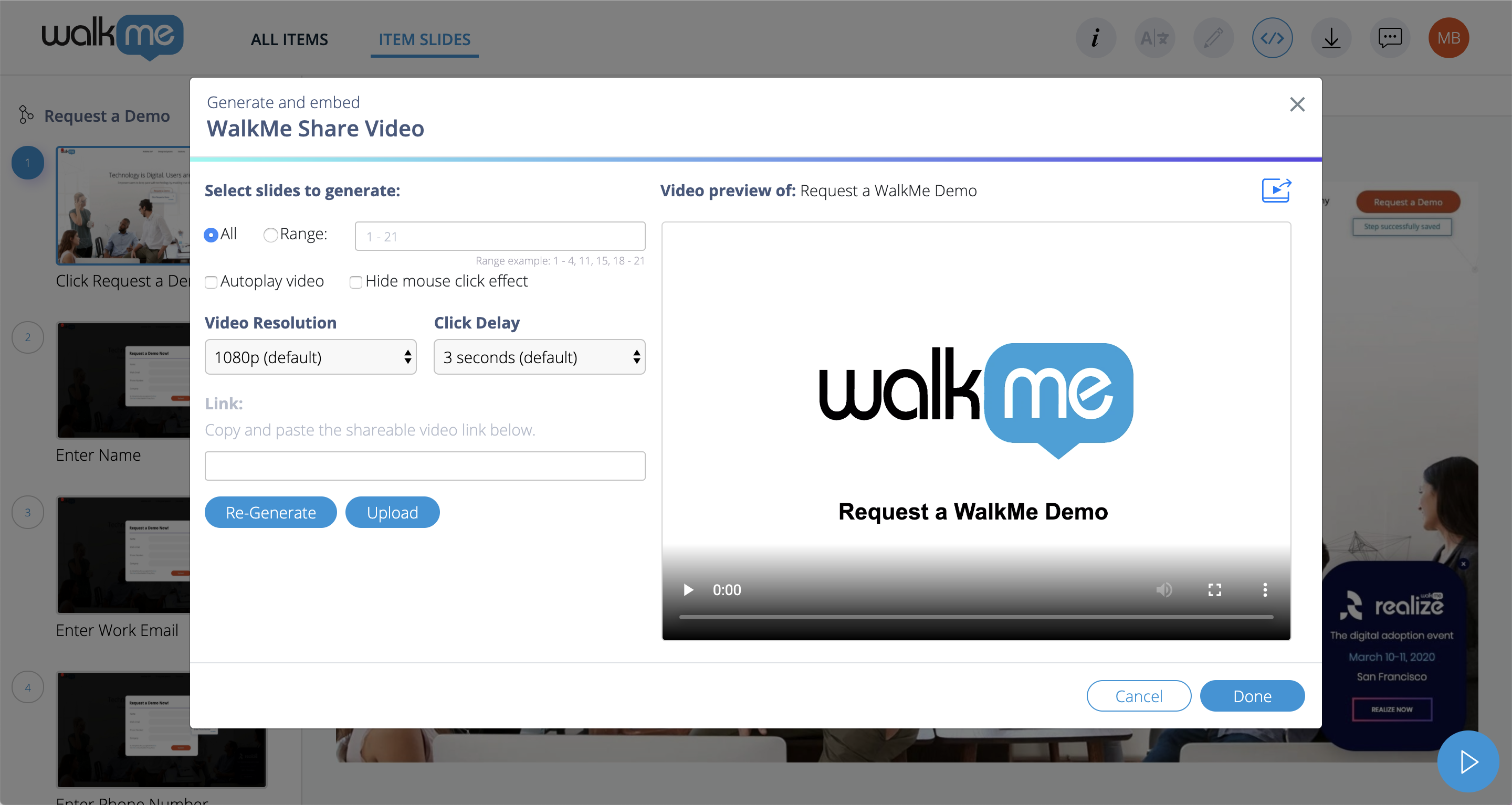
WalkMe Shareでは、動画ファイルをmp4ファイルとしてダウンロードすることができます。
WalkMe Shareから動画をダウンロードするには、以下のように行います。
- WalkMe Shareプレゼンテーションページのヘッダーの右上にある[embeded(埋め込み)]アイコンをクリックしてください
- ドロップダウンリストから[Embed Video(動画の埋め込み)]を選択して、動画の生成と埋め込みポップアップモードを起動します
- WalkMe ShareのGenerate and Embed Videoポップアップモードの右上にある[Export Video Fill(動画フィルをエクスポート)]アイコンをクリックします。
- 動画はユーザーのコンピュータのダウンロードフォルダにダウンロードされます。
制限:60以上のスライドを持つプレゼンテーションは、Shareのサーバー制限により変換できません。 これらの大容量の動画ファイルは、Vimeoにアップロードする必要があります
コメントの使用
WalkMe Shareユーザーは、WalkMe Shareプレゼンテーションスライドで他のユーザーと共同作業を行い、コメントを追加、編集、返信、解決できます
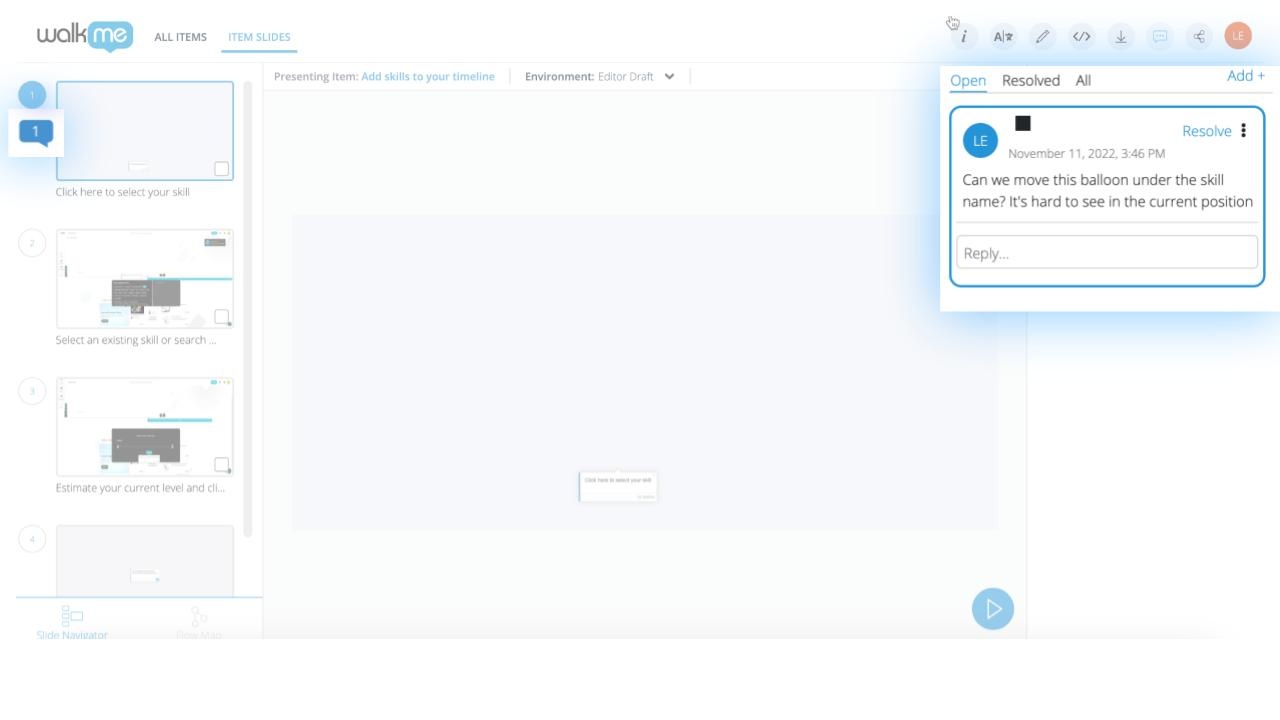
共有されたプレゼンテーションの一部であるユーザーは、各スライドに編集、コメント、または返信をする権限を有します。 ディスカッションが終了すると、コメントを解決して閉じます。 共有されたプレゼンテーションの一部であるユーザーは、コメントを相手のメールアドレスに通知として送って、他の共有ユーザーと@chatterを利用することができます。
コメントの表示
ユーザーは、個別のWalkMe Shareスライド上の3つのカテゴリでコメントを表示できます。
WalkMe Shareプレゼンテーションスライドの表示カテゴリーを選択する方法:
- WalkMe Shareプレゼンテーションページヘッダーの右上にある[Comment(コメント)]アイコンをクリックします
- WalkMe Shareのコメントドロワー-インターフェースを開いたままで、ユーザーは以下のスライドのコメント表示カテゴリーを選択できます。
- Open(開く)
- Resolved(解決済み)
- すべて
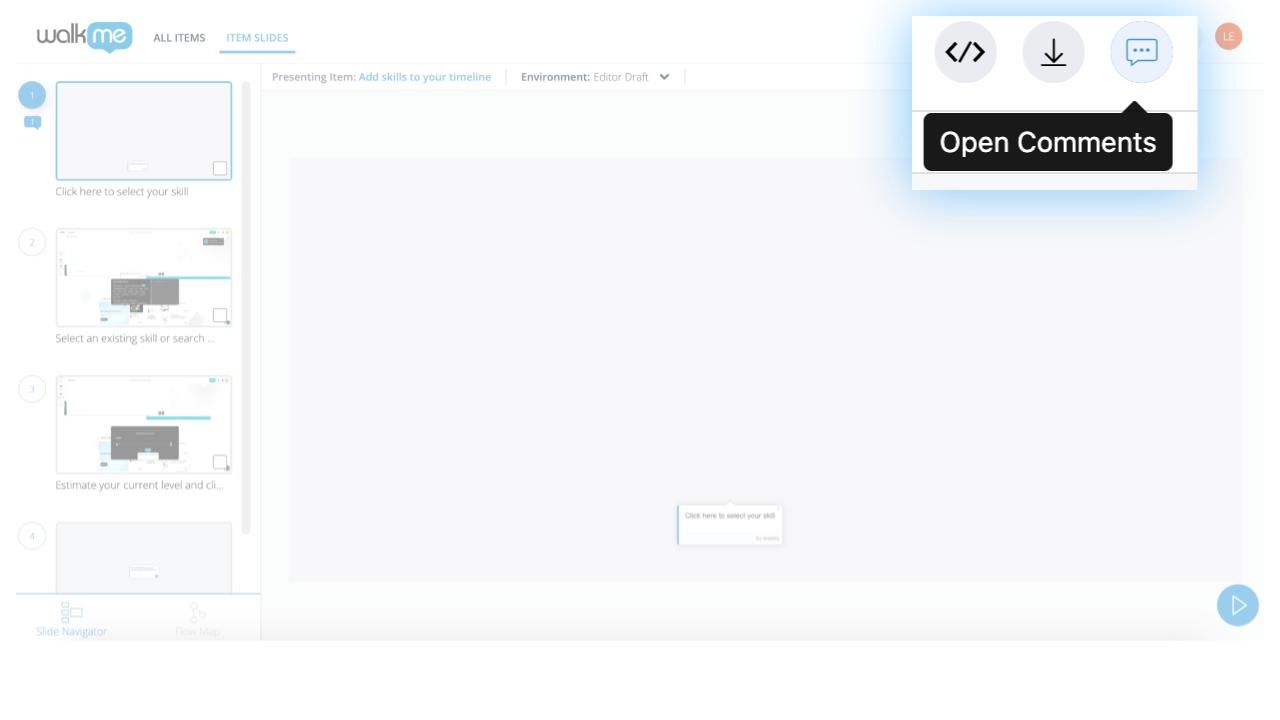
コメントの追加
WalkMe Shareプレゼンテーションのスライドにコメントを追加するには、以下のように行います。
- WalkMe Shareプレゼンテーションページヘッダーの右上にある[Comment(コメント)]アイコンをクリックします
- WalkMe Shareのコメントドロワー・インターフェースを開いたままです。
- [Comment(コメント)]をクリックします
- (オプション)共有されたプレゼンテーションのグループ内でユーザーと@chatterを利用します。
- 入力ボックスにコメントを追加します。
- [Add(追加)]をクリックします。
Resolve Comments(コメントの解決)
WalkMe Shareスライド上のコメントを解決するには、以下のように行います。
- WalkMe Shareプレゼンテーションページヘッダーの右上にある[Comment(コメント)]アイコンをクリックします
- WalkMe Shareのコメントドロワー・インターフェースを開いたままです。
- 任意のコメントを選択します。
- [Resolve(解決)]をクリックします
コメントの編集
WalkMe Shareプレゼンテーションのスライド上のコメントを編集するには、以下のように行います。
- WalkMe Shareプレゼンテーションページヘッダーの右上にある[Comment(コメント)]アイコンをクリックします
- WalkMe Shareのコメントドロワー・インターフェースを開いたままです。
- 任意のコメントを選択します。
- コメントコンテナの右上にあるコメントメニューアイコンをクリックします
- ドロップダウンリストから[Edit(編集)]を選択します
- 入力ボックス内のコメントを編集します。
- 準備ができたら、[Add(追加) ]をクリックします
コメントの削除
WalkMe Shareスライド上のコメントを削除するには、以下のように行います。
- WalkMe Shareプレゼンテーションページヘッダーの右上にある[Comment(コメント)]アイコンをクリックします
- WalkMe Shareのコメントドロワー・インターフェースを開いたままです。
- 任意のコメントを選択します。
- コメントコンテナの右上にあるコメントメニューアイコンをクリックします
- ドロップダウンリストから[Delete(削除)]を選択します。
- 選択の削除後、コメントはWalkMe Shareから完全に削除されます。
プレゼンテーションをダウンロード
WalkMe Shareでは、WalkMe Shareプレゼンテーションを2つのドキュメント形式でダウンロードできます。プレゼンテーションを以下のいずれかのドキュメント形式でダウンロードするには:
- WalkMe Shareプレゼンテーションページのヘッダーの右上にある[download(ダウンロード)]アイコンをクリックしてください
- ドロップダウンリストから、以下を選択します。
- PDFドキュメント(.pdf)
- Word Doc(.docx)
- Microsoft PowerPoint(.pptx)
- JPEG画像(.jpg、現在のスライド)
- JPEG画像(.zip、すべてのスライド)
ドキュメントは、ユーザーのコンピューターのローカルダウンロードフォルダーにダウンロードされます。
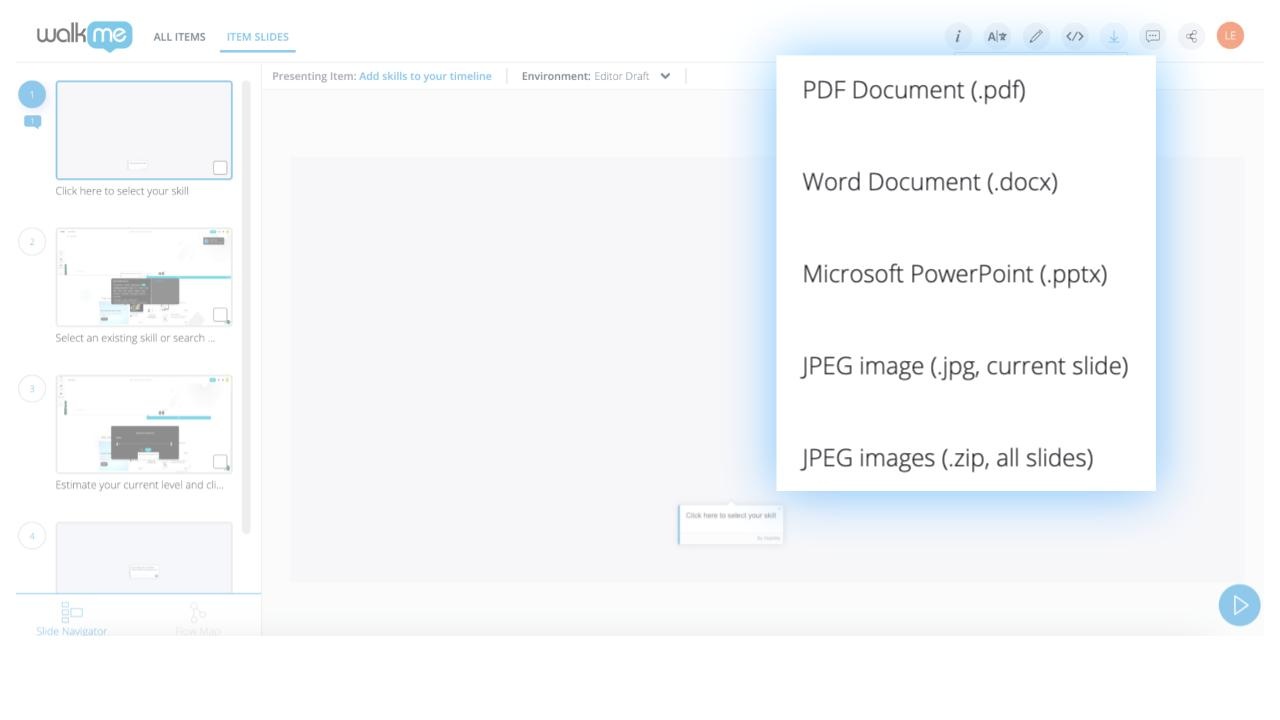
技術的なノート
- スクリーンショットなしでキャプチャされたステップは、WalkMe Shareに表示されません
- エディタスクリーンショット設定が設定されている間にキャプチャされたエレメント:
- ぼかし(スクリーンショットのテキストは判読できません):背景がぼかしされたスライドで表示されます
- スクリーンショットをキャプチャしないでください:WalkMe Shareに読み込まれません
- WalkMe Shareは、以下のような画面上のデータをキャプチャしないWalkMeアイテムを表示できません。
- リソース
- アクションボットを利用した自動化会話
- シャトル
- オンボーディングタスク
- サーベイ
- jQueryでキャプチャされたアイテムは、切断された、浮動小数点数、間違ったエレメントに添付されているように見えます
- このタイプの問題は、WalkMe Shareバグではなく、WalkMeエディタのエレメントキャプチャ機能の問題です
- アイテム位置の編集機能を使用して、正しいスポットにないバルーンを移動します
