WalkMe Share : page de présentation
Aperçu général
Faites rapidement la démonstration d'une construction WalkMe en utilisant WalkMe Share Presentations grâce à son interface flexible, collaborative et intuitive. WalkMe Share Presentations peut être partagée, ouverte et éditée simultanément par plusieurs utilisateurs.
Effectuez les opérations suivantes à l'aide de WalkMe Share Presentations :
- Présenter un seul élément ou un dossier d'éléments dans un diaporama
- Présenter des éléments configurés en plusieurs langues
- Masquer certaines diapositives pour d'autres utilisateurs WalkMe Share
- Modifier des éléments à l'écran
- Marquer une diapositive avec du texte, des flèches et d'autres formes à l'écran
- Générer et intégrer des présentations sous forme de vidéos
- Télécharger les présentations sous forme de documents PowerPoint au format PDF
- Marquer et ajouter des commentaires pour d'autres utilisateurs WalkMe Share
- Jouer une présentation sous forme de diaporama à lecture automatique
Présenter un seul élément
Partager, ouvrir, modifier et documenter un seul élément sous forme de présentation WalkMe Share Le titre de présentation d'un simple élément déployable se lira comme élément de présentation : nom de l'élément. Le titre à l'écran indiquera l'élément affiché.
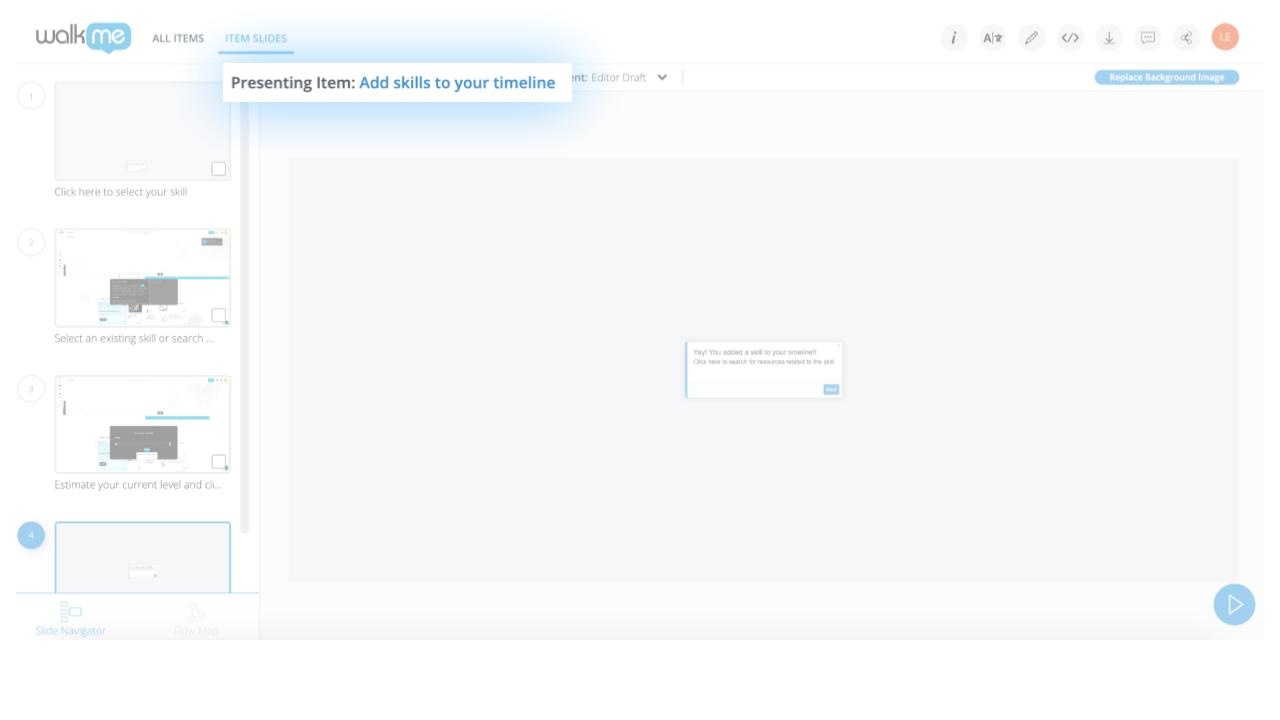
Vue de la carte de flux de l'Éditeur
Les propriétaires de compte WalkMe Editor peuvent basculer entre la vue du diaporama et la vue de carte
- Accéder au pied de page du sélecteur de diapositives
- Cliquez sur Carte de flux
- Visualisez la carte de flux Smart Walk-Thru telle qu'elle s'affiche dans l'éditeur WalkMe
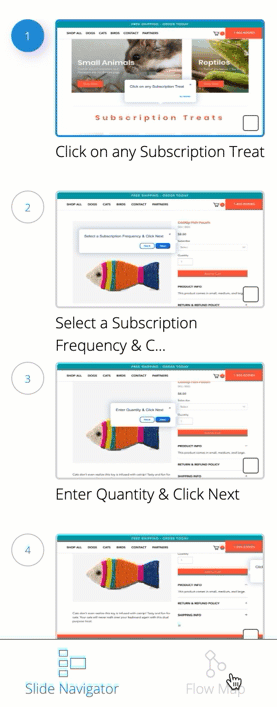
Exporte une carte de flux
Les utilisateurs connectés peuvent exporter un fichier PNG transparent de leur carte de flux
- Cliquez sur Carte de flux
- Cliquez sur Exporter le flux
- Localisez le fichier « exported_flow_SWT NAME.png » dans le dossier de téléchargement de votre ordinateur
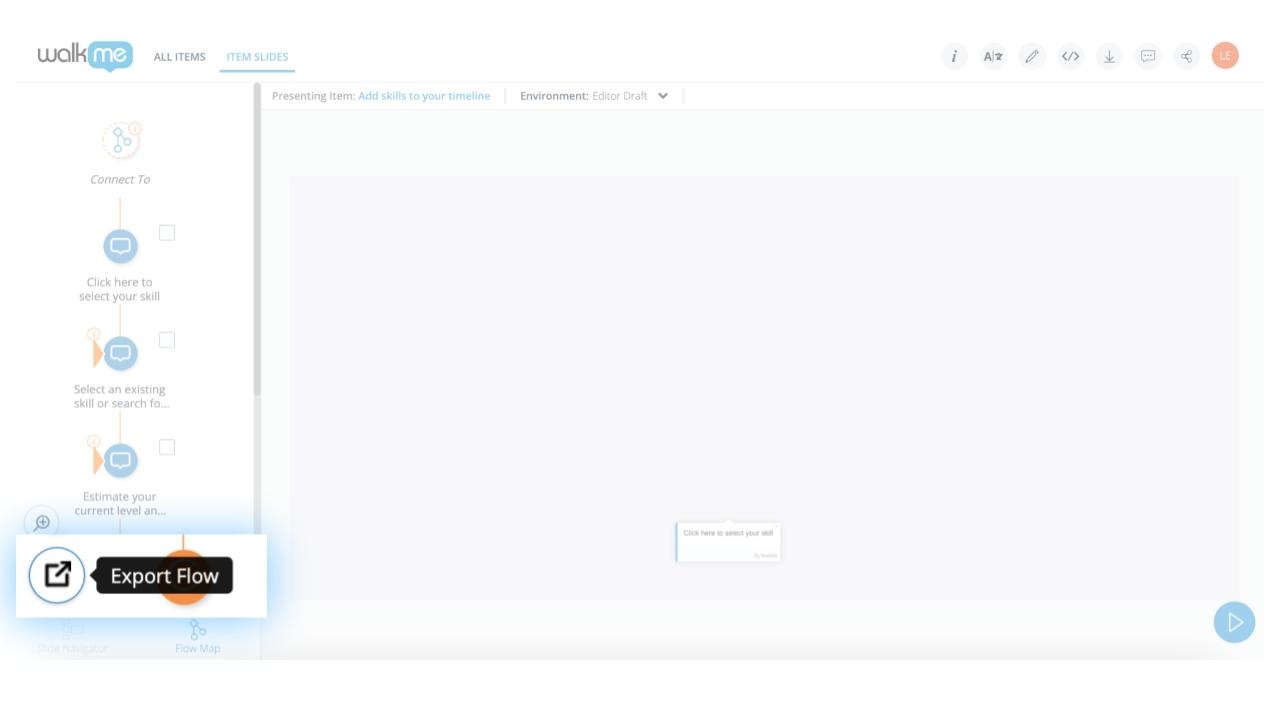
Historique de l'environnement et de la version
Regardez comment un seul élément apparaît dans l'éditeur, puis basculez pour voir comment il apparaît dans l'environnement de production. Vous pouvez aussi consulter la version d'un seul élément en fonction de l'historique de version de l'éditeur de cet élément. Cette action est limitée à des présentations d'élément unique l'affichage de dossier n'est pas pris en charge.
Afficher un historique de l'environnement et/ou de la version
- Sélectionnez la flèche déroulante à côté de l'option Environment
- Choisissez parmi la liste d'environnements
- Pour voir une version, sélectionnez « Historique de version complète » dans l'option Environment
- Sélectionnez une version dans le tableau pop-up en cliquant sur « Afficher une version »
Invitation à remplacer l'action rapide de capture d'arrière-plan
Lors de l'accès à WalkMe Share, les utilisateurs verront un message les invitant à remplacer l'arrière-plan de capture d'écran sur des diapositives qui ne contiennent pas de fond de capture d'écran dans WalkMe Share. Cette invitation s'affichera par défaut pour les éléments n'ayant pas de captures d'écran dans l'éditeur WalkMe.
Cela inclut :
- Étapes pop-up
- ShoutOuts (toutes les versions)
- Surveys
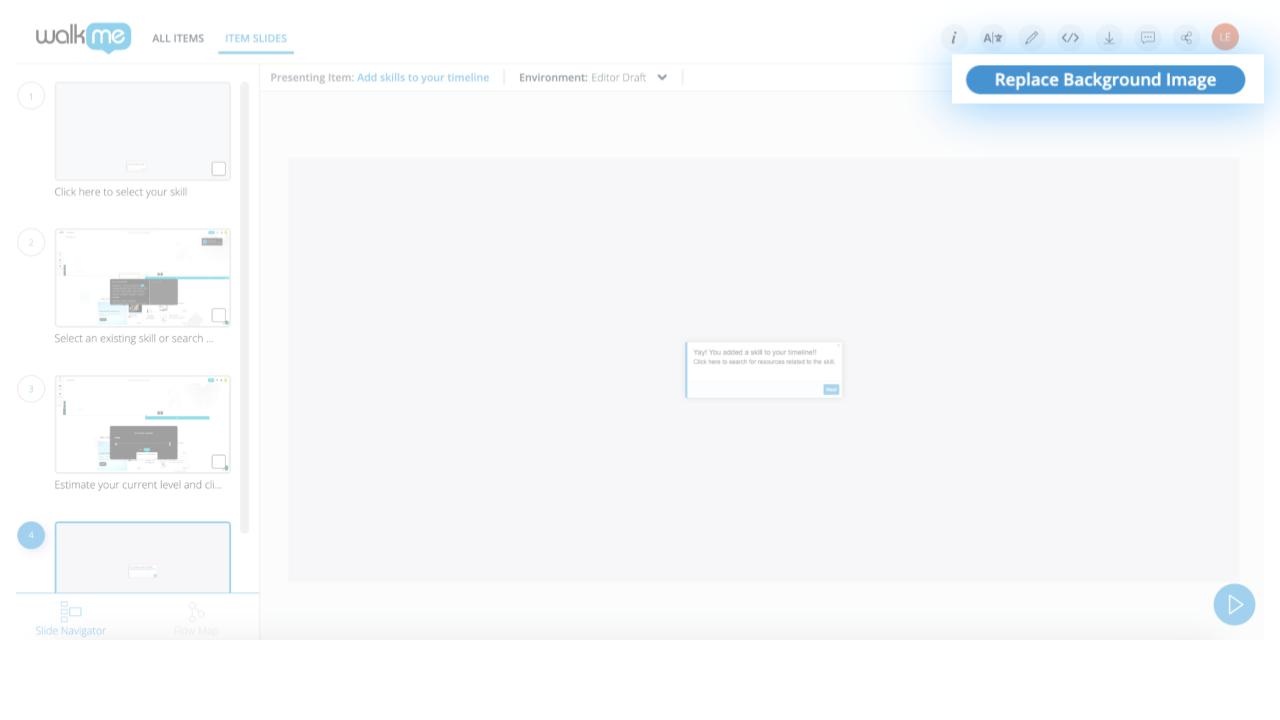
Sélection de plusieurs diapositives et actions par lot :
sélectionner plusieurs diapositives à partir de l'étape Slide Navigator (Navigateur de diapositive) et/ou Flow Map (Carte de flux) pour effectuer ces actions à la fois :
- Remplacer la capture d'écran d'une diapositive
- Intégrer une vidéo
- Télécharger sous format :
- .pptx
- .docx
- .JPEG
- Forfait SCORM (.ZIP)
Lorsque vous sélectionnez plusieurs diapositives et que vous les exportez vers une Vidéo, la plage de diapositive sera présélectionnée dans la fenêtre contextuelle intégrée.
Documentez rapidement les étapes de fractionnement d'un Smart Walk-Thru en sélectionnant les diapositives de fractionnement et en les exportant dans le format de document de votre choix. Enregistrez le document comme un flux d'embranchement du Smart Walk-Thru.
Présenter plusieurs éléments
Partager, ouvrir, modifier et documenter un dossier d'éléments sous forme de présentation WalkMe. Le titre d'une présentation à plusieurs éléments se lira comme « Dossier de présentation » : nom du dossier.
Lors des présentations de plusieurs éléments, l'interface du diaporama WalkMe Share affiche une étiquette de catégorie unique, définie par le type d'icône et le nom de l'élément pour signifier la séparation des éléments dans un dossier.
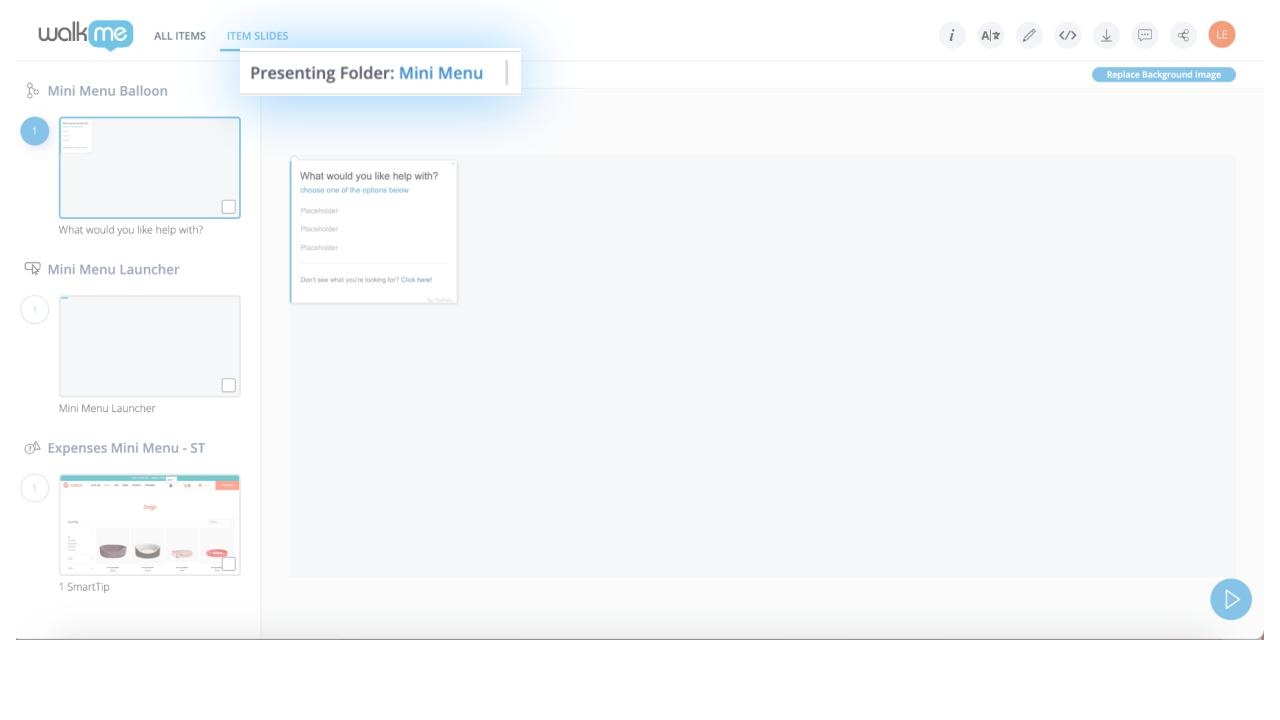
Indexation des diapositives
Dans l'éditeur WalkMe, les éléments hébergés dans un dossier sont représentés dans l'interface de diaporama de WalkMe Share par ordre croissant, organisés de haut en bas.
Exemple d'organisation du dossier éditeur WalkMe
- Nom de dossier : « Demo 1 »
- Nom de Launcher : « Point d'entrée vers SWT A »
- Nom de Smart Walk-Thru : « Processus A »
- Nom de l'étape 1 : « Cliquez ici »
- Nom de l'étape 2 : « Cliquez sur suivant »
- Nom de l'étape 3 : « Cliquez sur entrer »
- Nom de l'étape 4 : « Cliquez sur enregistrer »
- Nom de l'ensemble SmartTip : « ToolTip »
- Nom du SmartTip 1 : « Apprenez-en plus »
- Nom du SmartTip 2 : « Validation de saisie
- Nom du Launcher : « Point d'entrée vers SWT B »
- Nom du Smart Walk-Thru : « Processus B »
- Nom de l'étape 1 : « Étape automatique »
- Nom de l'étape 2 : « Confirmation »
Exemple de résultat de l'organisation de diapositives WalkMe Share :
- Présenter le dossier : Démonstration 1
- Diapositive n°2 : Point d'entrée vers SWT A
- icône de lancement : Point d'entrée vers SWT A
- icône Smart Walk-Thru : Processus A
- Diapositive n°2 : Cliquez ici
- Diapositive n°2 : Cliquez sur Suivant
- Diapositive n°3 : Cliquez sur Entrer
- Diapositive n°4 : Cliquez sur Enregistrer
- icône SmartTip : ToolTip
- Diapositive n°1 : En savoir plus
- Diapositive n°2 : Validation d'entrée
- icône de lancement : Point d'entrée vers SWT B
- Diapositive n°1 : Point d'entrée vers SWT B
- icône Smart Walk-Thru : Processus B
- Diapositive n°1 : Phase automatique
- Diapositive n°2 : Confirmation
Mode d'édition
Utilisez la suite de modes d'édition de diapositives flexibles pour créer des articles d'assistance à la mise en œuvre de WalkMe directement dans WalkMe Share
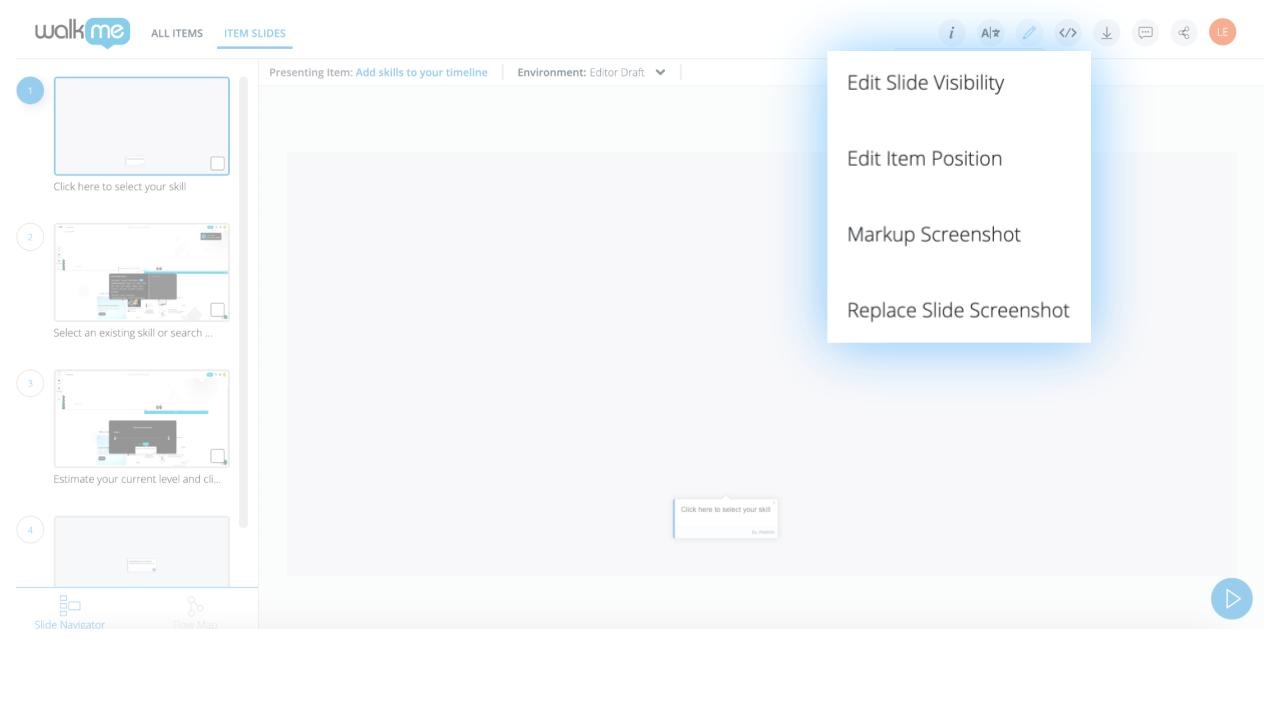
Mode Modifier la visibilité de la diapositive
Les propriétaires de comptes d'éditeur peuvent empêcher que des diapositives soient générées dans le contenu de WalkMe Share ou qu'elles soient vues par d'autres utilisateurs de WalkMe Share. Les diapositives masquées par le mode de visibilité n'apparaîtront pas pour les autres collaborateurs WalkMe Share ni dans le contenu exporté dans WalkMe Share.
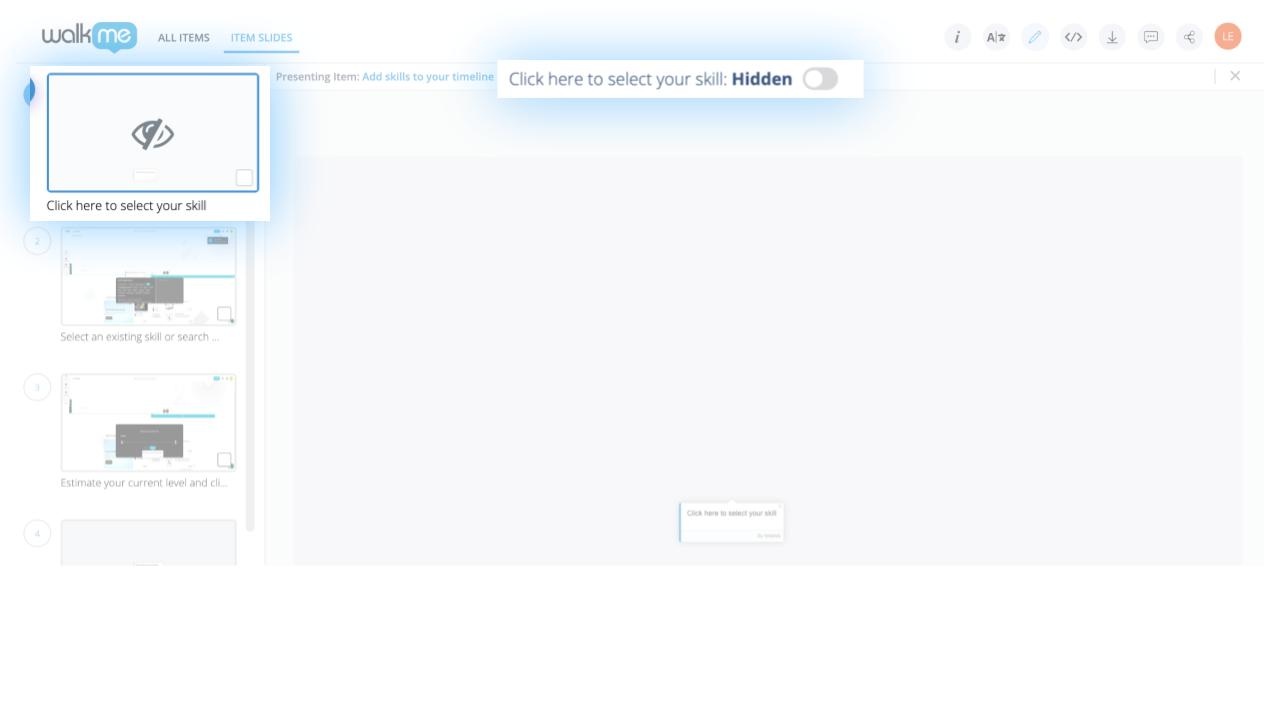
Pour masquer une diapositive d'une présentation WalkMe Share :
- Cliquez sur l'icône en forme de crayon en haut à droite de l'en-tête de la page de présentation de WalkMe Share
- Sélectionnez la fonction Modifier la visibilité de la diapositive dans le menu déroulant
- Cliquez sur la diapositive que vous souhaitez cacher
- Basculez le bouton à côté du titre de la diapositive sur Masqué
Mode Modifier la position de l'élément
Souvent, les utilisateurs localisent une diapositive de leur présentation WalkMe Share contenant un élément à l'écran qui n'est pas relié à l'élément à l'écran souhaité. La plupart du temps, cela arrive à des éléments créés avec des sélecteurs jQuery. Entrez dans le mode Modifier la position de l'élément pour faire glisser et déposer l'élément de la diapositive à l'emplacement correct à l'écran.
Comment modifier la position d'un élément :
- Cliquez sur l'icône en forme de crayon en haut à droite de l'en-tête de la page de présentation
- Sélectionnez la fonction Modifier la visibilité de la diapositive dans le menu déroulant
- Le mode Modifier la position des éléments activé, effectuez les opérations suivantes :
- Faites glisser et déposez l'élément de la diapositive dans son emplacement correct à l'écran
- Utilisez les flèches du clavier pour déplacer l'élément de la diapositive
- Lorsque l'élément de la diapositive est dans la bonne position, cliquez sur Enregistrer
Vous devez cliquer sur Enregistrer pour enregistrer la nouvelle position à l'écran de l'élément.
Parallèlement, le propriétaire d'un compte WalkMe Share peut rouvrir à tout moment le mode de modification de la position de l'élément de la diapositive et cliquer sur « Réinitialiser » pour repositionner l'élément à sa position initiale sur l'écran. L'image capturée dans l'éditeur WalkMe reflétera la position nouvellement ajustée de l'élément.
Mode Balisage de capture d'écran
Utilisez la fonction de balisage de diapositive dans l'application pour collaborer et faire des suggestions de modification à un élément
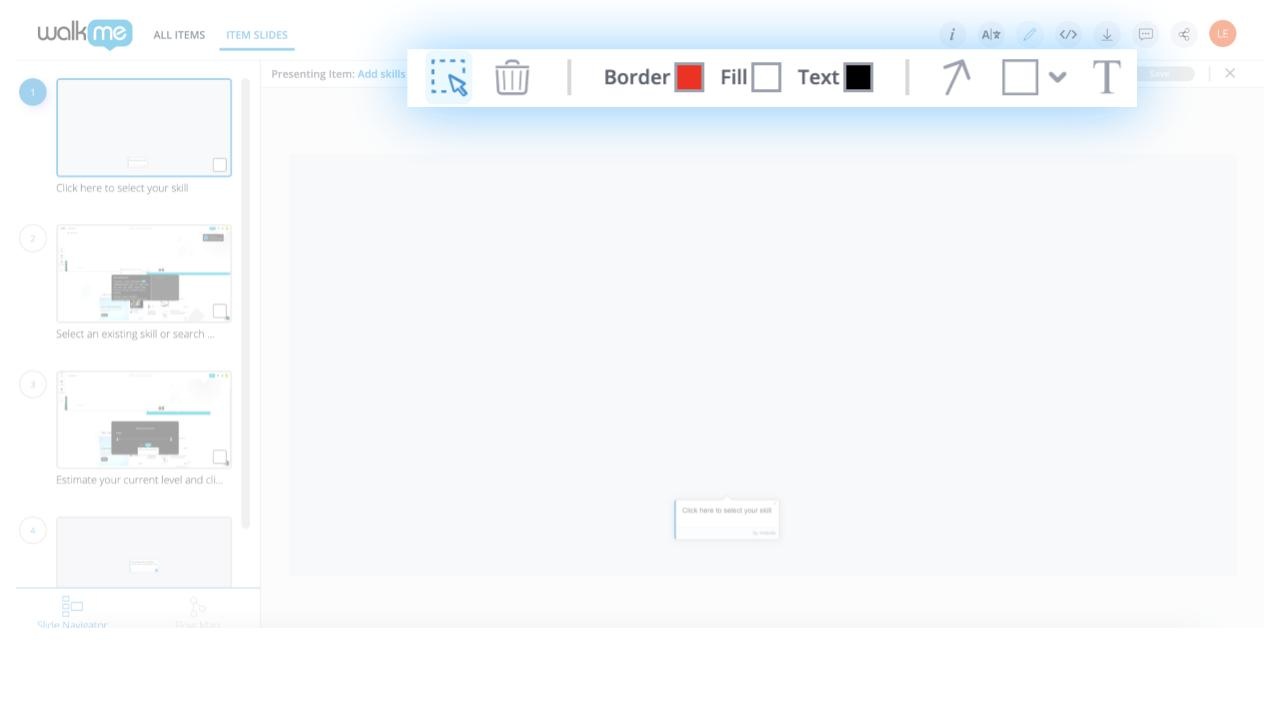
- Cliquez sur l'icône en forme de crayon en haut à droite de l'en-tête de la page de présentation de WalkMe Share
- Sélectionnez Capture d'écran d'annotation dans la liste déroulante
- Avec le mode de balisage de capture d'écran, les utilisateurs peuvent :
- Ajouter des flèches
- Ajouter des rectangles
- Ajouter des rectangles sans remplissage
- Ajouter des rectangles unis
- Ajouter des lignes
- Ajouter des lignes tracées à la main
- Ajouter de petits traits
- Ajouter des traits moyens
- Ajouter de grands traits
- Ajouter du texte à l'écran
- Une fois les annotations terminées, cliquez sur Enregistrer
Il est nécessaire de cliquer sur Enregistrer pour sauvegarder les annotations de la diapositive.
Parallèlement, le propriétaire d'un compte WalkMe Share peut rouvrir à tout moment le mode de balisage de capture d'écran d'une diapositive et cliquer sur « Réinitialiser » pour nettoyer et réinitialiser la diapositive à son état par défaut. Les balises enregistrées sur les diapositives WalkMe Share seront incluses et affichées dans n'importe quel contenu de présentation WalkMe Share.
Remplacer la capture d'écran d'une diapositive
Ajouter ou remplacer les fonds de capture d'écran sur les diapositives de la présentation
- Cliquez sur l'icône en forme de crayon en haut à droite de l'en-tête de la page de présentation
- Cliquez sur « Replacer la capture d'écran de la diapositive » dans le menu déroulant
- Lorsque le mode Remplacer la capture d'écran de la diapositive est actif, effectuez les opérations suivantes :
- À partir de cette présentation :
- Remplacer l'image d'arrière-plan d'une diapositive par une image d'arrière-plan capturée dans la présentation chargée.
- Télécharger à partir de l'ordinateur :
- Remplacez l'image de fond d'une diapositive en prenant une capture d'écran et en la téléchargeant depuis votre ordinateur
- Par URL :
- Remplacez l'image d'arrière-plan d'une diapositive en entrant une image d'arrière-plan à partir d'une URL hébergée.
- À partir de cette présentation :
Dans le compte de l'éditeur WalkMe, l'image d'arrière-plan de l'élément capturé reflétera l'arrière-plan de la capture d'écran nouvellement remplacée de l'élément.
Partager la présentation
Les utilisateurs de l'éditeur WalkMe peuvent partager des présentation avec d'autres utilisateurs de l'éditeur ou aucun utilisateur de l'éditeur. Pour partager une présentation à d'autres utilisateurs, cliquez sur l'icône de partage pour ouvrir la fenêtre contextuelle de partage. Invitez un utilisateur à voir la présentation en saisissant son adresse e-mail. L'utilisateur invité recevra un e-mail de notification de WalkMe Share contenant un lien d'entrée qui lui permet de voir la présentation déployable de l'éditeur dans WalkMe Share.
Le partage à la fois des présentations à élément unique et des présentations à éléments multiples est pris en charge. Lors de la visualisation d'une présentation WalkMe Share, les utilisateurs peuvent désormais basculer leur présentation entre : leurs environnements de rédaction, de production et de test de l'éditeur.
Informations sur l'élément
WalkMe Share offre aux utilisateurs les informations clés de l'élément d'une diapositive sélectionnée.
Les informations de l'élément de la diapositive WalkMe Share comprennent :
- Numéro d'index
- Titre
- Date de la création
- Type
- Créé par
- URL de l'élément capturé
Générer et intégrer
La fonctionnalité Intégrer de WalkMe Share permet aux utilisateurs de générer des vidéos Vimeo de leurs présentations WalkMe Share.
Intégrer une vidéo
WalkMe Share exporte les vidéos Vimeo sous la forme d'un lien URL privé que vous pouvez copier et coller dans n'importe quel article de la base de connaissances, Ressource WalkMe ou page web.
Pour générer une vidéo Vimeo WalkMe Share :
- Cliquez sur l'icône d'intégration en haut à droite de l'en-tête de la page Presentation de WalkMe Share
- Sélectionnez « vidéo intégrée » dans la liste déroulante pour lancer le module pop-up « vidéo générée et intégrée »
- À partir de la modale popup Générer et intégrer une vidéo, les utilisateurs peuvent personnaliser leur vidéo Vimeo de présentation WalkMe Share :
- Sélectionner les diapositives à générer
- Définir la lecture automatique de la vidéo
- Masquer l'effet du clic de la souris
- Ajuster le délai de lecture automatique
- Ajuster la résolution de la vidéo
- Une fois la personnalisation de la vidéo terminée, cliquez sur Générer ou Regénérer
- Pendant la création de la vidéo, le module pop-up « vidéo générée et intégrée » se ferme automatiquement. La barre de progression de la vidéo s'affiche dans le sous-en-tête de WalkMe Share
- Une fois que la vidéo a été générée :
- Sélectionnez « Cliquez pour voir votre vidéo ! » pour rouvrir le module pop-up « Vidéo générée et intégrée »
- Cliquez sur Télécharger
- Pendant le téléchargement, le module pop-up « Vidéo générée et intégrée » se ferme automatiquement. La barre de progression de la vidéo s'affiche dans le sous-en-tête de WalkMe Share
- Une fois que la vidéo a été téléchargée avec succès sur Vimeo :
- Sélectionnez « Cliquez pour voir votre vidéo ! » pour rouvrir le module pop-up « Vidéo générée et intégrée »
- Cliquez sur Copier le lien
- Coller le lien de la vidéo dans l'article de la base de connaissances, la Ressource WalkMe ou dans une page web
Confidentialité des vidéos
WalkMe Share utilise un compte Vimeo privé pour héberger les fichiers vidéo. Les utilisateurs pour qui la confidentialité est un sujet de préoccupation peuvent télécharger leurs vidéos et les importer dans le système de gestion de stockage de leur choix.
Comment supprimer une vidéo de WalkMe Share :
- Cliquez sur l'icône d'intégration en haut à droite de l'en-tête de la page Presentation de WalkMe Share
- Sélectionnez « vidéo intégrée » dans la liste déroulante pour lancer le module pop-up « vidéo générée et intégrée »
- Cliquez sur Supprimer à partir de Vimeo
Exporter un fichier vidéo WalkMe Share
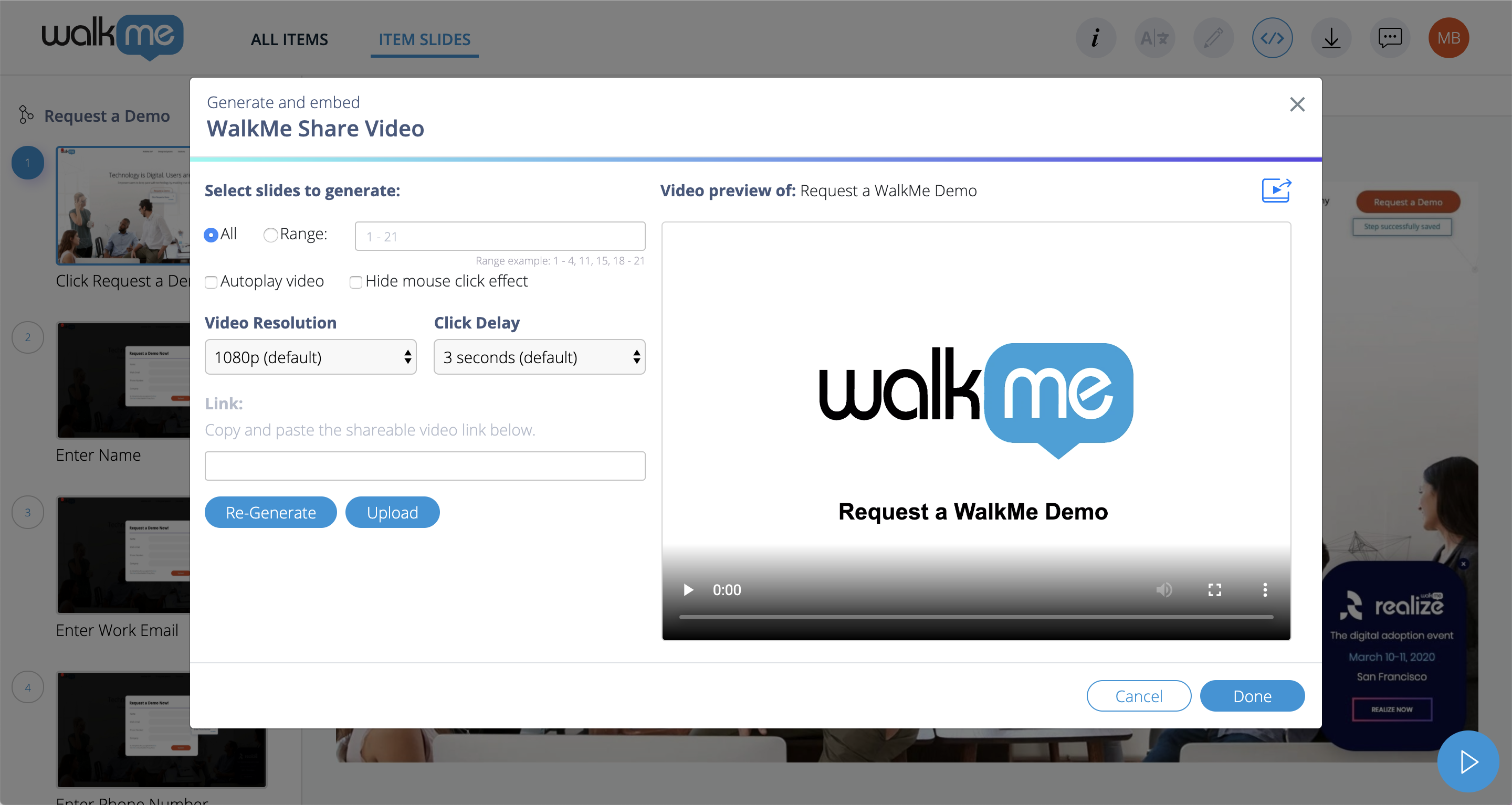
WalkMe Share permet aux utilisateurs de télécharger leurs fichiers vidéo sous format .mp4.
Pour télécharger une vidéo de WalkMe Share :
- Cliquez sur l'icône d'intégration en haut à droite de l'en-tête de la page Presentation de WalkMe Share
- Sélectionnez « vidéo intégrée » dans la liste déroulante pour lancer le module pop-up « vidéo générée et intégrée »
- Cliquez sur l'icône Exporter le remplissage de vidéo en haut à droite du modal pop-up Generate and Embed Video de WalkMe Share
- Les vidéos seront téléchargées dans le dossier de téléchargements de l'ordinateur de l'utilisateur.
Limites : Les présentations comportant plus de 60 diapositives ne peuvent pas être converties en raison des restrictions de taille de Share. Les fichiers vidéo volumineux doivent être téléchargés sur Vimeo
Utilisation de commentaires
Les utilisateurs WalkMe Share peuvent collaborer avec d'autres personnes sur les diapositives de la présentation WalkMe Share pour ajouter, modifier, répondre et réagir aux commentaires
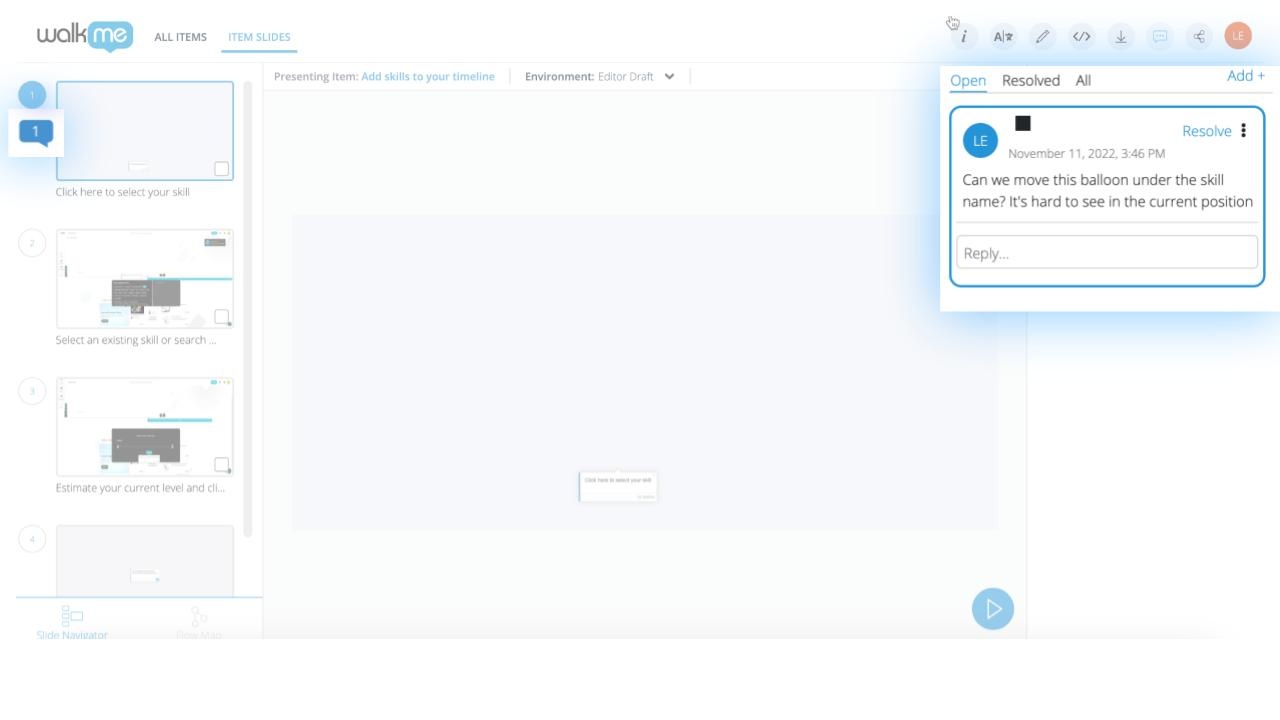
Les utilisateurs qui font partie d'une présentation partagée ont l'autorisation de modifier, de commenter ou de répondre à n'importe quelle diapositive individuelle. Lorsqu'une discussion est terminée, il suffit de résoudre un commentaire pour la fermer. Les utilisateurs qui font partie d'une présentation partagée peuvent @mentionner d'autres utilisateurs qui ont également accès à la présentation partagée, ce qui envoie le commentaire sous forme de notification à leur adresse e-mail.
Voir les commentaires
Les utilisateurs peuvent voir les commentaires classés en trois catégories sur chaque diapositive WalkMe Share.
Comment sélectionner la catégorie d'affichage d'une diapositive d'une présentation WalkMe Share :
- Cliquez sur l'icône de commentaire en haut à droite de l'en-tête de la page de présentation de WalkMe Share
- Lorsque l'interface de commentaire de WalkMe Share est ouverte, les utilisateurs peuvent sélectionner la catégorie d'affichage de commentaire de la diapositive, qui sont :
- Ouvert
- Résolu
- Tous
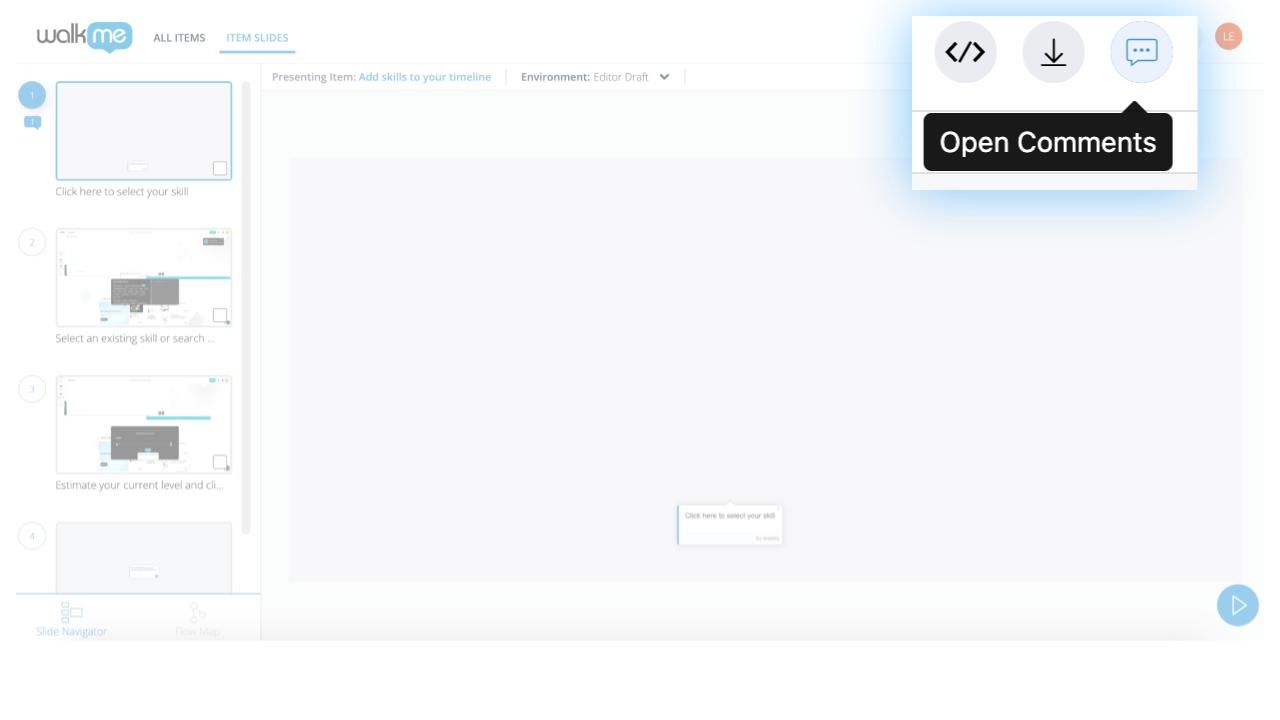
Ajouter des commentaires
Pour ajouter des commentaires sur les diapositives d'une présentation WalkMe Share :
- Cliquez sur l'icône de commentaire en haut à droite de l'en-tête de la page de présentation de WalkMe Share
- Lorsque l'interface de commentaire WalkMe Share est ouverte :
- Cliquez sur Commenter
- (Facultatif) @mentionnez un utilisateur faisant partie du groupe des présentations partagées.
- Ajoutez un commentaire dans le champ de texte
- Cliquez sur Ajouter
Résoudre des commentaires
Pour résoudre un commentaire sur une diapositive de WalkMe Share :
- Cliquez sur l'icône de commentaire en haut à droite de l'en-tête de la page de présentation de WalkMe Share
- Lorsque l'interface de commentaire WalkMe Share est ouverte :
- Sélectionnez le commentaire souhaité
- Cliquez sur Résoudre
Modifier des commentaires
Pour modifier un commentaire sur une diapositive d'une présentation WalkMe Share :
- Cliquez sur l'icône de commentaire en haut à droite de l'en-tête de la page de présentation de WalkMe Share
- Lorsque l'interface de commentaire WalkMe Share est ouverte :
- Sélectionnez le commentaire souhaité
- Cliquez sur l'icône de menu des commentaires situé en haut à droite de la boîte de commentaire
- Sélectionnez « Modifier » dans le menu déroulant
- Modifiez le commentaire dans le champ de texte
- Une fois prêt, cliquez sur Ajouter
Supprimer des commentaires
Pour supprimer un commentaire sur une diapositive de WalkMe Share :
- Cliquez sur l'icône de commentaire en haut à droite sur la page d'en-tête de la présentation WalkMe Share
- Lorsque l'interface de commentaire WalkMe Share est ouverte :
- Sélectionnez le commentaire souhaité
- Cliquez sur l'icône de menu des commentaires situé en haut à droite de la boîte de commentaire
- Sélectionnez « Edit » (modifier) dans le menu déroulant
- En choisissant de supprimer le commentaire, ce dernier sera définitivement supprimé de WalkMe Share
Télécharger la présentation
WalkMe Share offre aux utilisateurs la possibilité de télécharger leur présentation WalkMe Share dans deux types de format. Pour télécharger une présentation dans l'un de ces types format de document :
- Cliquez sur l'icône Télécharger en haut à droite de l'en-tête de la page WalkMe Share Presentation
- Dans la liste déroulante, sélectionnez :
- Document PDF (.pdf)
- Document Word (.docx)
- Microsoft PowerPoint (.pptx)
- Image JPEG (.jpg, diapositive actuelle)
- Images JPEG (.zip, toutes les diapositives)
Les documents téléchargés sont placés dans le dossier de téléchargement local de l'ordinateur de l'utilisateur.
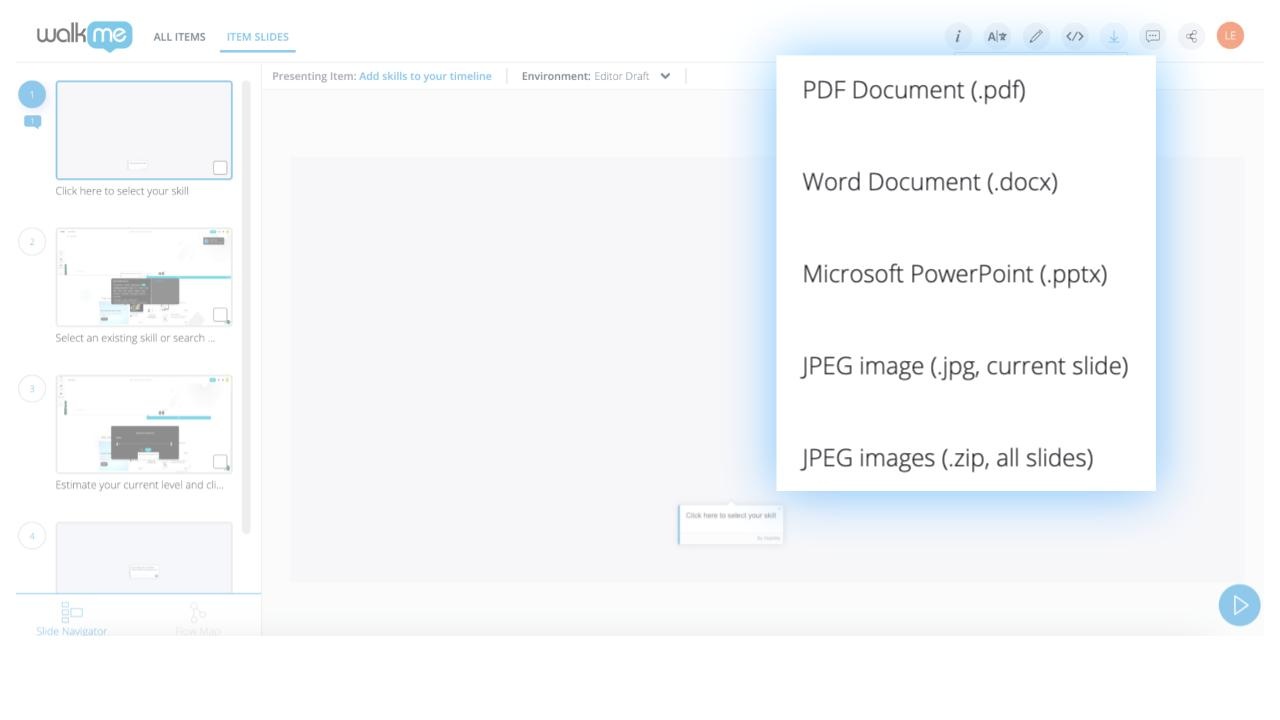
Remarques techniques
- Les étapes capturées sans capture d'écran ne s'afficheront pas sur WalkMe Share
- Les éléments capturés pendant que les paramètres de capture d'écran de l'éditeur sont définis pour :
- Flou (le texte dans les captures d'écran est illisible) : apparaîtra avec des diapositives qui ont des arrière-plans flous
- Ne pas capturer de capture d'écran : ne se charge pas dans WalkMe Share
- WalkMe Share ne peut pas présenter les éléments WalkMe qui ne capturent pas de données à l'écran, tels que :
- Ressources
- Conversations ActionBot
- Shuttles
- Tâches Onboarding
- Surveys
- Les éléments capturés avec jQuery peuvent apparaître coupés, flottants ou attachés au mauvais élément
- Ce type de problème n'est pas un bogue WalkMe Share, mais plutôt un problème avec la fonctionnalité de capture d'élément de l'éditeur WalkMe
- Utilisez la fonctionnalité Modifier la position d'un élément pour déplacer une bulle qui n'est pas au bon endroit
