WalkMe Share : la page des éléments partagés
Aperçu général
La page Éléments partagés affiche un tableau des éléments qu'un utilisateur a créés dans son propre compte de l'éditeur WalkMe et des éléments que d'autres utilisateurs de WalkMe ont partagés avec lui.
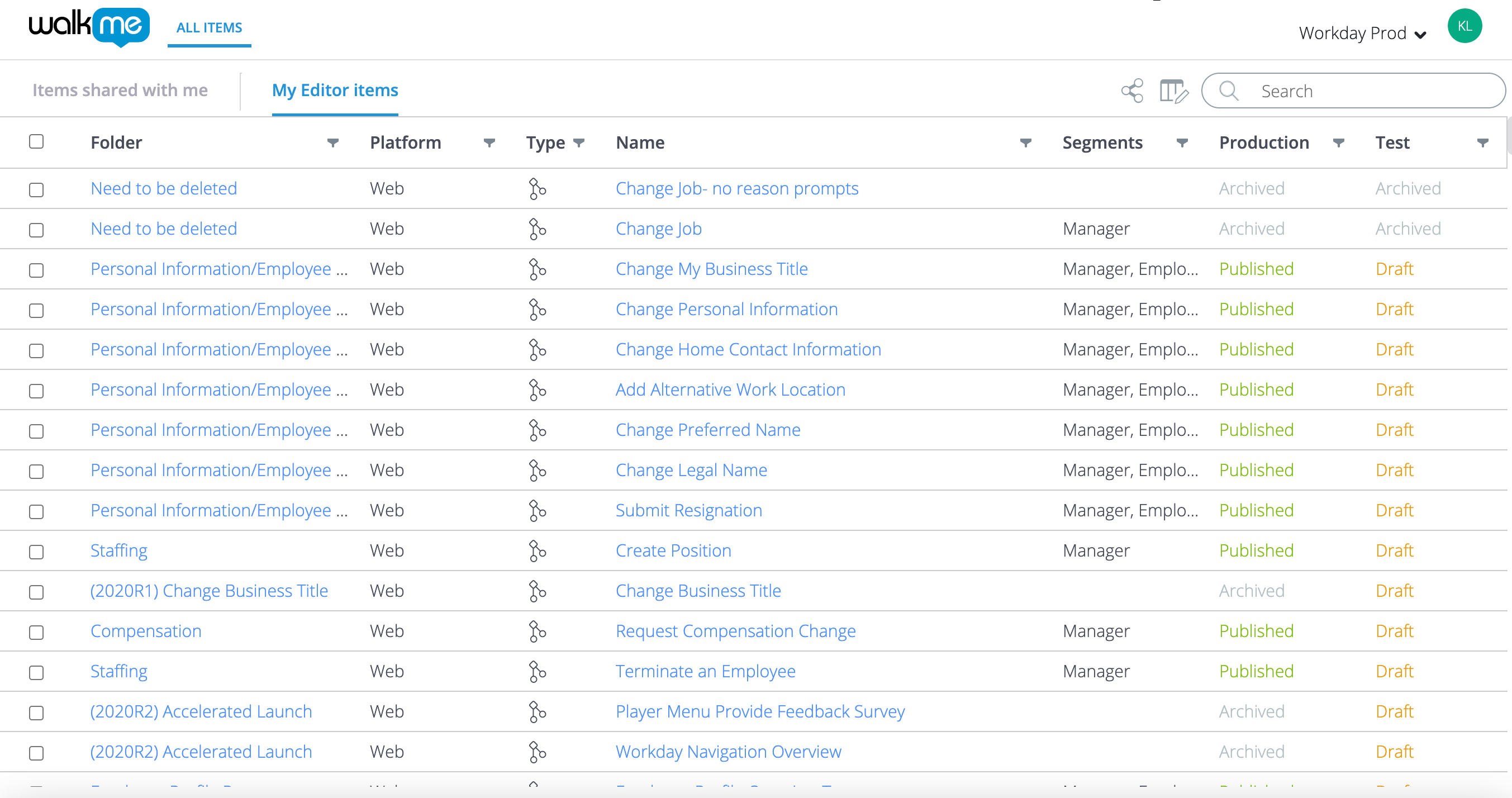
Éléments partagés avec moi
- Afficher les éléments disponibles partagés par d'autres utilisateurs de WalkMe Share, en dehors de votre propre compte WalkMe Editor.
- Les utilisateurs ne peuvent pas partager à leur tour un élément déployable partagé avec eux par un autre utilisateur de WalkMe Share qui possède un compte WalkMe Editor différent
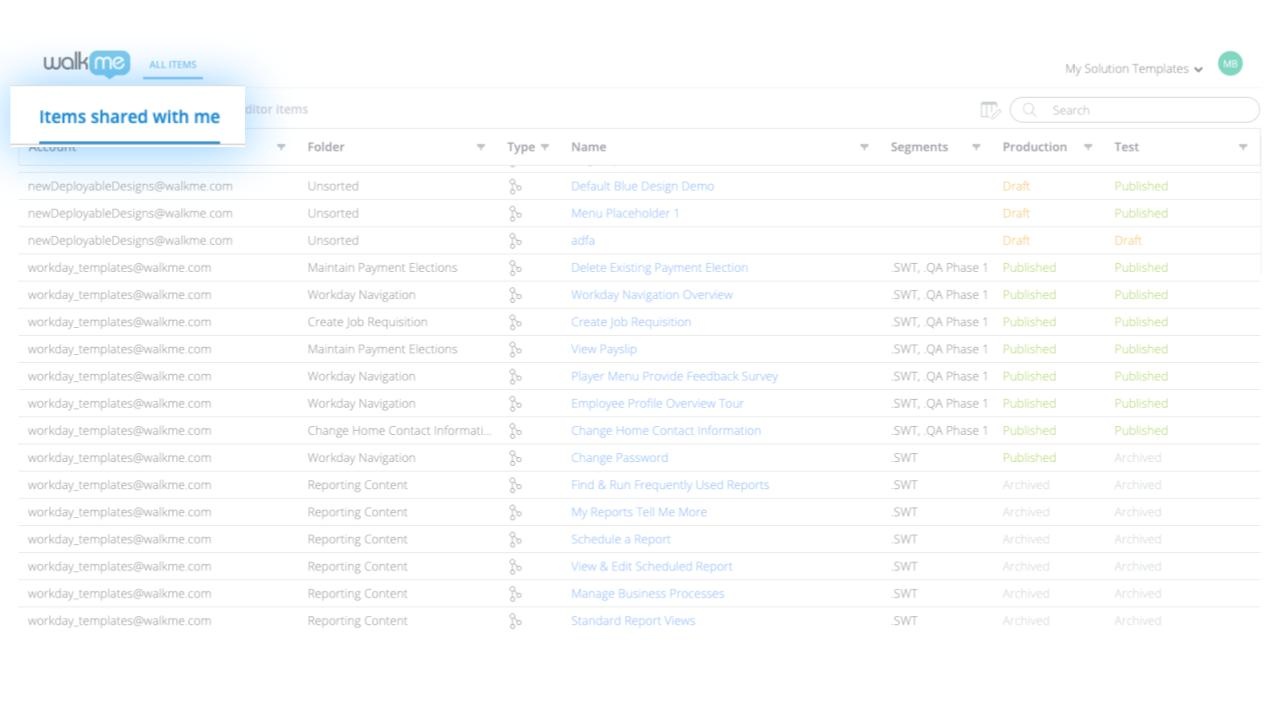
Les éléments de mon éditeur
- Afficher les articles disponibles sur le compte personnel ou d'entreprise de l'éditeur WalkMe.
- Partager, visualiser, gérer, filtrer et collaborer sur leurs articles.
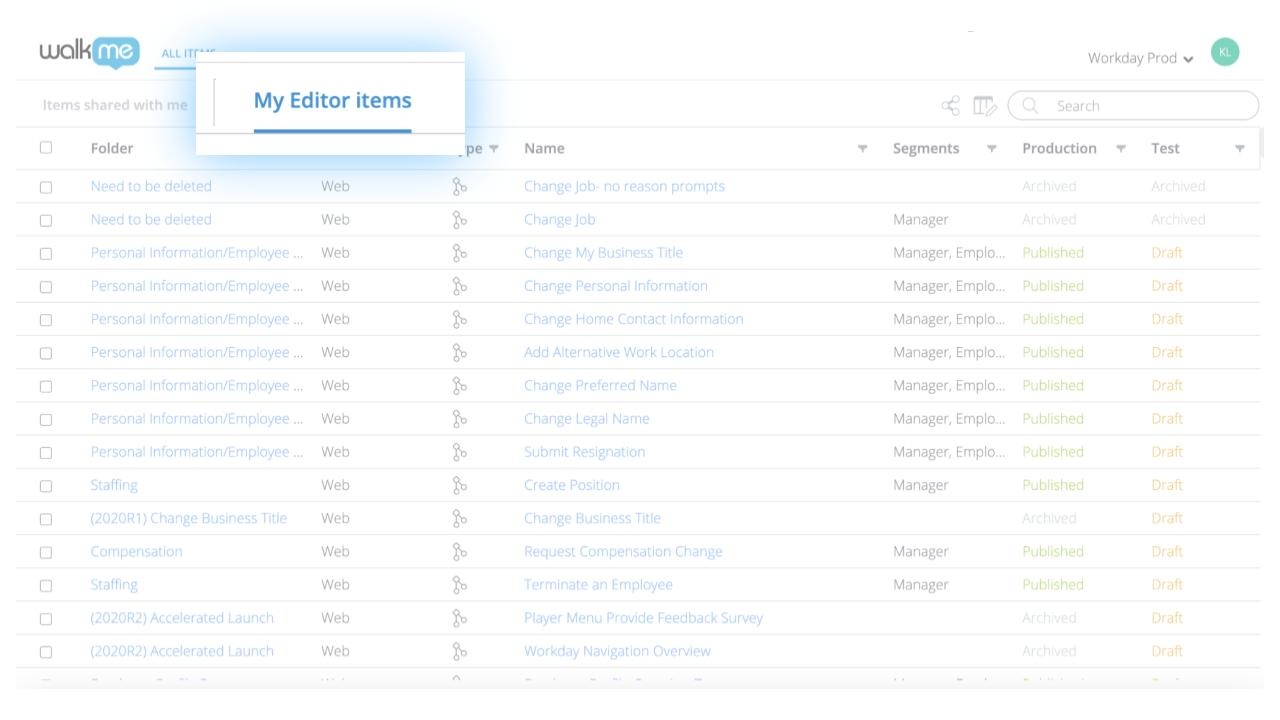
Partager l'élément de l'éditeur
- Sélectionnez les éléments en cochant la case à côté d'eux
- Cliquez sur l'icône Partager
- Saisissez une adresse e-mail des utilisateurs dans la fenêtre pop-up
- Cliquez sur Add (Ajouter)
- Cliquez sur Envoyer
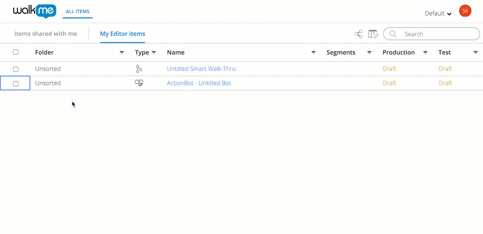
Recherche
Rechercher des éléments par nom, mot clé ou balise de métadonnées.
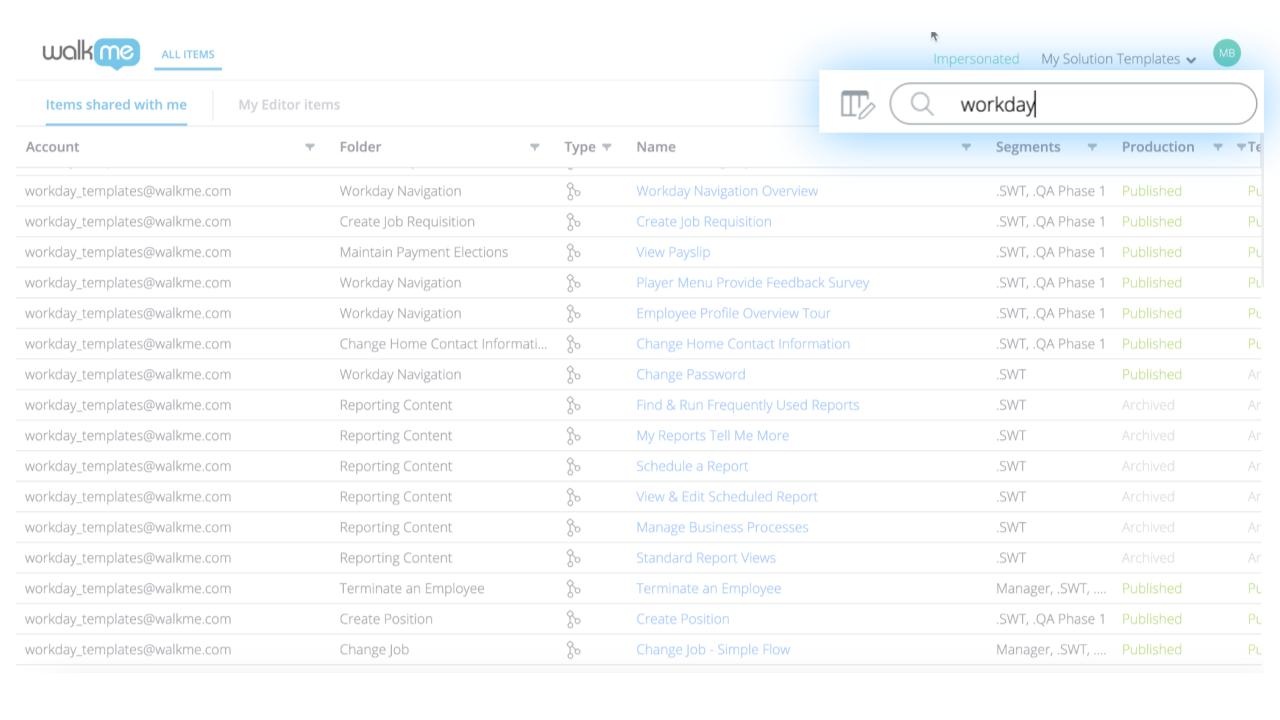
Paramètres des colonnes
Chaque utilisateur qui se connecte à WalkMe Share peut personnaliser les colonnes de leur tableau Shared Items (éléments partagés) en cliquant sur l'icône des paramètres de la colonne.
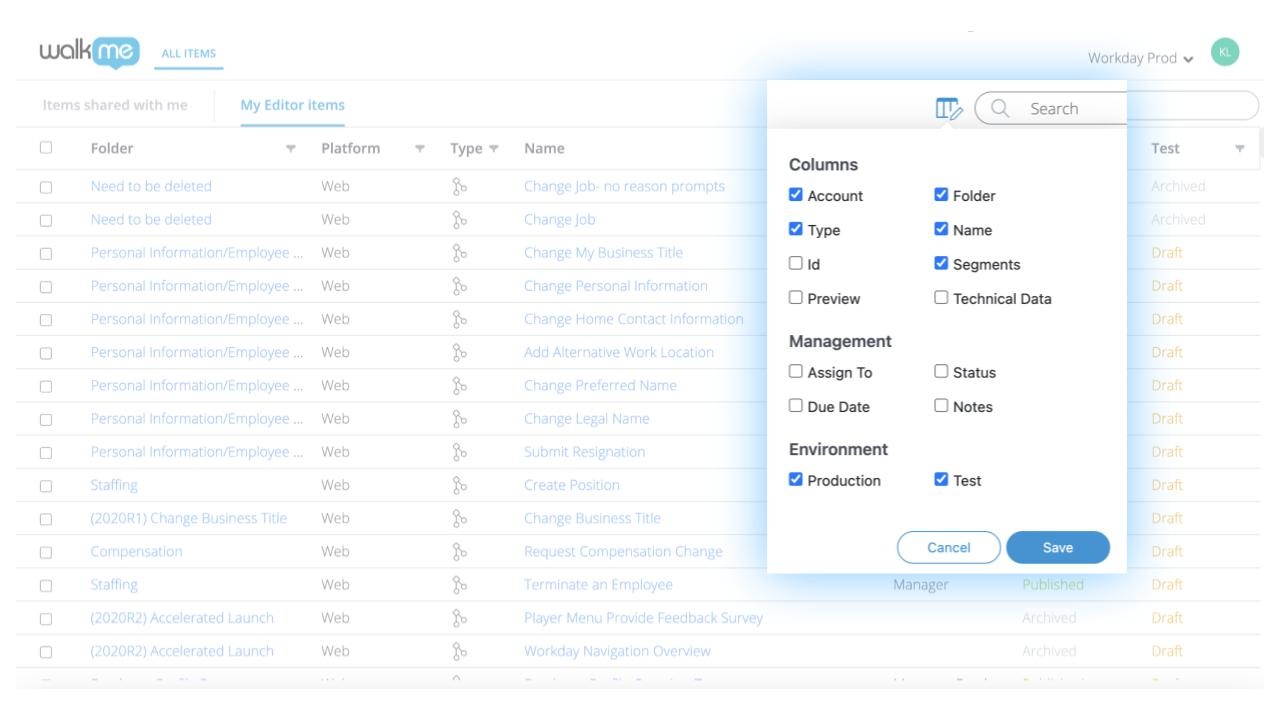
Les paramètres de la colonne comprennent :
- Compte : le compte parent de l'Éditeur WalkMe hébergeant l'élément partagé et déployable
- Type : l'icône du type d'élément
- Id : l'attribut unique de l'identifiant de l'élément
- Aperçu : Diaporama ou vidéo WalkMe Share précédemment généré pour un élément.
- Dossier : le nom du dossier qui héberge un élément déployable
- Nom : le nom de l'élément
- Segments : les valeurs de segmentation d'un élément
- Données techniques :
- Attribuer à : le projet attribué d'un élément déployable
- Statut : l'état d'avancement du projet d'un élément, y compris :
- À faire
- En cours
- Done
- Notes : les notes associées à un élément déployable
- Date d'échéance : la date d'échéance du projet d'un élément déployable
- Test : l'état de publication d'un élément déployable dans l'environnement de test
- Production : l'état de publication d'un élément déployable dans l'environnement de production
Filtres de colonne
- Le tableau Shared Items (éléments partagés) de WalkMe Share propose aux utilisateurs un grand éventail d'options de filtrage.
- Pour afficher les options de filtrage, cliquez sur n'importe quelle icône de filtre dans l'en-tête de la table.
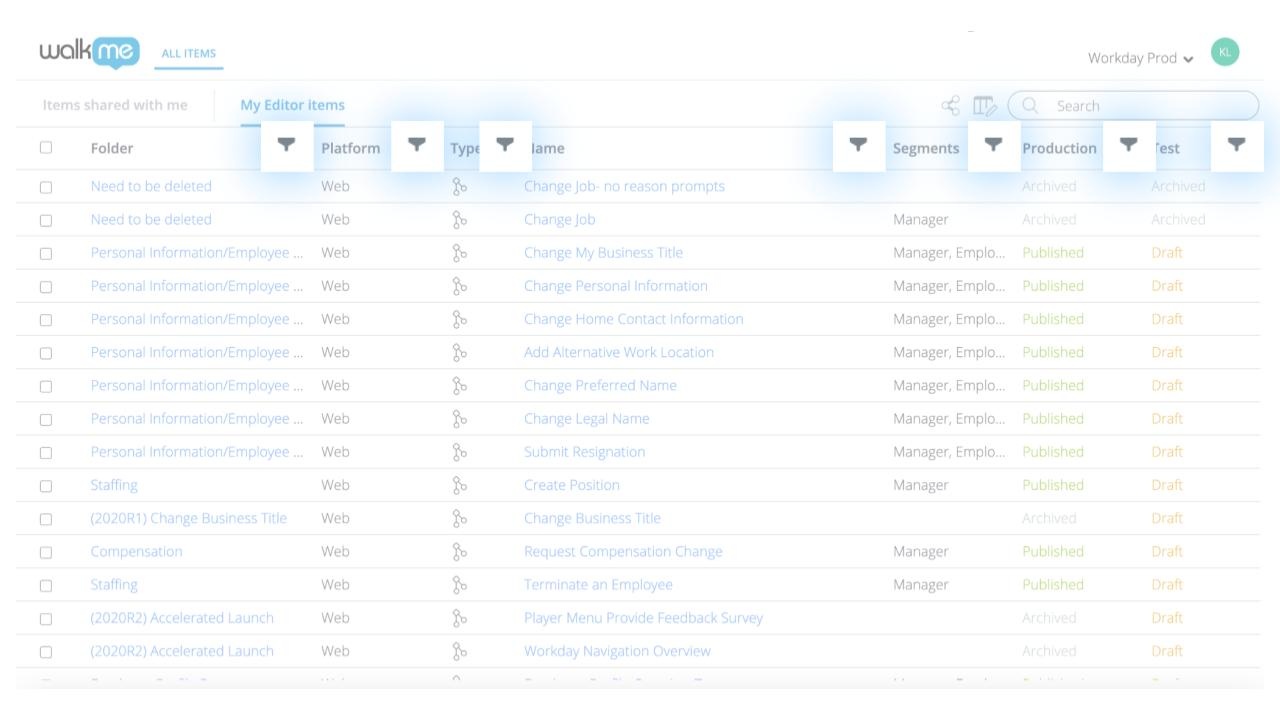
Les paramètres de filtre comprennent :
- Filtre par condition :
- Aucun
- Est vide
- N'est pas vide
- Est égal à
- N'est pas égal à
- Commence par
- Se termine par
- Contient
- Ne contient pas
- Filtre par valeur :
- Chaînes de mots-clés de recherche entrés pertinentes pour l'ensemble des données de la colonne
- Cochez les cases individuelles de toutes les valeurs prédéfinies dans l'ensemble des données des colonnes
- Sélectionnez Tout
- Sélectionne automatiquement toutes les valeurs prédéfinies dans l'ensemble des données des colonnes
- Sélectionnez Effacer
- Désélectionne automatiquement toutes les valeurs prédéfinies dans l'ensemble des données des colonnes
Trier l'ordre des listes
Par défaut, le tableau des éléments partagés de WalkMe Share trie les éléments par la date ajoutée dans l'ordre croissant
Triez les données de la colonne par :
- Ordre alphabétique croissant (A – Z)
- Cliquez sur le titre de la colonne une fois
- Une flèche vers le haut s'affiche à droite du titre de la colonne
- Ordre alphabétique décroissant (Z – A)
- Cliquez sur le titre de la colonne deux fois
- Une flèche vers le bas s'affichera à droite du titre de la colonne
Pour rétablir les données par défaut de la colonne, cliquez trois fois sur le titre de la colonne ou jusqu'à ce que l'icône de la flèche ne soit plus visible à droite du titre de la colonne.
