Communication Center Templates
Brief Overview
With Communication Center Template Gallery, you can revolutionize the way you communicate with your organization! Create impactful notifications that grab employees' attention and appear right on their desktops.
Explore the wide range of options in our template gallery, including featured templates crafted by WalkMe, and fully customizable custom templates that can be edited and saved for future use. Let your creativity shine and deliver powerful messages that inspire and inform your team like never before!
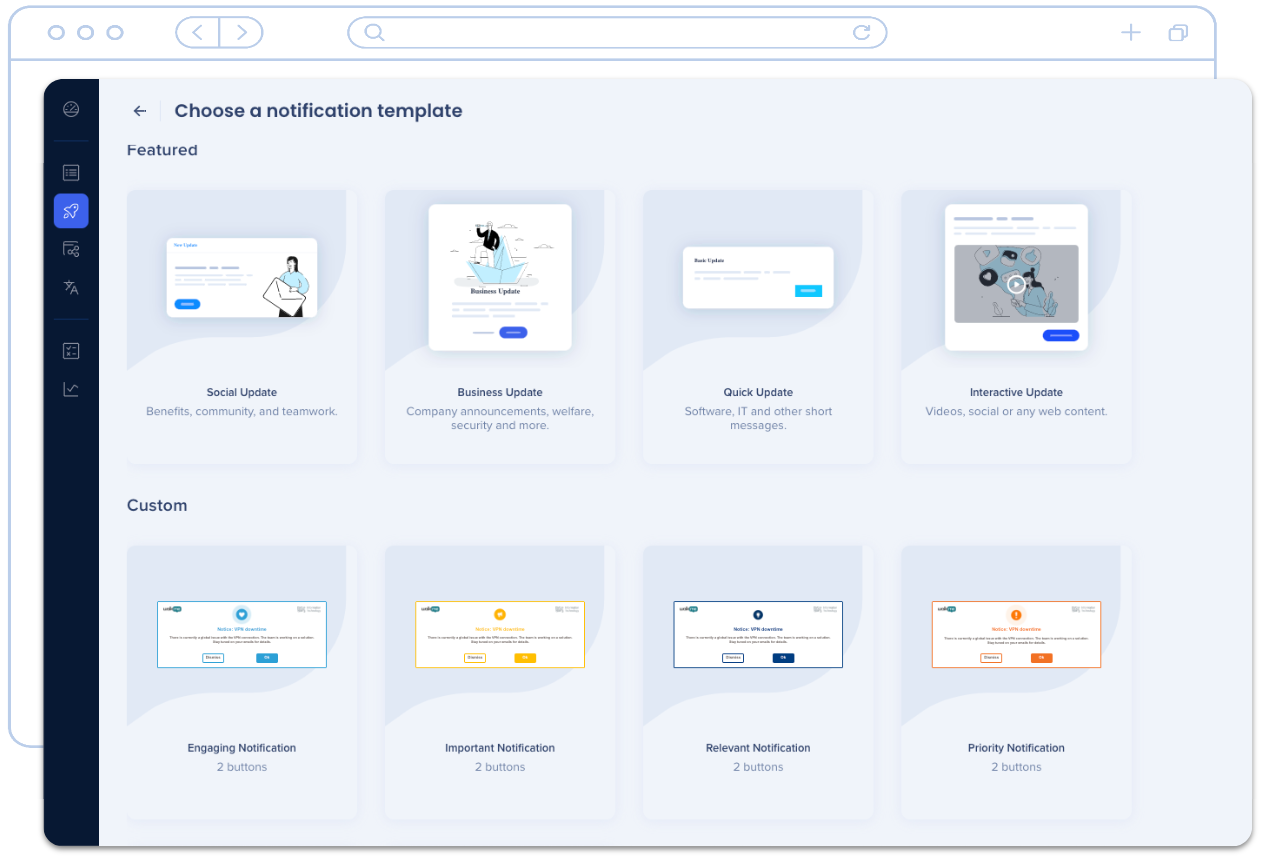
Get to Know
Templates are your starting point for all notifications. You can edit them at any time or save them as new custom templates, ensuring a seamless communication experience every time. The template gallery offers two template types:
Featured Templates
These templates are designed by WalkMe. You can can make them your own by saving your changes as a new custom template.
Custom Templates
The power is in your hands! Create your own unique templates that perfectly align with your organization's message.
Access the Template Gallery
The template gallery is your first stop when creating a notification. To view your templates, click the New Notification button from the Communication Center overview page.
If you change your mind while editing the notification in the Visual Designer, you can easily switch the template style by clicking the template button in the top left corner of the Visual Designer and opening the Template Gallery panel.
You can choose from the featured templates or the custom templates that you made.
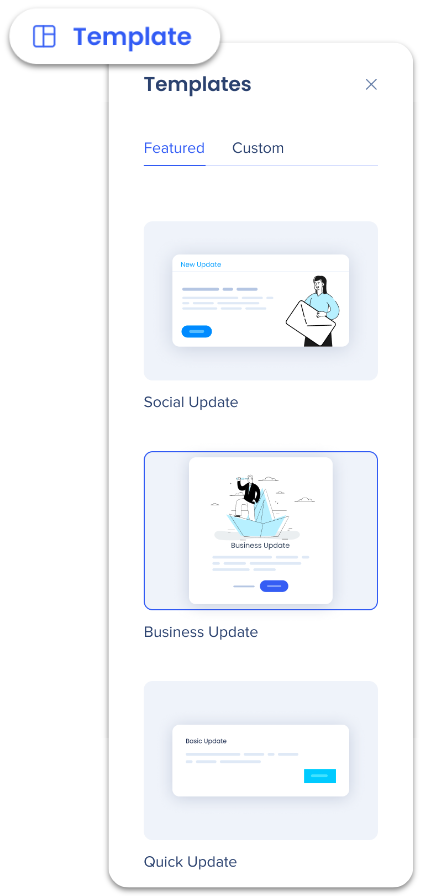
Save Templates
Saving featured or custom templates creates new custom templates.
To save a notification design, click the Save as Template button in the Notification Visual Designer.
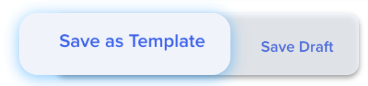
Name the template and add an optional description to let other's know when to use it.
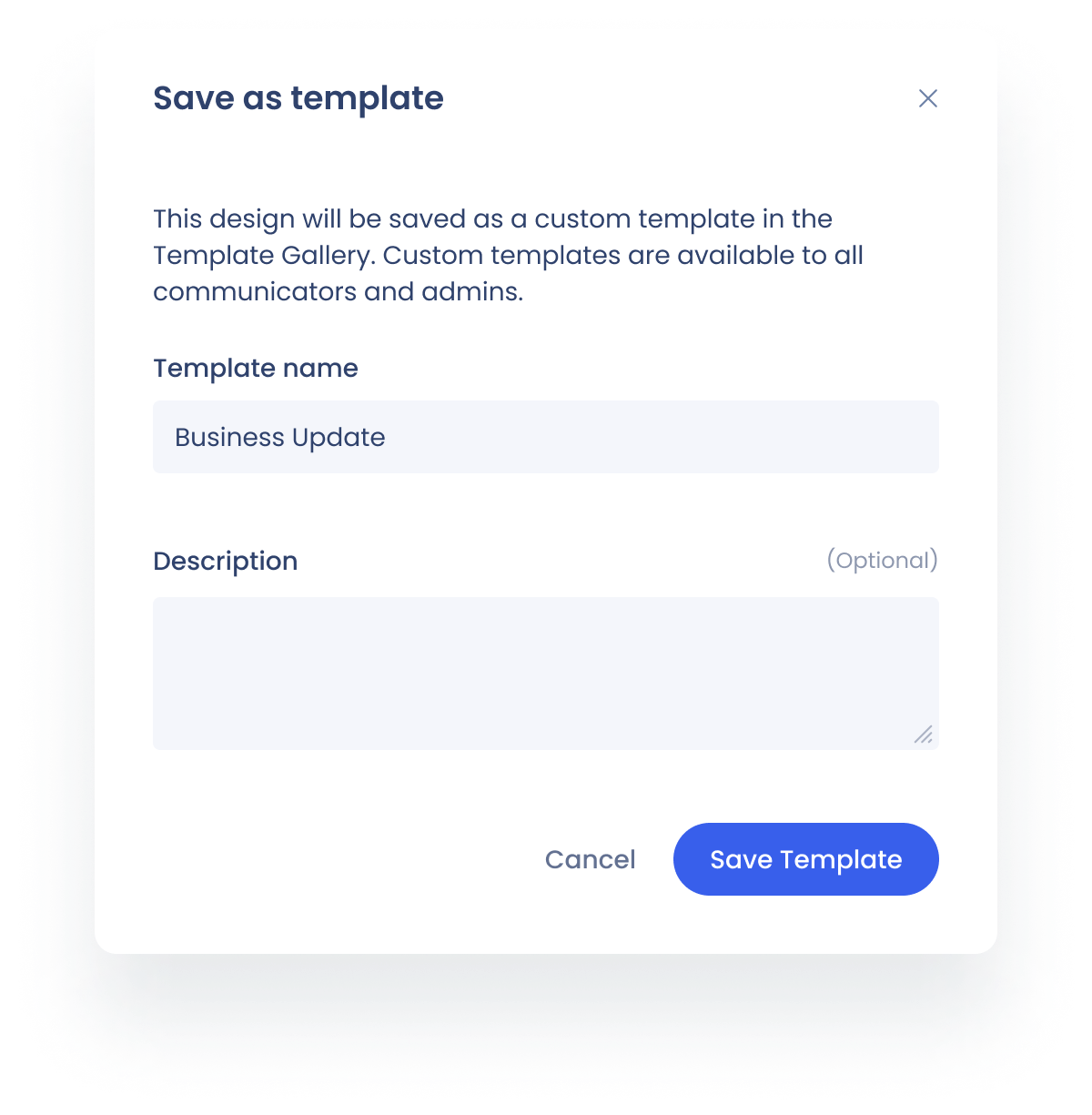
-
- To save changes in the current template: Keep the same name, all changes will apply the template you are currently editing.
- To save changes in a new template (save as): Change the name, all changes will be saved into a new template.
Click Save Template.
Ready to send a notification? Check out the Creation a Notification article.
