Insights Events Page
Brief Overview
The Events page in the WalkMe Console, helps users manage and track their Tracked Events and Engaged Elements all from one page. Users can view a global list of their events, as well as create new events via custom setup or capturing, making it easy to track user behavior and engagement on your website or application.
The Events page includes visualization tools that allow users to view up to 20 events in a table and line graph view with filters.
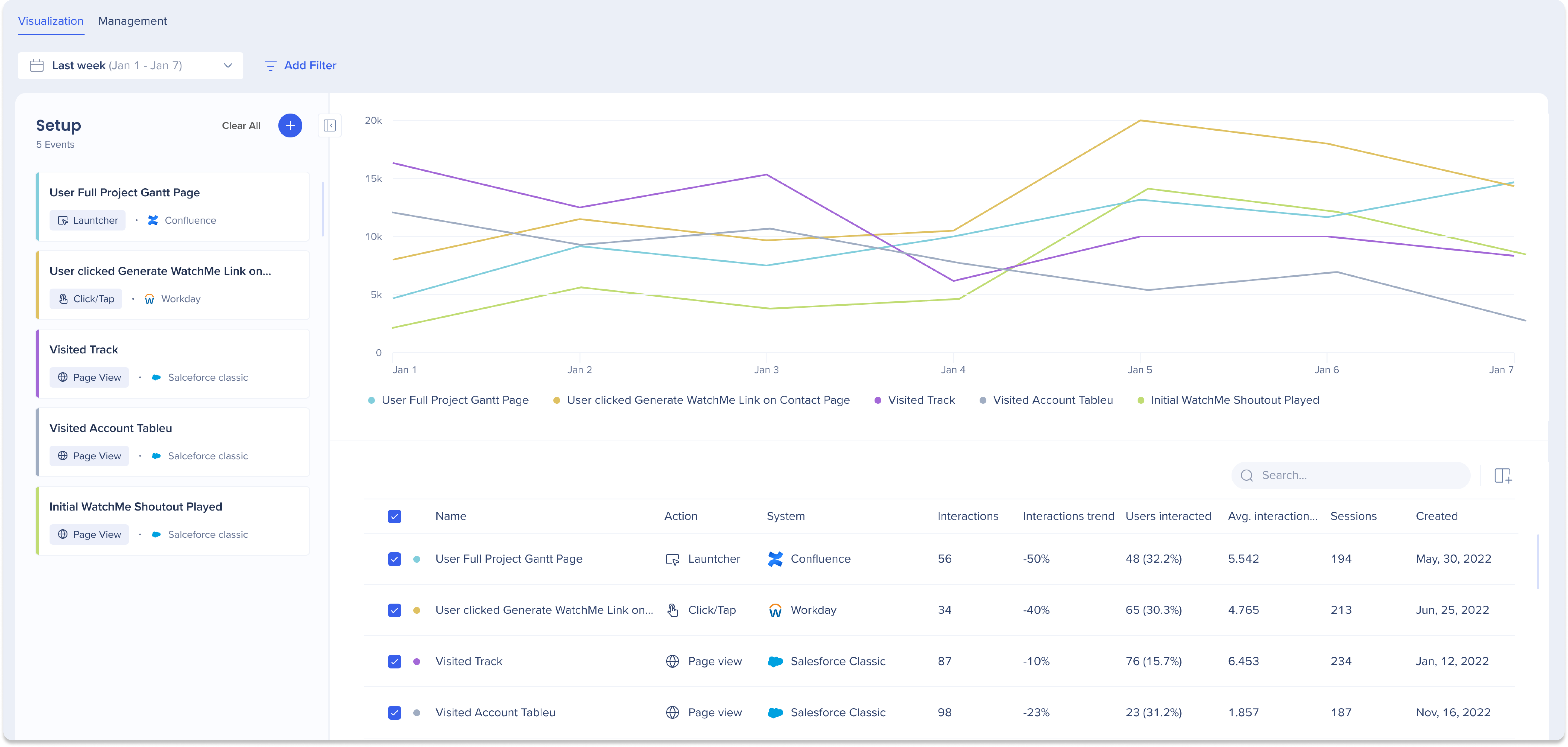
Event types
| Engaged elements | Tracked events |
|
|
Get to Know and Use
Management tab
The Management tab in the Events section provides users with an events list where they can view all of their organization's tracked events and engaged elements. This detailed list serves as a central hub for users to review and manage their created events.
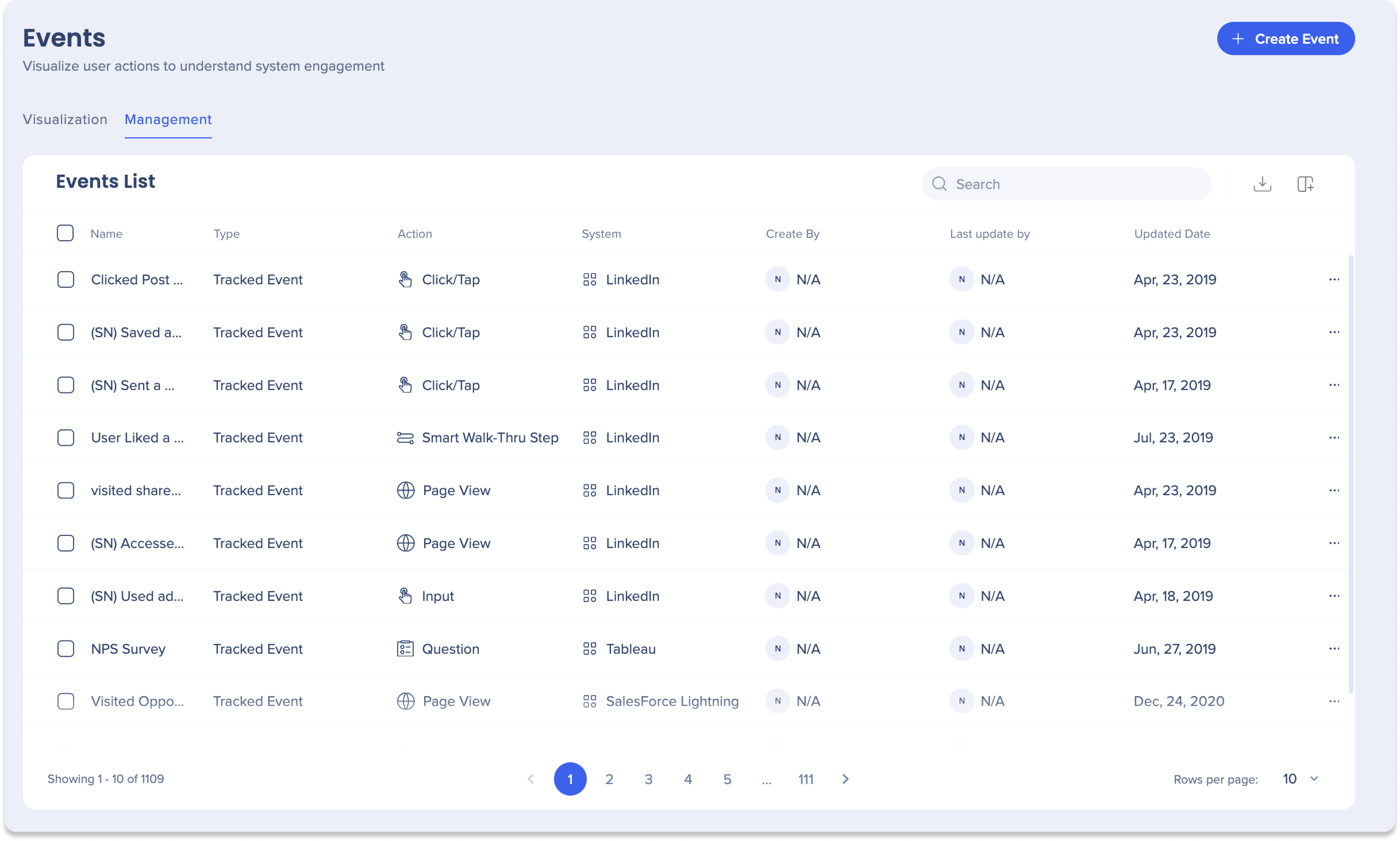
Events List overview
-
Name: The name of the created event
-
Type: The type of event created, either tracked event of engaged element
-
Action: The tracked action associated with the event
-
System: The system on which the event was created
-
Created by: User who created the event
-
Last update by: Last user who updated the event
-
Updated date: Date in which the event was last updated
Table actions
-
Search: Search for specific events or associated data
-
Export: Export the Events list to a CSV or XLSX file
-
Manage Columns: Manage which columns to display in the Events list
-
Click the Manage columns icon
-
Select which columns you'd like to add
-
Click Apply
-
![]()
Actions menu
Click the Actions menu icon to view actions that can be performed on individual events.
-
Duplicate: Make a copy of an event
-
Edit: Make changes to an event
-
Delete: Remove an event from the list
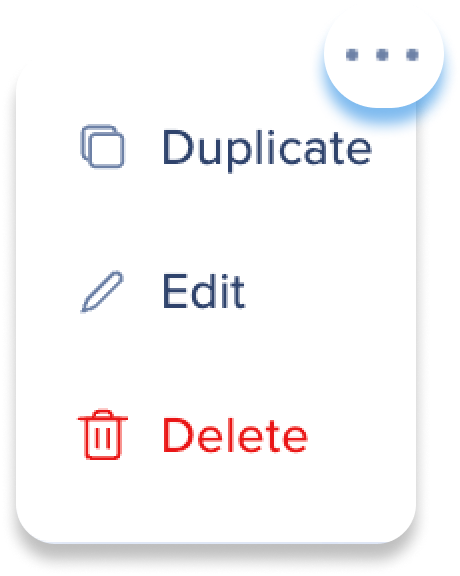
Bulk Action & Visualization
Select events and click Visualization to add events to the Visualization tab's table and line graph.
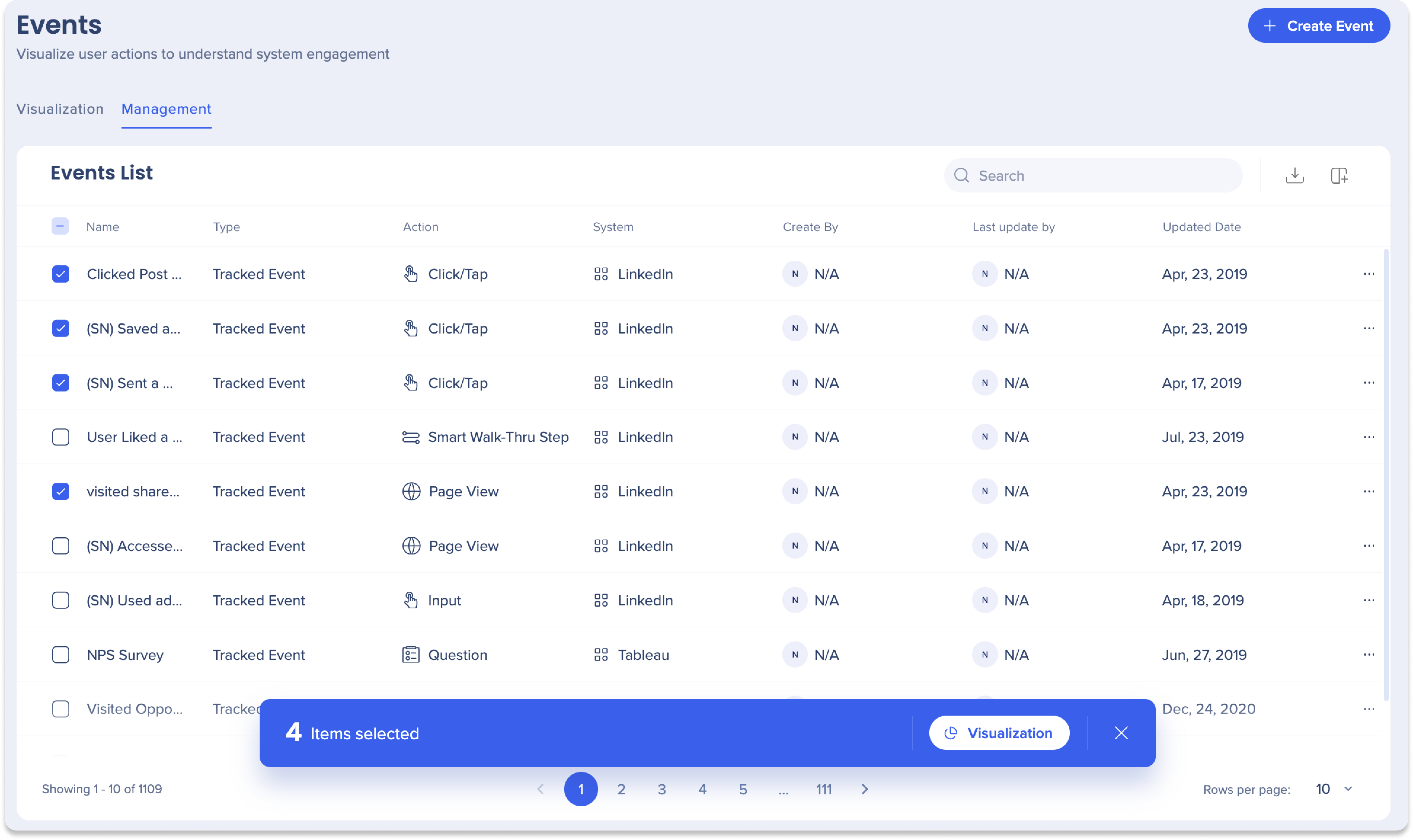
Visualization tab
The Visualization tab is a feature that enables users to analyze their events by displaying them in a line graph and table format based on a selected date range and filters. It allows up to 20 events to be viewed at a time and provides detailed analytics columns in the table for enhanced insights.
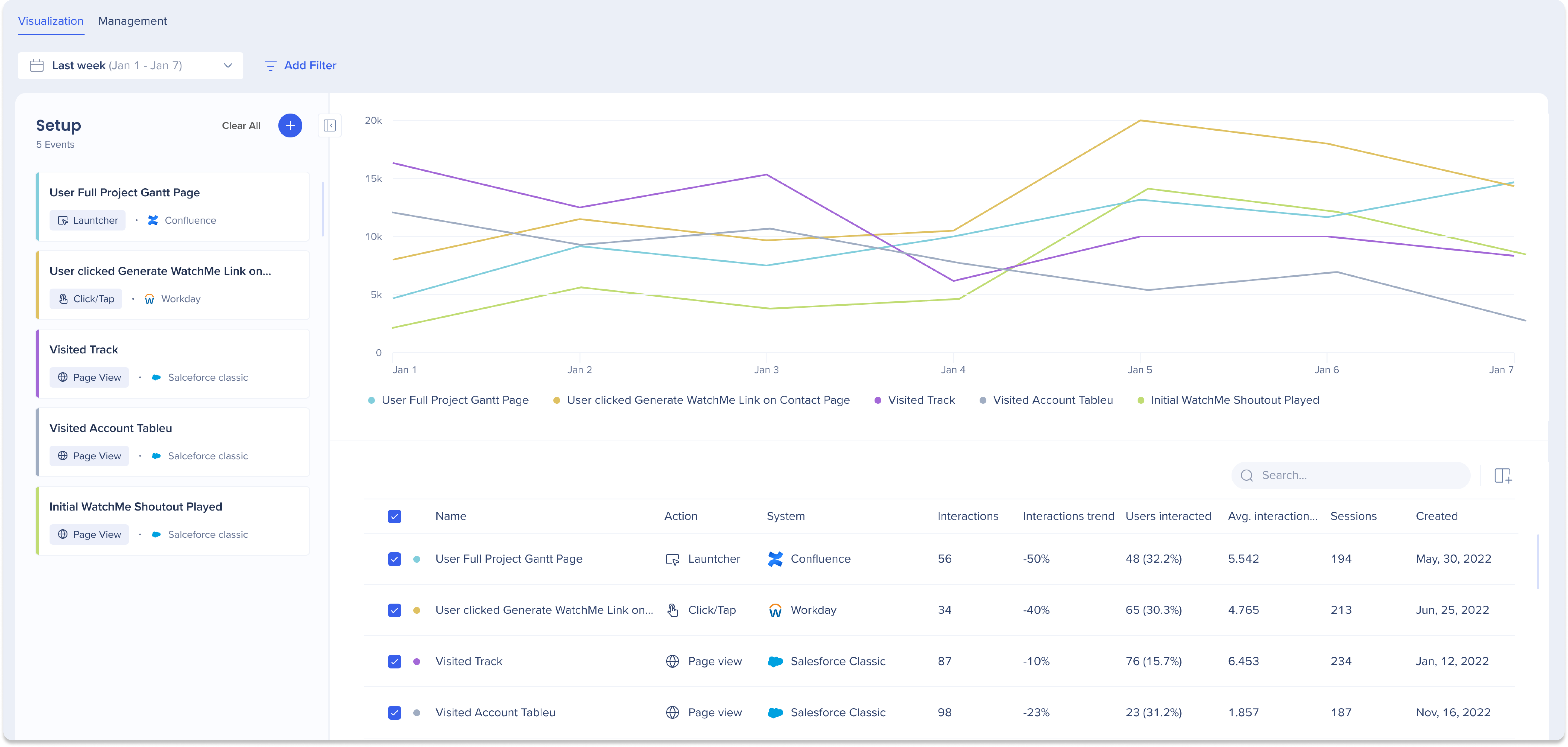
Setup
-
Click the Create button
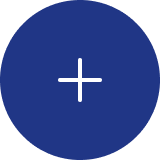 to add events to the visualization graph and table
to add events to the visualization graph and table -
Select either Tracked Events or Engaged Elements
-
You can choose to filter by an action or system
-
-
Select all of the events you want to add to the graph and table
-
Click Apply
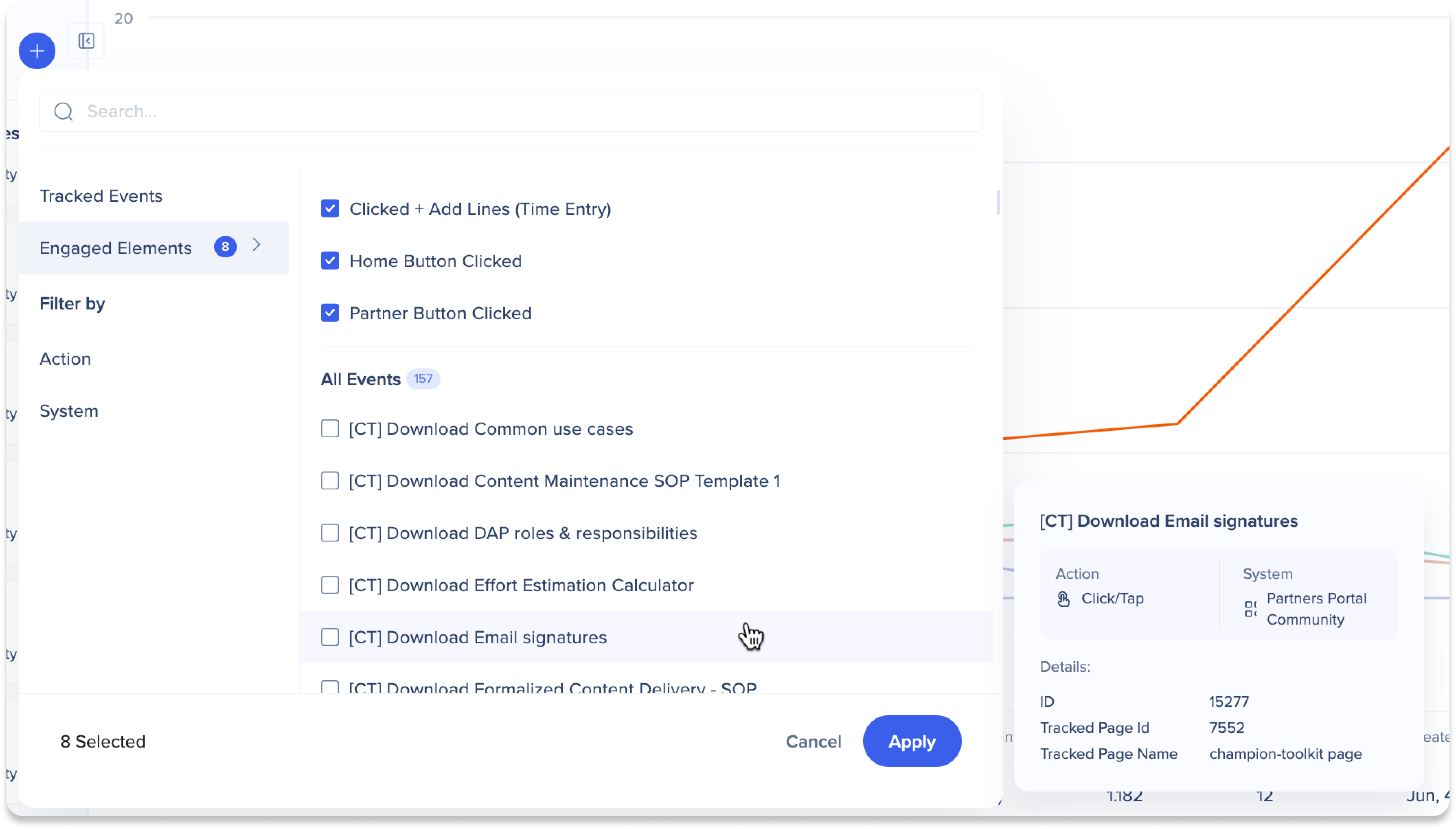
Line graph
The line graph is an effective method to visually compare and analyze your event data.
-
Each color represents an individual event
-
The X-axis represents the selected date range
-
The Y-axis represents a numerical filter
-
Hover of a section of a the graph to view more details
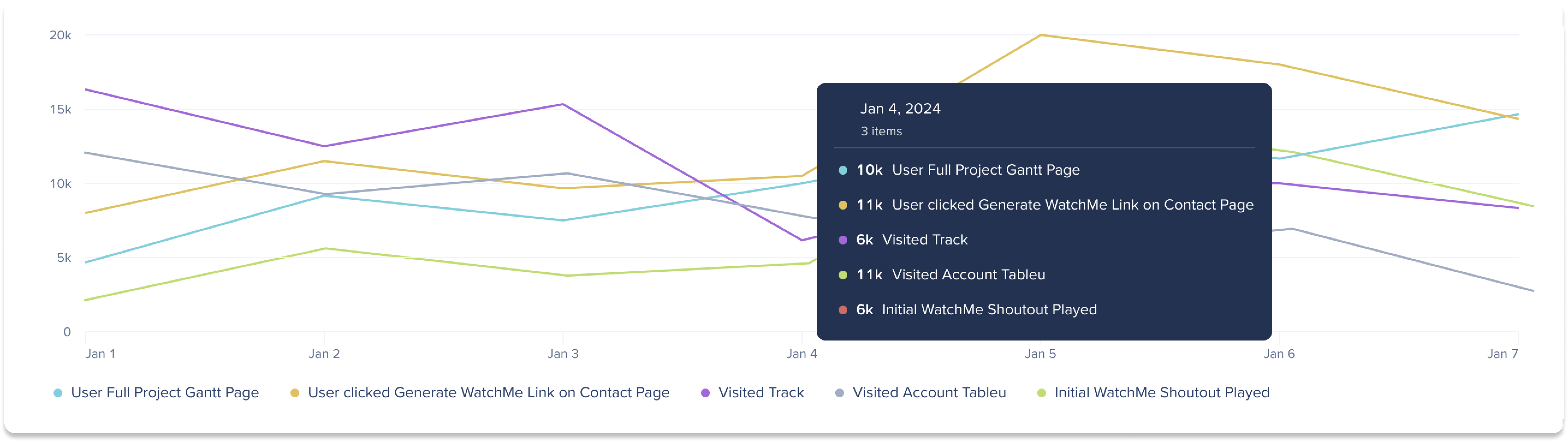
Date range selector
Use the dropdown to view data from the chosen date range.
-
Today: This filter shows data from the current day
-
Last week: This filter shows data from the previous week (mon-sun)
-
Last month: This filter shows data for the previous month
-
Last three months: This filter shows data for the last three months
-
Month: This filter shows data from the selected month and year
-
To use this filter, Last month or Last three months needs to be selected first
-
-
Quarter: This filter shows data from the selected quarter and year
-
To use this filter, Last month or Last three months needs to be selected first
-
-
Custom: This filter allows you to select a custom date range to view data
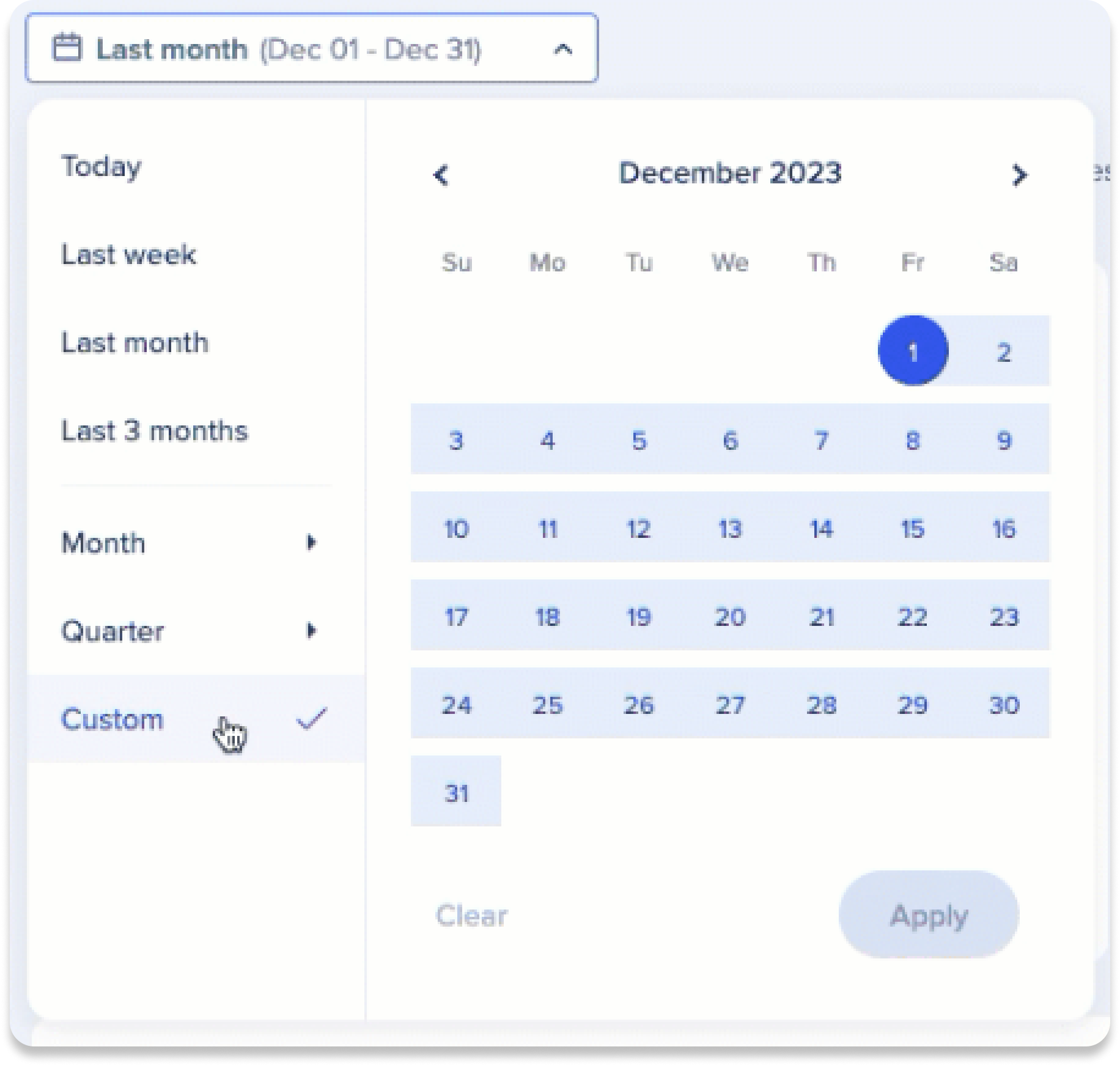
Add Filters
Click the Add Filters button to view and analyze a smaller part of your data set.
-
The dropdown contains any previously saved filters
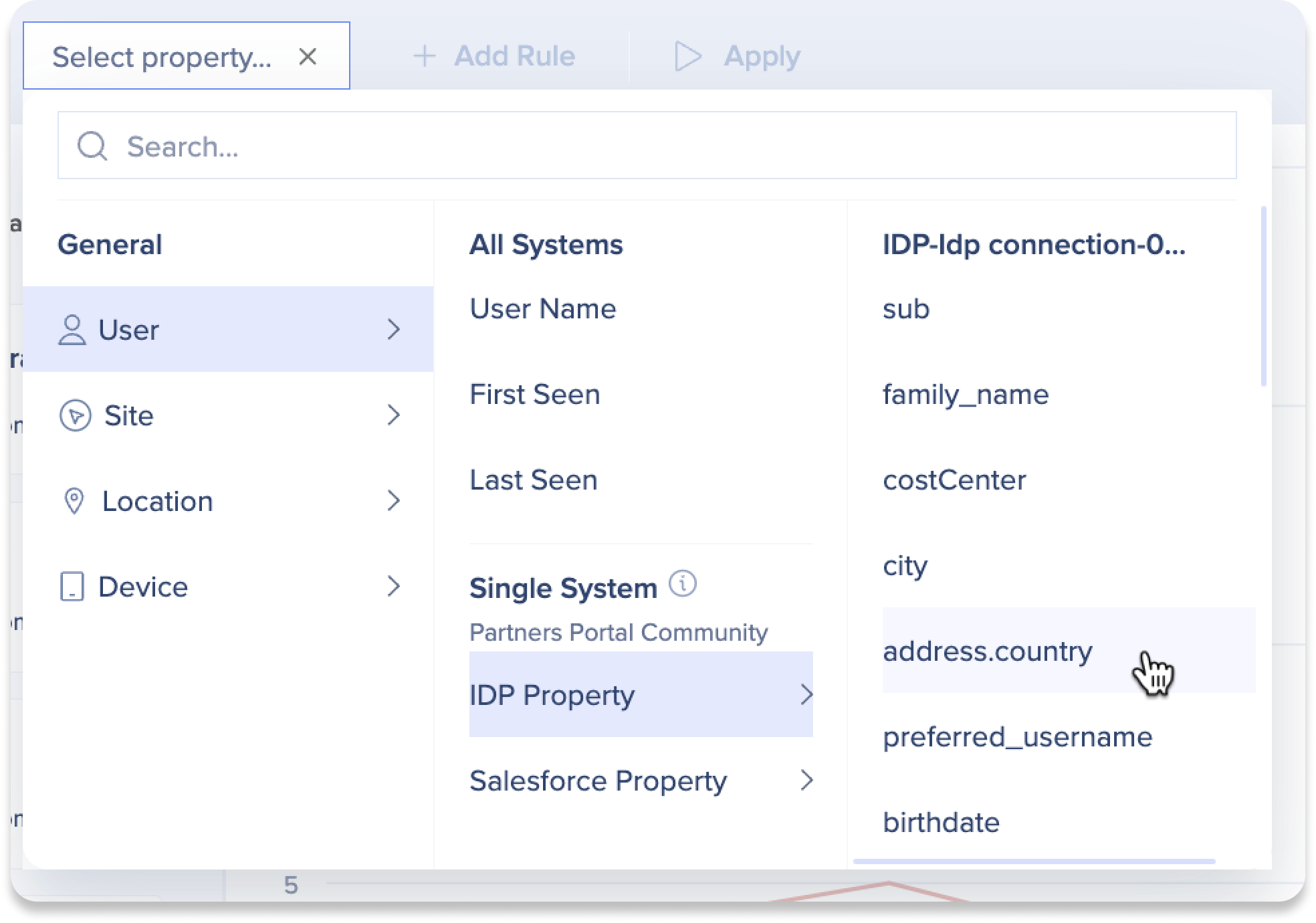
Data table
The data table provides users with the ability to access and analyze metrics for each individual event.
Columns overview
-
Name: The name of the created event
-
Action: The tracked action associated with the event
-
System: The system on which the event was created
-
Interactions: The number of times the event occurred
-
Interactions trend: The ratio between end date and start date
-
Users interacted: The total number of unique users who interacted with the event
-
The percentage is the total number of interacted unique users (in the selected time/filter range) divided by total active users (in the selected time/filter range)
-
- Avg. Interactions per user: The average interactions per unique user
-
Sessions: The total number of sessions
-
Created: Date the event was created
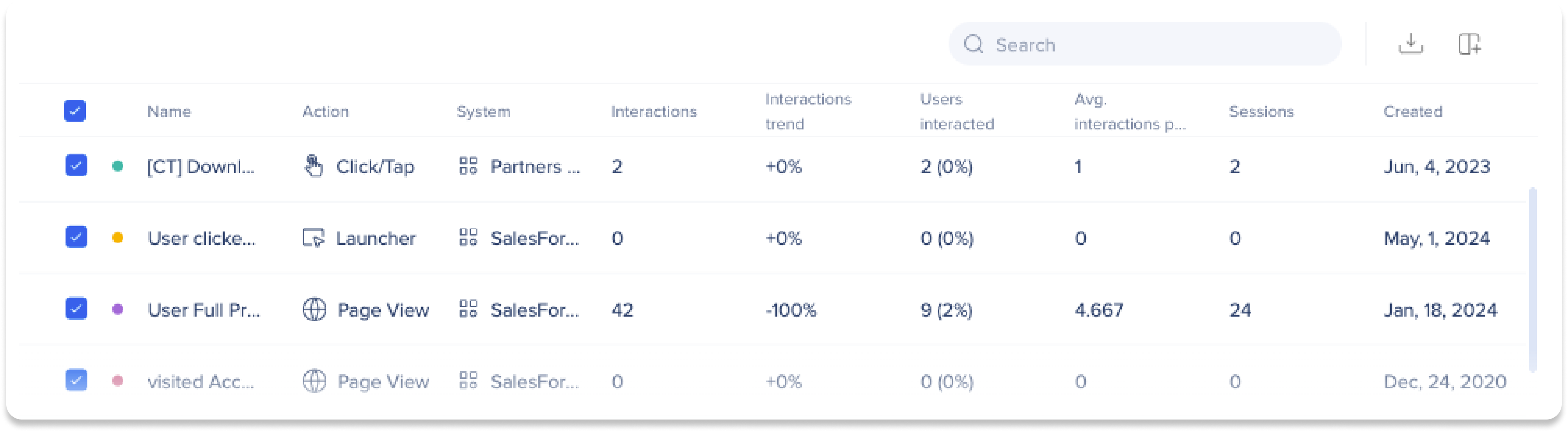
Table actions:
-
Search: Search for specific events or associated data
- Export: Export the events data table to a CSV or XLSX file
- Click the Export icon
- Select which file type to export to
- The file will be downloaded to your computer
-
Manage Columns: Manage which columns to display in the Events list
-
Click the Manage columns icon
-
Select which columns you'd like to add
-
Click Apply
-

View screenshots of engaged elements
Having trouble remembering all of your engaged elements? Our new feature allows you to view a screenshot of your captured elements.
- Hover over an event in the Setup side panel
- Hover over the screenshot icon

- The element will be highlighted in pink
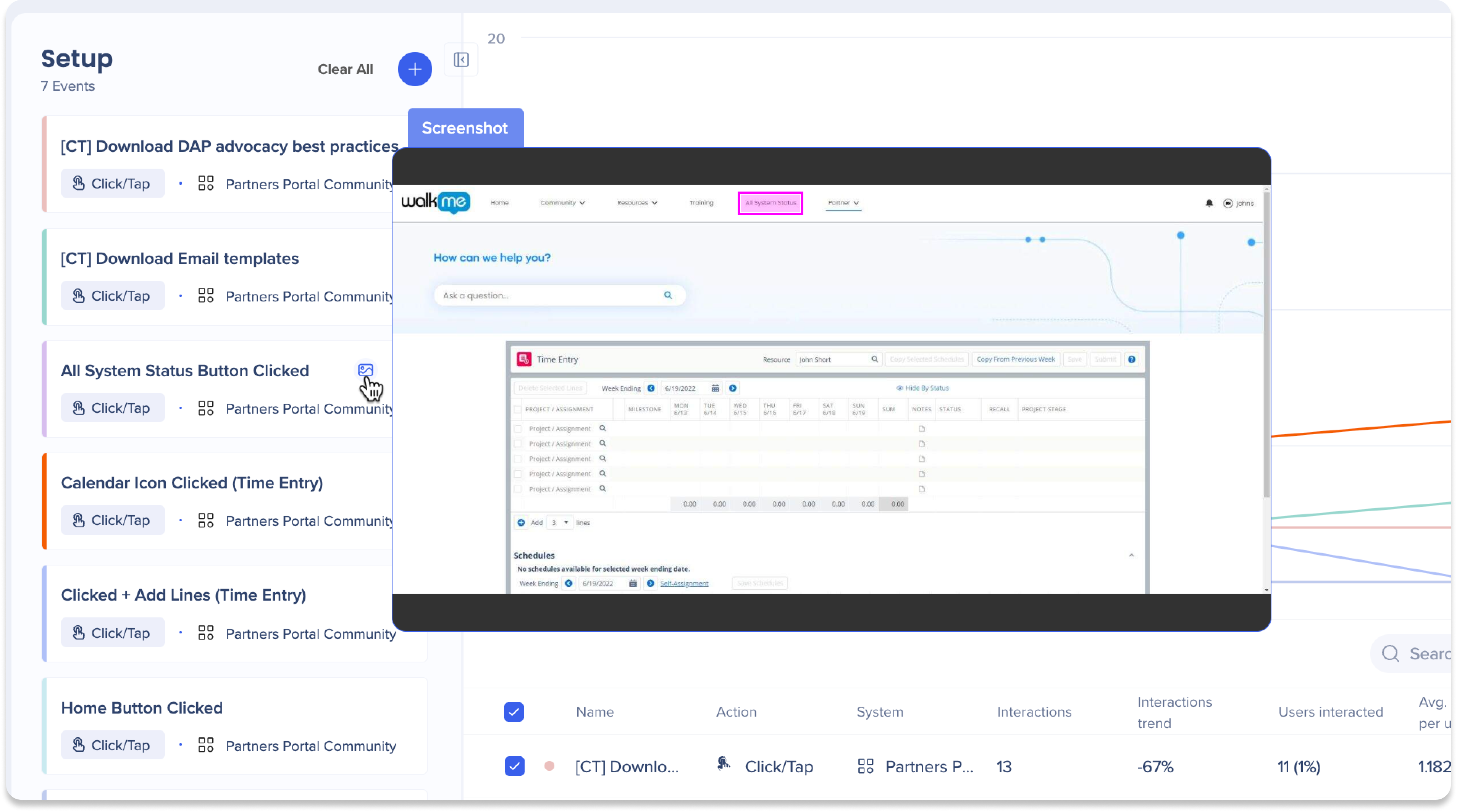
How to Create Events
The Events page allows you to create Tracked Events and Engaged Elements. You can create events in two ways: Setup manually (for Tracked Events only) or by capturing events. Learn how.

Technical Notes
Prerequisites
-
DeepUI is required to use Engaged Elements
-
Admins must ask their WalkMe contact to enable

-
-
Users must have access to a system to view Events based on that system
-
Maximum of 20 Events to visualize
-
The “Contains” operator can only be used in User Name and Integration Properties filters
-
Using the “Contains” operator can lead to longer load times and possible failures on larger datasets. Only use if absolutely necessary
-
-
You can only use integration filters on events that have the same system as the integration
-
To capture Tracked Events, users must have the latest version of the editor extension
Support
-
Only Production environment is supported
-
Workstation systems and data are not supported
-
Mobile web data is not supported
-
Action Bot, Quiz and TeachMe are not supported
-
Insights only officially supports Chrome
-
It may work on other browsers but bugs may occur
-
-
Screenshots are only supported for Engaged Elements
- The 'created by' and 'updated by' columns are not supported for Tracked Events
- The columns will only be available for updates from August 19th, 2024 onwards for Engaged Elements

