Flow Analytics
Brief Overview
Common business workflows require employees from multiple functions and departments to follow processes that span across multiple applications. In order to make those processes more efficient and effective, organizations need to identify problem areas along that workflow.
Flow Analytics changes how organizations approach digital adoption by focusing on the business issues and outcomes at hand, allowing the ability to analyze and address friction across workflows.
By using Flow Analytics, enterprises can map, analyze, and optimize their business processes across multiple applications and multiple users. You can uncover the entire journey of users, with or without WalkMe content.
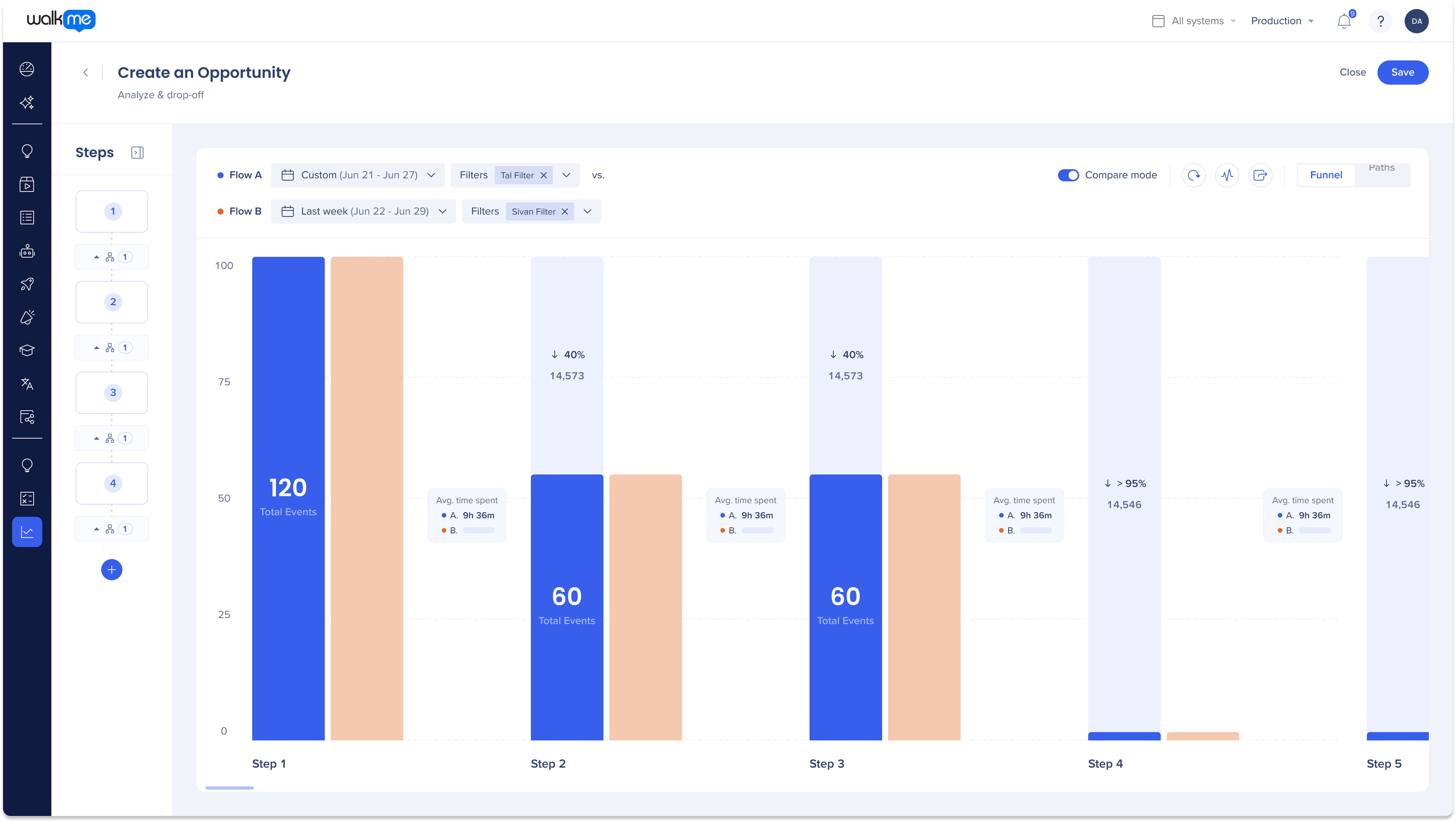
Use Cases
- Sales - Measure and influence sales onboarding, best practices (sales modeling)
- HR - Measure and influence hiring, onboarding, employee experience processes, reduce time to hire a new candidate
- Finance - Measure and influence expense management, financial reporting
- IT - Measure and influence internal support processes
Get to Know & Use
Flow Analytics is a powerful tool that allows you to visualize and optimize user journeys by tracking the progression of individual users through a series of defined steps.
Flows focus on the sequence of user actions rather than isolated events. Each step in a flow must be completed in order for the user to progress to the next step. If a user does not complete a step, they will not be recorded for subsequent steps, and no data will be shown for that user beyond the incomplete step.
This sequential tracking ensures that you can accurately identify where users may encounter obstacles in their journey, allowing you to address these issues effectively. With this understanding, you can now proceed to set up your flows, ensuring each step is clearly defined and aligned with your objectives.
How to create a flow
-
Navigate to the Flow Analytics page in the console:
-
US Database: WalkMe Console
-
EU Database: WalkMe Console
-
-
Click + Create Flow
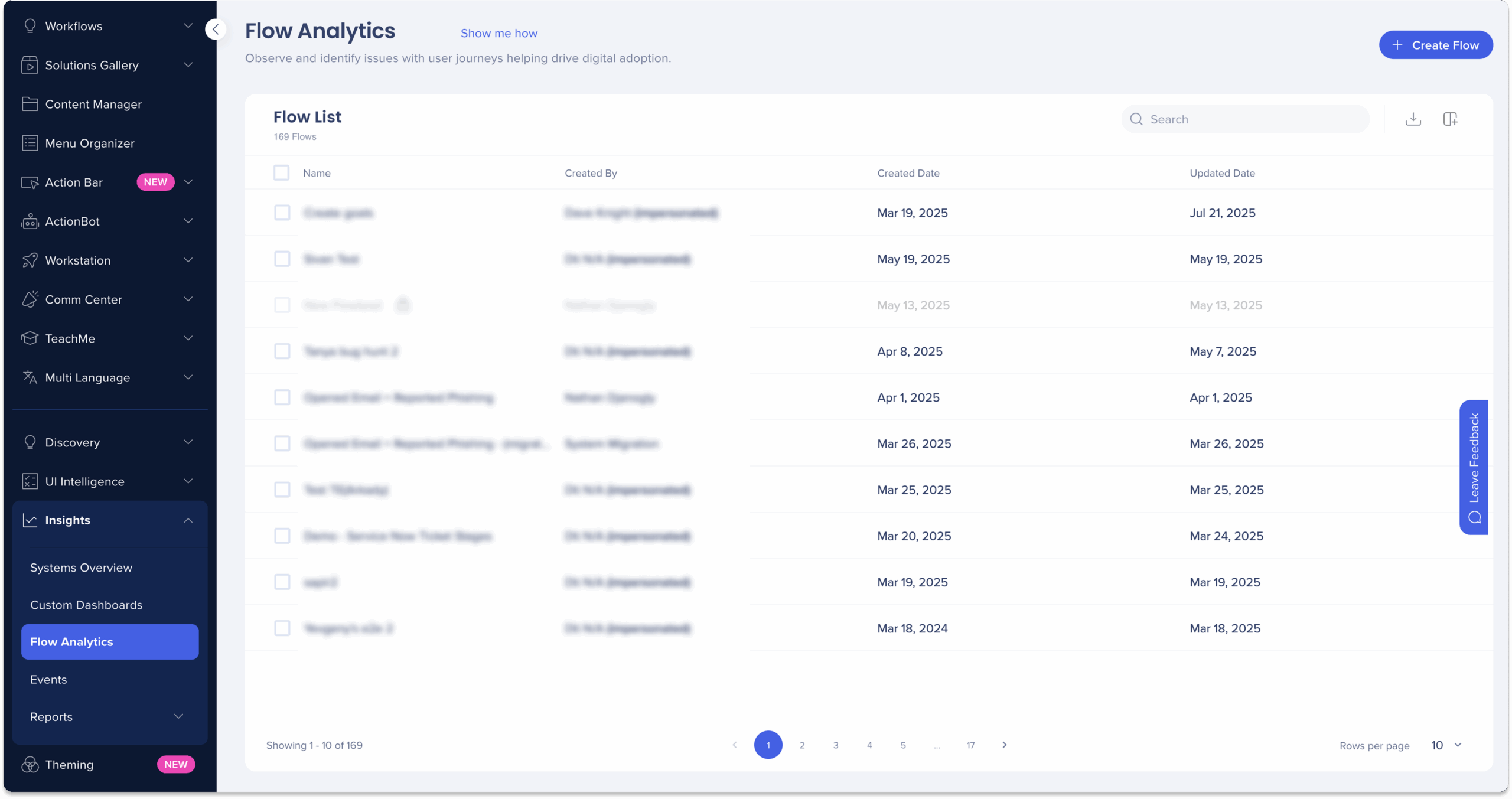
3. Choose whether you want to create a Funnel or Paths by clicking the Funnel/Paths toggle
-
-
Funnel: Analyze conversion and drop-off
-
Paths: Discover steps in the user journey
-
-
Enter a name and description (optional) in the top left-hand side of the page
-
Click the plus button + to add your first step
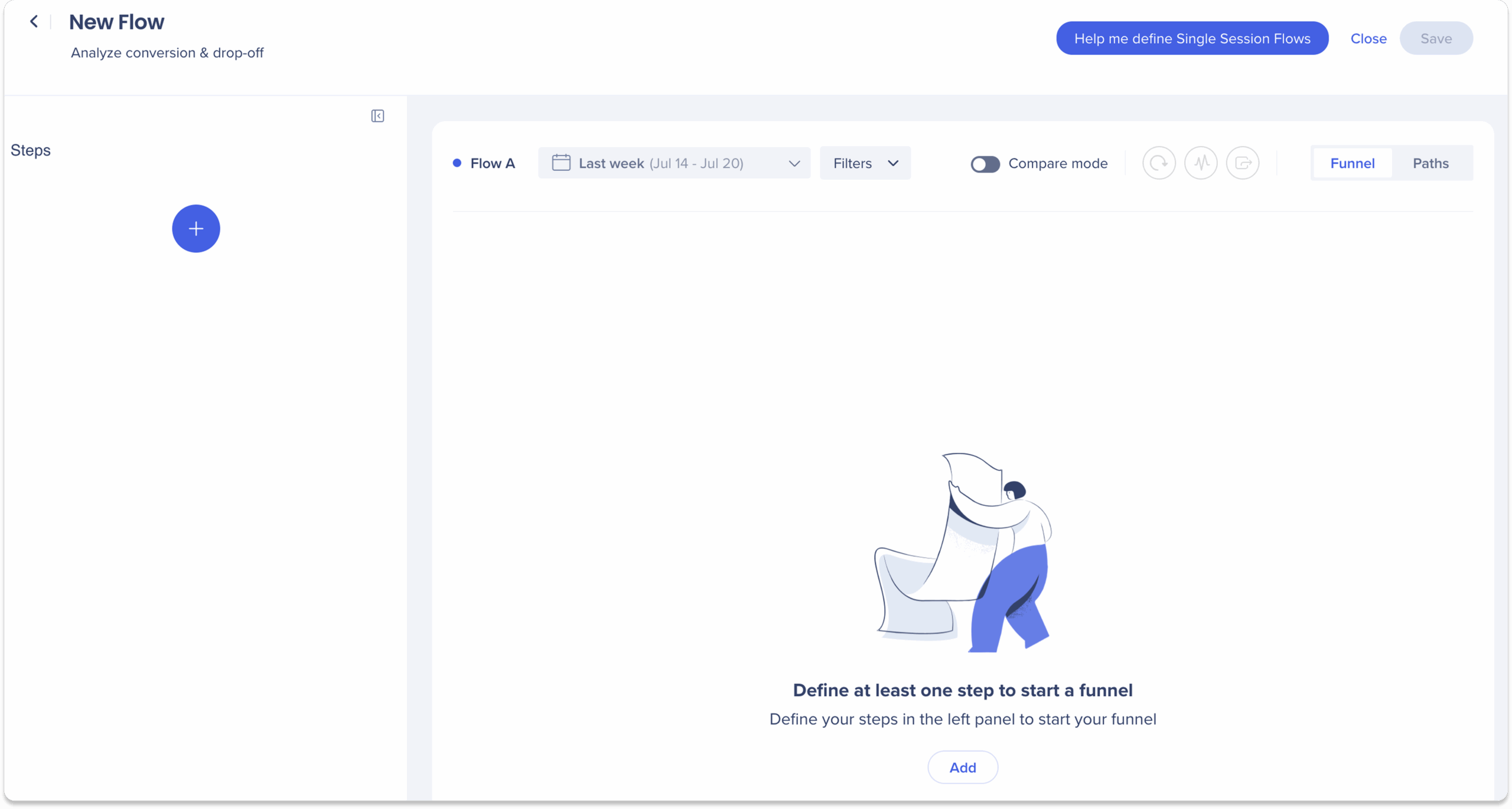
-
Enter a name for your step in the Untitled Step field
-
Select a system from the Choose System dropdown
-
Select an environment from the Environment dropdown
-
Select one of the following step definition setups:
-
One-Time Setup: Define a one-time setup specifically for this flow, ideal for flow steps that are not intended for reuse in Insights
-
Includes data on WalkMe content items or page visits
-
-
Events: Select a Tracked Event or Engaged Element from your events list
-
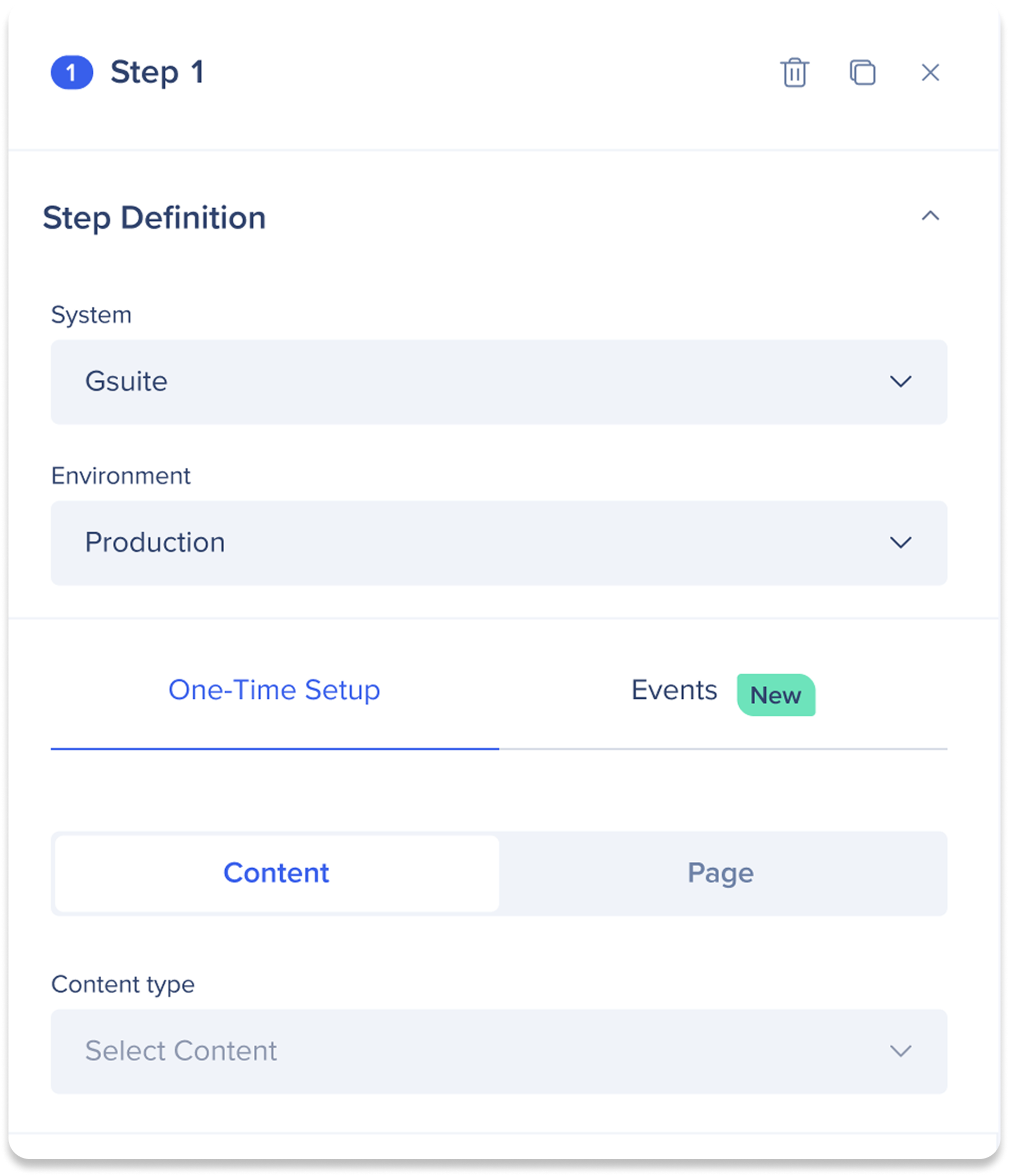
One-Time Setup
Select Content or Page to decide where the step action will occur:
-
Content: Existing WalkMe content (Launcher, Smart Walk-Thru, etc.)
-
Select the relevant WalkMe Item within the content type category (You can select multiple items as needed)
-
-
Page: Page URLs visited by users
-
Select URLs from the URL dropdown
-
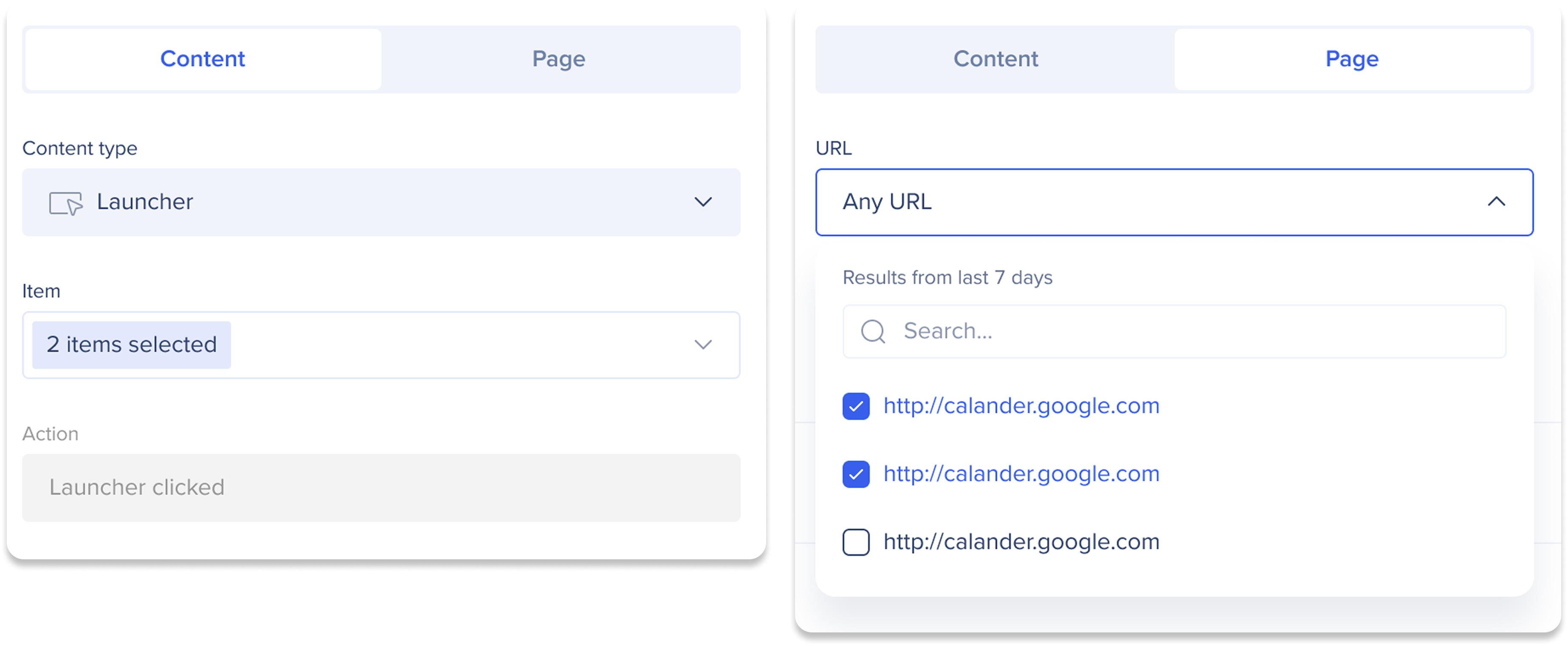
Events
Click Events to select a Tracked Event or Engaged Element from your events list for this step.
-
Click the Select element dropdown
-
Select either a Tracked Event or Engaged Elements
-
Click Apply
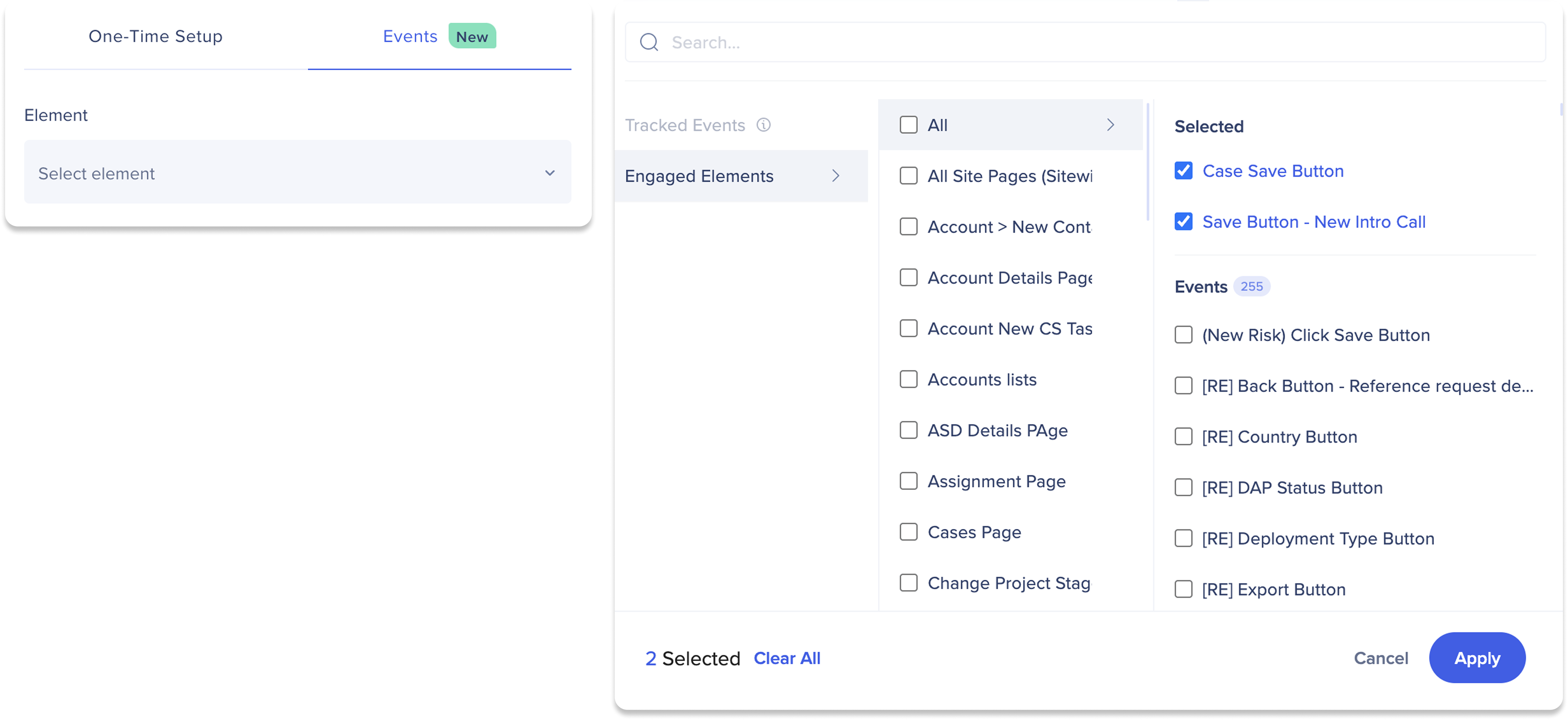
-
If needed, add filters to your step
-
Click the Filters Plus button +
-
Select a property from category or WalkMe Content to filter by
-
Choose a rule to filter by (ex: is equal, is not equal)
-
Select values
-
(if required) Type the value manually in the Search field and select Specify
-
-
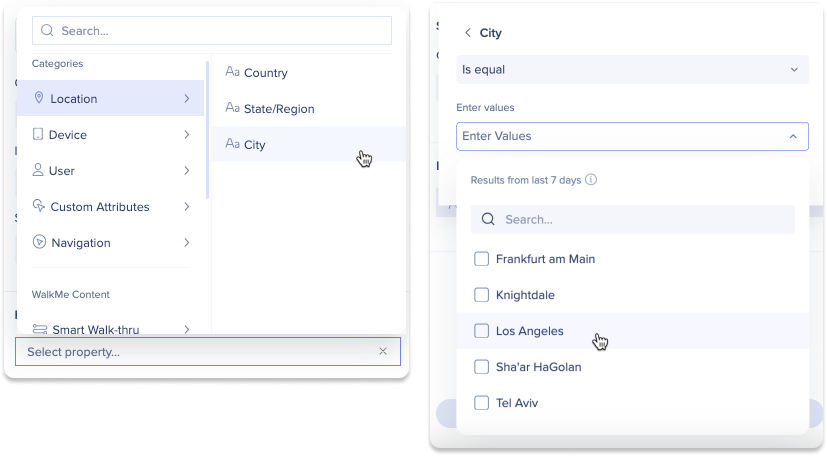
11. Click Calculate to add it to your funnel/path

-
Once you add more than one step, you can apply conditions, or constraints according to which data is calculated, you would like between your steps
-
Click the right arrow to add a conditions between your steps
-
Click + Add Condition to add multiple conditions
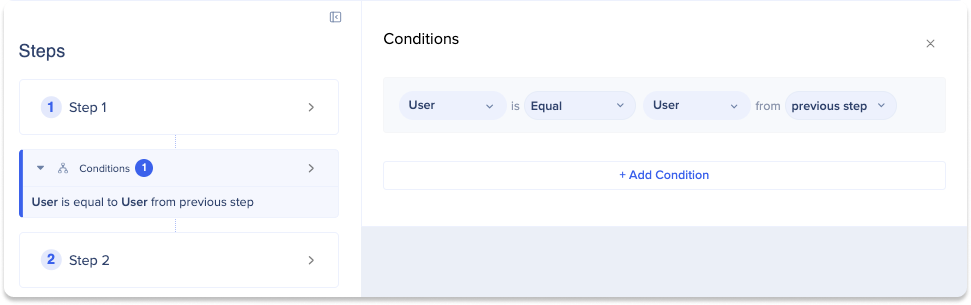
15. Once you have defined a step, you will see your flow calculate
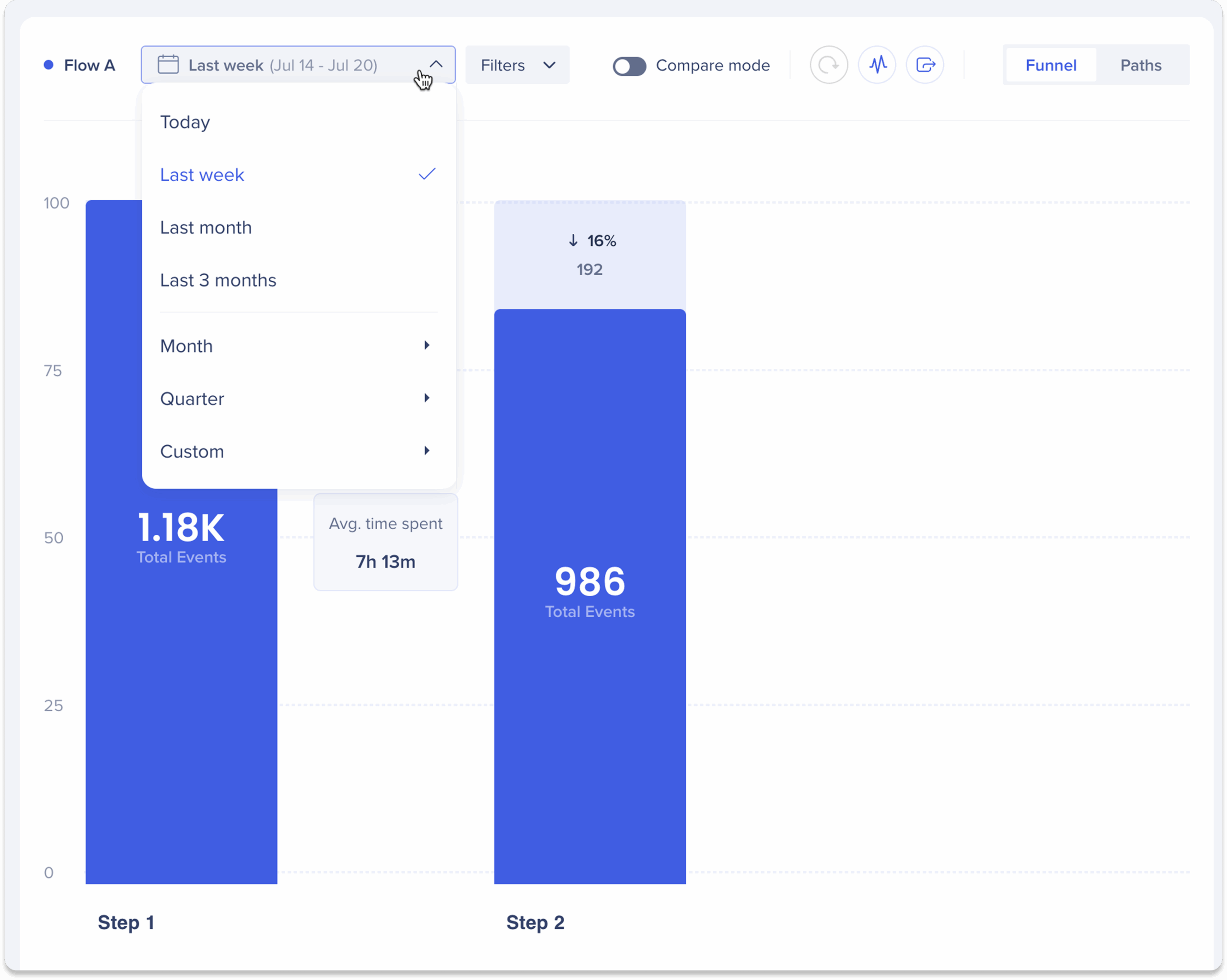
-
Click Save to save your work
-
If you don't save before existing, a popup screen will appear
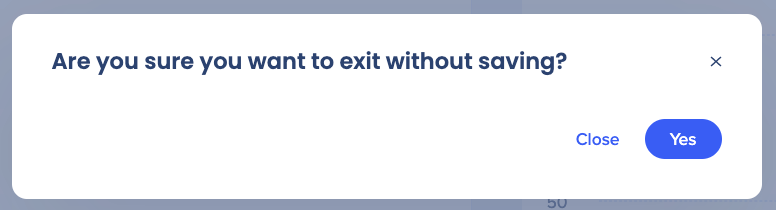
-
Delete/Duplicate steps
How to delete a step
-
Select the step you'd like to delete
-
Click the trash icon
How to duplicate a step
-
Select the step you'd like to duplicate
-
Click the duplicate icon
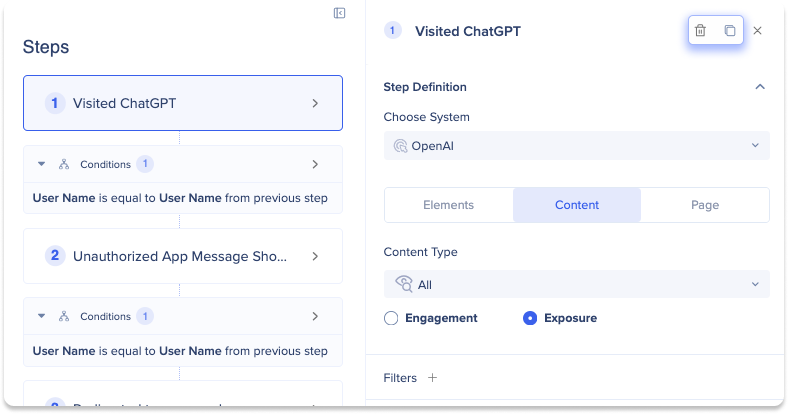
Analyze Your Flows
To dive deeper into your events, you can utilize the Analytics Menus. These menu offers different options that can help you identify the most and least successful paths and analyze completion rates and user paths. The options are as follows:
On Funnel View
-
Visualize: This option enables you to view and analyze your data in a deeper, more detailed way
-
Show Data as: You can use this option to select a specific property and view data according to that property
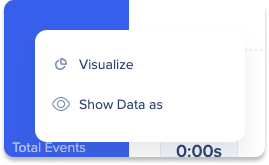
On Paths View
-
Visualize: This option enables you to view and analyze your data in a deeper, more detailed way
-
Split by: This options allows you to split a data by a property in the Paths view
- Regroup: The options allows you to regroup split data back together
-
Add to filters: After using the Split by function, this option allows you to select a segment in the split and make that segment the be only result shown in the chart
-
Exclude from results: After using the Split by function, this option allows you to select a segment in the split to exclude from the results shown in the chart
-
Number of buckets: This option allows you to choose how many groups you would like to view when using the Split By function (not in the click bar menu, this appears as a dropdown over the event bars)
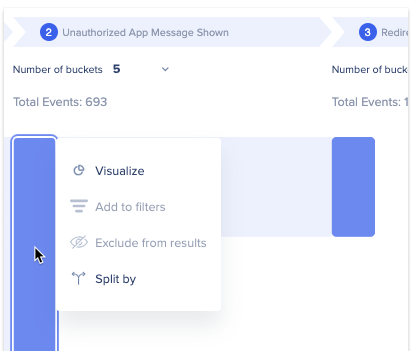
Visualize
Visualize allows you to gain a deeper understanding of your data by presenting it in an easily digestible format. With Visualize, you can view your data in graph form and apply filters to display only the data you need to see.
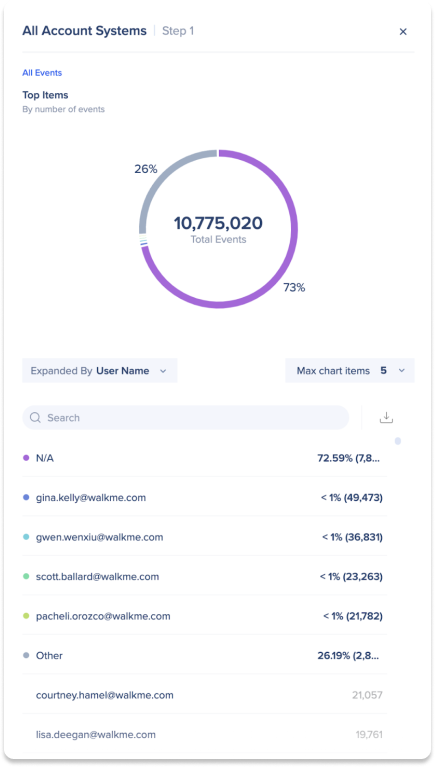
-
Click the bar in the chart area that relates to the step
-
Select Visualize
-
A side panel will open
-
Use the dropdown to view specific data. Here are your options:
-
Expand by a different property (ex: Location, Device etc..)
-
Change number of chart items
-
Click a specific item and deep dive further
-
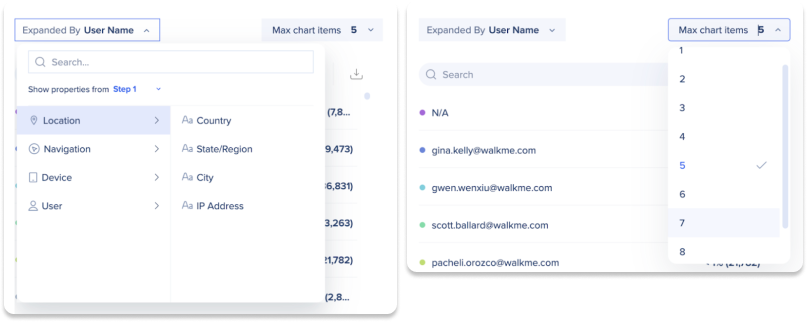
Show data as
Show data as enables you to select a particular property and analyze your data based on that property. This means you can analyze your data not just by events, but also by other factors such as "Country" or "Browser". This can be particularly helpful when trying to identify specific issues within an event, rather than analyzing the event as a whole.
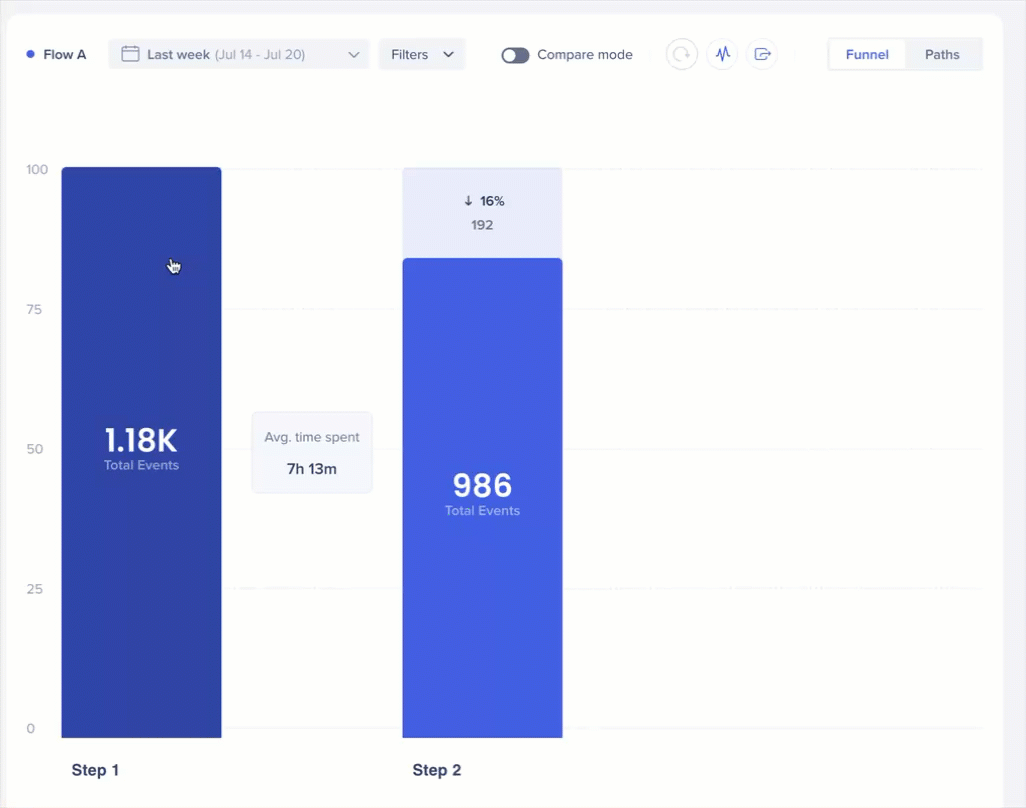
Click Apply to see data for the bar you selected, or Apply to All to see for the entire Workflow.
-
Click the bar in the chart area that relates to the step
-
Select Show data as
-
Select the property you would like to show
- Click Apply to see data for the bar you selected, or Apply to All to see for the entire Workflow
-
Now events will be grouped according to a unique count of that property
Example: If you had 10k events from three different countries and you want to display the data by country, the count will show as three
Split by
Split by enables you to segment data based on a property in the Paths view. This allows you to analyze data for each step based on additional factors such as "Country" or "Browser" ., and view the results into under that step.
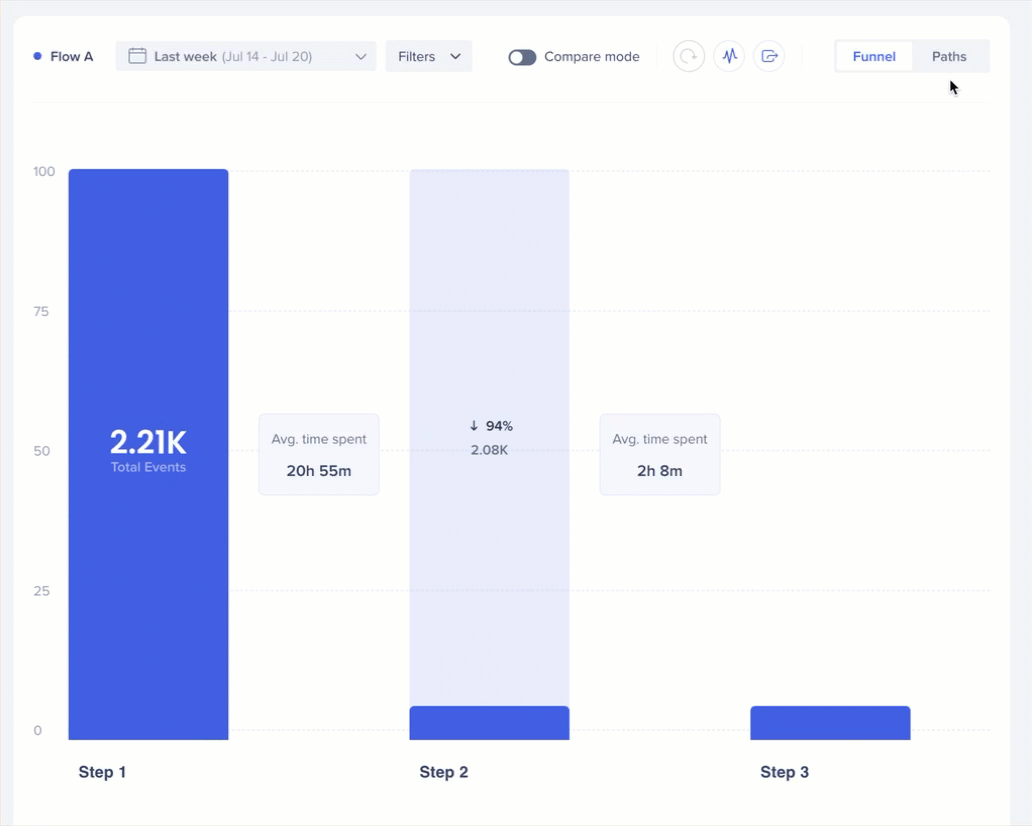
-
Select Paths Toggle
-
Click the bar in the chart area that relates to the step you want to split
-
Select Split by
-
Choose which property you would like to split by
To undo a split
-
Click any split part of the bar
-
Select Regroup
Add to filters
After using the Split by function, this option allows you to select a segment in the split and make that segment the be only result shown in the chart.
-
Select Paths Toggle
-
Click the bar in the chart area that relates to the step you want to add to filters
-
Pre-condition: The bar must already be split by a property
-
-
Select Add to filters
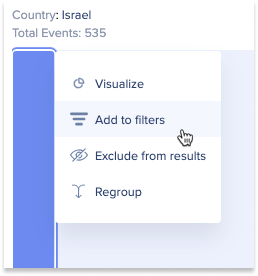
Exclude from results
After using the Split by function, this option allows you to select a segment in the split to exclude from the results shown in the chart.
-
Select Paths Toggle
-
Click the bar in the chart area that relates to the step you want to exclude from results
-
Pre-condition: The bar must already be split by a property
-
-
Select Exclude from results
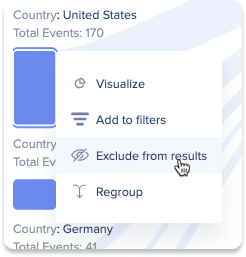
Number of buckets
This option allows you to choose how many groups you would like to view when using the Split By function (not in the click bar menu, this appears as a dropdown over the event bars)
-
Select Paths Toggle
-
Click the Number of buckets dropdown
-
Pre-condition: The bar must already be split by a property
-
-
Select the number of buckets you would like to see
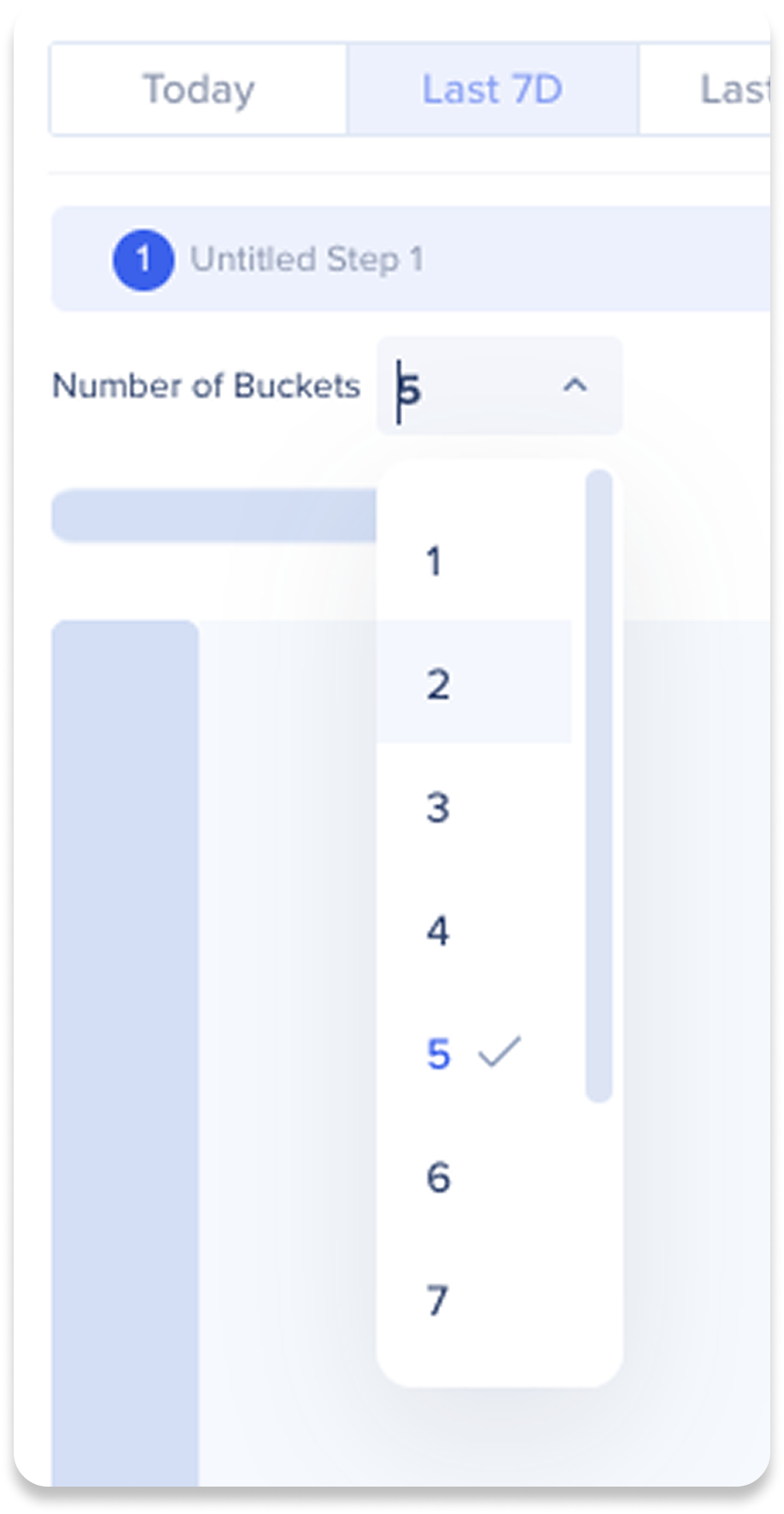
How We Calculate Funnels
Steps must be completed in order
- Actions must be completed in the specified order to be counted in the funnel
- Example: If a user completes Step 2 without having completed Step 1, Step 2 will not be counted
- Monday: User completes Step 2
- Tuesday: User completes Step 1
- Wednesday: User completes Step 3
- Result: No data would be shown because they don't follow the required order
We don't count actions per session
- Example: if a user completes the correct sequence in different sessions they are still counted
- Monday: User completes Step 1
- Tuesday: User completes Step 2
- Wednesday: User completes Step 3
- Result: All steps are counted because they follow the required order
Steps don't have to occur immediately one after another
- Users can perform other actions between steps as long as the required steps are completed in order
- Example: If a user completes Step 1 on Monday, performs several unrelated actions, and then completes Step 2 on Tuesday, both steps will be counted
- Monday: User completes Step 1
- Tuesday: User does various other actions
- Wednesday: User completes Step 2
- Result: Both steps are counted because Step 2 follows Step 1, even with other actions in between
- Example: If a user completes Step 1 on Monday, performs several unrelated actions, and then completes Step 2 on Tuesday, both steps will be counted
If a user does a step multiple times: we only count the first step that occurs after the previous one
- Even if a user repeats a step multiple times, only the valid occurrence that follows the previous step will be counted
- Example: If a user completes Step 1 once and then completes Step 2 six times, only the first occurrence of Step 2 will be counted
- Monday: User completes Step 1
- Tuesday: User completes Step 2 six times
- Result: Only the first occurrence of Step 2 is counted
- This means that when a Flow Analytics user sets a Duration condition between two steps, such as "Step occurred less than 30 minutes after the previous step" and "Step occurred more than 30 minutes after the previous step," the numbers won't simply add up. This is because a user can trigger the event multiple times and fall into both time categories
- Example: If a user completes Step 1 once and then completes Step 2 six times, only the first occurrence of Step 2 will be counted
Flow Comparison
What is Flow Comparison?
Flow comparison allows you to compare the same flow using different:
-
Date ranges
-
Filters
The comparison is displayed side-by-side, showing key statistics for both versions of the flow (Flow A and Flow B), so you can identify differences in behavior.
How to use Compare Mode
-
In the Flow header, turn on the Compare mode toggle
-
You'll now see two panels: Flow A (your original flow) and an empty Flow B
-
In Flow B, set a different date range, apply a saved filter, or both
-
 Click the Calculate icon to load results
Click the Calculate icon to load results-
If you change filters or date range after calculating, you'll need to click Calculate again
-
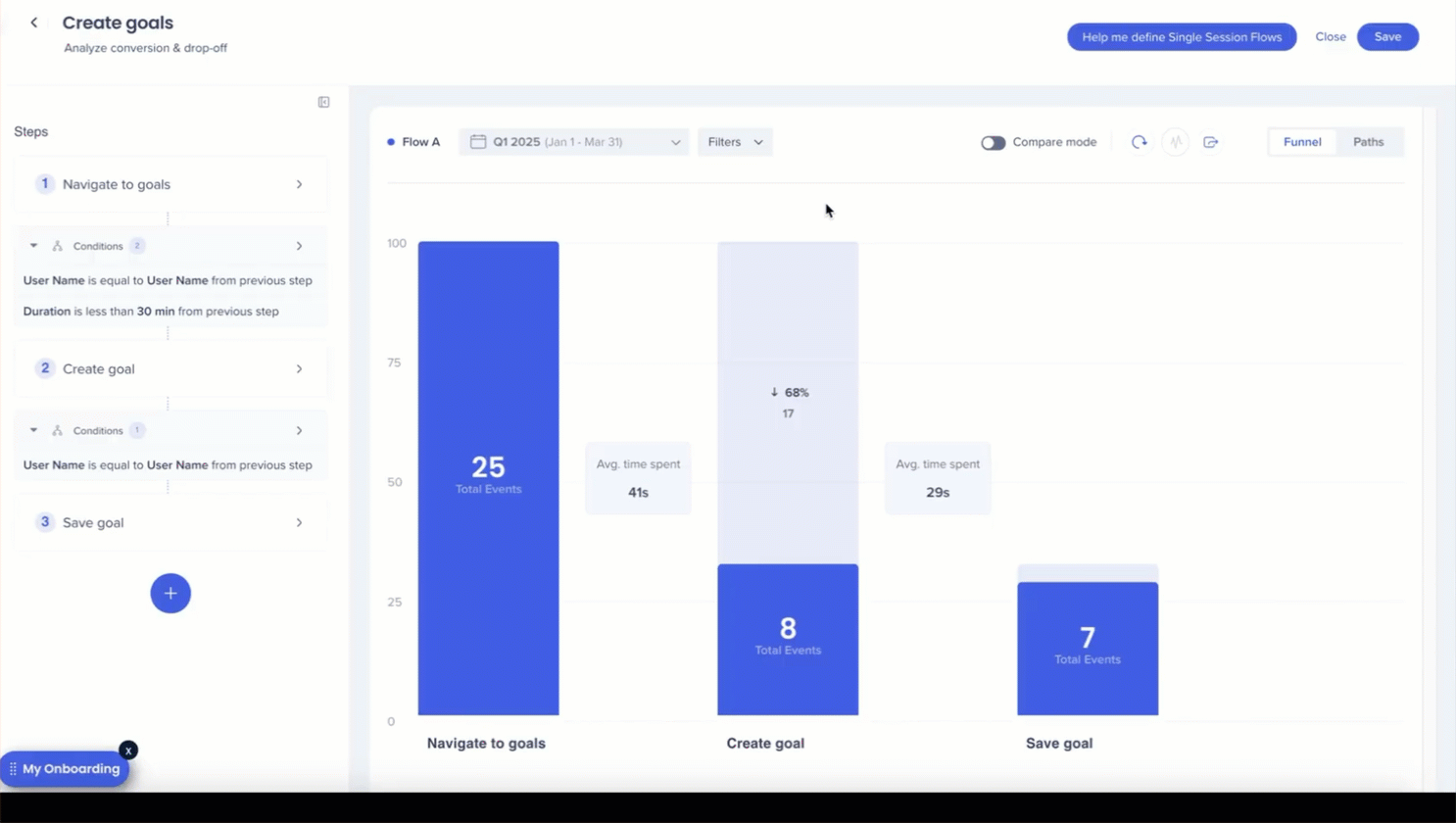
Comparison results
In Compare mode, each step in the funnel displays results for both Flow A (Blue) and Flow B (Orange) side-by-side. For each flow, you'll see:
-
Total Events: The number of times users completed the step
-
Drop-off Percentage: The percentage decrease in users compared to the previous step
-
Average Time Spent: The average duration between steps
When you hover over any step, you can:
-
Click Visualize to open a side panel showing a detailed breakdown for that specific flow and step
-
Use Show data as to segment results by properties such as browser, location, or department — helping you analyze differences between user groups
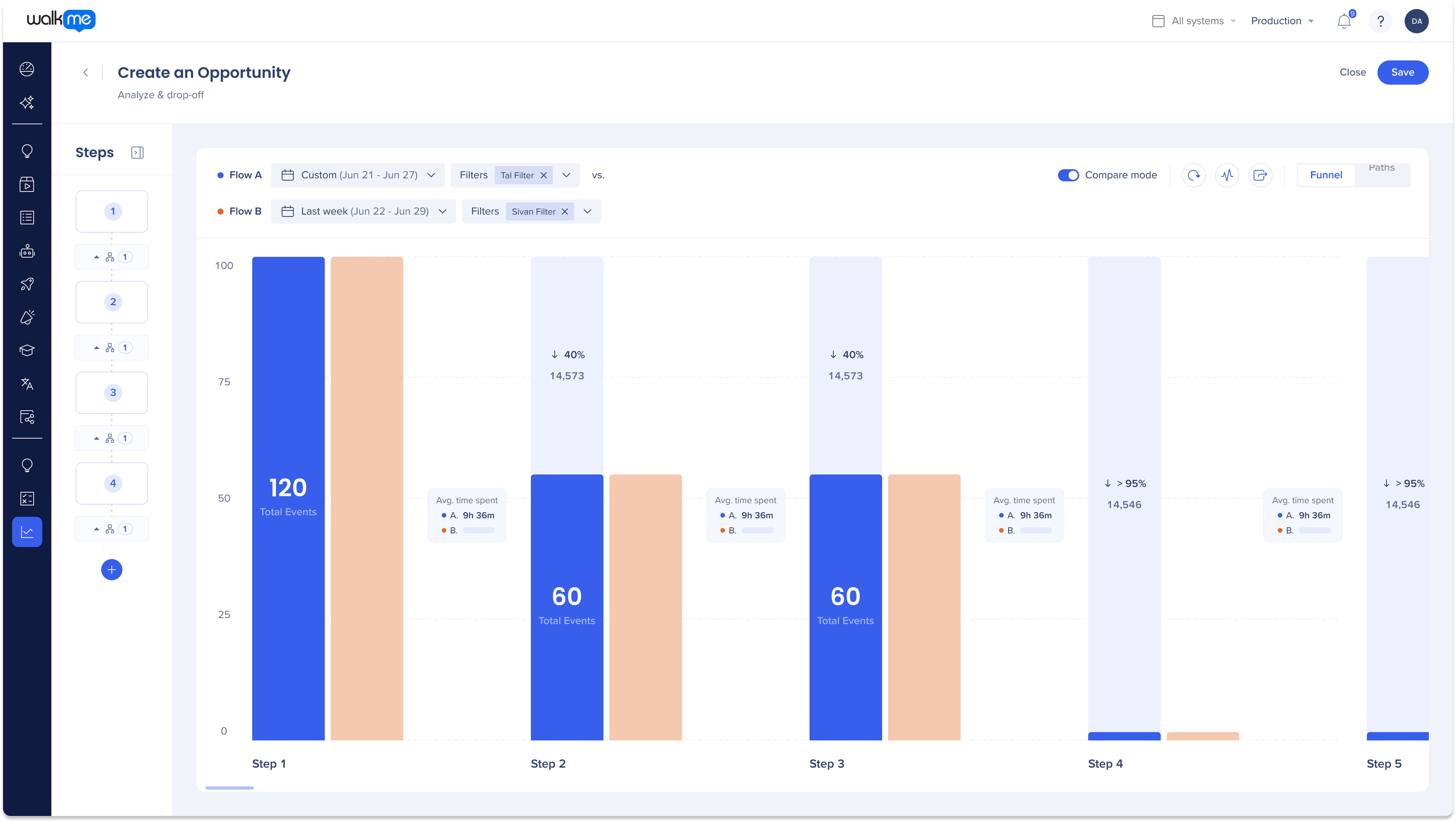
Flow comparison statistics
![]() Click the Statistics icon in the flow header to open the Flow Statistics popup, which provides a detailed summary of flow performance metrics, available for both Flow A and Flow B when Compare Mode is on.
Click the Statistics icon in the flow header to open the Flow Statistics popup, which provides a detailed summary of flow performance metrics, available for both Flow A and Flow B when Compare Mode is on.
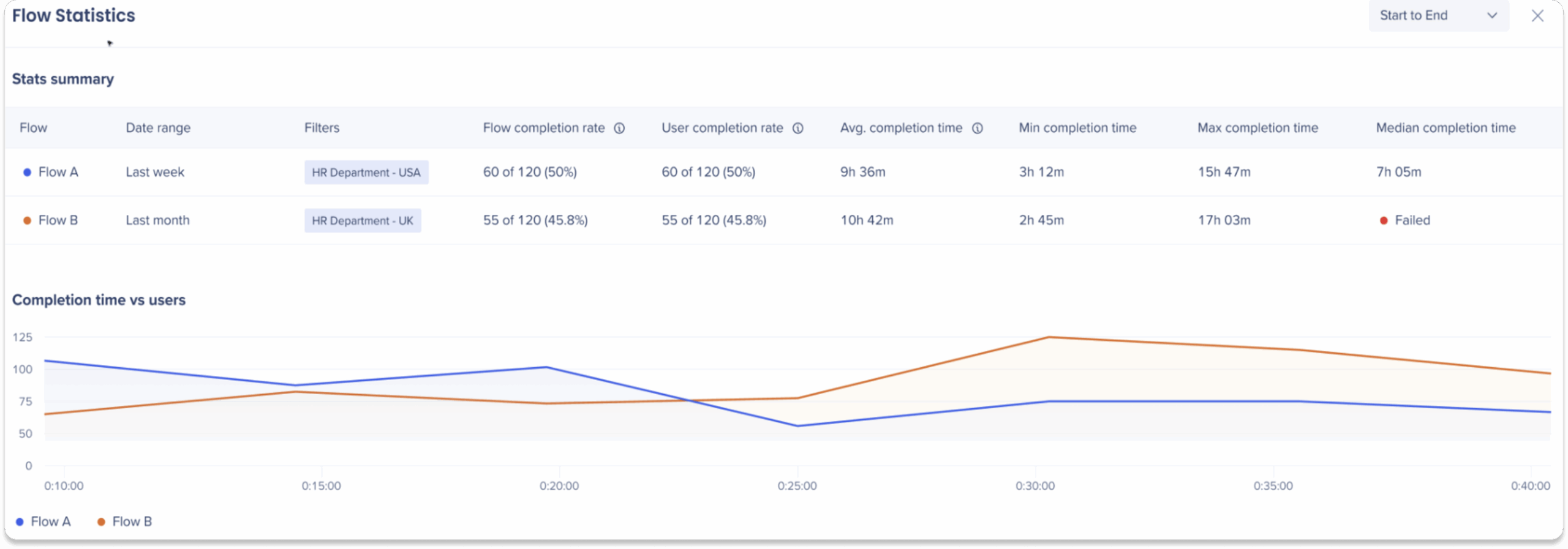
Stats Summary
At the top of the popup, you'll see a Stats summary table with the following metrics:
|
Metric |
Description |
Real-Life Example |
|---|---|---|
|
Flow completion rate |
Measures how many times users completed the last step in the selected range, compared to how many times the first step was triggered.
|
Flow: Add to Basket → Check-out
That's:
Flow completion rate = 1 / 6 = 17% This helps you measure how many total attempts reach the end, even if the same user contributes multiple times. |
|
User completion rate |
Measures how many users completed the last step in the selected range at least once, compared to how many unique users triggered the first step.
|
Flow: Add to Basket → Check-out
That's:
User completion rate = 1 / 2 = 50% This helps you understand how many people are successfully completing the process, no matter how many times they tried. |
|
Average completion time |
Measures the average time it takes to go from the first step to the last step in the selected range.
|
Flow: Add to Basket → Check-out
Only User A will be counted. Average completion time = 1h / 1 = 1h This shows how long it typically takes users who complete the flow. |
|
Min / Max completion time |
Shows the fastest and slowest times it took any user to complete the selected step range.
|
Flow: Add to Basket → Check-out
Min = 2h, Max = 5h Use this to spot outliers or large timing gaps. |
|
Median completion time |
Shows the midpoint of all valid completion times. Half of completions were faster and half were slower.
|
Flow: Add to Basket → Check-out
Median = (2h + 3h) / 2 = 2.5h Helps you understand the typical user experience without being skewed by outliers. |
Completion Time vs Users Chart
Below the summary table is a line chart showing Completion Time vs. Number of Users for each flow:
-
X-axis = Completion time intervals
-
Y-axis = Number of users who completed the flow in that time window
This helps you spot completion trends, outliers, or bottlenecks between audiences.
Pre-built Filters
Flow Comparison includes a set of out-of-the-box (OOTB) pre-built filters that help you analyze how users who were exposed to or interacted with WalkMe content behave differently from those who weren't. These filters apply across the entire selected time range, not individual sessions.
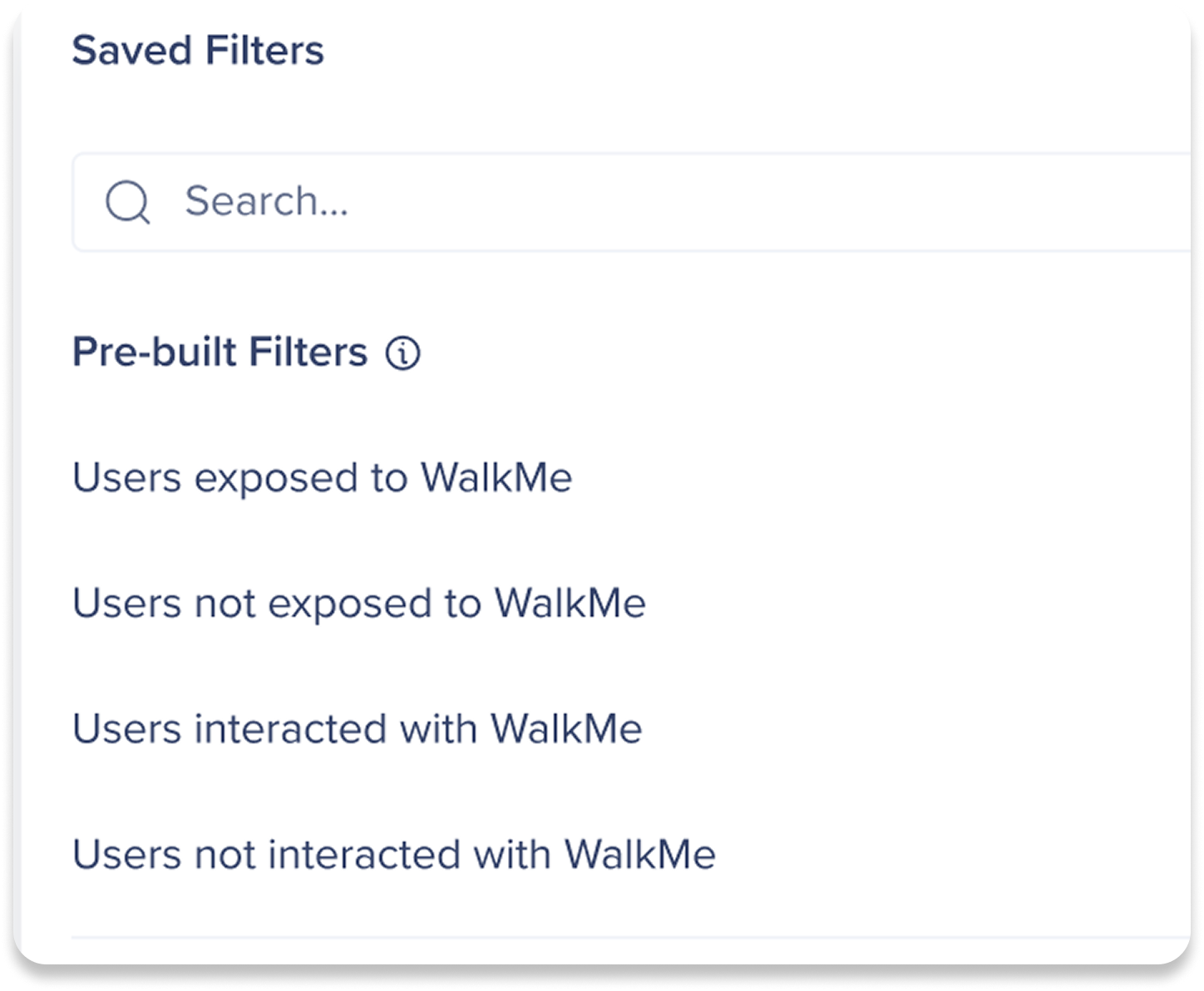
Filter Definitions
Users Exposed to WalkMe
Users who had at least one WalkMe item visible or available to them (with any segmentation and rules applied) in the selected time range.
Real-life example:
Scenario
-
You're analyzing a flow in Gsuite that starts with the step “Visited Google Calendar”, with a selected date range of Monday to Friday
-
A ShoutOut was show to the user on Monday
-
A user visits Google Calendar on Tuesday
-
Analysis
-
Even though the ShoutOut appeared on a different day, the user is still counted as Exposed to WalkMe because the exposure and the step both happened within the selected time range
Users Not Exposed to WalkMe
Users who did not have any WalkMe item visible or available to them (with any segmentation and rules applied) in the selected time range.
Real-life example:
Scenario
-
You're analyzing a flow in Gsuite that starts with the step “Visited Google Calendar”, with a selected date range of Monday to Friday
-
A user visits Google Calendar on Wednesday
-
No WalkMe content was triggered, displayed, or available to them at any time that week
-
Analysis
-
This user is counted as Not Exposed to WalkMe as no steps contain WalkMe content, and no context was deployed on the Google Calendar page
Users Interacted with WalkMe
Users who engaged with at least one WalkMe item (e.g., clicked a Launcher, played a Smart Walk-Thru, etc.) in the selected time range.
Real-life example:
Scenario
-
You've deployed a Launcher in Gsuite that links to a phishing awareness flow. The flow begins with the step “Clicked Phishing Alert Launcher”, with a selected date range of Monday to Friday
-
On Wednesday, a user clicks the Launcher
-
On Friday, they complete the next step in the flow by completing a security checklist
-
Analysis
-
This user is counted as Interacted with WalkMe since they actively clicked the Launcher within the selected date range
Users Not Interacted with WalkMe
Real-life example:
Scenario
-
You're analyzing a phishing awareness flow in Gsuite over a one-week range
-
A user sees the ShoutOut on Monday, but doesn't click it
-
On Tuesday, they visit Google Calendar and proceed through the rest of the flow
-
Analysis
-
This user is counted as Not Interacted with WalkMe because while WalkMe content was visible, the user did not take any action on it
Understanding Filter Logic
"Not Exposed" or "Not Interacted" may contradict flow logic
If your flow has a step that tracks WalkMe engagement, like clicking a Launcher, using the filters "Not Exposed" or "Not Interacted" will show zero results.
Example
-
Step: Clicked Launcher
-
Filter: Not Exposed to WalkMe
Analysis
-
This user can't be both not exposed and actively engaged
-
Only use these filters in flows where WalkMe content is not part of the steps
Filters are not deployable-specific
Filters apply to any WalkMe content — not a specific ShoutOut, Launcher, or Smart Walk-Thru.
Recommendation
-
Add the specific WalkMe item as a step in your flow, such as "ShoutOut shown"
-
Then, apply a general exposure or interaction filter
-
Note that you cannot use "not exposed" or "not interacted" for this purpose
Filters use time range logic, not session logic
Pre-built filters are applied across the entire selected time range, not per session like in Insights Classic. This means users are included if they were exposed to or interacted with WalkMe at any point during the date range, even if that happened before or after the flow steps.
Scenario 1
-
Flow steps: Create goal → Save Goal
-
Time range selected: Monday → Friday (Marked in green in the tables)
-
Filter selected: User was exposed to WalkMe

Analysis: In this scenario, a user is counted as Exposed to WalkMe since they encountered the ShoutOut during the selected time range.
-
Unlike Classic Insights, this exposure isn't tied to a specific session. The user doesn't need to view the ShoutOut on the same day as the flow step create / save goal; it just needs to occur within the chosen period.
-
So even if the shoutout was viewed before or after the flow steps, it will be counted as Exposed to WalkMe as long as it's in the selected time range
Scenario 2
-
Flow steps: Create goal → Save Goal
-
Time range selected: Monday → Friday (In time range marked in green / Out of time range marked in red)
-
Filter selected: User Not Exposed to WalkMe

Analysis: In this scenario, a user is counted as Not Exposed to WalkMe since they did not encountered the ShoutOut during the selected time range.
-
So even if a user saw a ShoutOut at any time during the year but not during the selected time period, they will be counted as Not Exposed to WalkMe
Support
Optimize Flow Analytics Performance
Flow Analytics is ideal for understanding specific flows or processes. Rendering speeds may increase when searching across more events.
-
Searching more Time/Systems/Users Steps/Content/Pages/Elements can lead to longer loading times
-
For systems with thousands of users, the request may exceed the 60-second time limit and cause the page to timeout
-
In such cases, we recommend restricting the number of events by adding filters and reducing the number of steps, systems, or the timeframe
-
Technical Notes
Prerequisites
-
WalkMe must be deployed via Extension or Snippet
-
DeepUI is a prerequisite for using Engaged Elements
-
Engaged Elements must be created in the WalkMe Editor
-
-
For Cross app tracking, the user ID must be similar when tracking user behavior cross app
-
Must have access to a System to view a flow that contains that System
-
To support Page view tracking, the user needs to have Page view collection or full DXA enabled
Limitations
-
10 steps maximum are supported in a funnel (need more? we'd love to hear more use cases to support this requirement.)
-
Maximum 5 conditions between steps
-
Maximum 5 filters per step
-
No session playback of funnels
-
No custom attributes from Engaged Elements
-
No more single session vs multi session
-
Existing Funnels will not be ported over
-
Number of buckets is limited to 10
Flow Analytics support
-
Desktop/Mobile systems aren't supported
-
Session playback isn't supported
-
Mobile web data isn't supported
- TeachMe, WalkMe Menu, and ActionBot data isn't supported
Insights Classics vs Flow Analytics
| Insights Classic Funnels | Flow Analytics | |
| Multi-system support | Steps Limited to only one system | Steps can traverse multiple systems |
| # of steps | 5 | 10 |
| Conditions between steps | Not available | Can set conditions for users between steps e.g only care users who completed the previous step within 5 minutes of the last one. |
| Management | Not available, just one long list | Can see who created, modified and has access to your flows. |
| Path support | Not available | See how users move through multiple paths to get to their destination. |
| Step filtering | Not available | Filter a specific step. Only want the users based in USA or who used Chrome. Now you can. |
| Step data deep dive | Not available | Now you can dig into a specific step and deep dive into the data to understand what's really happening. (Select an item from the graph and click Visualize) |
| All system, Engaged Element or content | Not available, have to select a specific item | Can now see All the engaged elements or content to get a high level view of all your WalkMe content. |
| Export | Not available | Quickly export a PNG of the graph so you can tell the WalkMe value story. |
| Non user tracking Beta | Not available | Allows the tracking of a non user object through multiple systems e.g a support ticket that moves from service now to Jira to salesforce can now be tracked. |
| Tracking for all events | Not available, tracks unique users rather than all events. This means that if a user triggers an event multiple times in a session, it will only be counted once. | Allows tracking for all events and not just for unique users. |
| Customer defined sessions | Session defined by WalkMe (For example, 12 hours maximum or ends after a 30 minute period of inactivity) | Customers can define a duration condition to define a session as they wish |

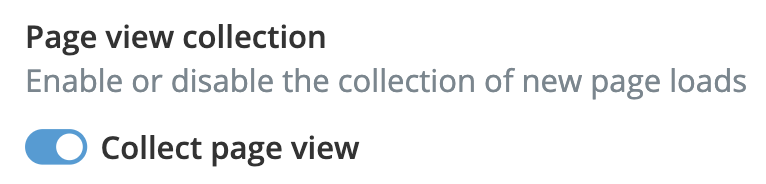
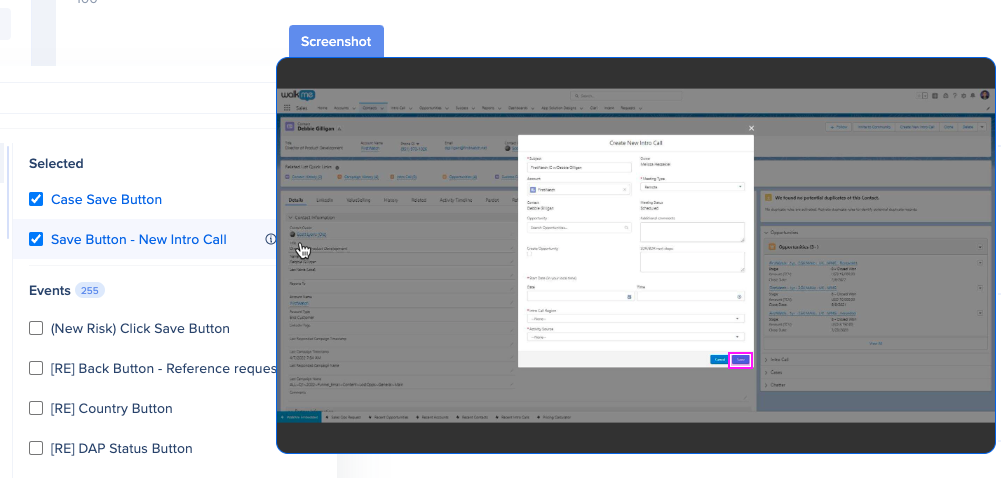


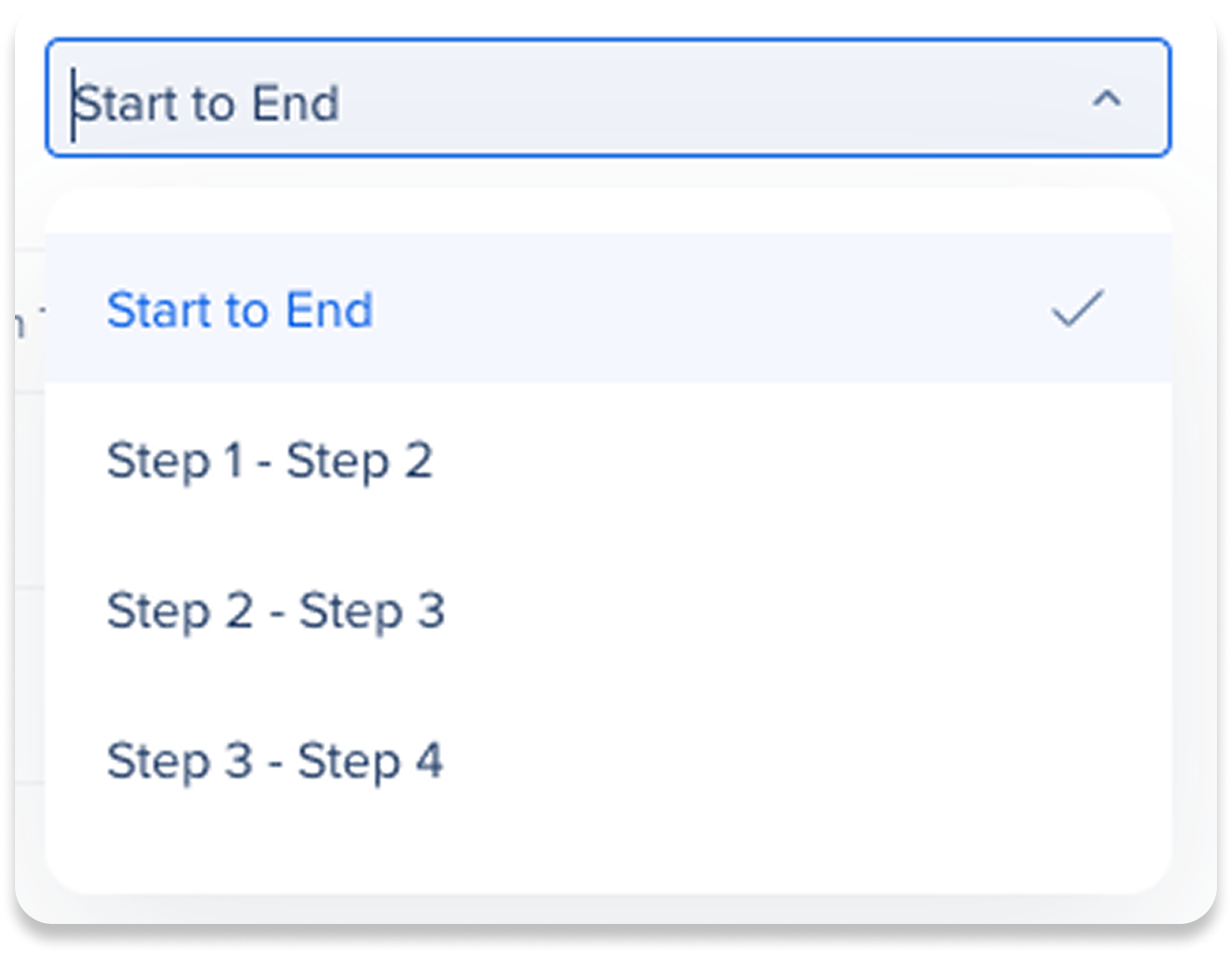 Metrics reflect the selected filters and time range for each flow being analyzed
Metrics reflect the selected filters and time range for each flow being analyzed