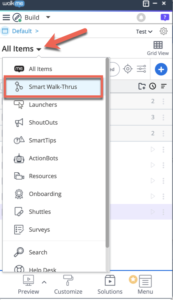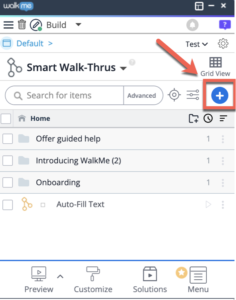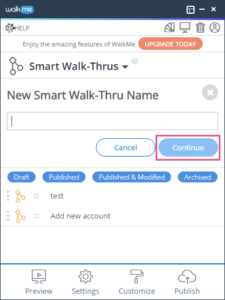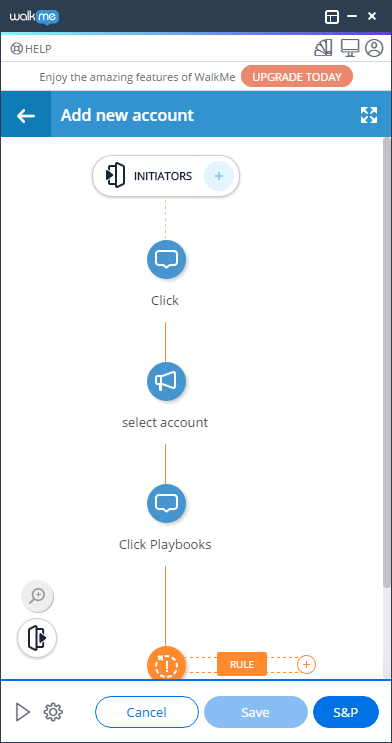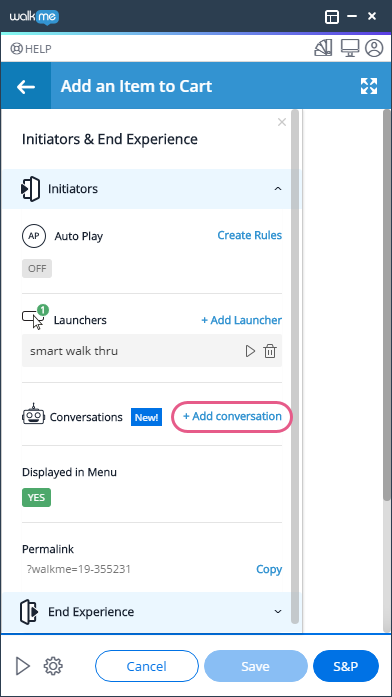How To Connect To a Conversation From a Smart Walk-Thru
Brief Overview
Smart Walk-Thrus are your key to WalkMe automation! Creating automation is even easier with the new Smart Walk-Thru Initiator: Conversations. Using this Initiator, it's easy to provide a Smart Walk-Thru with input from your users before it is launched. After a user provides all relevant data for the Smart Walk-Thru, it will begin and do everything for him/her.
With the ActionBot Conversation Initiator, it's easy to turn any Smart Walk-Thru into a full ActionBot, improving your customers' user experience and letting them use a unified conversational Bot UI that performs automated tasks for them.
Steps for Connecting a Smart Walk-Thru to a Conversation
Step 1: Sign into your WalkMe Editor account
Step 2: Click the WalkMe apps dropdown triangle and select the Smart Walk-Thrus app:
Step 3: Click the + icon in the right-hand corner to create a new Smart Walk-Thru
Step 4: Give your Smart Walk-Thru a name and click Continue
- The name you provide will be used as the name of a process in the ActionBot chat dialogue box, so please use the process you will be performing as the name of the Smart Walk-Thru; you can will also have the opportunity to change the name in Step 8 below;
- Additionally, the Smart Walk-Thru name will be parsed into Keywords. If an end-user types any of the Keywords into the ActionBot chat dialogue, this Smart Walk-Thru will be given as a suggestion.
Step 5: Create all of the Steps required for the use case
- If you do not use any Auto-Steps, the ActionBot will essentially act like a glorified Launcher;
- If you include Auto-Steps (strongly recommended) the ActionBot will launch the Smart Walk-Thru, which will then automate a process for your end-users;
- The ActionBot will create a question for each Fill Text and Select List Value Auto-Step you include.
- If you use the Fill Text or Select List Value Auto-Steps, write any value you want for each Step.
- The ActionBot will later replace these values with unique variables, which you can review in the Advanced Settings section.
Step 6: Click INITIATORS at the top of your Smart Walk-Thru flow
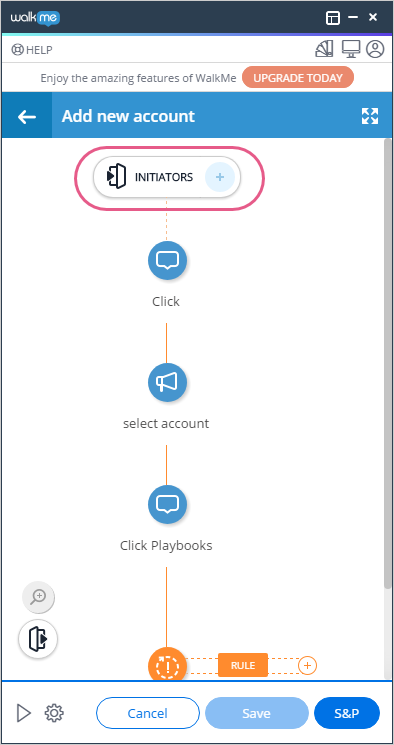
Step 7: Click + Add conversation
- If you have not saved your Smart Walk-Thru yet, you will need to click Save & Continue;
- At this point WalkMe will pre-populate a popup with the name of the Conversation (the same as the name of Smart Walk-Thru), and each noun and verb of the title as Keywords;
- You can now change the name and/or Keywords if you wish.
Step 8: Click the Bot to Add This Conversation To dropdown menu and either choose an existing Bot or create a new Bot
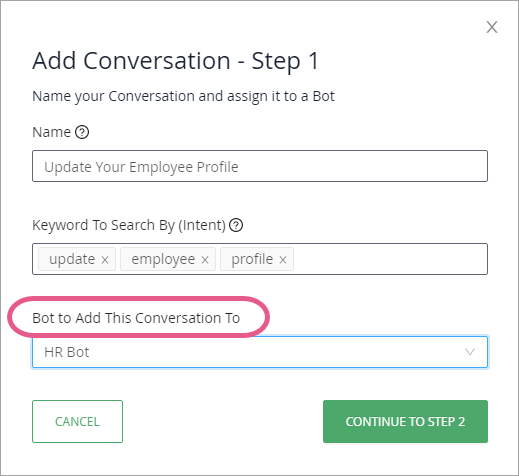
- If you do not have a pre-existing Bot, you will not see this menu and a new Bot will be created for you automatically;
- If you select + Add New Bot, you will need to give you new Bot a name.
Step 9: Click CONTINUE TO STEP 2
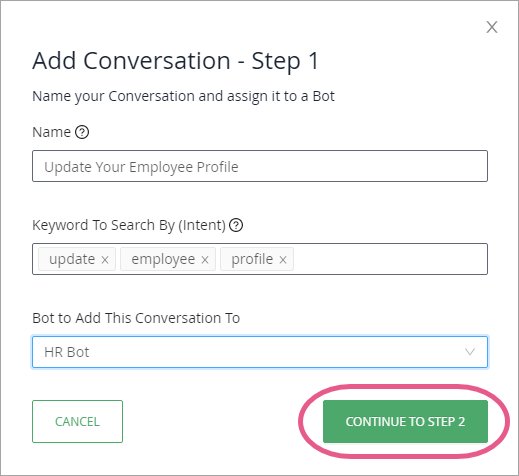
- If you included Fill Text or Select List Value Auto-Steps in your Smart Walk-Thru, proceed to Step 10;
- If you did not include those types of Auto-Steps in your Smart Walk-Thru, skip Step 12 and move directly to Step 12.
Step 10: Re-write the question text that will appear to your end-users
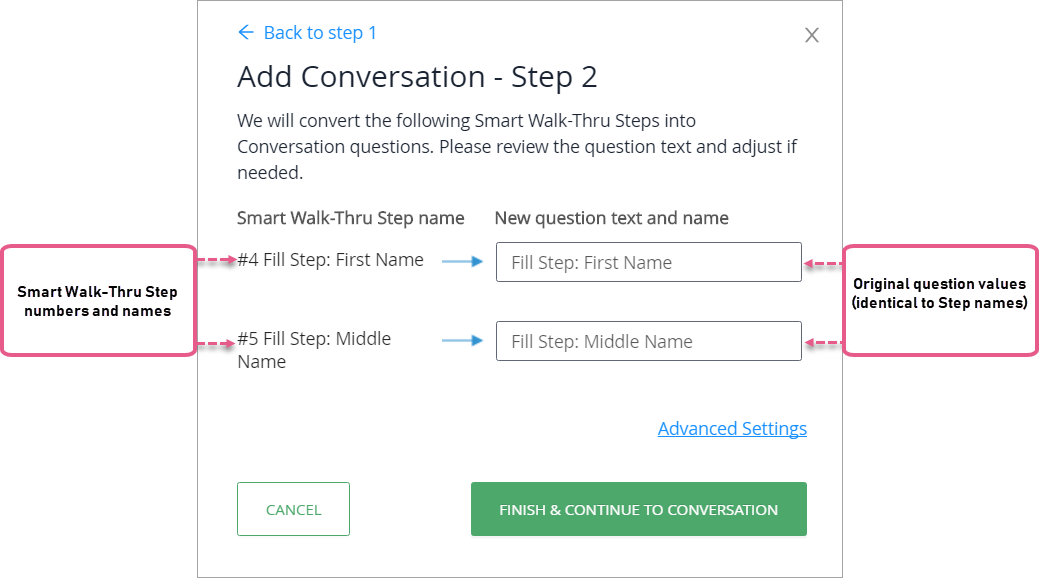
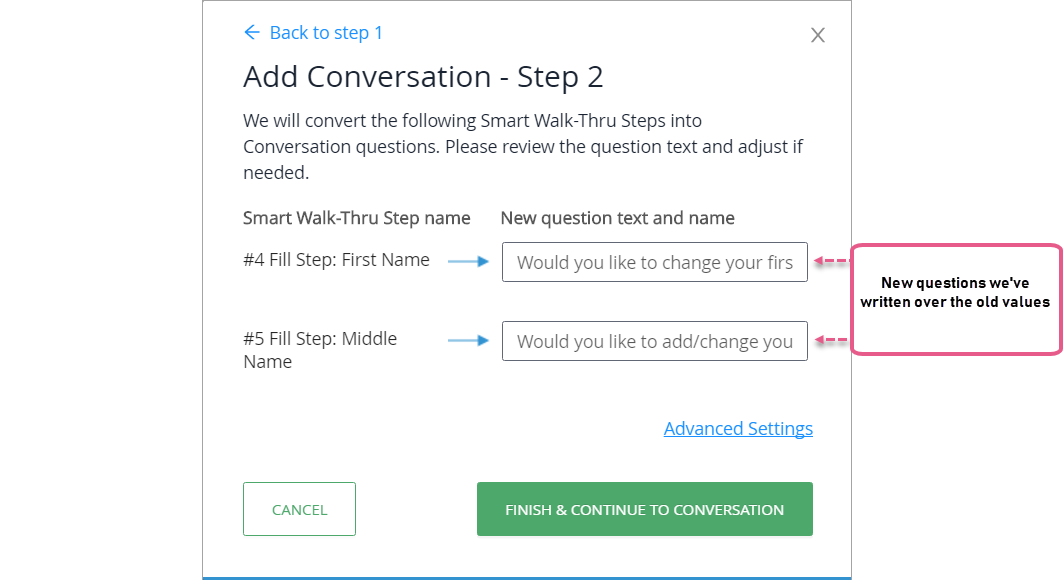
- You should write one question for each Auto-Step.
Step 11: Click FINISH & CONTINUE TO CONVERSATION
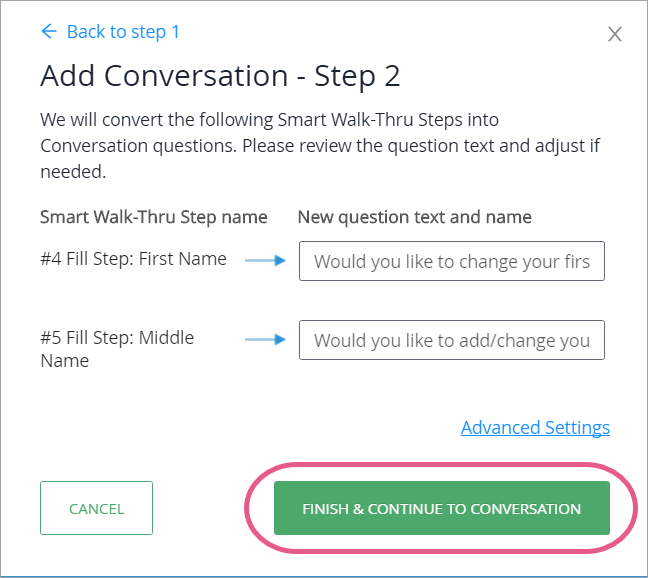
Step 12: Click PLAY THE BOT to preview the Bot from within the application
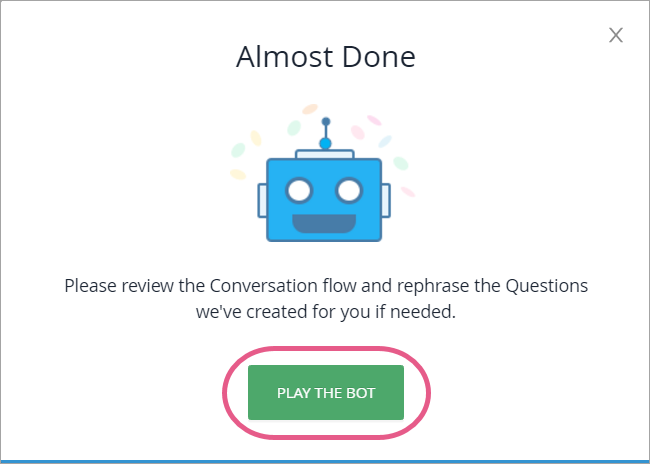
Step 13: Answer the Bot's question(s) as though you were the end-user
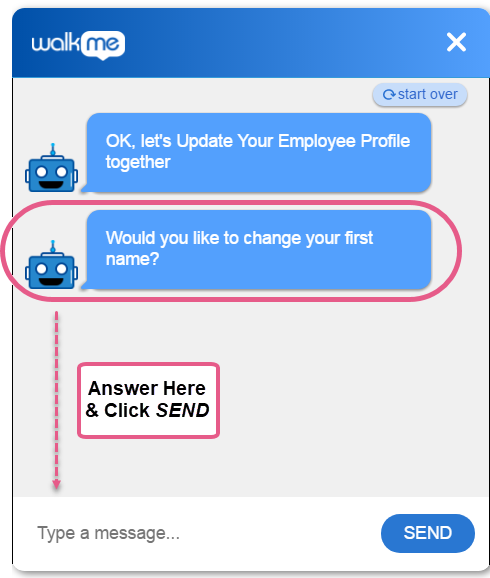
- The Bot will now show you the value(s) it extracted from your answer, which, were you an end-user, would be sent to the Smart Walk-Thru to automate a process:
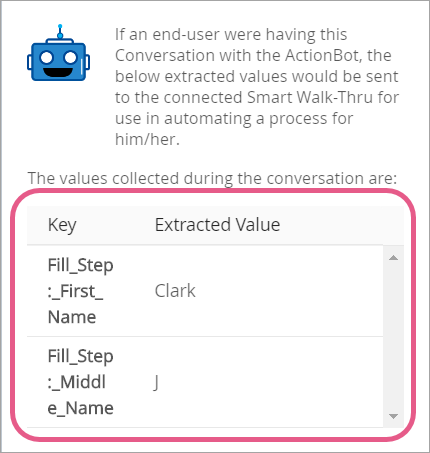
Step 14: Go through each Conversation step and alter the text to your liking
Step 15: Test your Smart Walk-Thru-to-Conversation flow
- Click BACK TO SMART WALK-THRU:
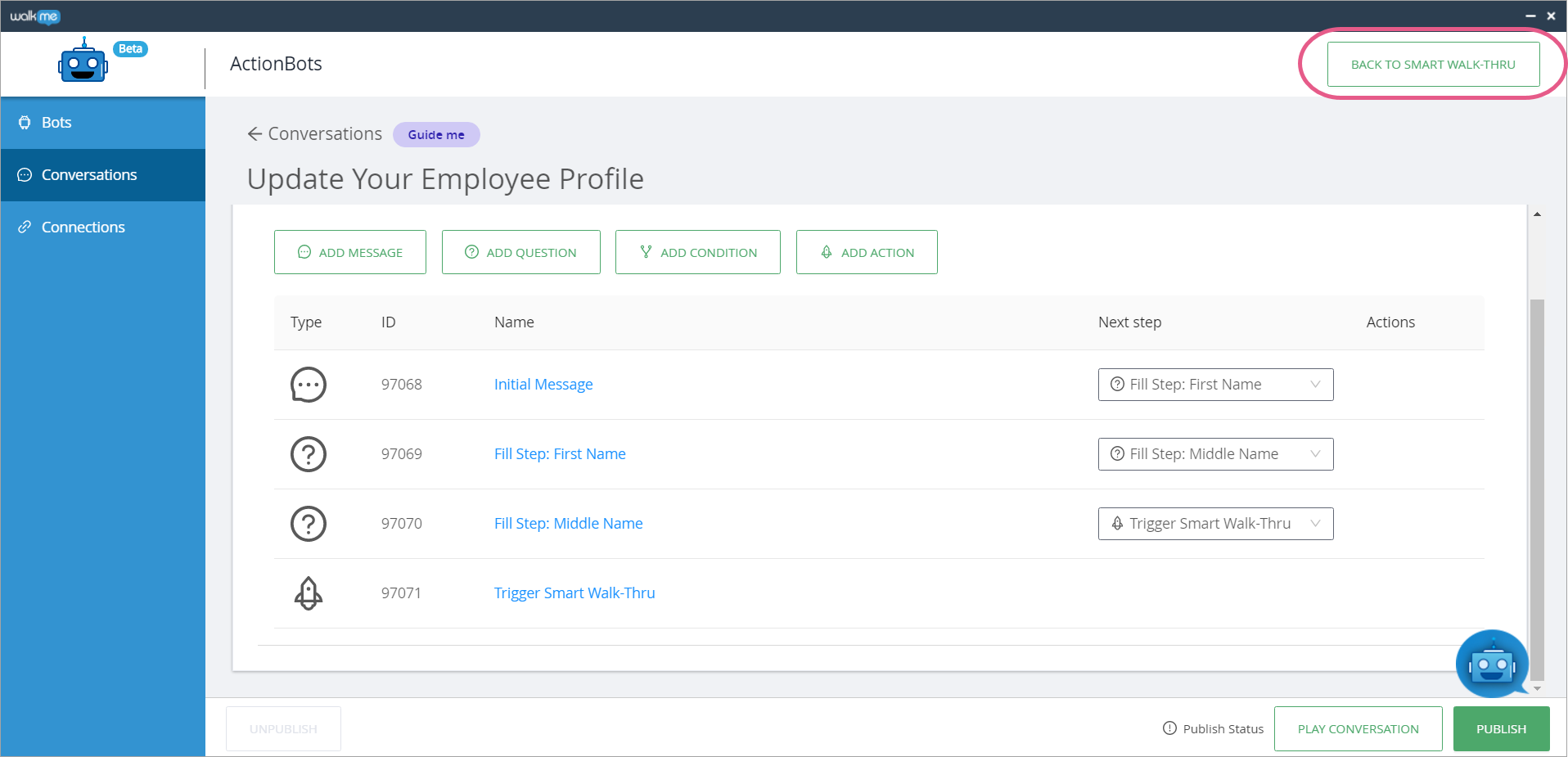
- Click the back arrow on the Editor:
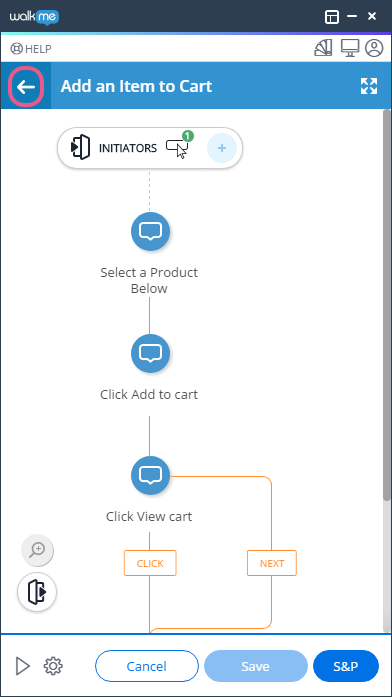
- And click Preview in the blue Admin Bar at the bottom of the Editor:
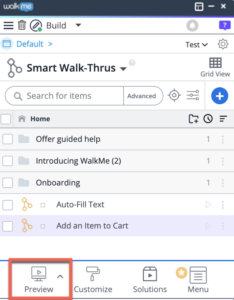
That's it! You're now a BOT master!
Tip Tuesday Videos
You can also view a video created by a member of WalkMe's Solution Engineering team showing you how to easily create ActionBot Conversations from an automated Smart Walk-Thru below: