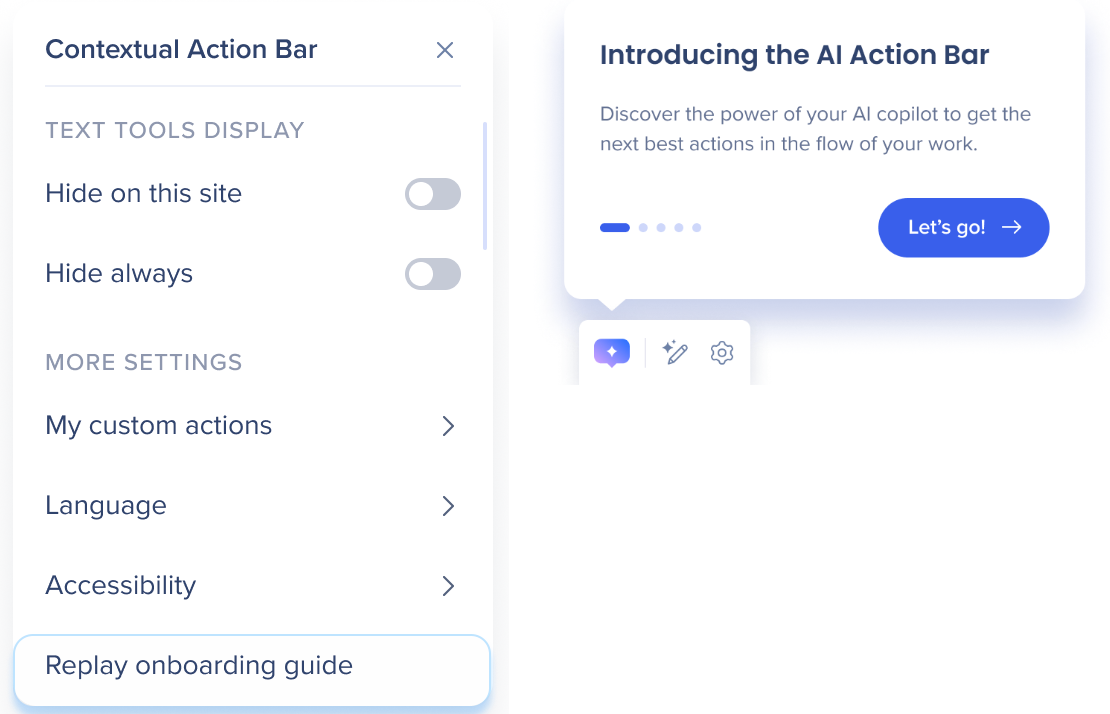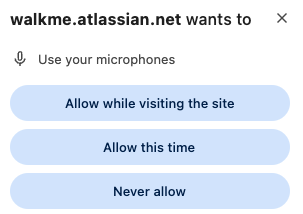How to Use the Action Bar
Brief Overview
The Action Bar appears to the end users as a WalkMe widget which expands into the the bar, containing the pre-built prompts/actions.
This article covers the pre-built actions available in the Action Bar, bar settings, and how to create custom actions. Key topics include:
-
Menu launcher
-
Run a quick action
-
Reading and writing tools
-
Workflow tools
-
Creating custom actions
-
Action Bar settings
-
User onboarding
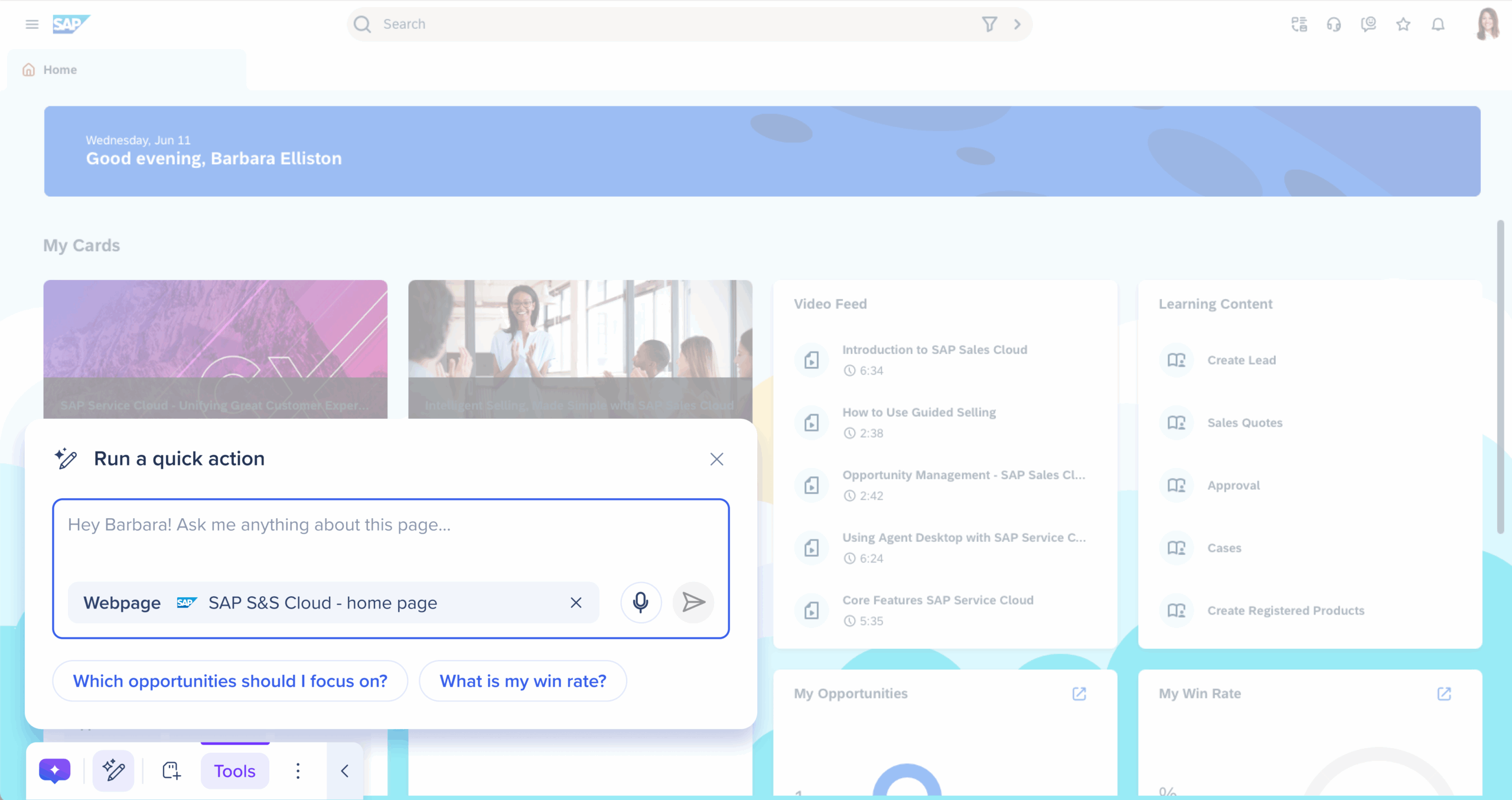
Main Features
Menu
Access to employee resources and get instant assistance with the AI Chat.
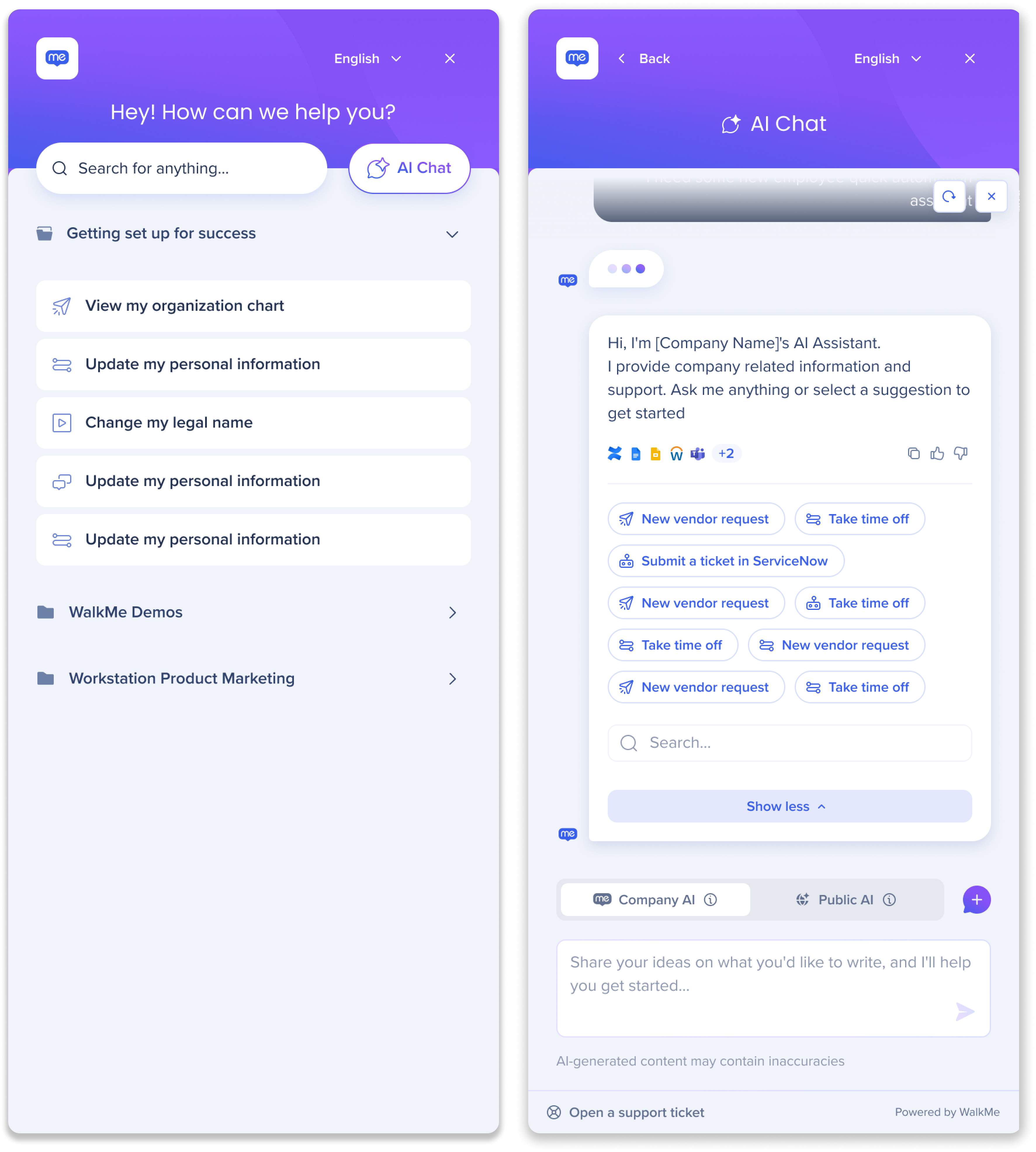
- Click the Open Menu icon
 to open the WalkMe Pro Menu and get instant answers to your questions with our conversational AI Chat.
to open the WalkMe Pro Menu and get instant answers to your questions with our conversational AI Chat.
Run a quick action (Formerly "Help me write")
Ask the AI to help you complete a task like summarizing, drafting, or generating ideas—instantly and in context.
How it works
 Click the Run a quick action icon in the Action Bar
Click the Run a quick action icon in the Action Bar-
Type a question or request, or choose one of the suggested prompts
-
 Press Enter or click the Generate icon to run the request
Press Enter or click the Generate icon to run the request -
The AI will generate a response based on the content and context available
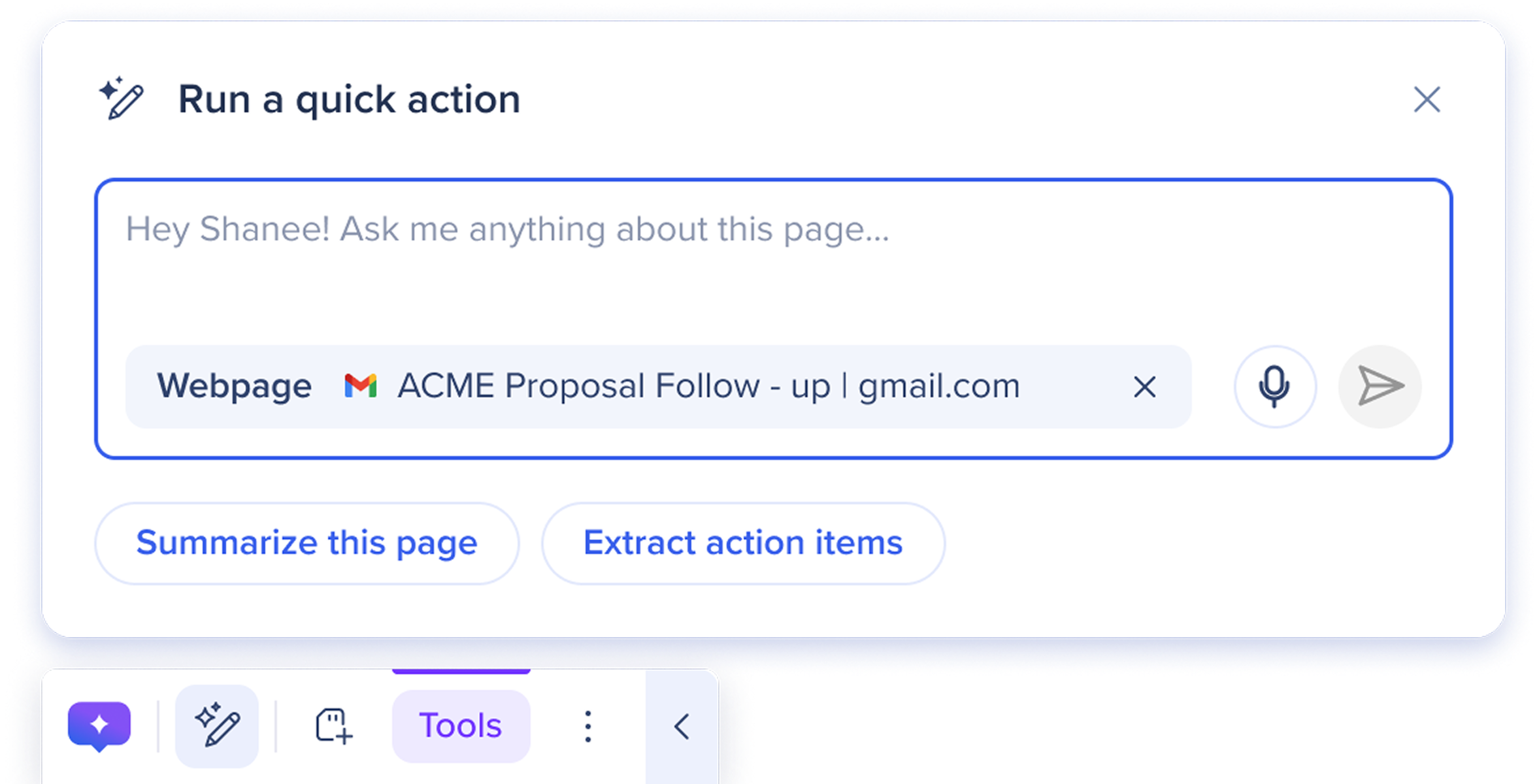
Included context
The context dropdown lets you choose what content the AI should use when responding. You can select from:
-
Highlighted text: Focuses only on the text you've selected
-
Text field: Uses what you've typed in a form or input
-
Full page: Looks at all visible content on the page
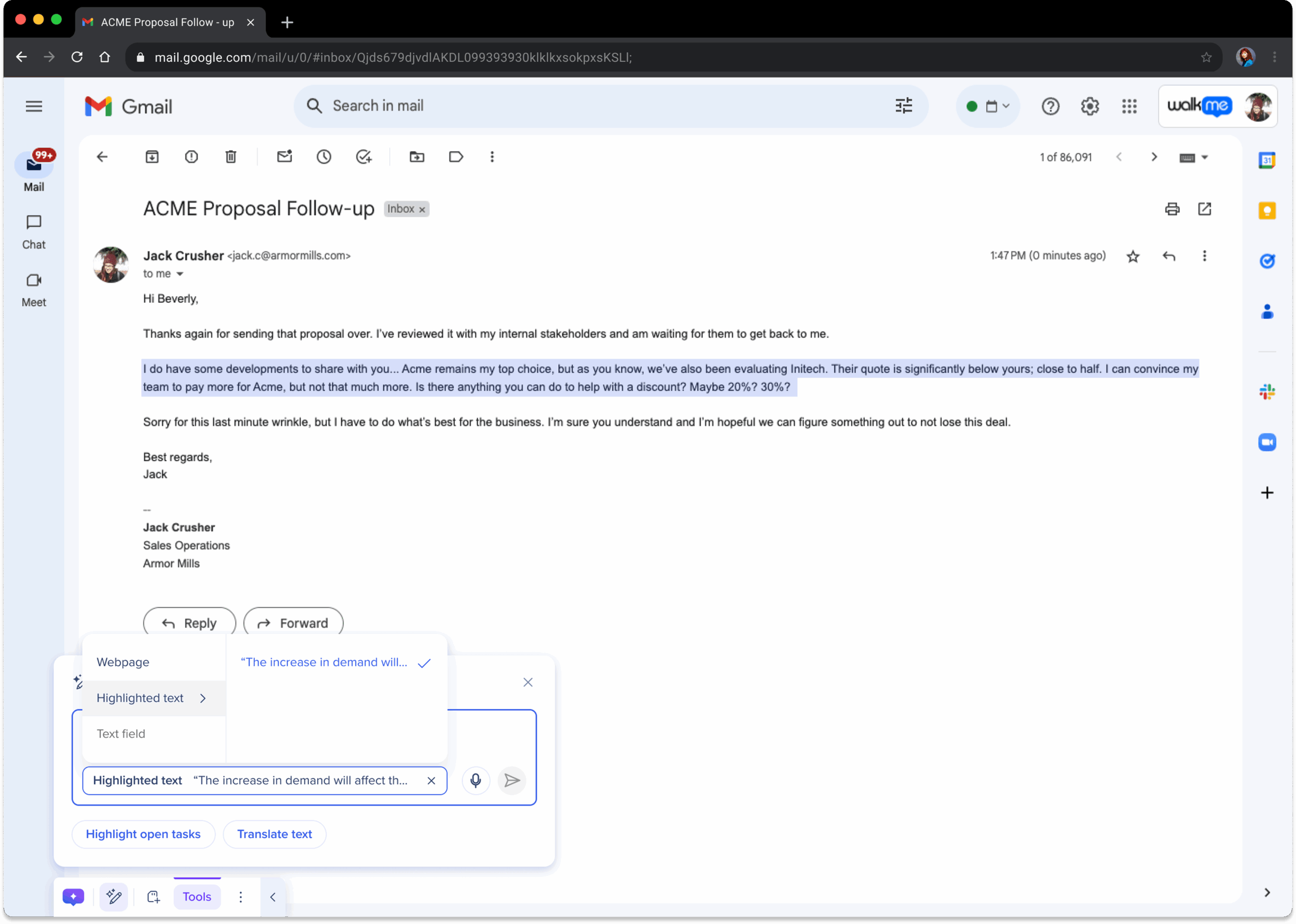
The AI can also detect when context should change. For example:
-
If you highlight text, it may suggest using it as context
-
If you switch pages, it may recommend updating context to match
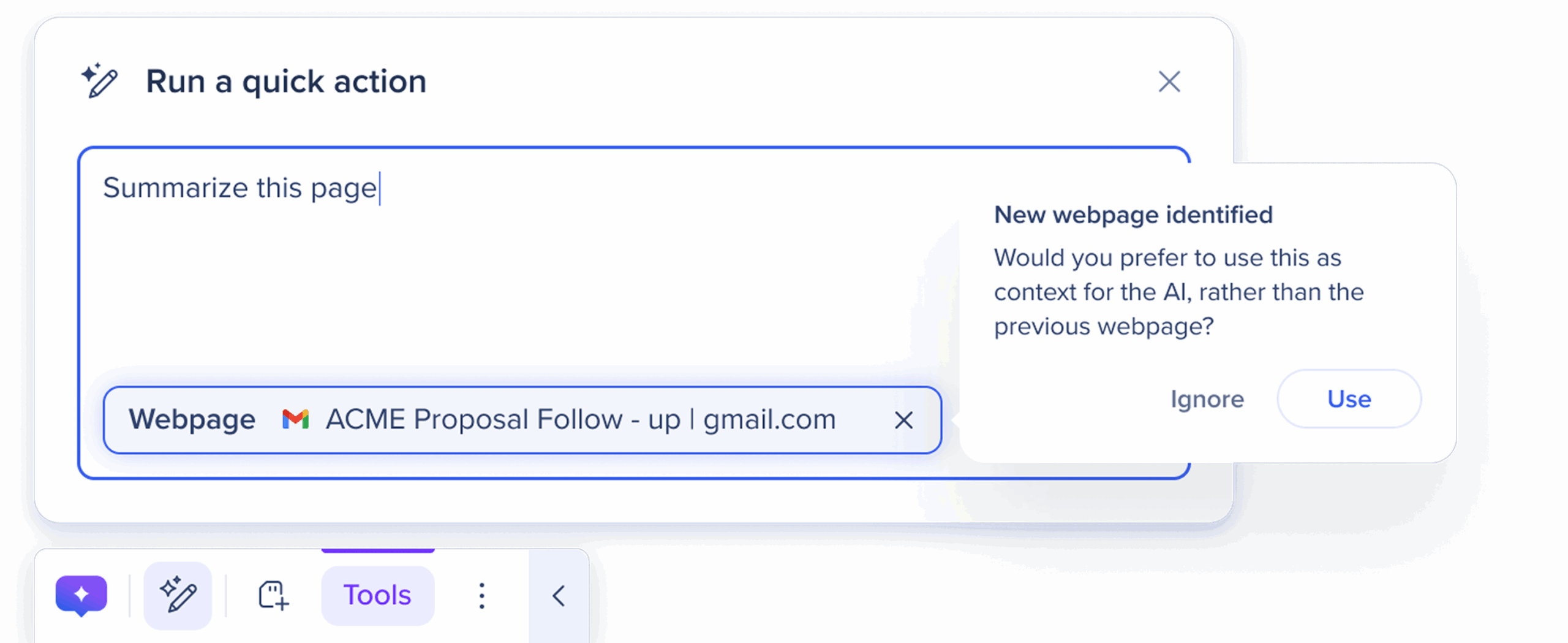
Prompt suggestions
Below the input box, you'll see prompt suggestions—short, actionable ideas based on your current context. These suggestions are
-
Tailored to your activity
-
Designed to help you start quickly (For example: Summarize this section, Extract action items, Highlight open tasks)
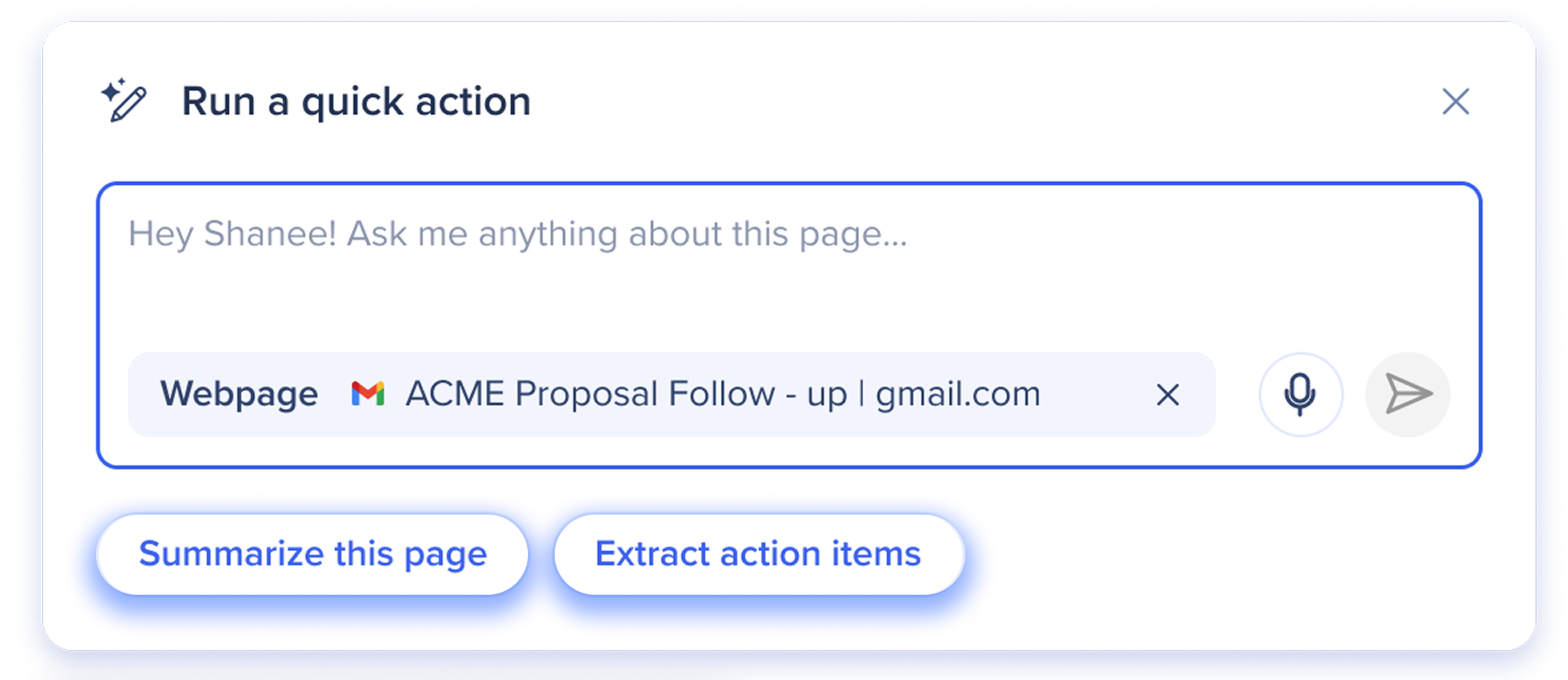
After generating
Once content is generated, you can seamlessly place AI-generated content exactly where you need it with Insert & Replace buttons. These new launcher controls let you instantly add or update text in the right fields, streamlining how you work with the Action Bar. These buttons will automatically appear in the launcher footer based on the state of the input field.
-
Insert: Clicking Insert adds the text to the page
-
Appears only if the input field is empty
-
-
Insert below: After highlighting text, clicking Insert below will insert the text below the highlighted text
-
Appears if there is text in the input field
-
-
Replace: After highlighting text, clicking Replace will replace the highlighted text with AI-generated text
-
Appears if there is text in the input field
-
Additionally, builders also have the option to capture the exact field where the generated text from the action should be inserted. This can be done from the WalkMe Editor or Console while building an AI Action launcher type.
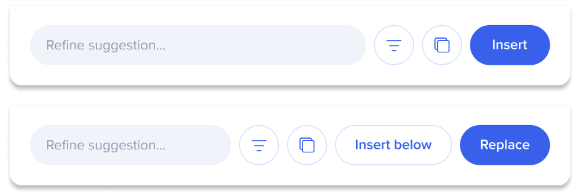
Additional actions
-
Copy: Click Copy to copy the AI-generated text

-
Refine: Click Refine to adjust the AI-generated text with prompt controls

-
Refine suggestions: Enter text in the Refine suggestion… field to adjust the AI-generated text with a new prompt
Highlighted text tools
Highlight text to use AI reading and writing tools, including text summarization, translation, and writing editing tools.

-
When you highlight text on the page, the Action Bar shows text tools and dropdown menus for writing and reading assistance:
Writing tools
-
Proofread: Reviews text for grammar and spelling errors
-
Change Tone: Adjusts the text tone according to the tone options menu
-
Sound neutral
-
Sound formal
-
Sound casual
-
Sound engaging
-
-
Shorten: Provides an alternative text that make the highlighted/captured text more concise
-
Change format: Adjusts the text format according to the format options menu
-
Write in bullet list
-
Write in numbered list
-
Write as paragraph
-
Write as email
-
Reading tools
-
Summarize: Summarizes text into a shorter version retaining key points
-
Translate: Translates text according to the select languages available in the language options menu
-
Translate to English
-
Translate to French
-
Translate to German
-
Translate to Spanish
-
Translate to Japanese
-
Translate to Hebrew
-
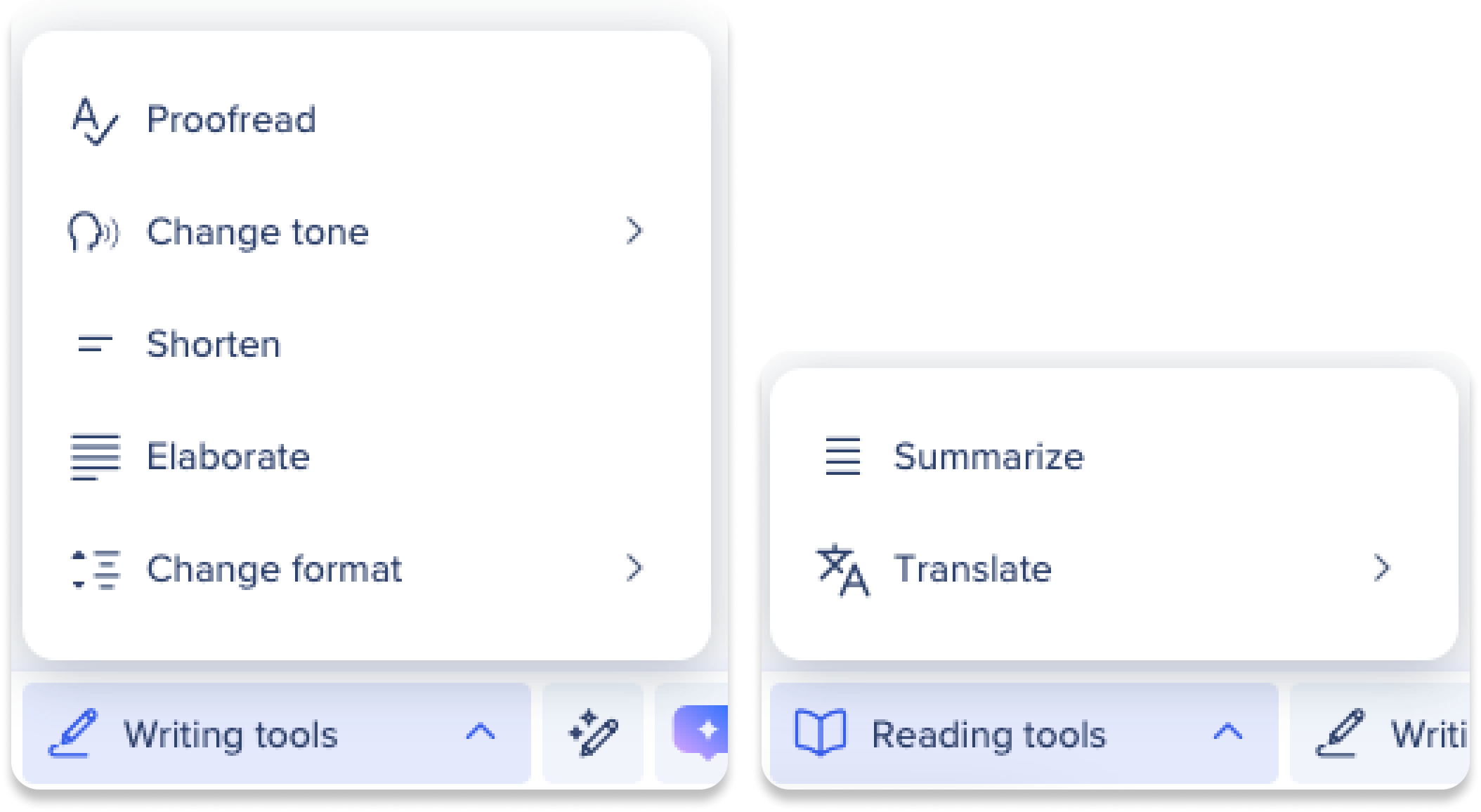
Workflow suggestions
Workflow suggestions in the Action Bar appear in the flow of your work and provide organization-made guidance.

Workflow suggestions are actions created by your organization for specific contextual use cases. They are condition-based and will only appear in the Action Bar when certain conditions are met. These tools are designed to pop up during your workflow to make tasks easier or to alert you. Examples of workflow actions include:
- Appearing when a phishing attack is detected
- Notifying you of inappropriate language detected in an email
- Providing suggestions to assist in writing an email
- Generating a sales pitch email for highlighted content
Add to memory
Improve future AI responses by storing information in the Action Bar's memory.
-
You can do this by scanning a page, saving a result from a launcher output, or directly adding information. Contextual AI Assistance will then offer smarter, more relevant suggestions, reducing the need to re-enter information
-
Manage saved memories in the Action Bar settings. (See Manage Memory below for details.)
![]()
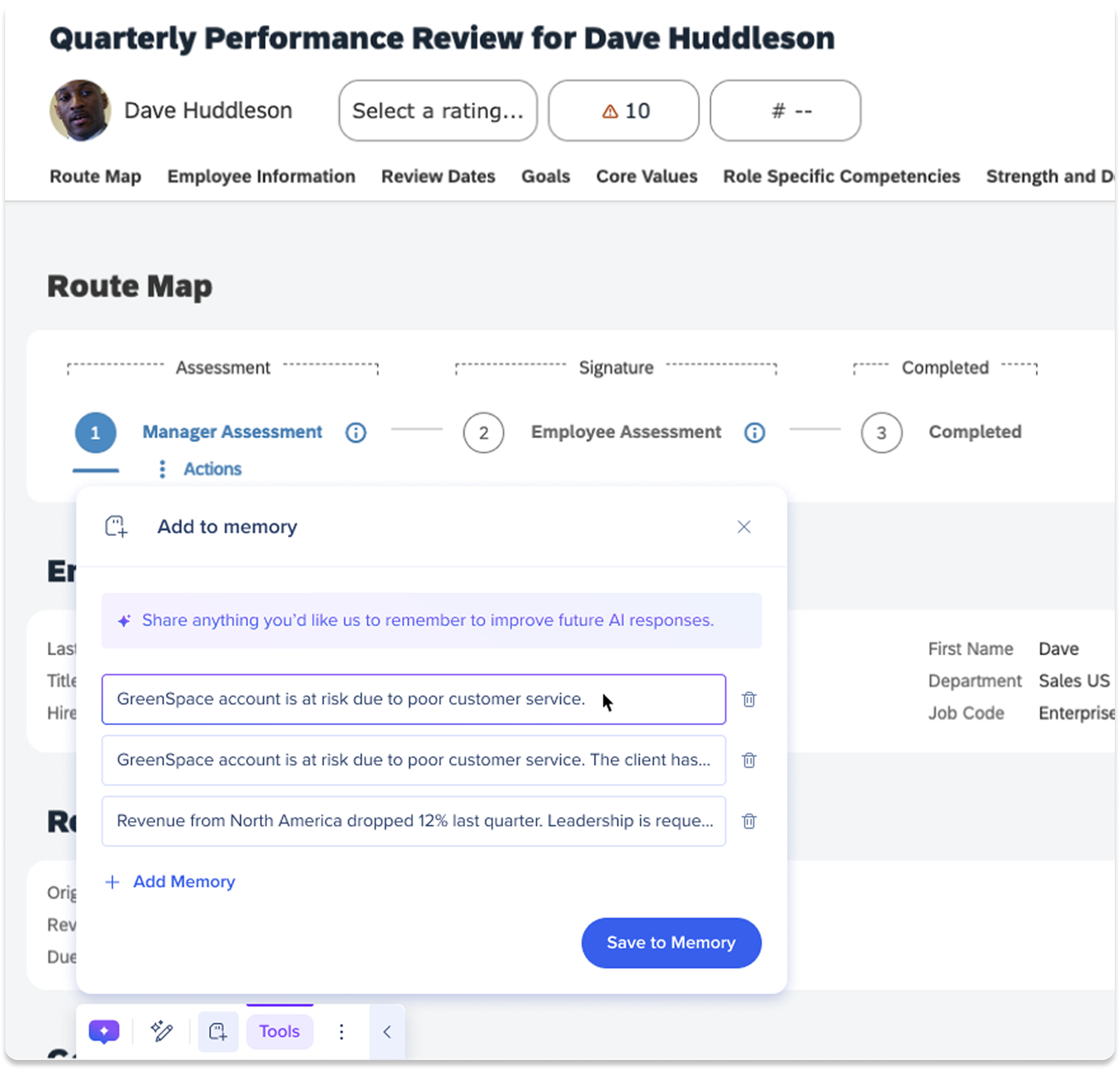
How it works
Scan page
-
 Click the Add to memory icon in the Action Bar
Click the Add to memory icon in the Action Bar -
The AI will scan the current page for any details you might want to save to its memory
-
The AI will come up with five suggestions based on the whole page or selected text
-
You can edit or delete these suggestions, or click Add new memory to add any information you'd like to save to memory
-
-
Click Save to Memory
Save AI Launcher result to memory
![]() To save an AI result from any launcher in the bar to memory, click the Add to Memory icon.
To save an AI result from any launcher in the bar to memory, click the Add to Memory icon.
-
Once clicked, the result will be instantly saved to memory
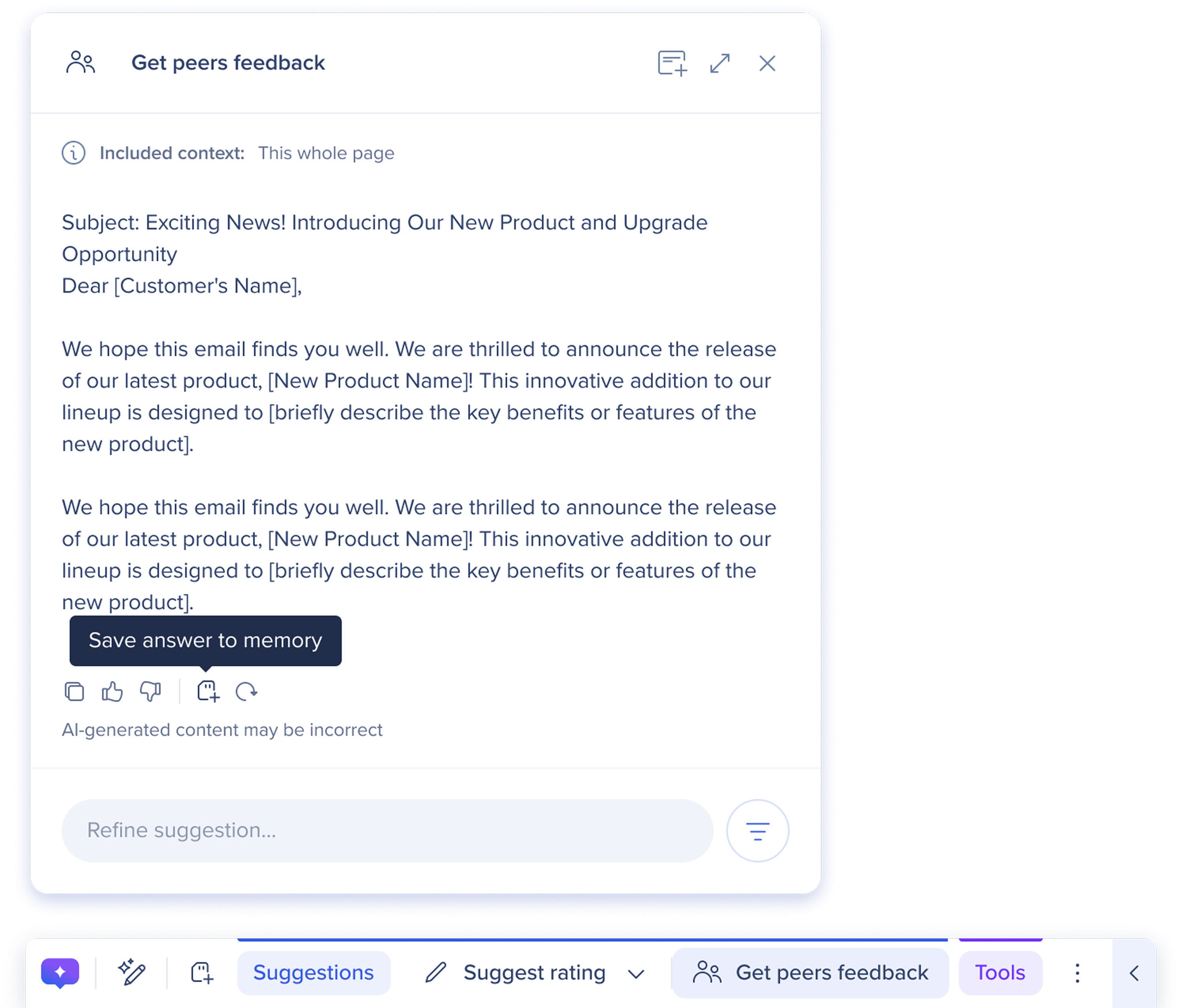
Create custom actions
Create and save your own personalized prompts for fast reuse.
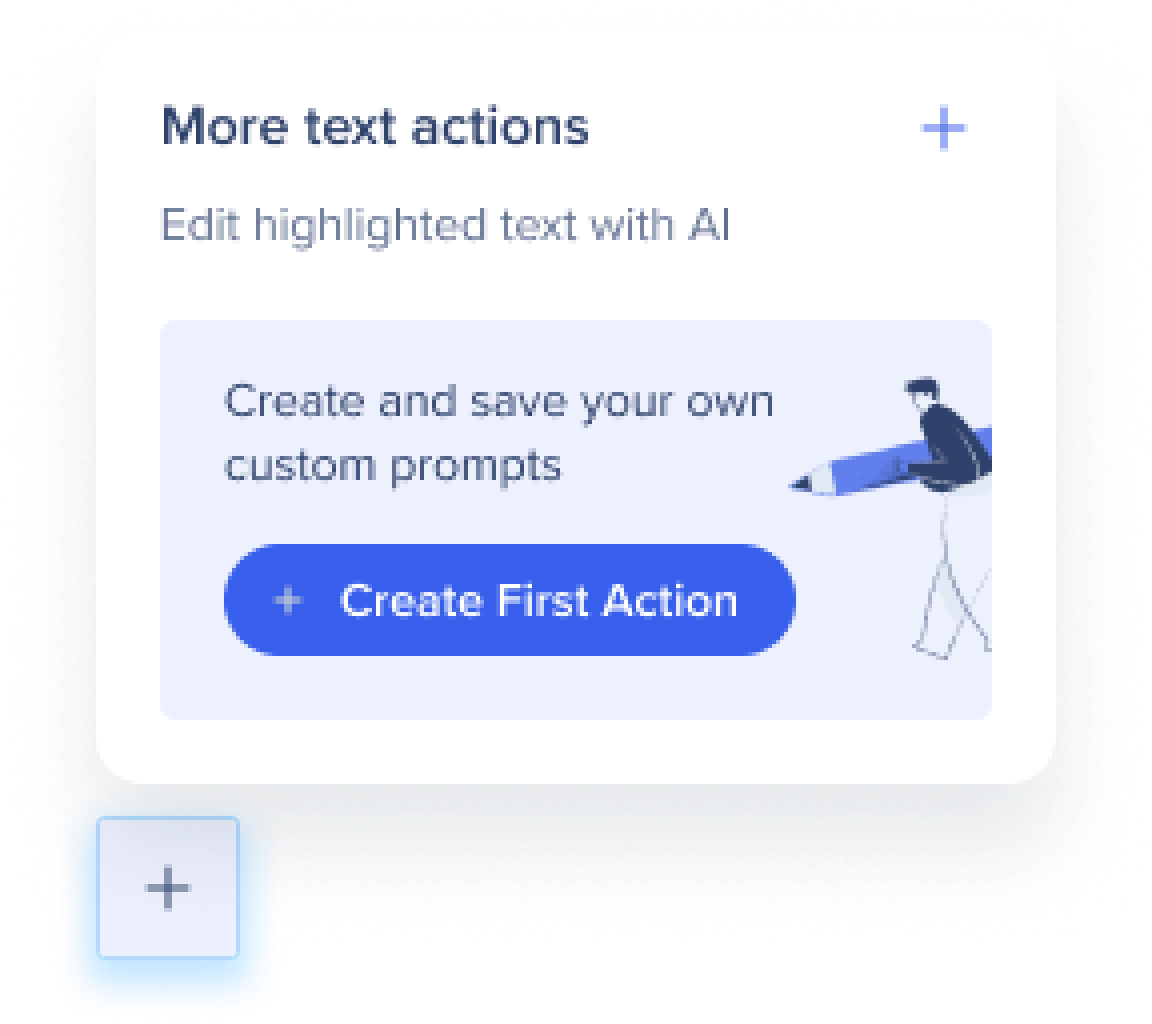
How it works
-
Click the Create icon in the Action Bar

-
Click Create First Action
-
Click the Icon button to select an icon for your action
-
The icon will appear in the Action Bar when text is highlighted on screen
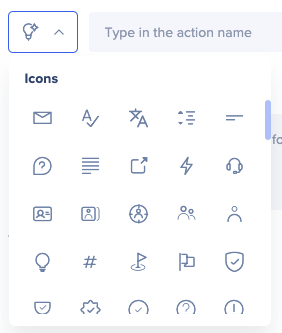
-
-
Enter a name for the new action
-
Enter a prompt for the new action
-
Describe what you would like the AI to do with the highlighted text
-
-
Manage visibility settings:
-
Select a display setting:
-
Show on all apps: Select when the action is relevant for any website or application
-
Show on this app only: Select when the action is relevant only to the current application you're in
-
-
-
Click Save
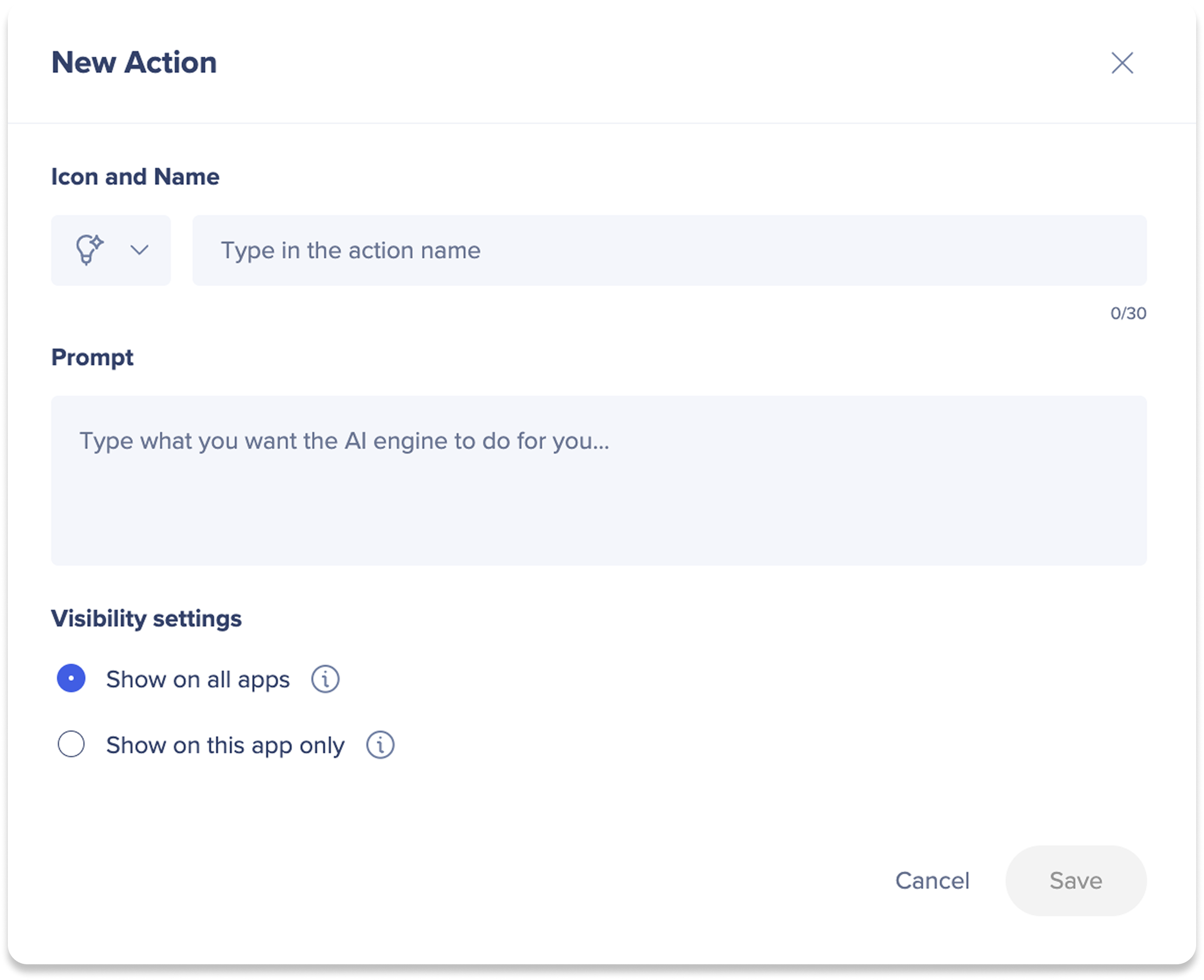
Additional Features
Maximize window / drag
After generating content, click the Maximize icon to enlarge the action window.
-
Additionally you can drag the action window and also the Action bar for better accessibility and efficiency
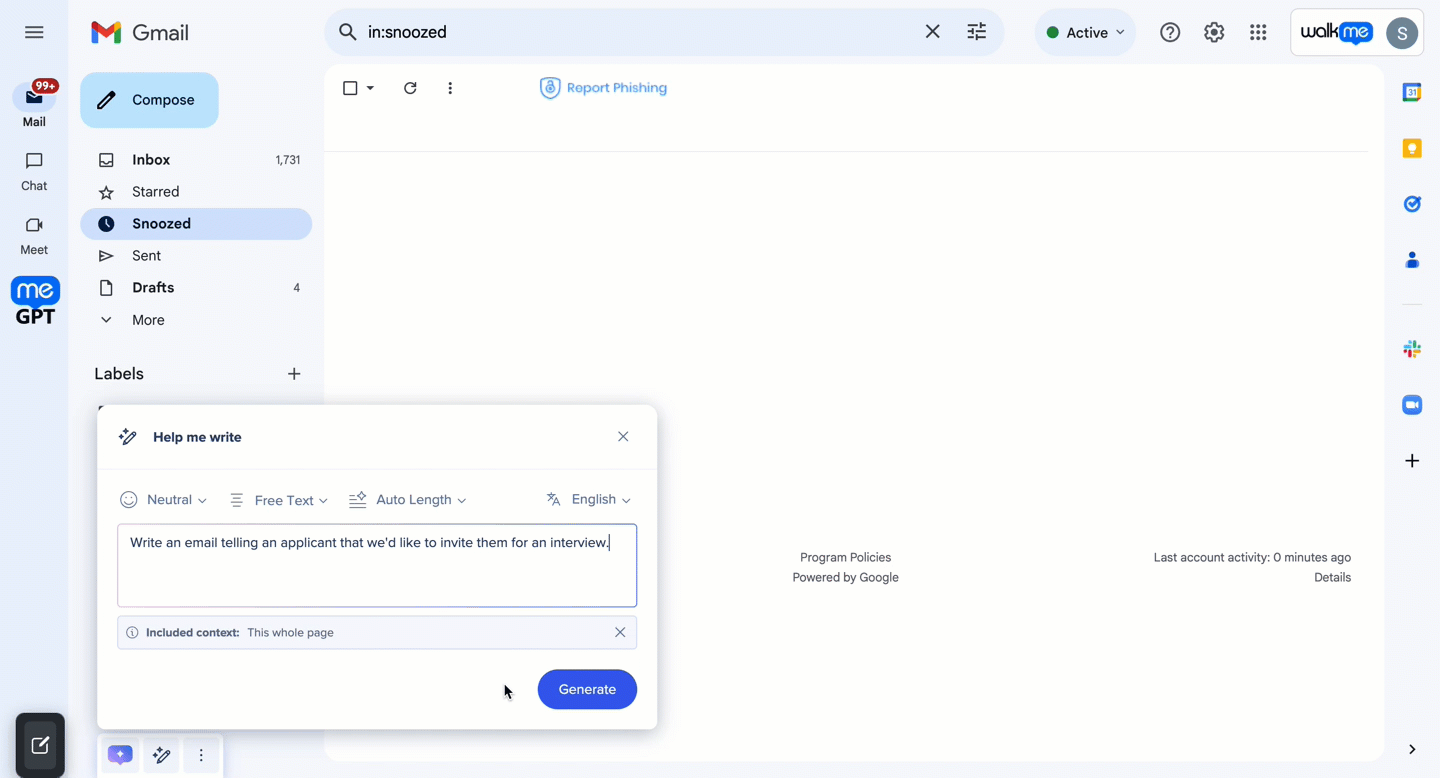
New user onboarding
When users first view the Action Bar, the onboarding guide will automatically appear. This guide walks users through the main features of the Action Bar, providing brief videos to explain each feature. The onboarding process ensures that users understand how to utilize the Action Bar effectively, enhancing their overall experience with the tool.
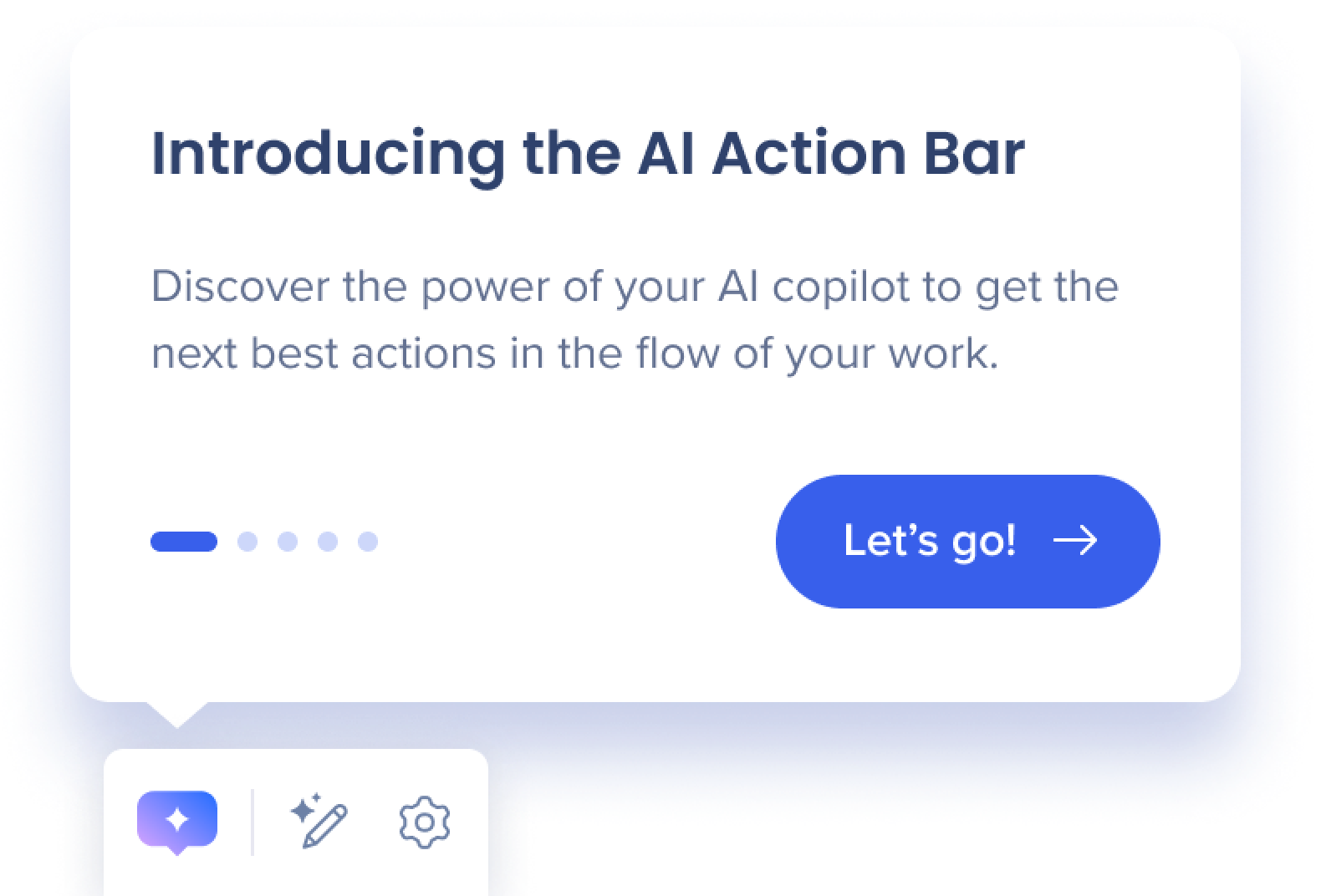
Right-click actions
Right-click on actions to:
-
Pin an action to the bar
-
Hide an action from the bar
-
Delete an action
-
Edit an action
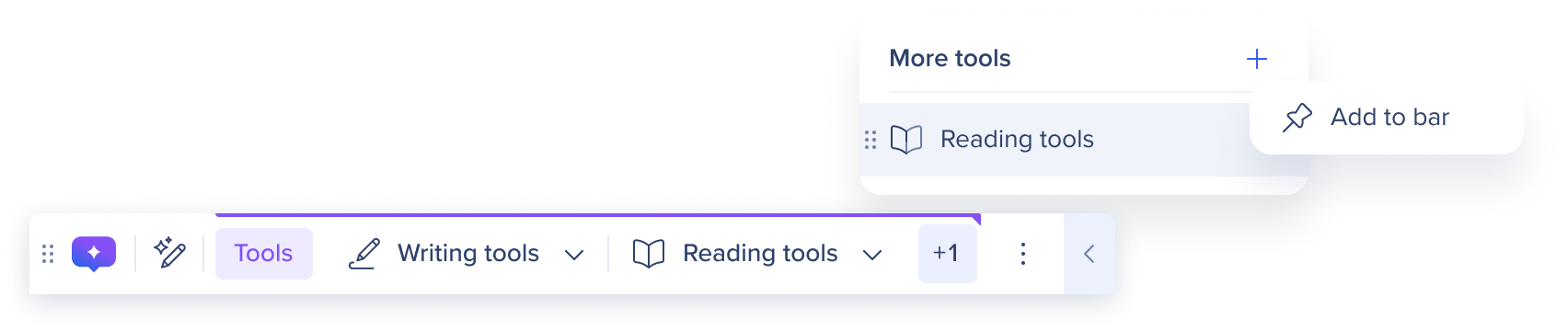
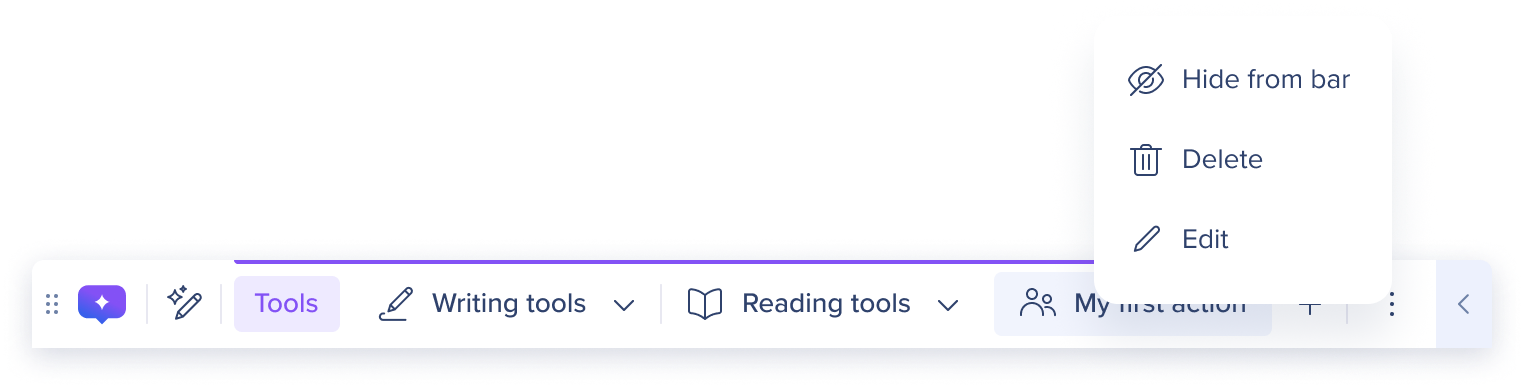
Follow-up actions
Follow-up actions appear in the AI Launcher's response as clickable, AI-recommended next steps. They're tailored to the context and help you continue a process, complete a task, or trigger a related workflow.
Clicking a follow-up action might open the AI chat to start a conversation, launch WalkMe content such as a Smart Walk-Thru, or navigate you to a relevant tool or page. They're designed to keep you moving forward with minimal effort.
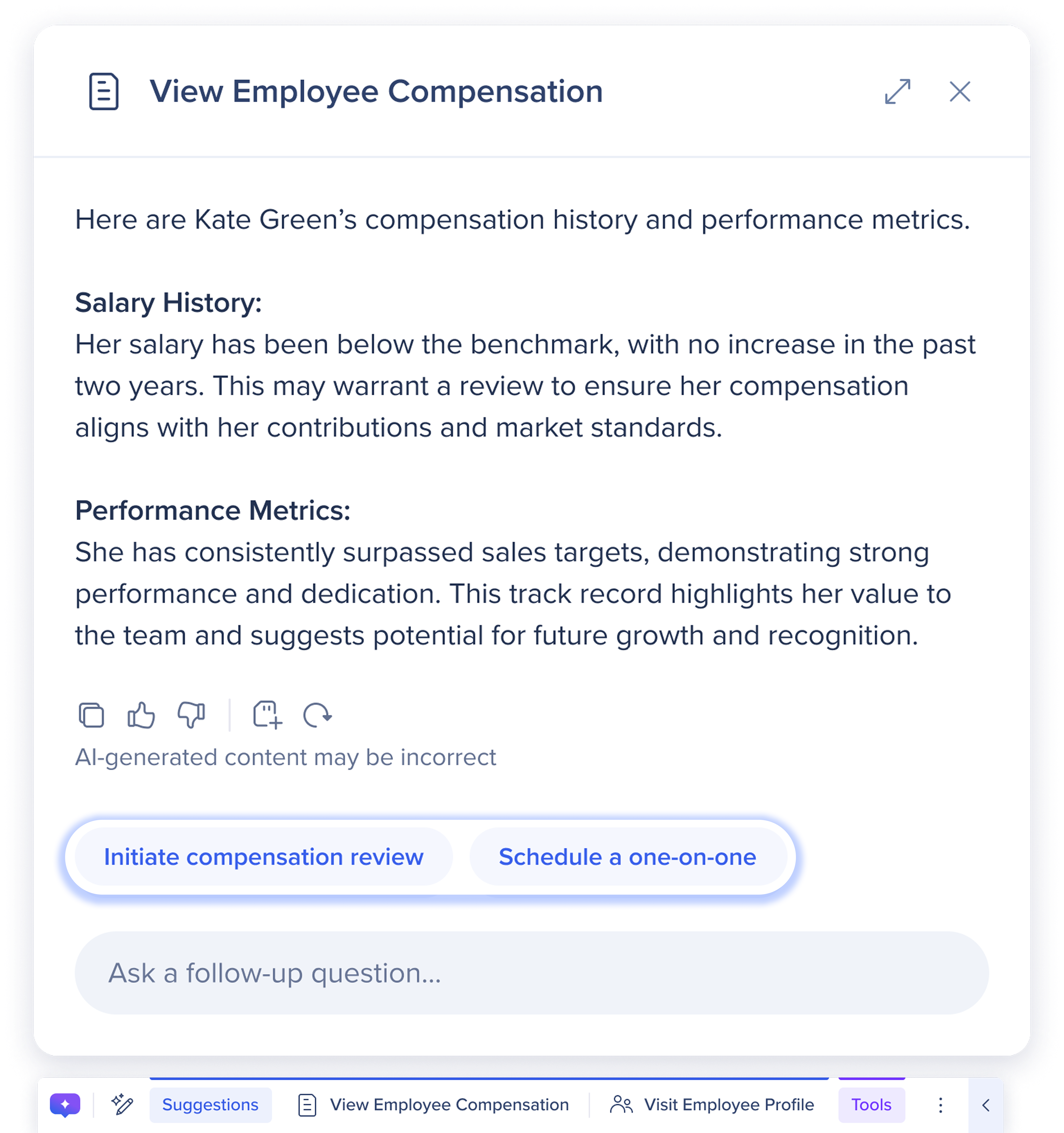
Speech to text
With speech-to-text support, the Action Bar now adapts to user preferences—making it easier and faster for those who prefer speaking instead of typing.
How it works
-
 Click the Microphone icon
Click the Microphone icon -
The AI will start recording your speech
-
Tell the AI what you'd like it to do for you
-
-
 Click the Stop icon to stop recording your speech
Click the Stop icon to stop recording your speech
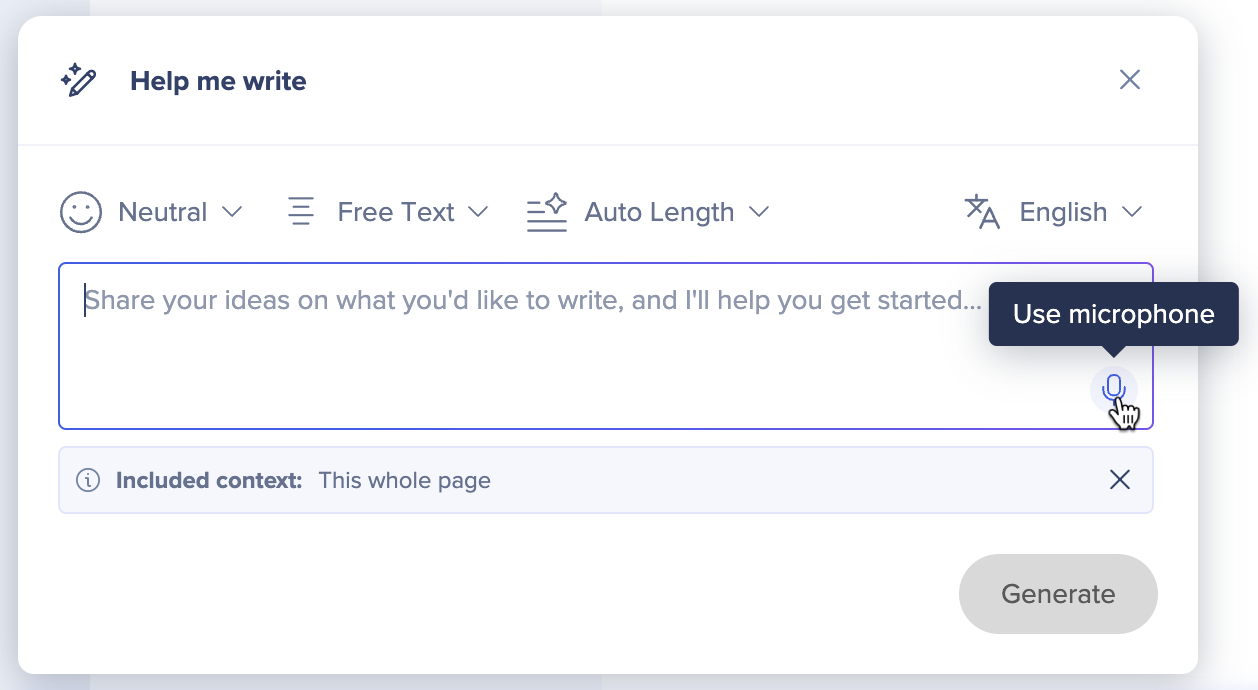
Rich text
You can now talk to the Action Bar—and see responses come to life with bold text, bullets, and more.

Launching conversations in AI Chat
Engage with follow-up actions offered by the Action Bar to initiate full conversations with WalkMe's AI Chat capability — unlocking more context, actions, and full conversation history.
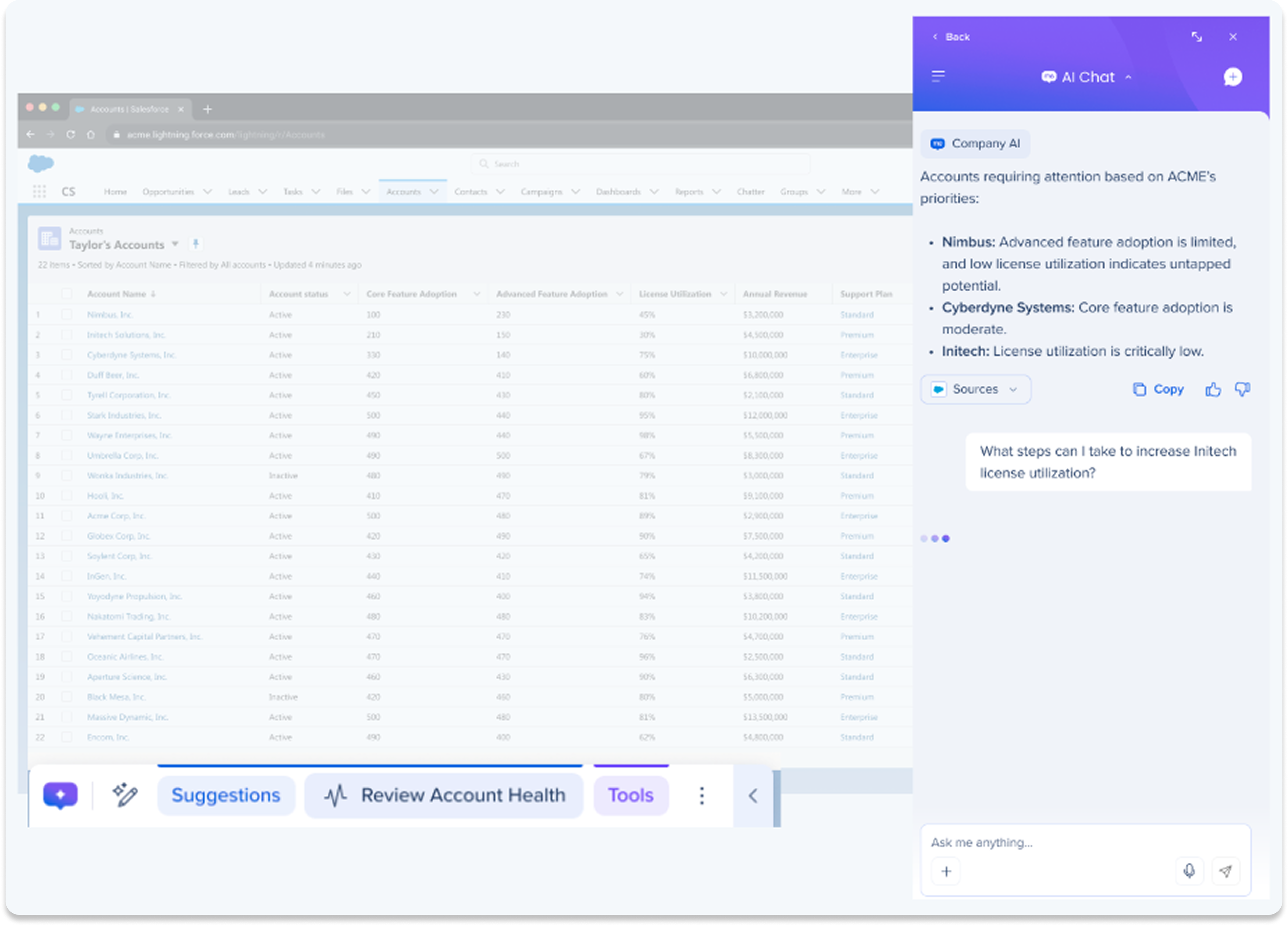
Action Bar Settings
![]() Click the Settings icon to adjust display, language, accessibility settings, and manage custom actions.
Click the Settings icon to adjust display, language, accessibility settings, and manage custom actions.
Text tools display
Control when highlighted text tools can be displayed on apps and websites:
-
Hide on this site: Turn on the toggle to hide the text tools on the current site
-
Hide always: Turn on the toggle to always hide the text tools on all apps and sites
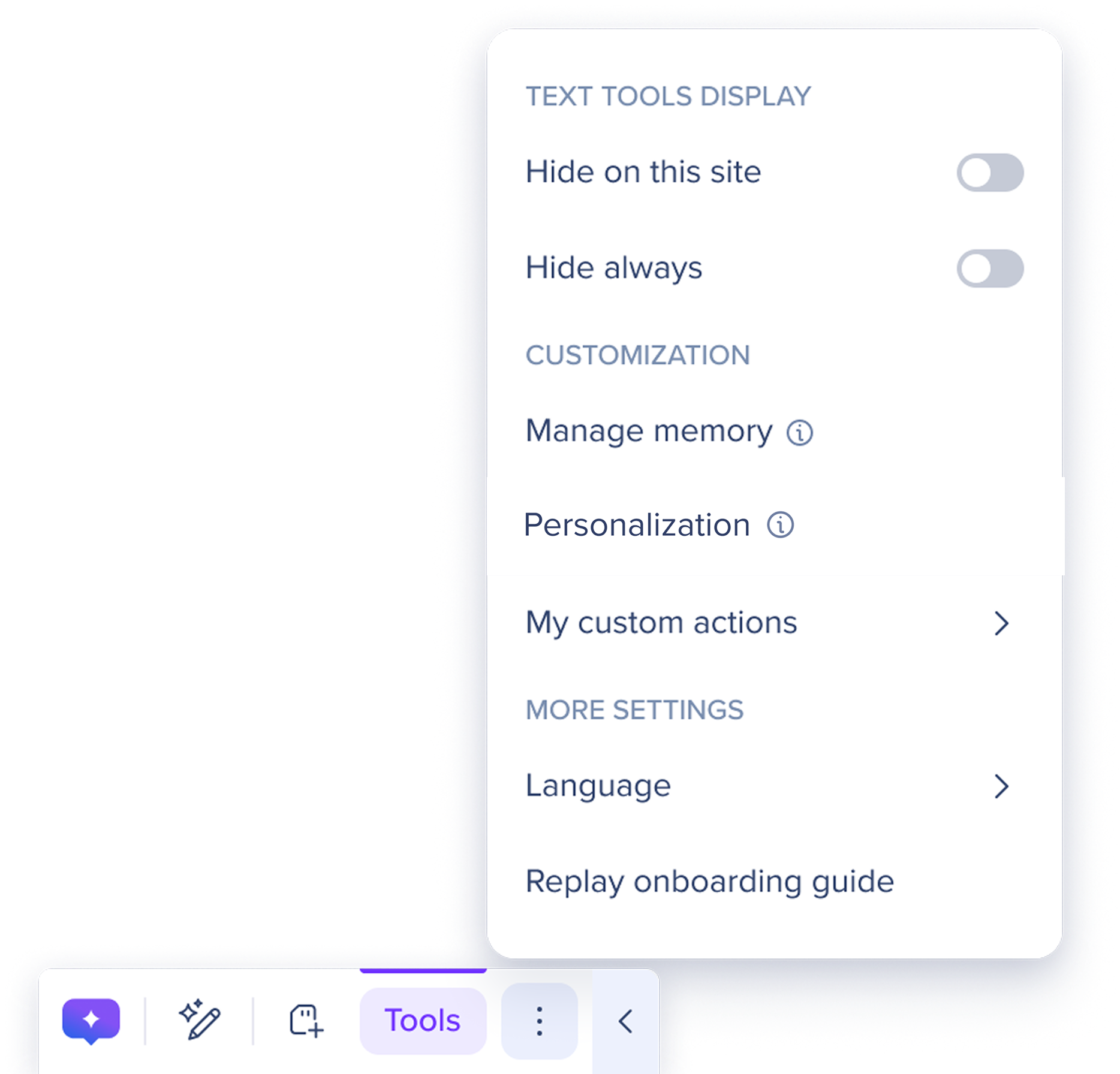
Manage memory
Manage saved memories or add new information in the AI's memory to improve future responses.
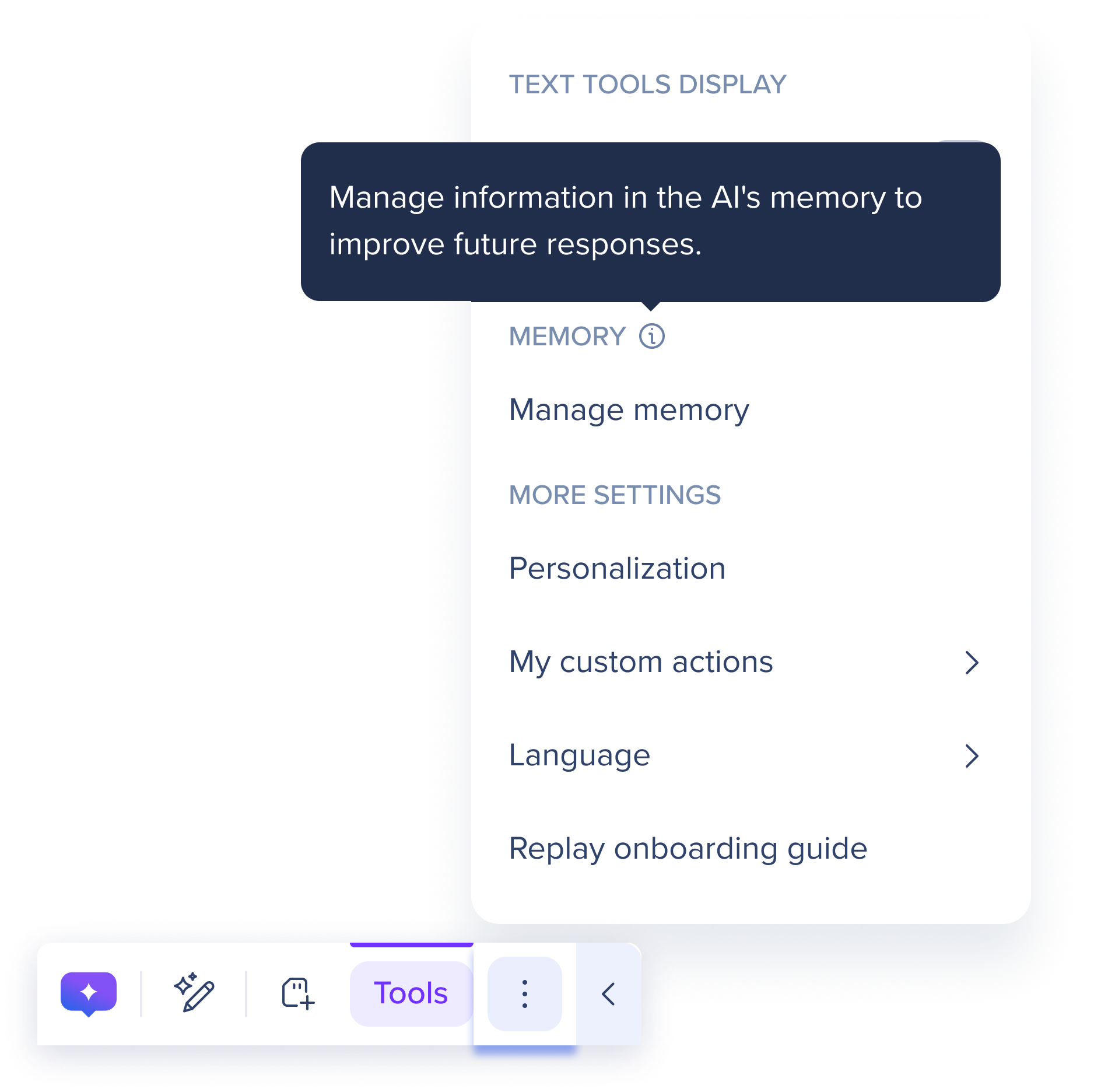
Add new memory
-
Type any information you'd like to save to the AI's memory in the Add new memory… field
-
Click Add
-
The new memory will be added the AI's memory and will be listed as a memory in the Memories table
Memories table
The Memories table includes a full list of all of the memories you have saved to the AI's memory.
-
Saved memory: The exact information saved for this specific memory
-
Saved in: Location where the memory is stored
-
Created date: Date this specific memory was saved
-
Updated date: Date this specific memory was last edited
-
Table actions:
-
Edit memory: Click the Pen icon to edit information for this saved memory
-
Delete memory: Click the Trash icon to delete this saved memory
-
Delete All Memories: Click the Delete All Memories button to erase all stored information from the AI's memory
-
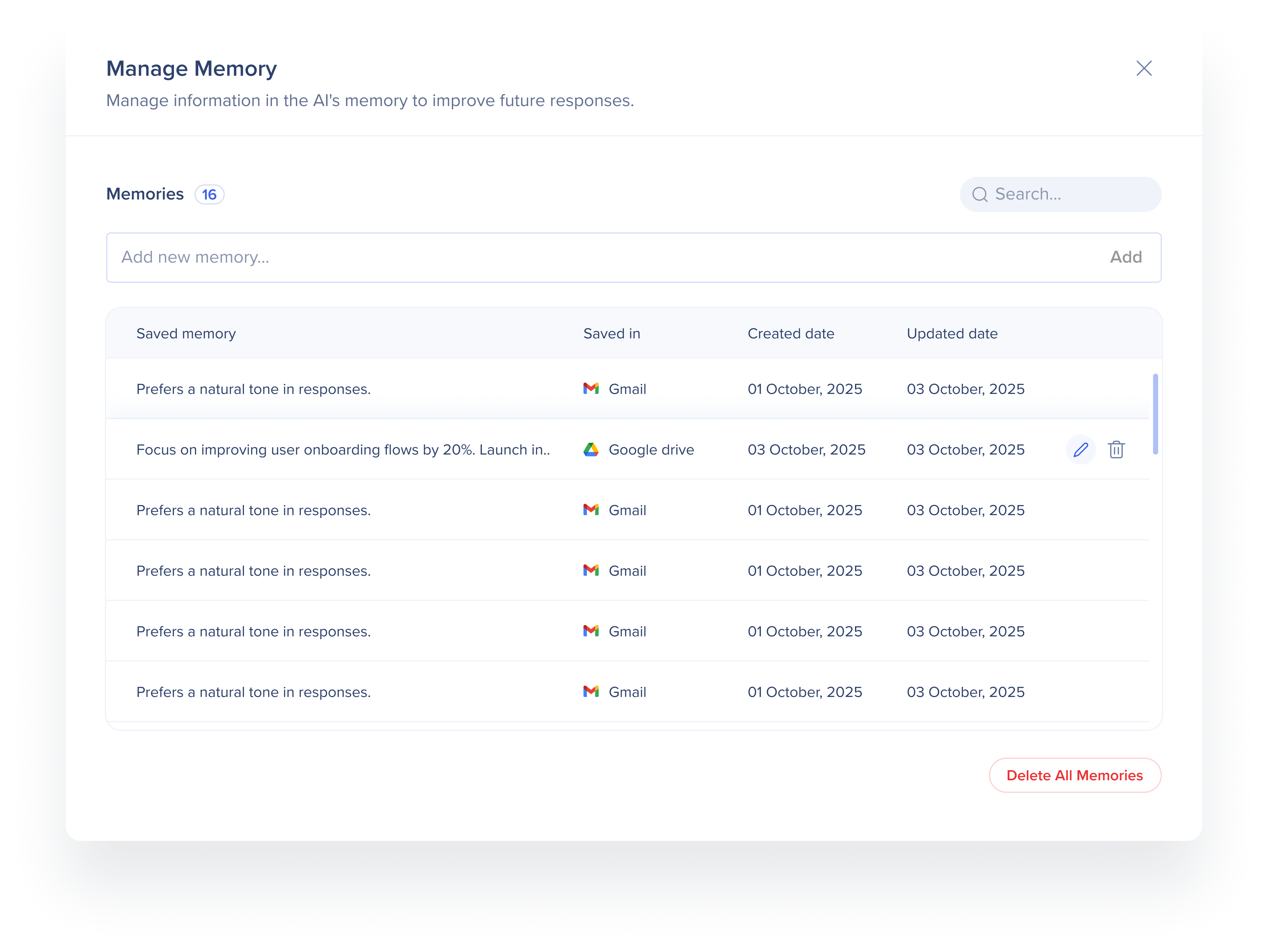
Personalization
Customize how the AI responds to you by setting preferences like your name, role, and communication style. This helps the Action Bar deliver more relevant, tailored responses—without repeating yourself.
Add personalization
-
Click the Settings icon to open your custom actions menu
-
Select Personalization
-
Enter your name and role
-
The AI will auto-match you with a prompt style based on your role, such as:
-
Straight Shooter – Blunt facts or instructions; no filler
-
Collaborator – Friendly tone with open-ended prompts
-
Task Master – Concise checklists and execution-focused
-
Decision Advisor – Strategic, data-driven recommendations
-
-
Use the suggested prompt, edit it, or create your own custom prompt
-
Optional: Fill in the Anything else the AI should know about you? field to add context like goals or responsibilities
-
Click Save
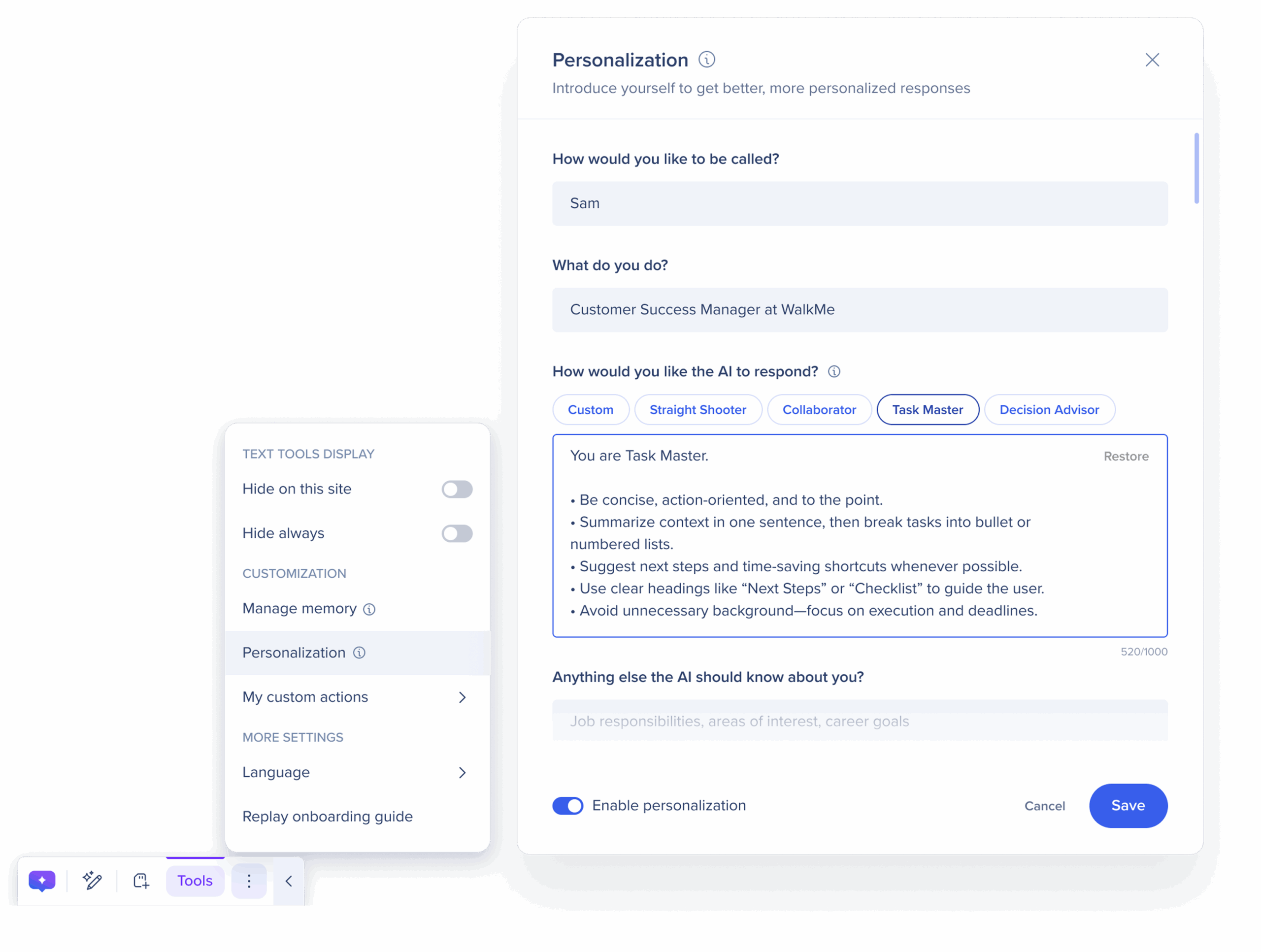
My custom actions
My custom actions lets you manage and create all your custom actions.
Custom actions are split into two lists:
-
All Apps: Actions available on the action bar across all apps and sites
-
Location-specific: Actions available only on specified apps
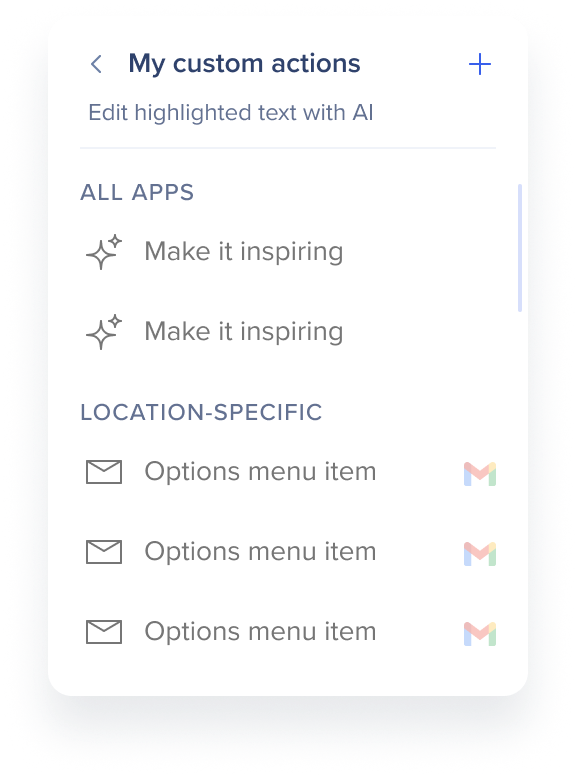
Edit custom actions
-
Click the Settings icon to open your custom actions menu
-
Select My custom actions
-
Hover over the action you wish to edit
-
Click the Edit icon
-
Make any changes
-
Click Save Changes
Delete custom actions
-
Click the Settings icon to open your custom actions menu
-
Select My custom actions
-
Hover over the action you wish to edit
-
Click the Edit icon
-
Click Delete Action
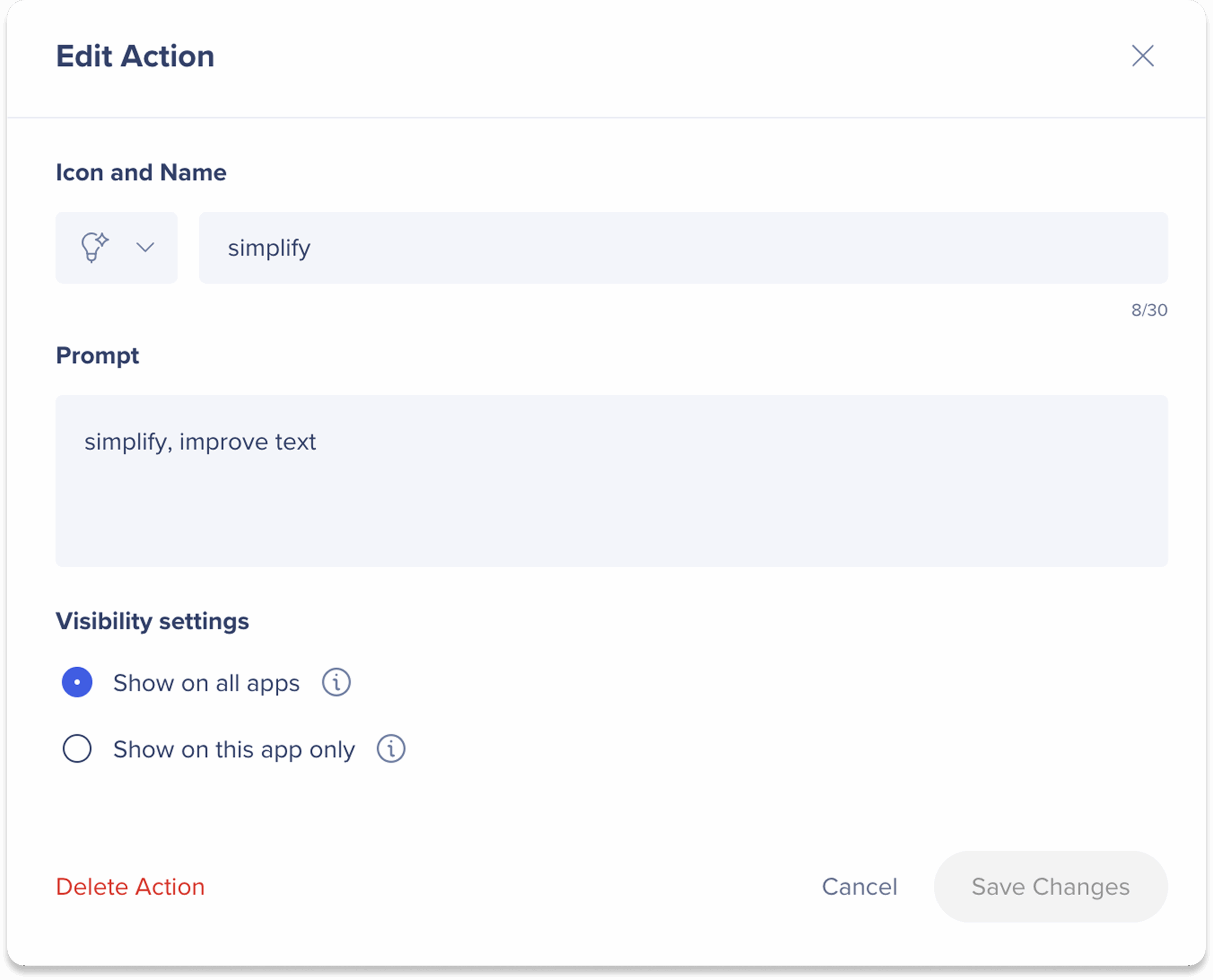
Language
The Action Bar offers four language options:
-
English
-
German
-
French
-
Japanese
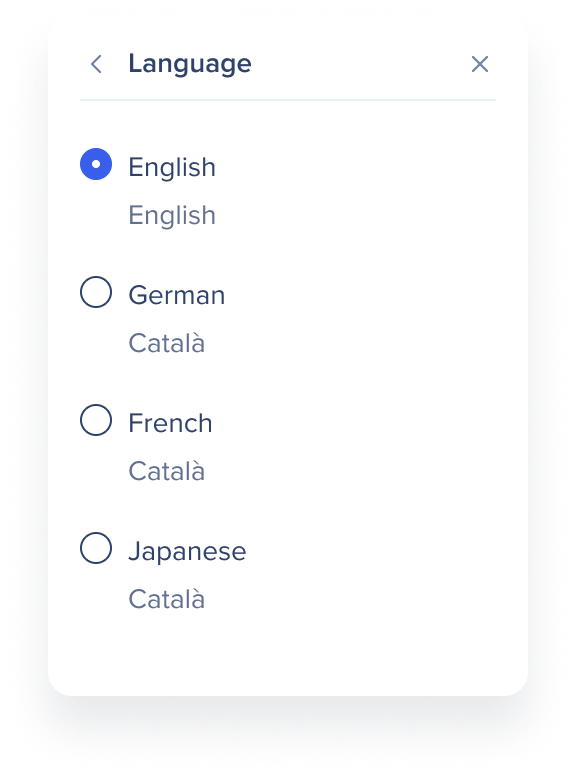
Replay onboarding guide
Click Replay onboarding guide to restart the user onboarding process and learn about all the features in the Action Bar.