Insights Users Tab
Brief Overview
The Active users tab gives you valuable insights into the user activity on your website. It provides a comprehensive list of users who visited your site while WalkMe was active, regardless of whether they interacted with a WalkMe item. It allows you to understand the number of users to whom WalkMe was available to and their demographics.
With this information, you can make data-driven decisions to improve your website's user experience and optimize your digital strategy.
Access
-
Select a system from the Systems Overview page
-
Click the Active users tab
Active Users Page Breakdown
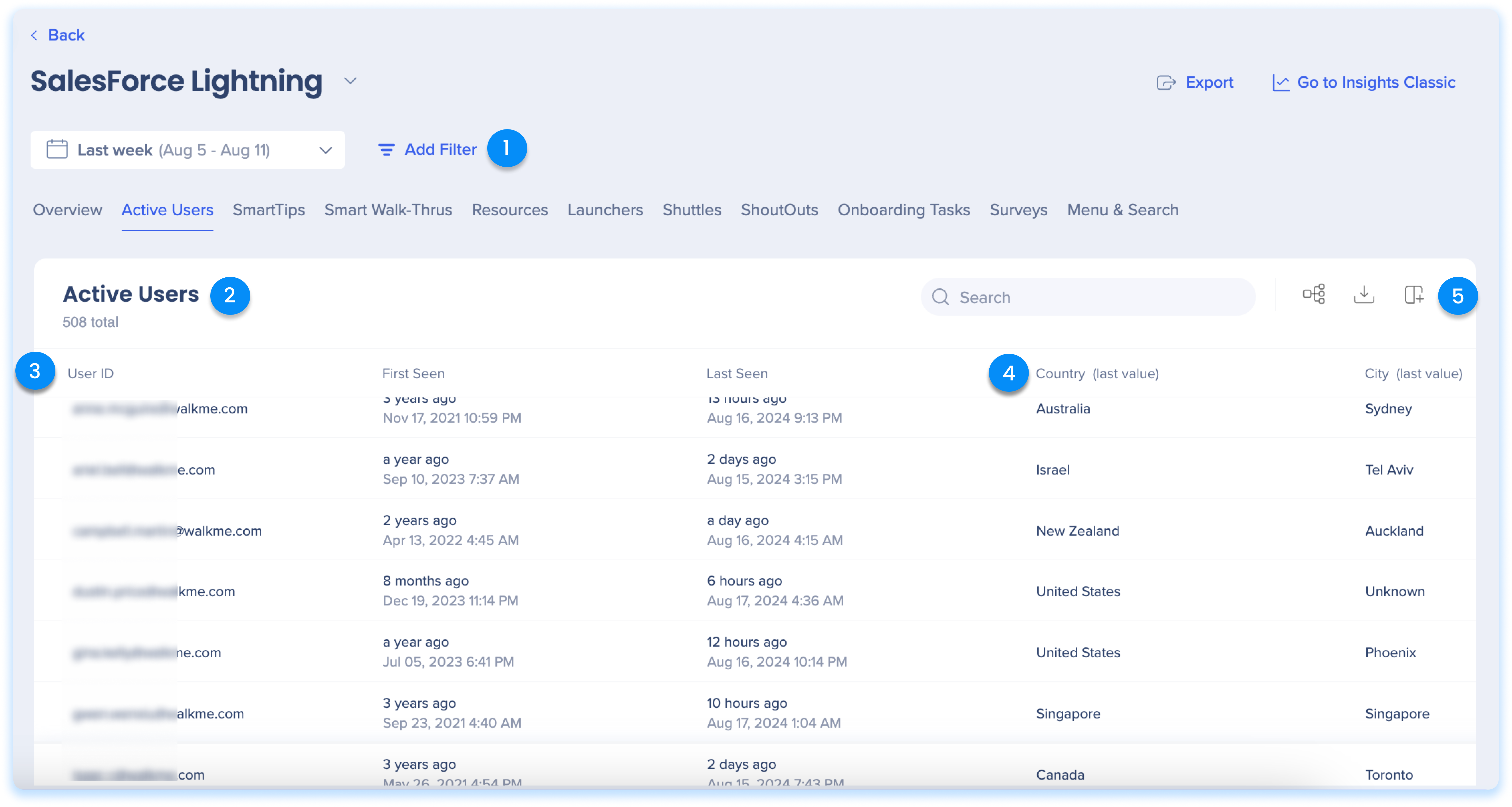
1. Data Range Selector & Filters
Use the dropdown to view only users that were active in the chosen date range.
-
Today: This filter shows data from the current day
-
Last week: This filter shows data from the previous week (Mon-Sun)
-
Last month: This filter shows data for the previous month
-
Last three months: This filter shows data for the last three months
-
Month: This filter shows data from the selected month and year
-
To use this filter, Last month or Last three months needs to be selected first
-
-
Quarter: This filter shows data from the selected quarter and year
-
To use this filter, Last month or Last three months needs to be selected first
-
-
Custom: This filter allows you to select a custom date range to view data
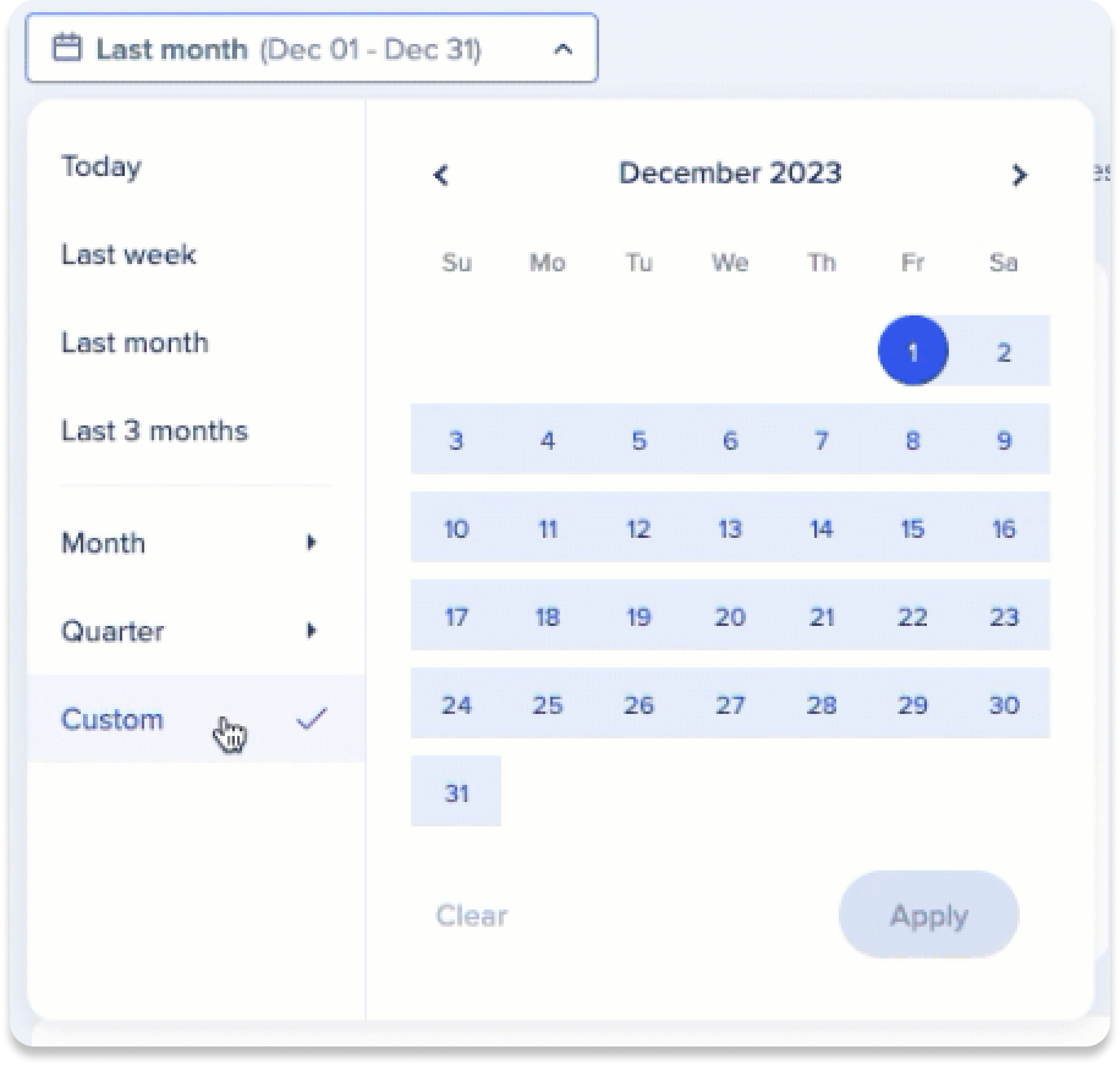
Add Filters
Click Add Filters to view and analyze a smaller part of your data set. Learn more.
-
The dropdown contains any previously saved filters
-
All the user metrics displayed are reflective of the chosen filters
-
For example, when using a “Location” filter, a list of users only from the exact location chosen (country, state/region, or city) will appear
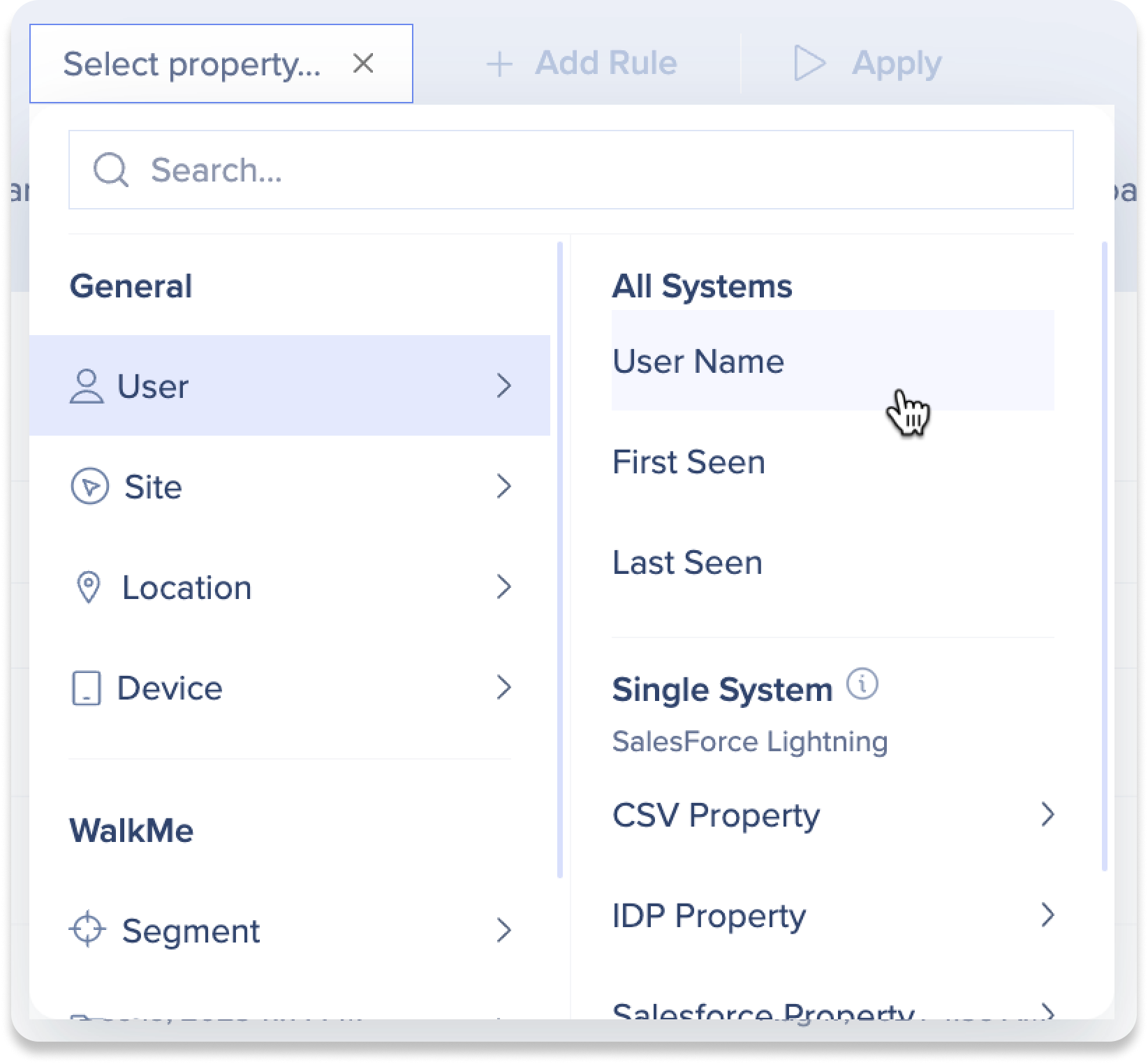
2. Active Users Total
Shows the total number of users who were active in the selected time range and filter applied.
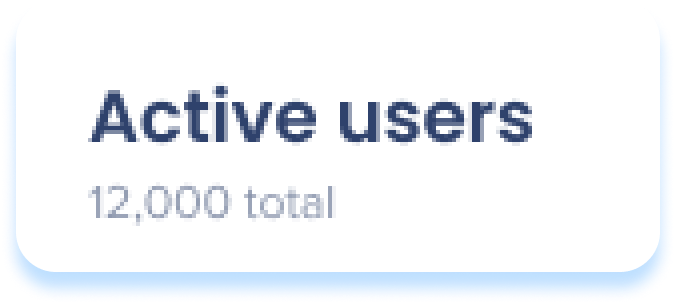
3. Default Columns
- User ID: Displays list of users based on the end-user identifier method selected in the system settings
- First Seen: This is the first time the user was visible to WalkMe
- Last Seen: This is the last time the user was active on the application
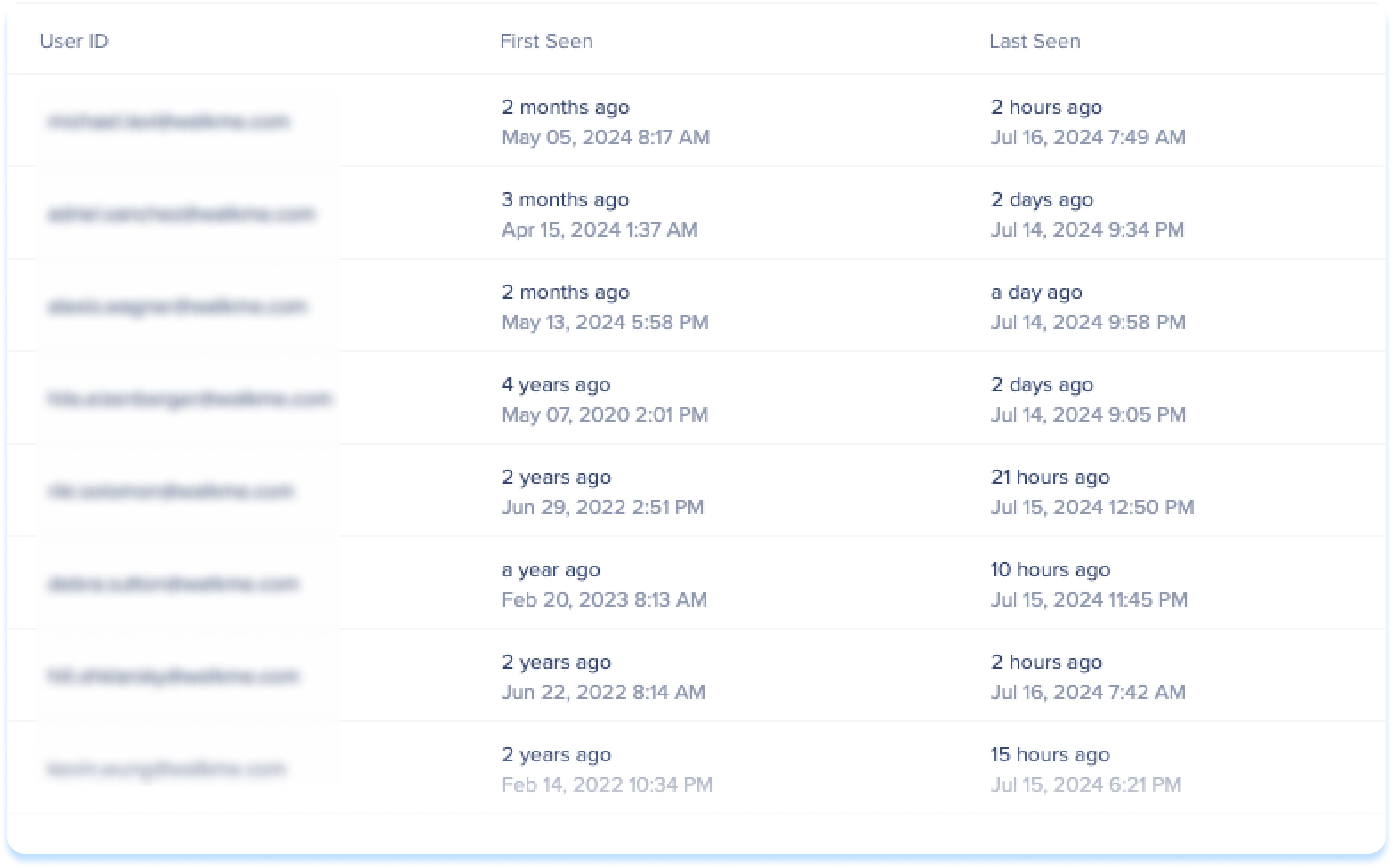
4. Custom Columns
Add additional, custom columns to the active users table.
-
Custom columns will appear to the right of the default columns
-
Create custom columns by clicking the Manager Columns button
-
Scroll to the right to view all additional custom columns if you have added more than two
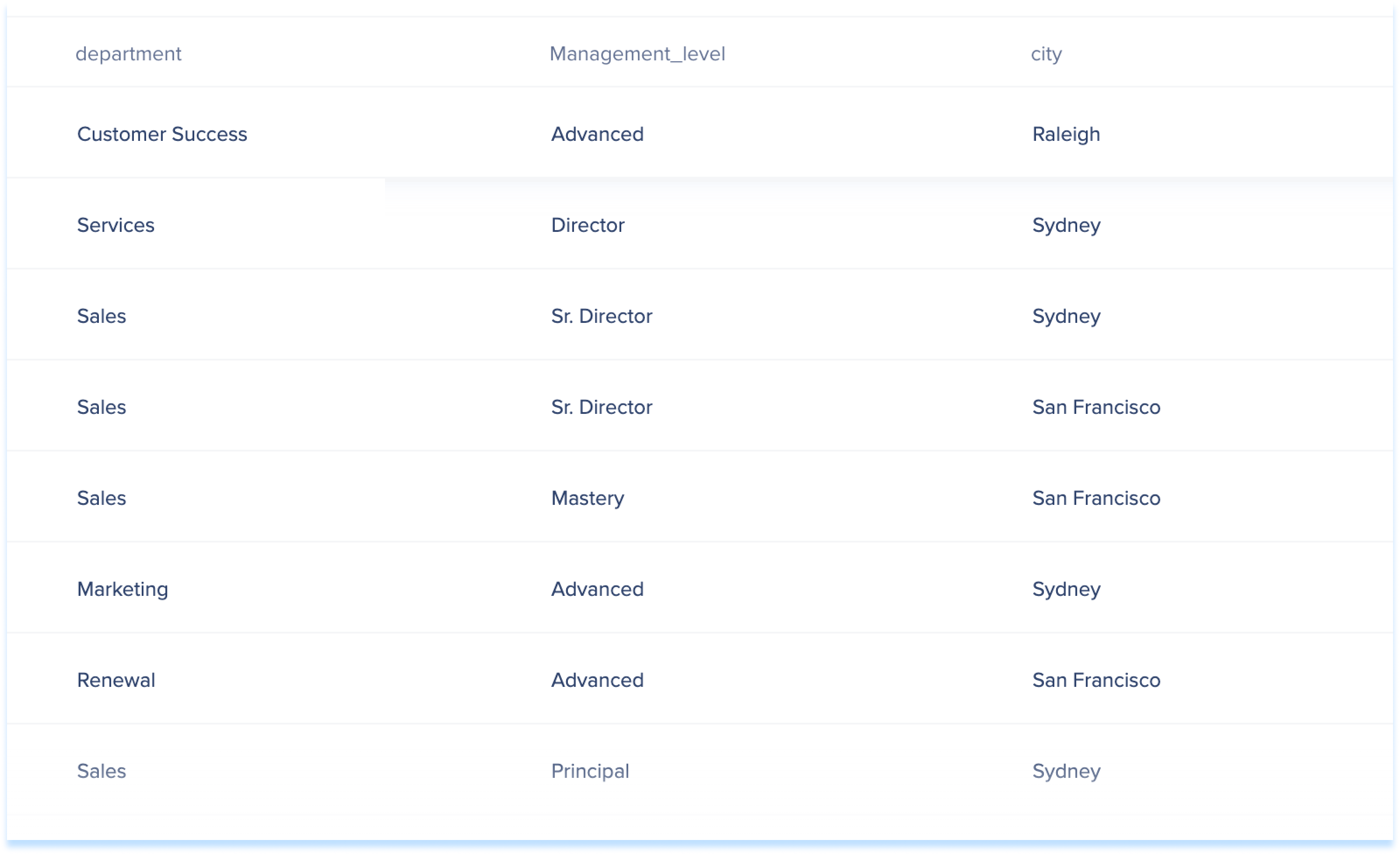
5. Action Buttons
Group by Column
Click the Group by Column icon to organize the table by a specific value.
-
This collapses the data into a group folder that can be expanded to view the data, making it easier to organize and view your data
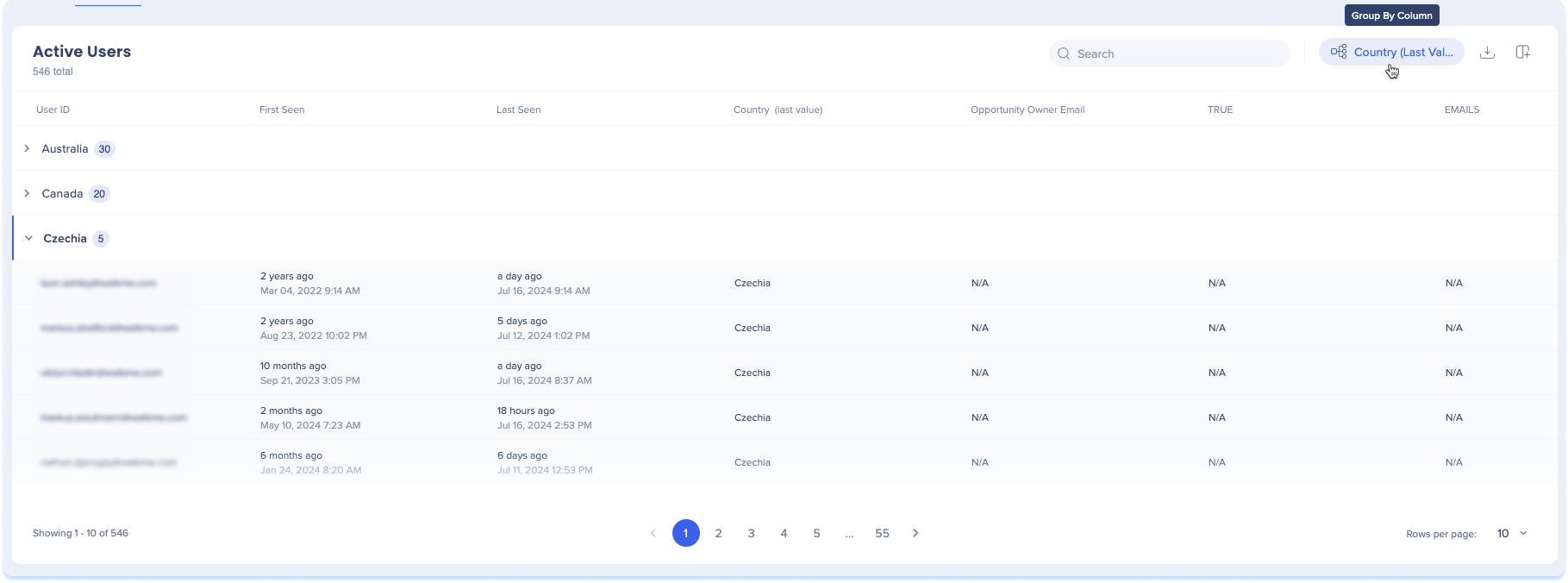
Export
Click the Export icon to export the users list to a CSV or XLSX file.
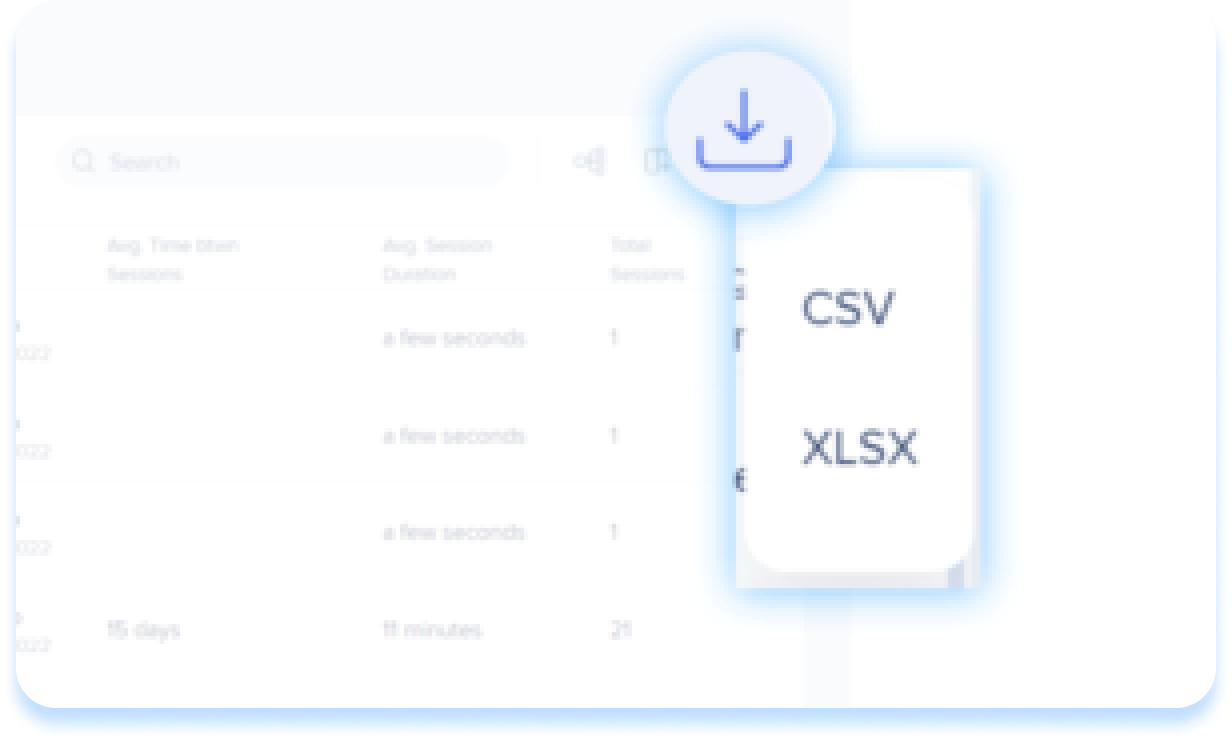
Manage Columns
Add additional columns to your user's list.
-
Click the Manage columns icon
-
Select which columns you'd like to add
-
Click Apply
Additional columns to add to the user's list
-
User Attributes: Country, city, region, browser name, and browser version
-
Shows the most recently seen value per user
-
-
Integration Properties: Attributes from incoming integrations
-
Shows the most recently seen value received for all the integrated custom properties of the user
-
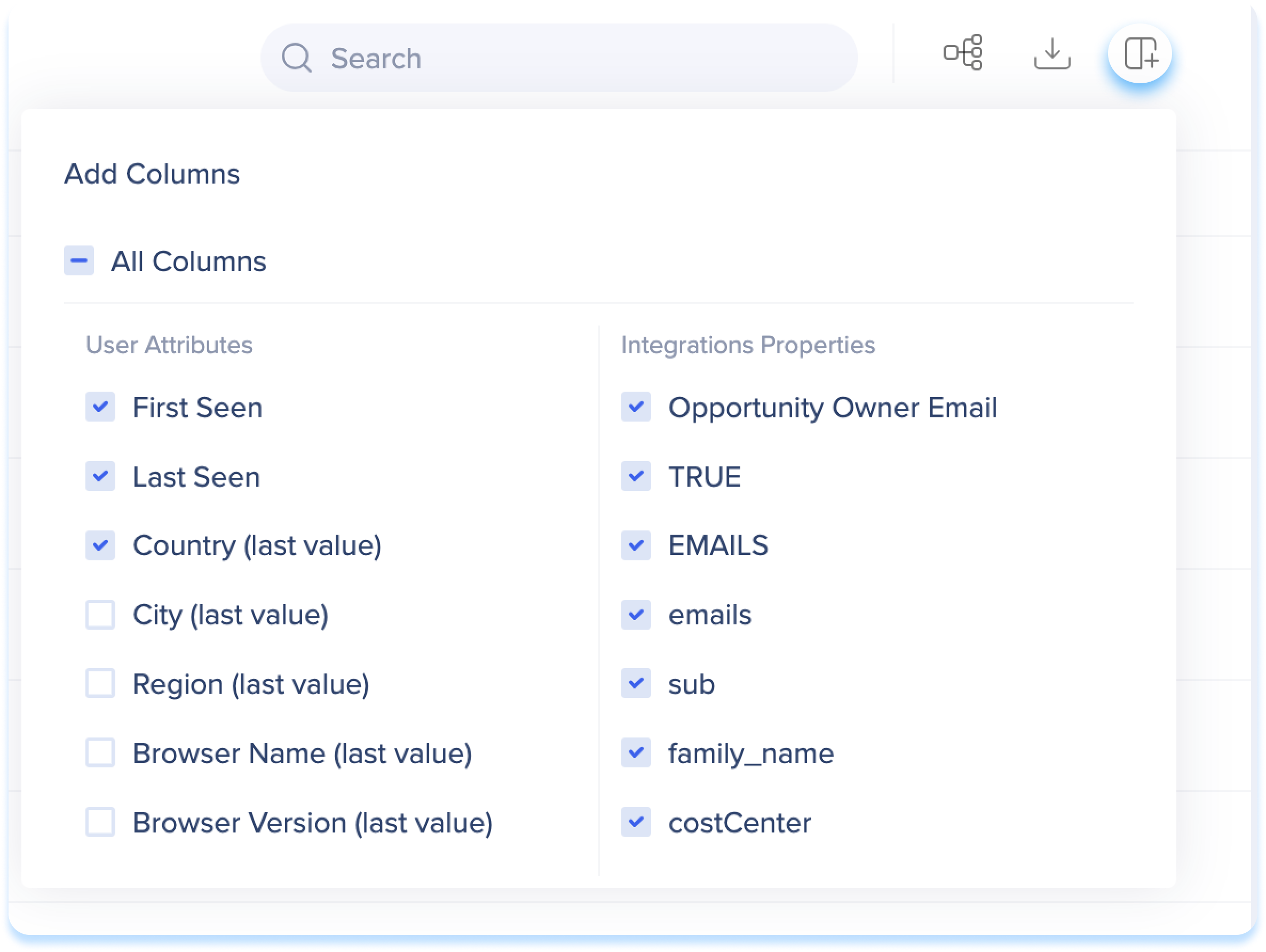
Technical Notes
-
The Users Page is available in its full format only to accounts with Unique User Identifier setting
-
The active users list is limited to 30k user results
-
If the amount of active users exceeds the display limit, users must adjust the filters/date range in the Console Insights or export the “All Unique Users” report from Insights Classic (Filters/date range must be reapplied)
-
Please note, immediately after the release, a direct link to export this report from the Active users tab UI will not be available
-
Users will need to navigate themselves to the Reports section in the Console to export this report
-
-
-
The insights Active users tab displays information exclusively for desktop web systems
-
Mobile users are not included in this table
-
-
Users are deleted after 6 months of inactivity
-
Meaning if a user was last seen on 01 Jan 2022 and was inactive for 7 months until 01 Aug 2022 - a new end-user object would be created for that user with first seen on 01 Aug 2022
-
-
To find the most active users, you need to export a report from the Active Users tab and organize the data by the number of interactions
-
The Active Users tab only shows users recognized by WalkMe who had some activity, not necessarily interactions with WalkMe content
-
To determine the age of a user, the user must provide this information through an incoming interaction. For activity level details, you will need to export a report and define what constitutes "activity"
-
