Installing WalkMe for Salesforce Experience Cloud Using the WalkMe Snippet
Brief Overview
The WalkMe snippet is what allows WalkMe to run on your site. Pages or browsers that include the snippet are able to access published WalkMe files on a server, allowing users to access and play content.
The snippet is a piece of JavaScript code that must be running in a user's browser for WalkMe to work on the page. Each snippet is tied to a specific WalkMe Editor account. When items are published in the WalkMe Editor, they are accessible to users that have the associated snippet running on their browser.
This article explains how to add the WalkMe snippet to your Salesforce Experience Cloud site.
How It Works
- Publish content to the editor account environment you are trying to integrate into the Experience Builder site
- Access the snippet from the WalkMe editor in Settings > System Settings > Snippet
- Click Copy Code
- As a Salesforce Admin, go to Setup > Features and Settings > Digital Experiences > All Sites
- Click on the Builder link next to the site in which you want to implement WalkMe

- In the site, go to Settings > Security & Privacy > Trusted Sites for Scripts and click Add Trusted Site

- Enter https://*.walkme.com and click Add Site
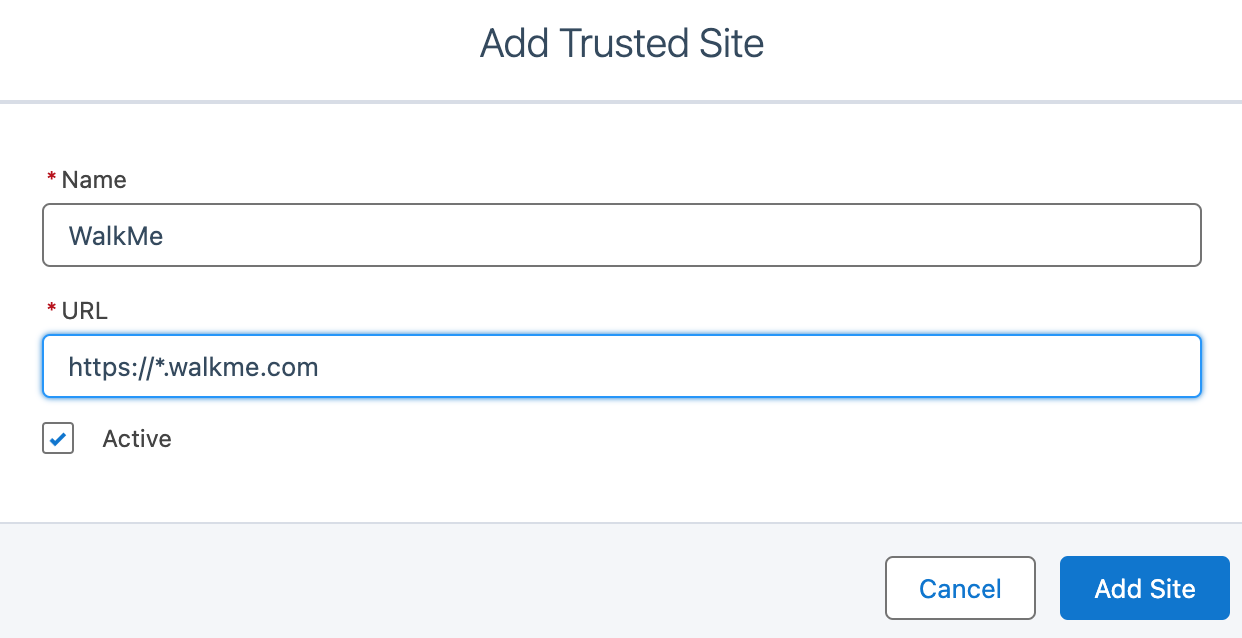
- Next go to Settings > Advanced > Edit Head Markup and paste the WalkMe snippet from the editor here then click Save
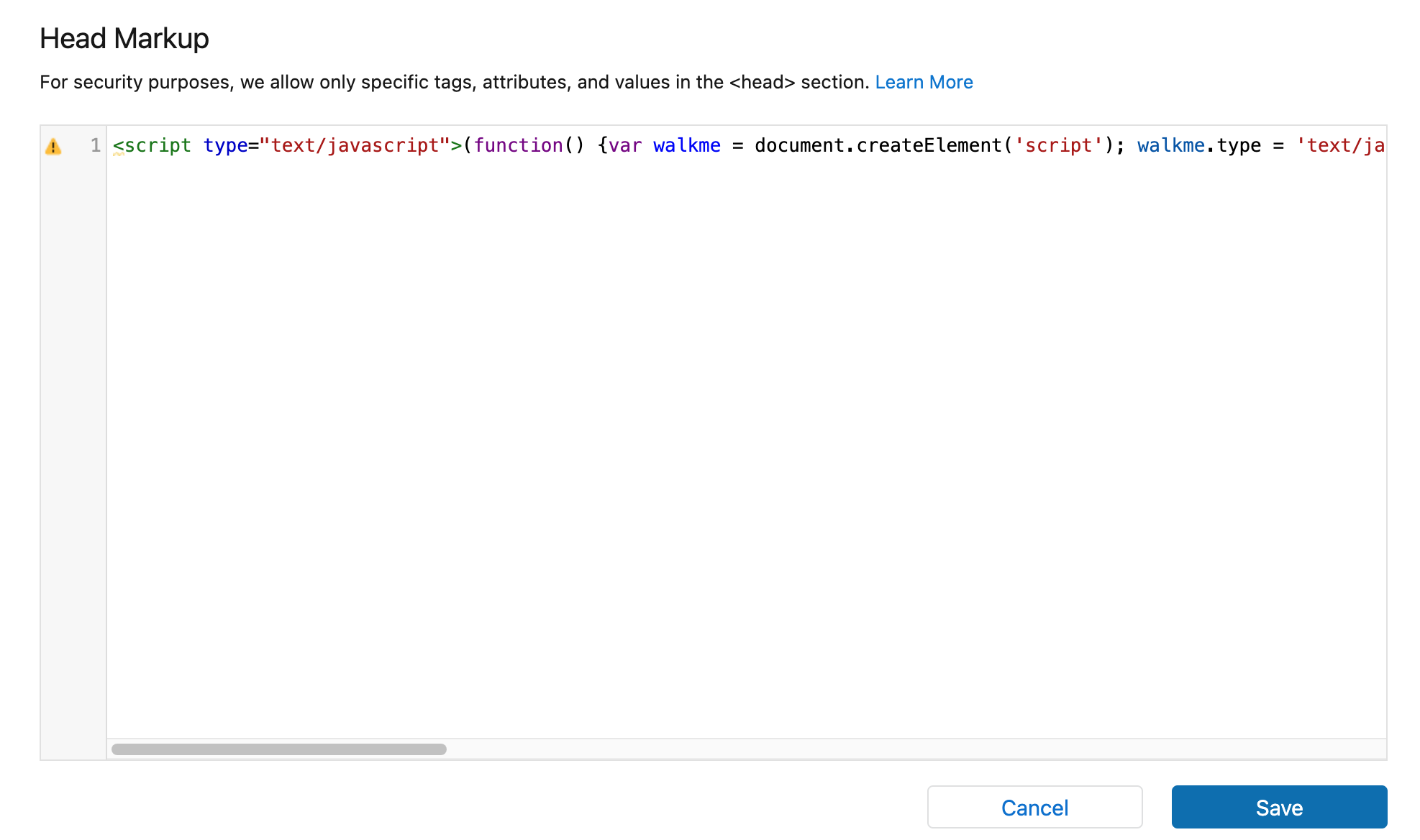
- Publish the Experience Cloud site in Salesforce
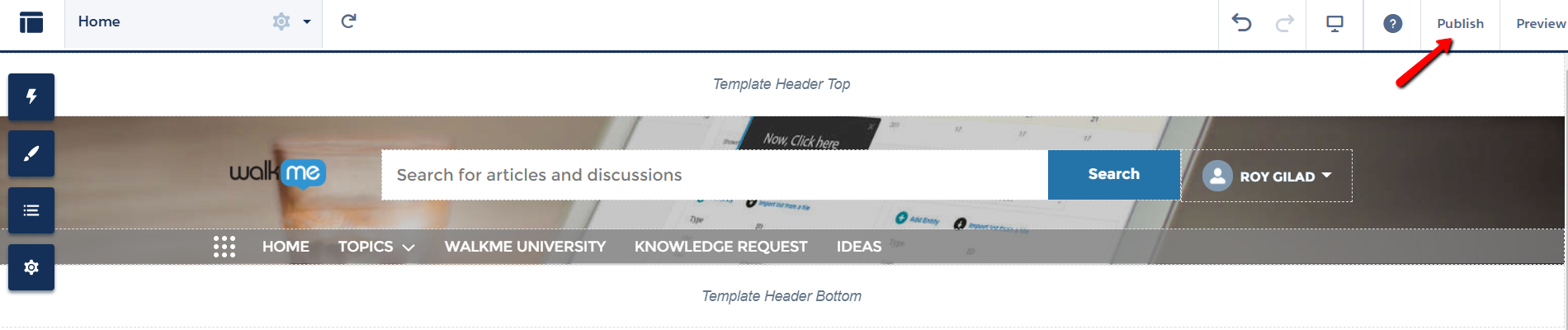
- That's it! You're done.
Add a trusted site for *.walkme.com:
-
- From Setup, enter CSP in the Quick Find box, then select CSP Trusted Sites
- Select New Trusted Site
- Name the Trusted Site
- Enter the URL for the Trusted Site
- You should add https://*.walkme.com and all directives
- Select the Context for this trusted site to control the scope of the approval
- Select "All (Default)": CSP header is approved for both the organization's Lightning and Experience Builder site experience
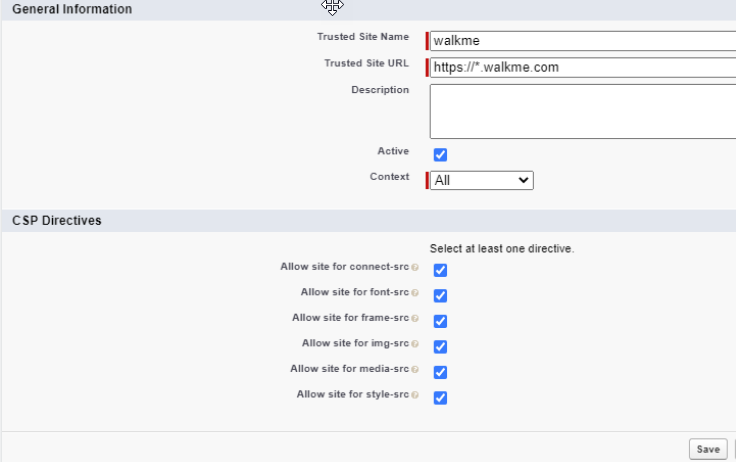
- Select "All (Default)": CSP header is approved for both the organization's Lightning and Experience Builder site experience
Add a trusted site for https://s3.walkmeusercontent.com/
- Select New Trusted Site
- Name the Trusted Site "WalkMe User Content"
- Enter the URL for the Trusted Site
- You should add https://s3.walkmeusercontent.com and all directives
- Select the Context for this trusted site to control the scope of the approval
- Select “All (Default)”: CSP header is approved for both the organization's Lightning and site experience
On Salesforce Lightning Communities, add the WalkMe domain to trusted sites
-
- Click Settings > Security & Privacy
- Scroll to Content Security Policy (CSP)
- Under Security Level select Relaxed CSP
- Click Allow
- Click Add Trusted Site under Trusted Sites for Scripts
- Name the Trusted Site
- Enter the URL for the Trusted Site
- Add https://*.walkme.com and all directives
- Click Add Site
- Click the Publish button in the upper right corner of the page
That's it! You're done.
