Mobile: App Setup and Sync — SaaS
Brief Overview
This article walks you through the process of registering your app in the Mobile Console, integrating the WalkMe Mobile SDK into your app, connecting your app, and syncing your app on an ongoing basis.
To add WalkMe Mobile to your app, you must first have your WalkMe Mobile account and user set up. If you do not already have access to the WalkMe Mobile Console, please reach out to your WalkMe contact.
Steps for Setting Up and Syncing Your App
The processes below describes the initial setup required for a new WalkMe Mobile app. To learn about the ongoing sync of your app icon or fonts to the Mobile Console, skip directly to Step 4.
1) Creating a new app in the Mobile Console
- Click on the apps dropdown:
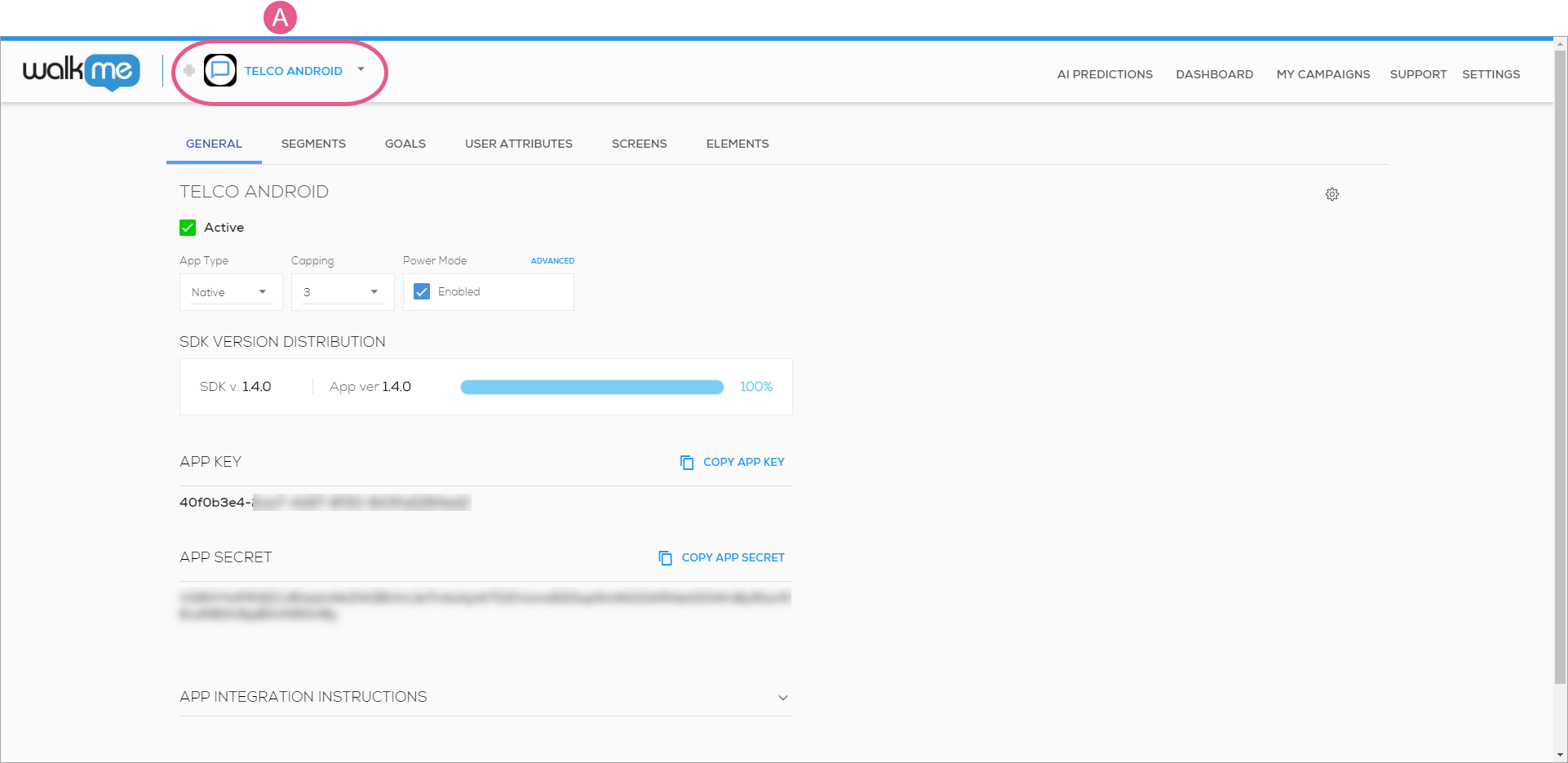
- Click the "+" icon:
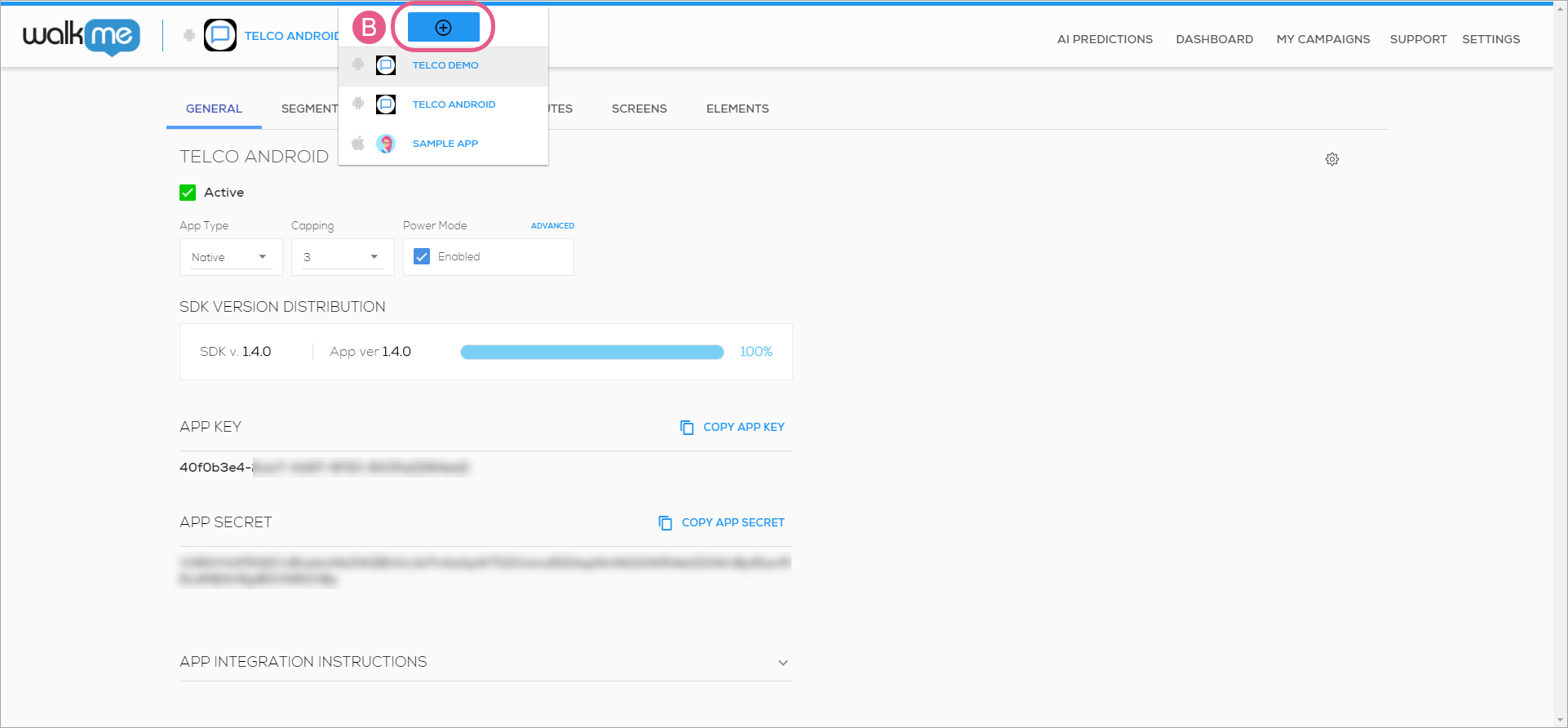
- Enter a name that you will be able to identify in the apps list in the future:
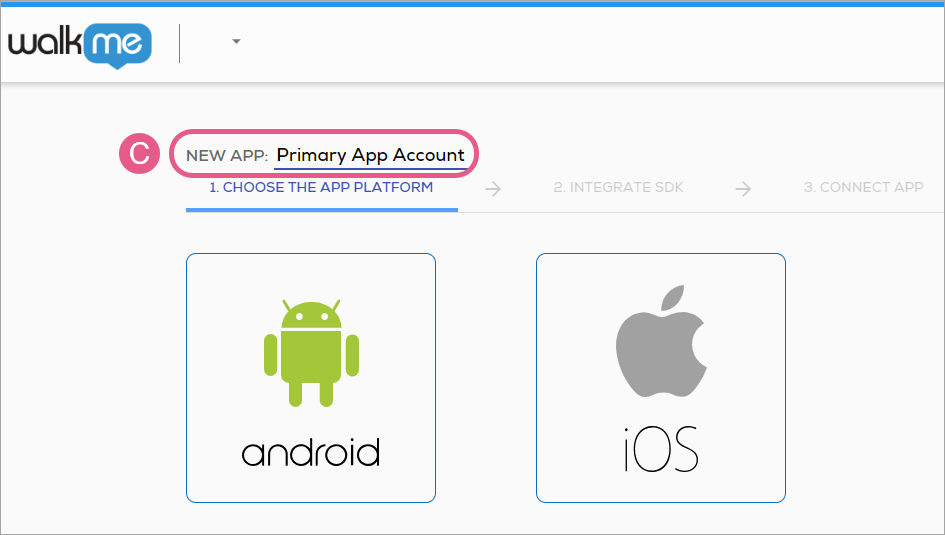
- This name will appear in the apps dropdown menu, but will not affect your implementation otherwise; you can always change it later.
2) Integrating the SDK with your app
- After entering your app's name, select the platform for the app:
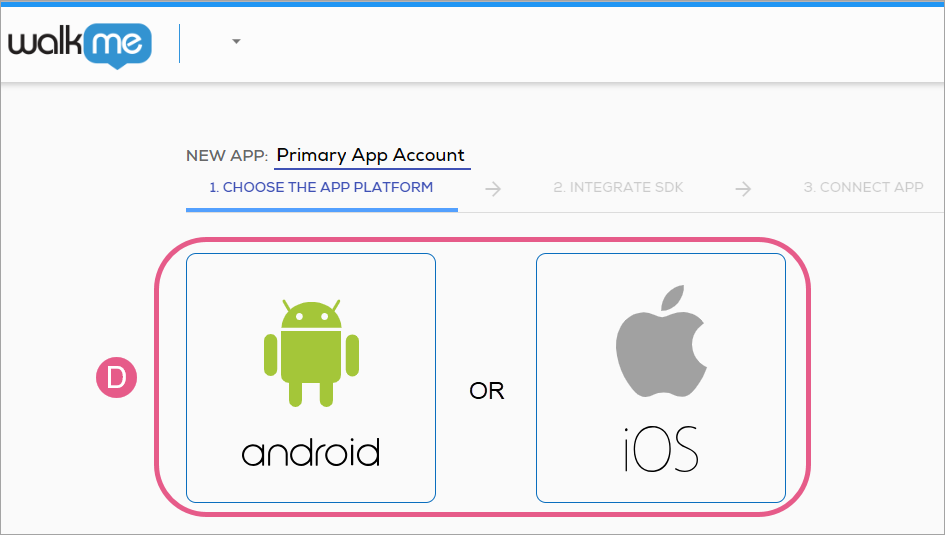
- As long as you haven't performed the last step of the app setup (connecting the app), you can always return and change your selection;
- You will now see the developer instructions, including your app's unique App Key and App Secret, for SDK integration in your selected platform:
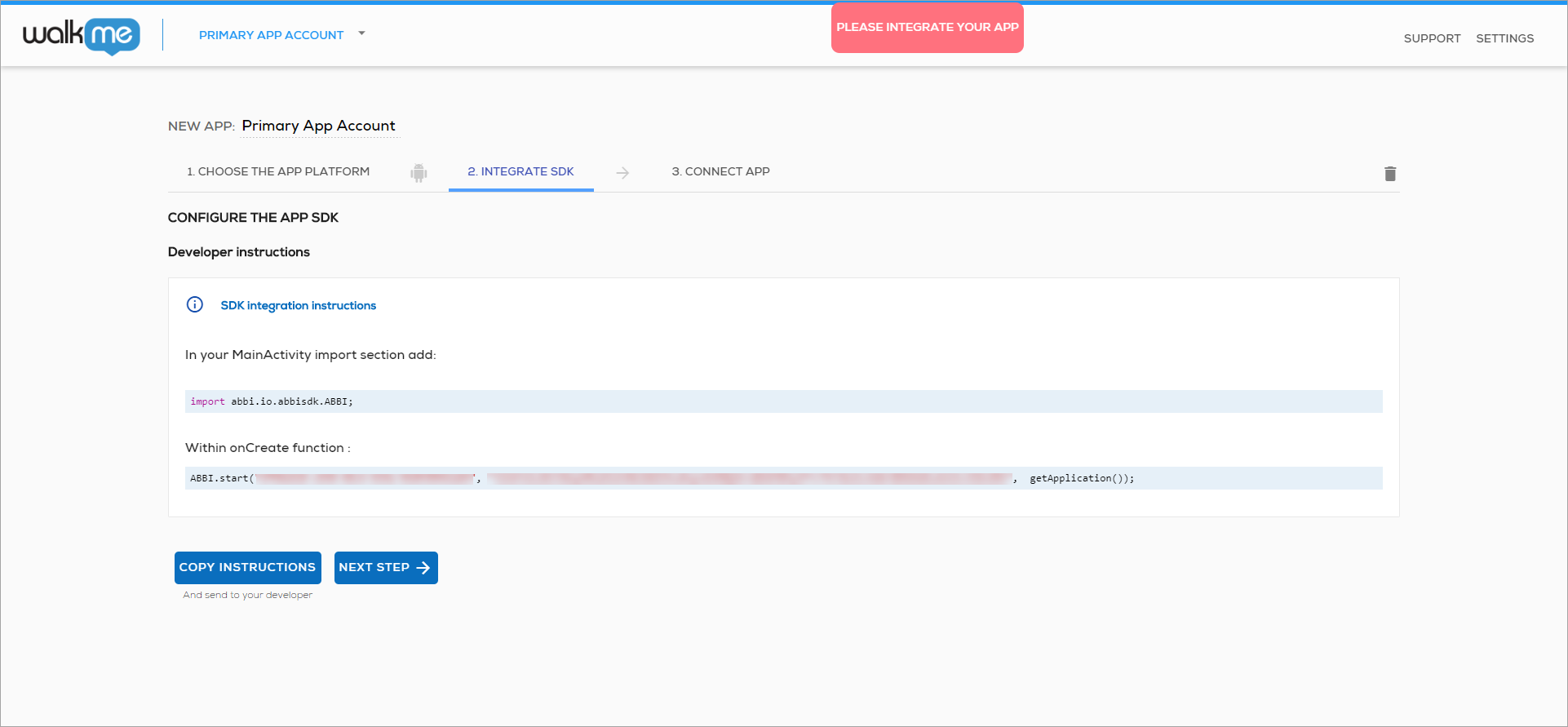
- You must follow these instructions prior to integrating your app with the WalkMe Mobile SDK in any of the methods listed in the Setup and Integration category.
3) Connecting the app
Once your developer has added the WalkMe Mobile SDK line of code per the integration instructions, connect the app to the Mobile Console for the first time sync:
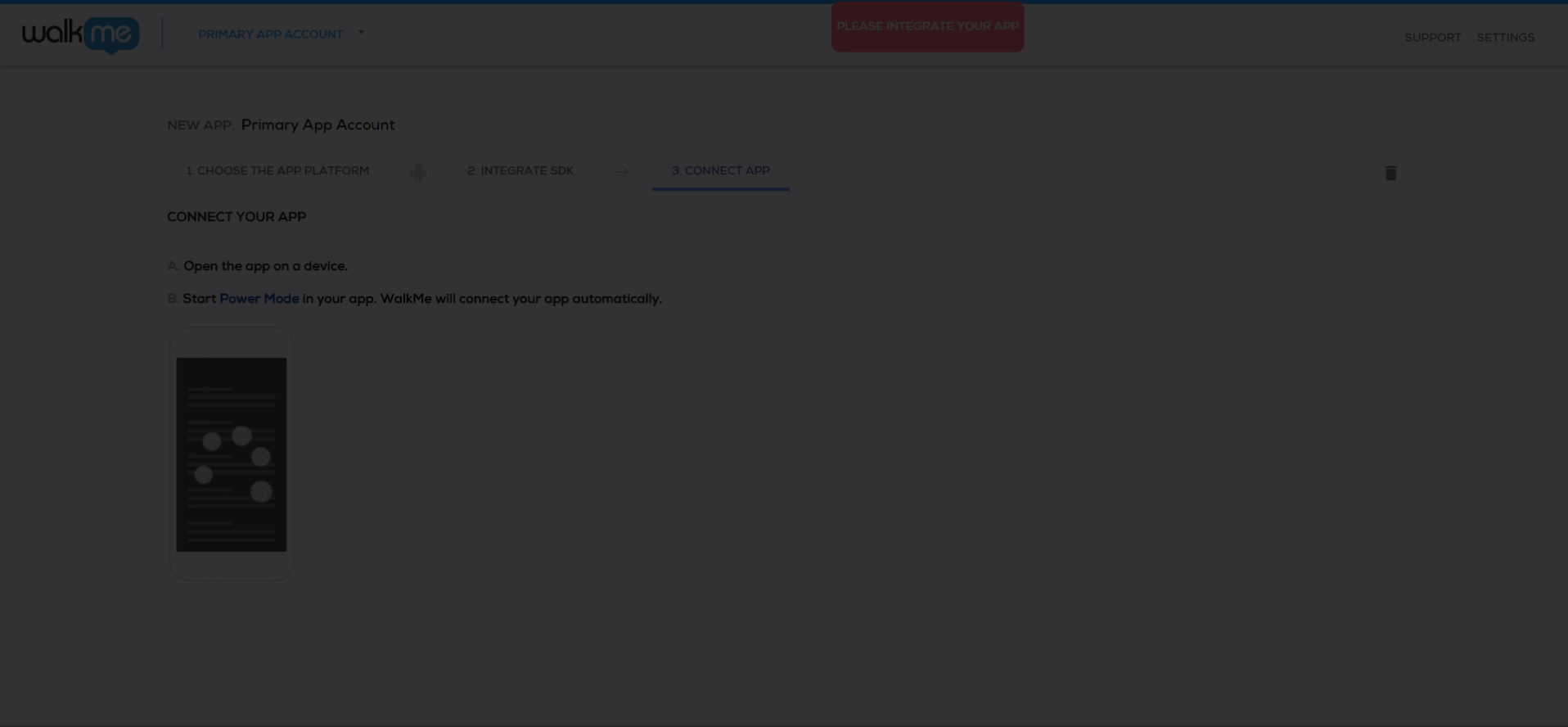
- Open the app on a device and start Power Mode.
-
Launch the app with WalkMe SDK integrated and press and hold 5 fingers on the screen for 5 seconds until the login popup displays. This is the default setting and can be configured at any time in the console.
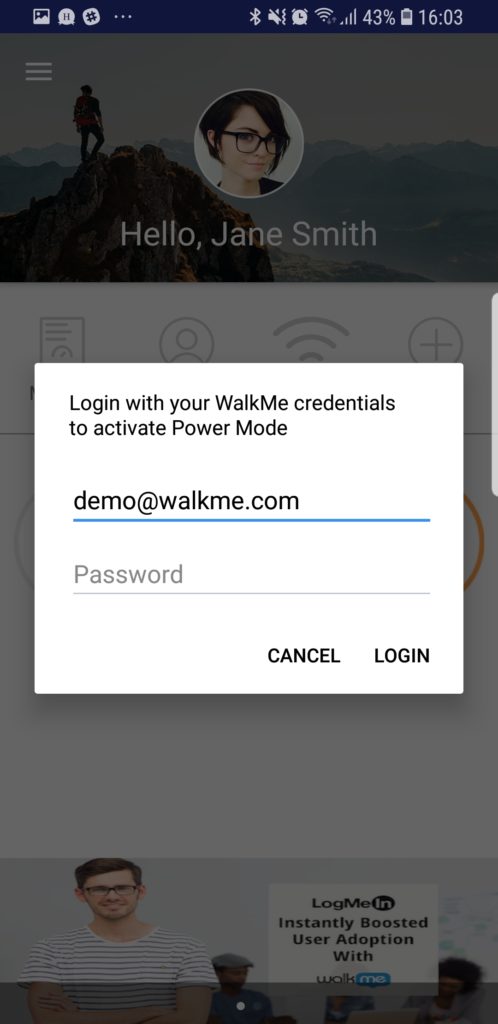 Log in to Power Mode with your mobile console credentials to complete the sync.
Log in to Power Mode with your mobile console credentials to complete the sync. - After you log in, WalkMe Mobile will connect to the app and sync the following assets from your app to the console:
- App platform — iOS or Android;
- After this initial platform sync, the app's platform selection cannot be altered.
- App icon — The icon that will appear in the app dropdown menu next your app's name in the Mobile Console;
- App fonts — The list of fonts available in the app will now become available in the Campaign Editor.
- App platform — iOS or Android;
-
Once the app connection is performed on the SDK side. all of the WalkMe Mobile Console screens will be populated, and you can start creating campaigns for your newly-integrated app.
4) Ongoing sync
When releasing new versions of your app, you may want to update your app's icon or fonts. To do so, open Power Mode on the latest version of your app, and, in the App Info Screen, tap on the Sync app version assets button at the bottom of the screen.
