Mobile: Element Precision Settings
Brief Overview
Starting from WalkMe Mobile SDK version 1.7.0, you can tweak your app's elements' precision settings to improve WalkMe's ability to identify specific elements in your app(s). Available tweaks differ between OS, native and hybrid apps due to algorithm differences.
As a Best Practice, it is recommended to expand your element selection to the largest possible region to maximize the tap region for the end user. This way, the element includes the most possible details in the capture.
Steps For Adding Precision Settings
- In the Mobile Console, navigate to SETTINGS > App Settings > ELEMENTS;
- Hover over any element and click on the precision settings icon:
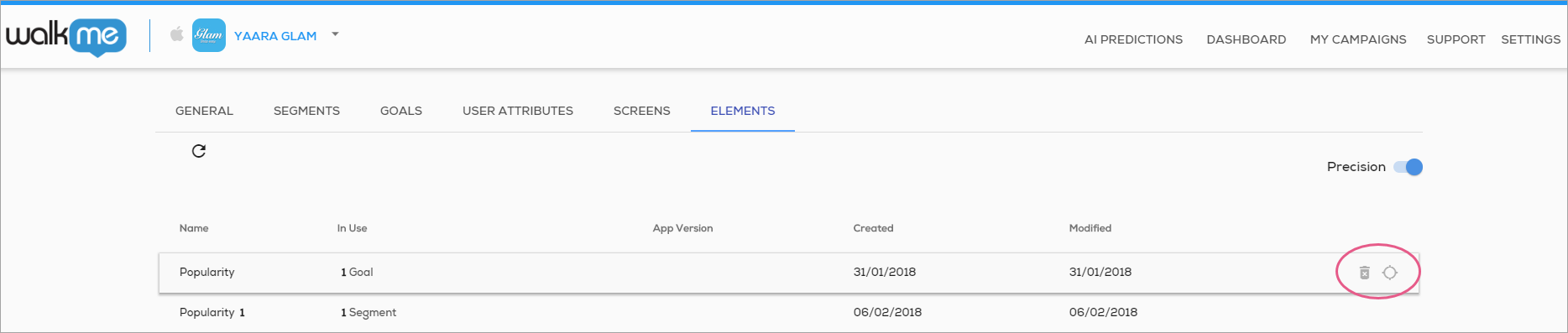
- Select your desired precision settings;
- Click Save.
All information below applies to Smart WalkThru steps as well:
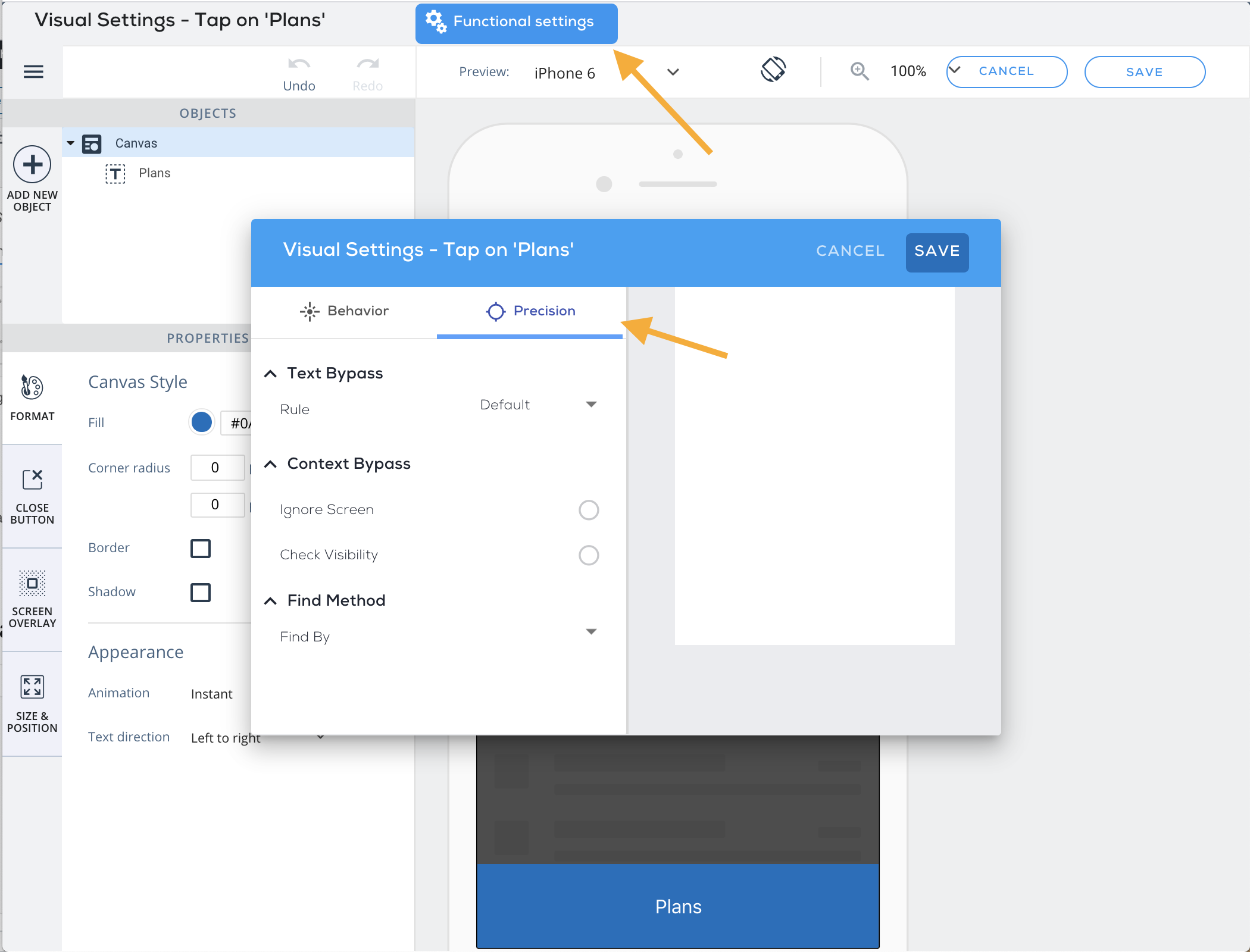
Precision Settings Matrix
| iOS Native | iOS Hybrid | Android Native | Android Hybrid |
|
Default Ignore Text Match Text Ignore Screen Ignore Accessibility ID Check Visibility Find by Hierarchy (xpath) Find by Type |
Default Ignore Text Identify by Text Ignore Screen Find by Hierarchy (xpath) Find by Type |
Default Ignore Text Match Text Ignore Screen Ignore Class Name Ignore ID Ignore Accessibility ID Find by Hierarchy (xpath) Find by Type |
Default Ignore Text Identify by Text Ignore Screen Ignore Class Name Ignore ID Find by Hierarchy (xpath) Find by Type |
Precision Changes - Timing
Not all updates to precision are immediate. This is due to the way changes are migrated to the campaign itself on the server side. Here is a quick visual on the 4 ways to play back content against the 2 ways to update precision:
| Preview | Simulate | Captured Items | Published | |
| SWT Step | Automatic | ~ 1-2 minute | N/A | ~ 1-2 minute |
| Captured Element | ~ 1-2 minute | ~ 1-2 minute | Automatic | ~ 1-2 minute |
Precision Setting Definitions
Default
The WalkMe Algorithm factors many aspects of an element to evaluate its existence. The full element description can be found by clicking on a captured element in the console.
Ignore Text
Useful for capturing elements with text, dynamic text or text that changes frequently. This setting instructs the algorithm to ignore any captured text when searching for the element. However, if there is no text value in the captured code, this setting will not have any effect: “text”:”[here]”
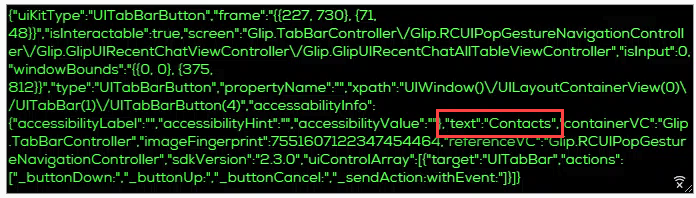
Match Text
If there was any text captured (as seen in the image above), Match Text can narrow down the algorithm to focus on the text. Regex can be used but is not needed.
- Note: This only applies to native elements (not hybrid)
Identify by Text
Allows for focus on text captured in a hybrid element
- Note: If the text captured is separated into multiple strings, WalkMe will only identify by the first string
Ignore Screen
Some screen values are either dynamic or not descriptive enough. This setting allows us to ignore the screen value in these cases
- Note: For Walk-Thrus only, the first step takes the screen into consideration, so if the first step's screen value is dynamic you should add ignore screen. All subsequent steps will not consider screen values
Ignore Class Name
Android allows elements to have class names. This is written as “class_name” in the capture. When the element that you're trying to select has a dynamic class, it's important to ignore the class name.
- Note: this only applies to Android
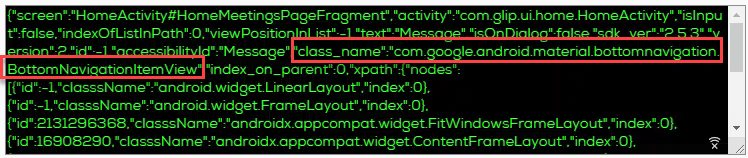
Ignore ID
Like class_name, IDs are unique to Android. Not all element captures will have an ID, but if the ID is not unique, it could be useful to ignore it while troubleshooting.

Ignore Accessibility ID
WalkMe is able to focus and identify elements based on various factors as described in this article. Some app developers code elements using accessibility IDs - unique identifiers regardless of all other dynamic characteristics such as images, text, language, etc. If an accessibility ID is available for an element, WalkMe will focus on it. This setting can be used to ignore accessibility ID if the need may arise.
Find by Hierarchy (xpath)
By default, WalkMe focuses heavily on Hierarchy in the algorithm. Hierarchy looks at the “path” of the element that is selected. For example, Page > List > Row 1 > Cell 1. In the console, this is the [x-path]. There is a known issue where there may be different hierarchies between iOS 13 and higher and 12 and lower. If possible, test a device with iOS 13 and a device with iOS 12. This will be less and less common as people migrate to iOS 13+.
Find by Type
Comparing to Web, this is the “Element's Class”. For example, each list item or each Save button that is on the screen will probably have the same class. This is [type] in the Console. The most common use case for using Type is to eliminate the iOS12/iOS13 Hierarchy issue discussed above.
Check Visibility (Only applies to iOS SWT steps)
Sometimes app screens are developed in layers and some elements, while hidden underneath the top layer, still technically exist. WalkMe is still able to find these elements which leads to steps pointing at hidden elements. To resolve, enable this setting so that WalkMe only finds these elements when they are truly visible.
