Mobile: Smart Walk-Thrus
Smart Walk-Thrus
Smart Walk-Thrus simplify the user experience by providing on-screen guidance at the moment of need so that your customers can complete any task successfully.
In the WalkMe Mobile Console, the Smart Walk-Thru is displayed in a clear and intuitive Map. The Map uses icons and symbols to represent different types of steps and logic.
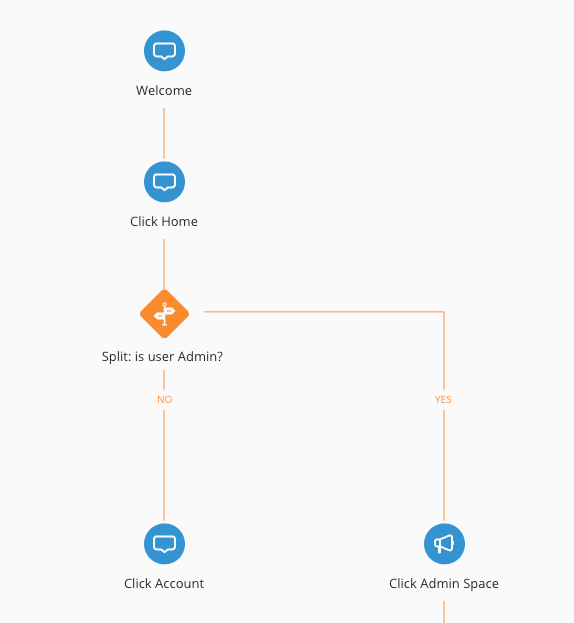
Smart Walk-Thrus are made of Steps, Flow Steps, and Popups:
- Steps appear as tip balloons on the screen giving users directions through a process. In the Smart Walk-Thru map, steps appear as blue balloons. Steps point to an element on the screen and give a main direction; for example, “Enter text in this field” or “Click this button.” Each step also has a trigger – the action which will cause the step to proceed to the next step; for example, when the user enters text into the associated element or clicks a button.
- Flow Steps function behind-the-scenes to alter the flow of the Smart Walk-Thru; for example, they can split the Smart Walk-Thru into different paths, wait for a certain condition before continuing, or handle errors. Flow Steps appear as orange icons in the Smart Walk-Thru map.
- Popups are used to draw your user's attention to the featured text. Unlike regular step balloons, Popups are not attached to an element but appear in the center of the page. Popups can be placed anywhere within a Smart Walk-Thru.
Creating Smart Walk-Thrus
1. Initial Capture
-
- Enter Power Mode and tap the blue WalkMe icon to bring up the Power Mode menu:
- Tap Capture;
- Tap Capture (Smart) Walk-Thru;
- The blue WalkMe icon will become three - (one to cancel, one to expose the precision tool, and one to end capturing), which signals you are now recording a Walk-Thru.
- Capture Walk-Thru steps in one of two ways (or a combination):
- Simply tap your way through the process you wish to capture a Walk-Thru for;
- Use the precision selection tool (by tapping the + icon in the middle) to hover and select from the available elements on the screen (Recommended)
- Once you've completed the capture process, tap the red stop icon to end capturing;
- Give your new Smart Walk-Thru a name and tap OK.
- NOTE: The default trigger for your new Walk-Thru will be “No Trigger,” so you must link to your Walk-Thru, connect it to another campaign or activate the trigger in order to enable your end-users to use it.
2. Design
-
- In the console, open the Smart Walk-Thru and add/edit steps including pending steps, splits, wait for, etc. (If you do not see the Smart Walk-Thru, tap the small Refresh icon in the Mobile Console's MY CAMPAIGNS tab)
- Pending Steps
- Add pending steps to your Smart WalkThru if you would like to add additional steps beyond the steps originally captured in step 1. Pending steps serve as placeholders for designing the structure of the flow and are captured back in the app itself.
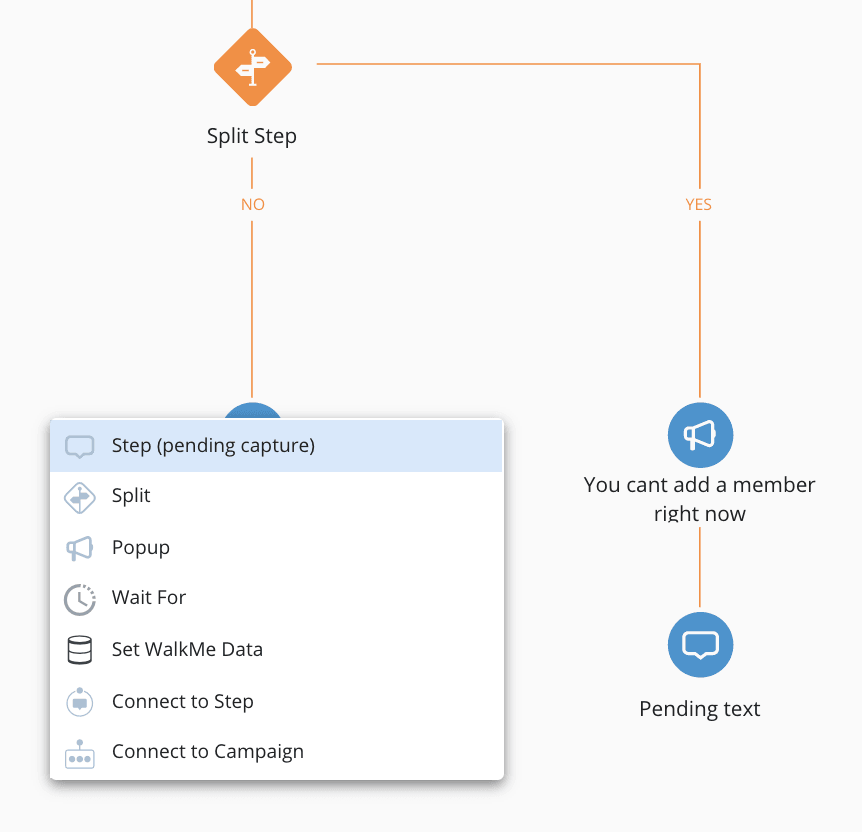
- Add pending steps to your Smart WalkThru if you would like to add additional steps beyond the steps originally captured in step 1. Pending steps serve as placeholders for designing the structure of the flow and are captured back in the app itself.
- Step information
- Hover over a step to review details, download screenshots, add start-points, copy and delete.

- Hover over a step to review details, download screenshots, add start-points, copy and delete.
- Pending Steps
- In the console, open the Smart Walk-Thru and add/edit steps including pending steps, splits, wait for, etc. (If you do not see the Smart Walk-Thru, tap the small Refresh icon in the Mobile Console's MY CAMPAIGNS tab)
3. Capture Pending Steps
-
- In power mode, tap the blue WalkMe icon and then Preview the Smart Walk-Thru.
- Navigate to the appropriate screen in the app where a pending step needs to be captured.
- Tap capture if prompted to capture a pending step or tap the green Preview icon and then tap on the pending step in the map you want to capture.
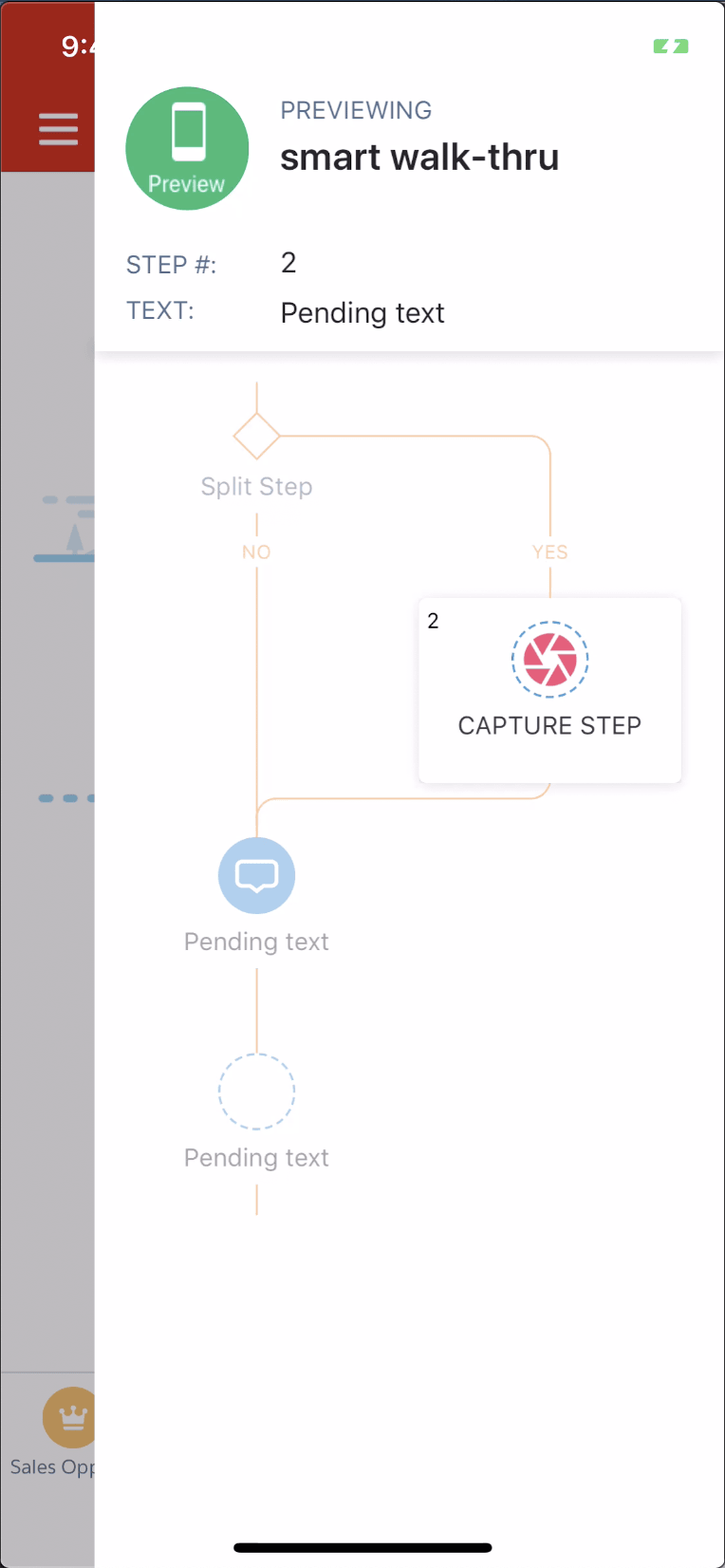
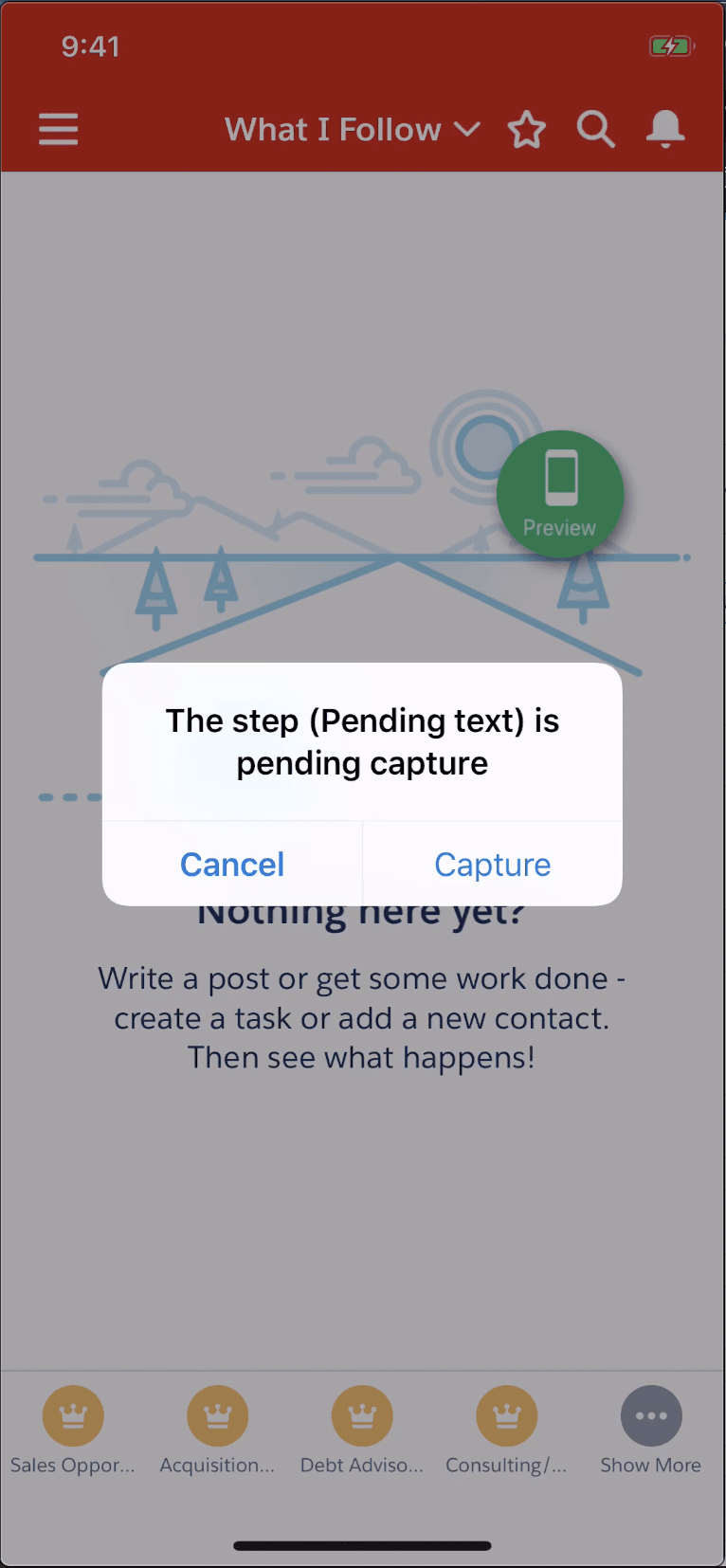
- When ready, tap the purple WalkMe icon and then tap Save All Edits at the top of the map
4. Review
- Continue to make any adjustments in the console/power mode and Preview your Walk-Thru from start to finish when ready.
Upgrading Existing Walk-Thrus to Smart Walk-Thrus
If you've updated the WalkMe SDK to 2.0+ and your users still have apps running older SDK version, capture mode in the app will allow you to capture a WalkThru and not a Smart WalkThru to ensure campaigns you create will be compatible will all existing app versions.
In the console, you'll notice a button at the top of any existing Walk-Thru which you can use to upgrade Walk-Thrus to Smart Walk-Thrus.

