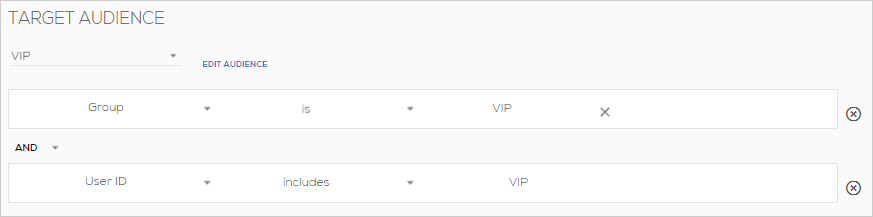Mobile: Using the Edit Auto Play Tab in the Campaign Wizard
Brief Overview
The Edit Auto Play tab is the place to go if you are looking to set how your Campaign will be auto-played, how many times it will play, and who will be the target audience that Campaign.
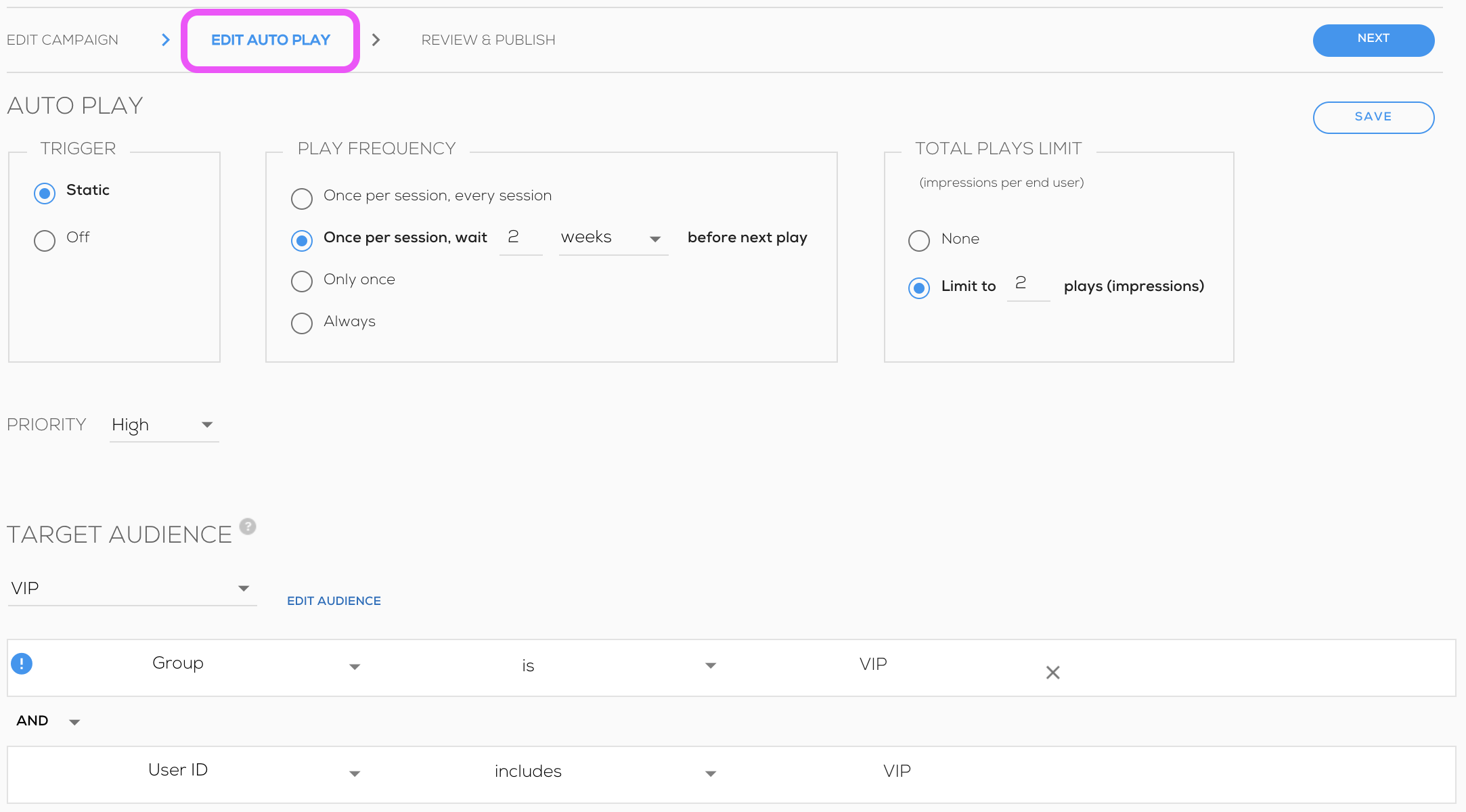
You can get here by entering the Mobile Console, clicking on MY CAMPAIGNS, either clicking Edit on an existing Campaign or creating a new Campaign, and clicking NEXT or EDIT AUTO PLAY from the EDIT CAMPAIGN screen.
Use Cases
In the Edit Auto Play tab in the campaign wizard you are able to:
- Set a Campaign to not autoplay at all.
- Remove the plays (impressions) limit.
- Prioritize one Campaign over another if there are 2 Campaigns with the same auto-play settings.
Using Triggers
Triggers enable you to determine when your Campaign will play. You can trigger Campaigns in one of two ways:
- Static: The Campaign will play as soon as the audience segment evaluates true.
- Off: The campaign will not autoplay, and instead will only play if it's linked to from another campaign.
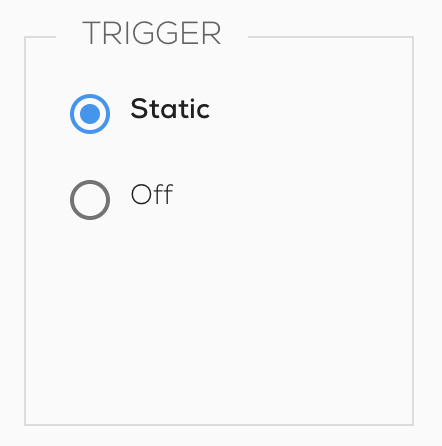
Using Auto Play Frequency
Starting from WalkMe Mobile SDK version 1.17.0 and above, you can better tailor when and how often your Campaigns will auto-play using any of these frequency options:
- Auto-play once per session, every session (this is not new but we made it easier to understand).
- Auto-play once per session, and then wait for a set number of sessions /days/weeks.
- Auto-play only once (this is not new either but we made it easier to understand).
- Auto-play always - whenever the audience segment rule is met.
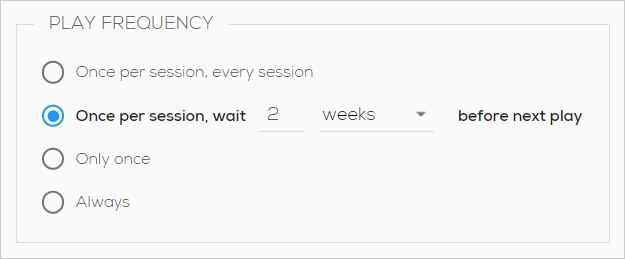
Using Priority
If you have more than one campaign with the exact same target audience, you can set a higher priority to the campaign that you wish to auto-play first. There are three levels - high, medium, low - so if you have more than three campaigns with the same target audience you will need to use other rules such as "campaign was seen in previous session" in order to explicitly define the sequence the campaigns should play in.
Using Campaign Total Plays Limit (Impressions per end user)
The total plays limit sets the total number of times the Campaign will auto-play to each end user (across the entire end-user usage of the app):
- Set the total plays limit to "None" to have a Campaign auto play infinitely.
- Set the total plays limit to a specific number if the Campaign content is something you only want to push to users a certain number of times.
You can choose how many times you want to auto-play a Campaign by editing the Total Plays limit.
Here are some helpful tips about total plays limits:
- The total plays limit is affected by the Campaign frequency:
- If a Campaign's frequency is set to "Once" - there will be no plays limit to set, as the Campaign will only play once per end user.
- If a Campaign's frequency is set to "Always" - there will be no plays limit frequency per Campaign to avoid an inconsistent end-user experience.
- The total plays limit only affect the number of times a Campaign will be activated by auto-play.
- Explicit activations (for example, via Campaign action, API trigger or Connected Campaign) don't count toward the total plays limit.
- A NEVER Action overrides the plays limit.
- For example, if you set a Campaign's impressions total plays limit to '5,' but your user clicks a button with a NEVER Action in the Campaign, your user will never see the Campaign again despite the 5-plays limit.
- The reappearance of a Campaign after the end-user clicked the MAYBE Action does not count toward the total plays limit.
- For example, if you set the limit to five impressions and the end-user sees the Campaign, clicks on a MAYBE Action and sees the Campaign again at the random one-to-three day interval, the count will still be just one impression, not two.
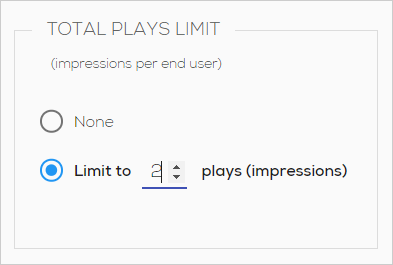
Setting Your Campaigns' Target Audience
This is where you decide who the Campaign will auto-play for.
You can choose from the following:
- All Audience: The WalkMe Mobile SDK will target the right user at the right time to optimize conversion rates.
- A pre-created audience segment;
- Create and name a new, unique target audience segment using any number of out-of-the-box variables or segments, screens, Elements, Goals, User Attributes or Campaigns that you've captured or created.
- After you've selected which audience members to target, use the presets and other parameters to create your segment, give it a name, and click SAVE to save your progress and NEXT to continue to the REVIEW & PUBLISH screen.