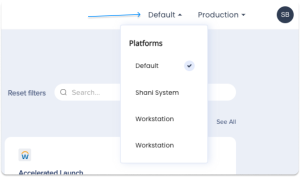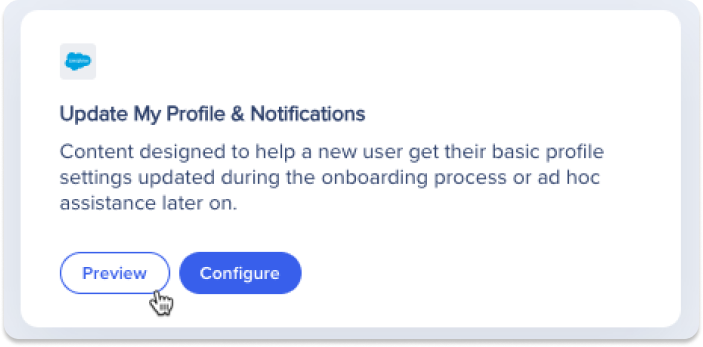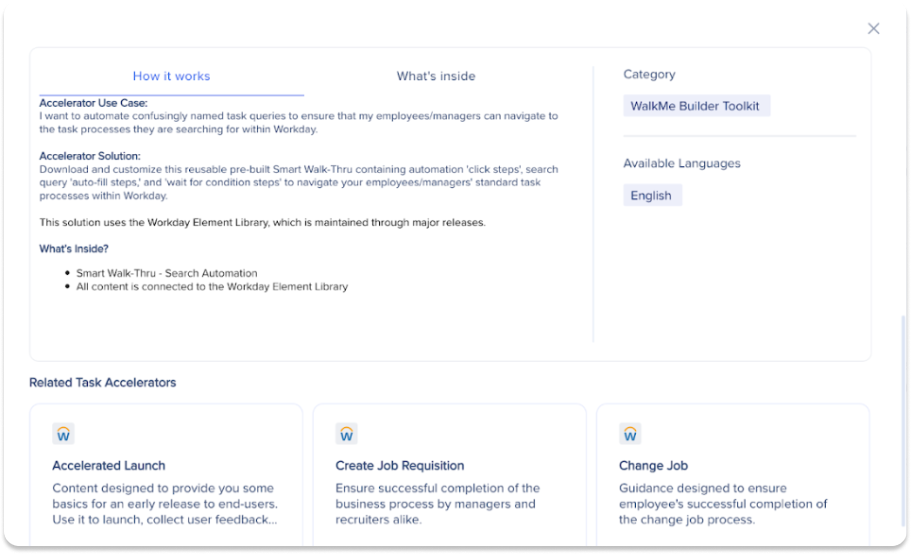Solutions Gallery in the Console
Brief Overview
The console Solutions Gallery is a centralized hub that provides pre-built digital adoption templates, enabling users to create, manage, and share solutions directly within the WalkMe console. It consists of: the Solutions Catalog, My Solutions, Shared Solutions, and Distribution Key features. The Solution Catalog is an extensive library of powerful, prebuilt accelerator templates designed to speed up the digital adoption experience. These accelerator templates are built by WalkMe experts, partners, and members of our growing community of builders, and based on a system platform or a specific use case.
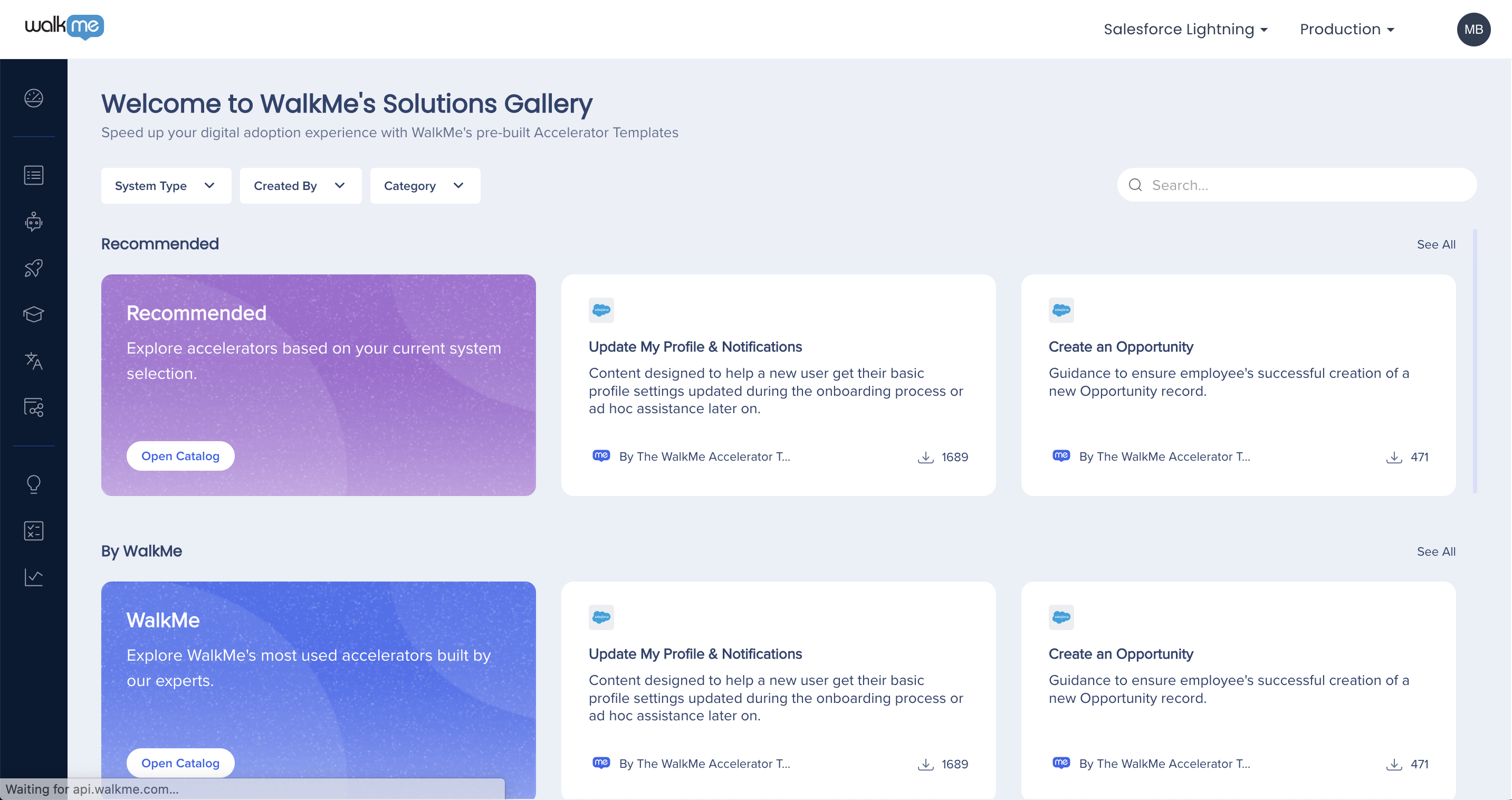
How to Access
There are two ways to access the solutions catalog
From Browser
Navigate to the Solution Catalog console page.
From Editor
- Click the plus icon
- Select Solutions to open the solutions catalog
- From the solutions catalog, either click Let's go from the popup modal or from the gallery banner
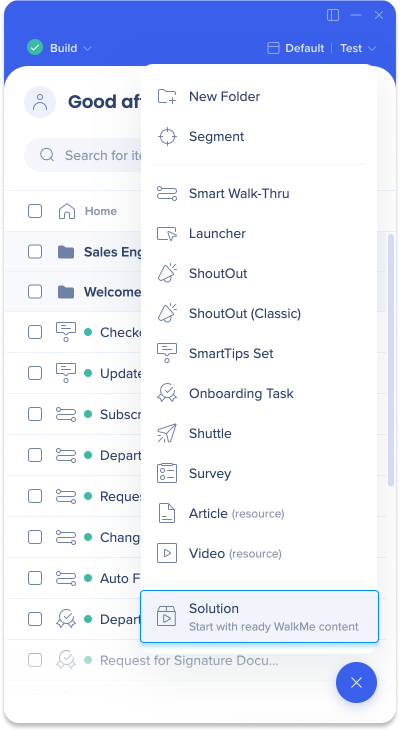
Get to Know and Use
Catalogs
Explore our four primary catalogs
- Recommended: This catalog will only be displayed when the solutions catalog has available accelerators for a user's corresponding editor system
- For example, if the user is browsing the solutions catalog from a Workday System, the Recommended tab will display Workday Accelerator Templates
- To view other recommendations, the user must change their editor system by clicking the Systems dropdown in the top right corner of the modal
- WalkMe: This catalog contains accelerator templates built by WalkMe experts
- Partners: This catalog contains accelerator templates created our network of certified Partners
- Community: This catalog contains accelerator templates built by our growing community of Builders
Users can browse a full catalog by clicking Open Catalog.
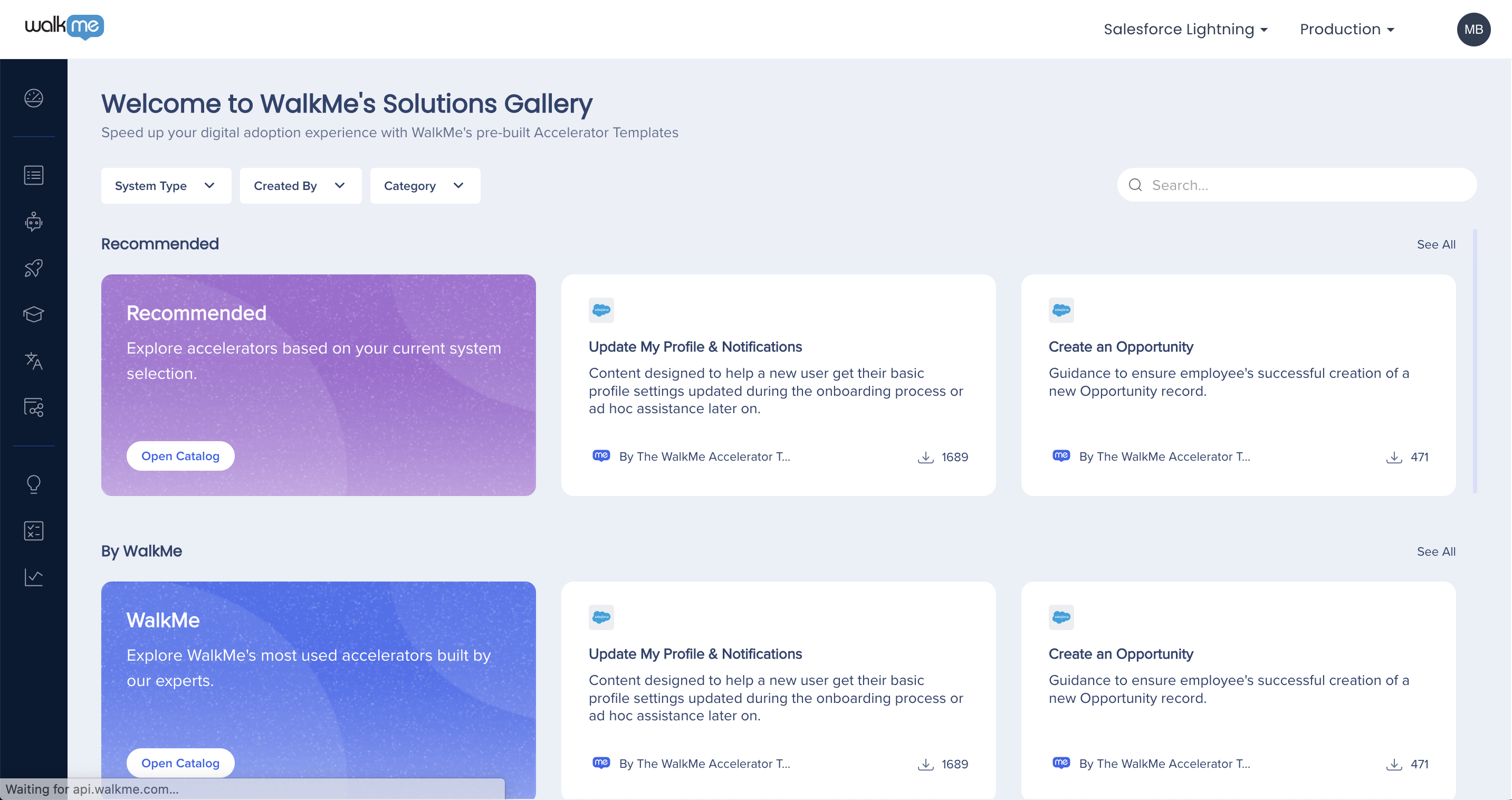
Accelerator Preview
Get a glimpse of our templates before you download
Users can preview an accelerator template by hovering over an accelerator card and clicking Preview.
With the accelerator preview open, users can learn more about the specific template, including the follow:
- Accelerator title
- Accelerator description
- Who created the accelerator
- Which platform the accelerator was created for
- A visual preview of the accelerator's deployable content
- How it works: a more detailed description of the accelerator's information
- What's inside: a list view of the WalkMe items included
- Assigned category
- Additional languages
- A list of related recommendations
Search and Filter
Find desired templates faster using Search and Filters
Users can use the Search bar to look for specific accelerator templates by name and keywords.
Refine search results by using the available filters:
- System Type
- Created By
- Category
Configure and Download
- Hover over the desired Accelerator Template card and click Configure
- You can also click Preview first to see more information about the accelerator, and then click Configure on the preview popup modal
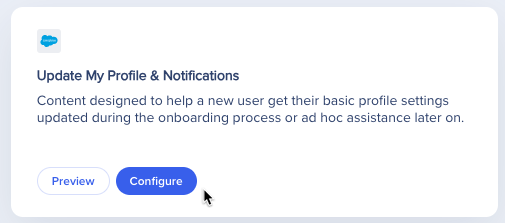
2. Under Account Destination System, use the dropdown to select the desired system to download your accelerator template to
3. Click Next
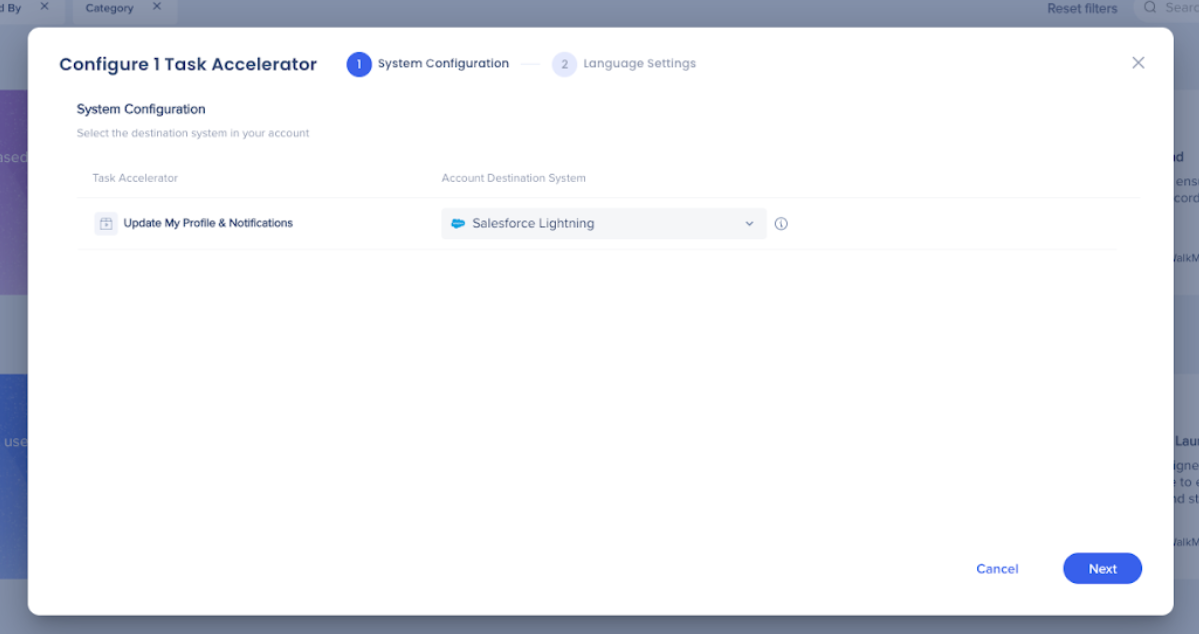
4. Under Additional Languages, use the dropdown to select any additional language translations
5. Click Download to Editor
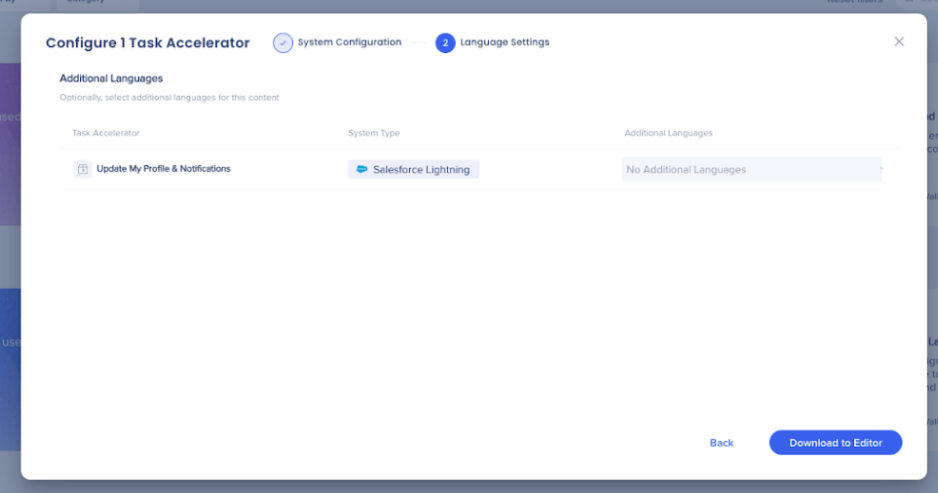
6. Click Open Editor, to start adjusting the content of the accelerator template
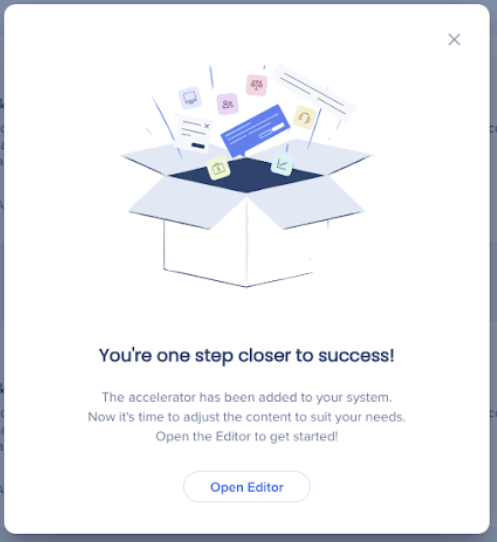
Limitations
- The Solutions Gallery console does not support multi-accelerator configuration and downloads. Accelerators must be configured and downloaded one by one
- Accelerator templates downloaded from the console Solution Gallery will not support NEW Element Library connections.