Desktop In-App Guidance
Brief Overview
WalkMe supports in-application guidance on top of any desktop application. By deploying the WalkMe Menu on Desktop, you can create popup steps in a specific location within an application window.
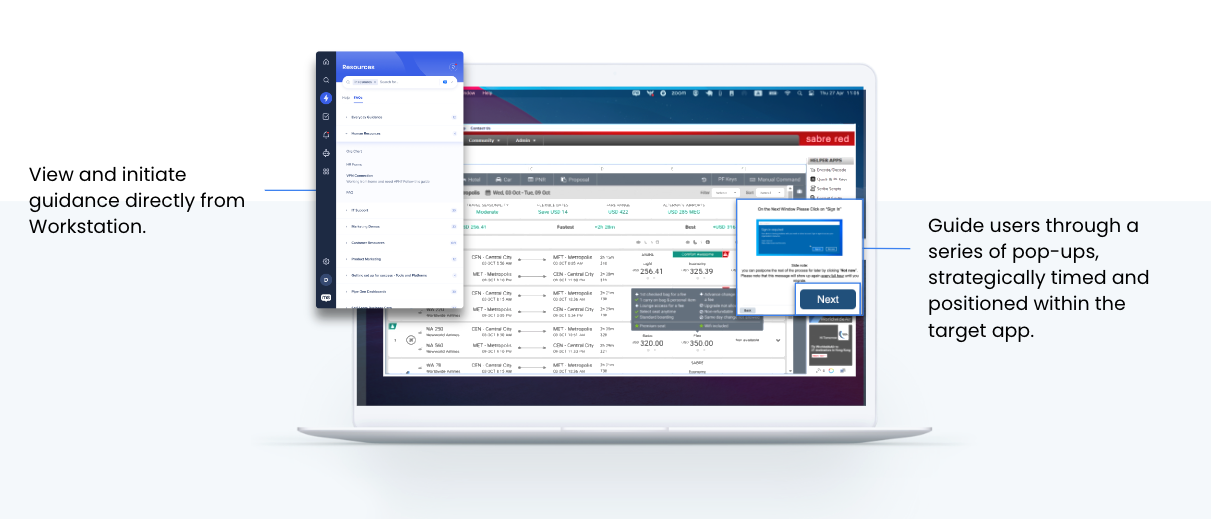
Product Comparison Guide
| Desktop In-App Guidance | Desktop Guidance for SAP | |
| Supported Items | Smart Walk-Thrus, Popup Steps, Resources | All |
| Product Summary | Popup guidance on top of any desktop application | Contextual guidance for SAP ECC |
| Element Recognition and Capturing | ❌ | ✅ |
| Deployment Method | WalkMe Menu for Desktop Deployment | WalkMe Menu for Desktop Deployment |
| Balloon Positioning | Any location in application window | Attached to On Screen Element |
Demo Video
Get to Know and Use
Set Conditions for In-App Guidance Switch to Frame Step
Leverage Switch to Frame rules as an indicator for when a Smart Walk-Thru should be able to play in-app and in which app.
To set a rule for when a Smart Walk-Thru should play in-app, follow these steps:
- Click Set Condition to create a rule
- Select the rule App in Focus to enable in-app popup playing
- The rule will provide an indication of ProcessName and AppTitle - Please select which is suitable for you:
- ProcessName: Any Process Name / Process Name Is / Process Name Like
- AppTitle: Any Application Title / Application Title Equals / Application Title Like
- Note: This field is optional
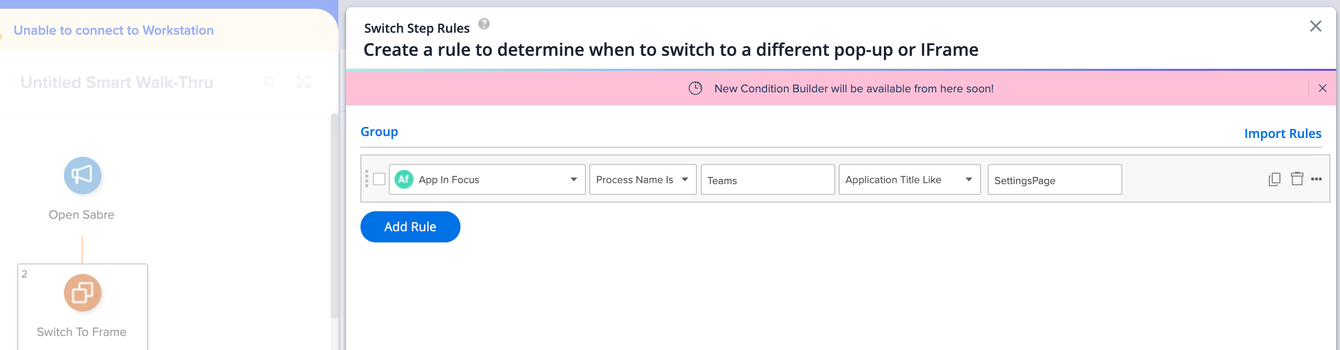
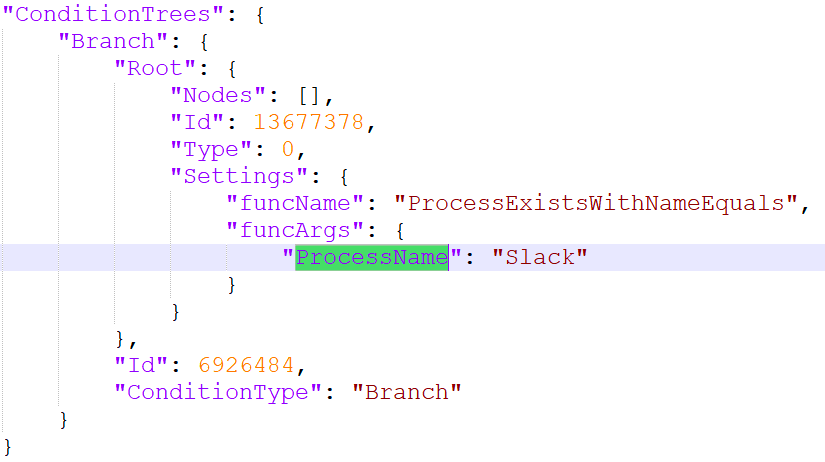
Where to Show In-App Guidance
Leverage the existing Data file reference for the balloon location settings (see reference image).
- Application window recognition (per Smart Walk-Thru)
- Balloon Position Settings
- Inside the app or outside the app
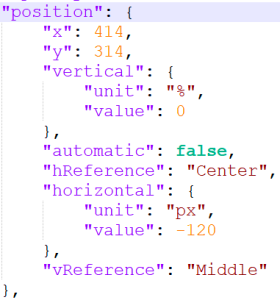
Size setting (see reference image)
- All content should stay in the app boundaries
- What should be the behavior when resizing? Same as in Desktop Guidance for SAP
- What should be the behavior when dragging the content? Same as in Desktop Guidance for SAP
- What should be the behavior when dragging the app? Same as in Desktop Guidance for SAP
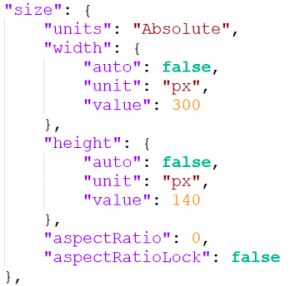
When to stop playing in-app guidance
The in-app guidance will stop when a App Not in Focus rule is applied to the Switch to Frame step. Follow these steps:
- Click Set Condition to create a rule
- Click Add Rule
- Select the rule App Not in Focus
Note: Any following popups will play regularly (on display, not in-app)
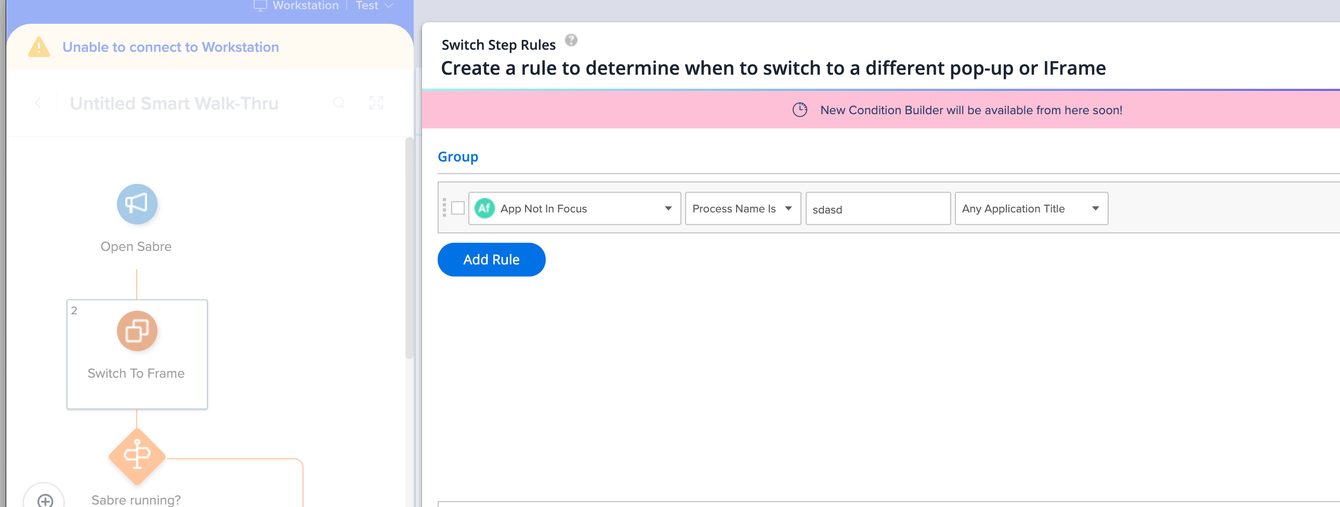
Filling Out App In Focus Rules
After selecting the App in Focus Rule, there are two typing field to fill out: ProcessName and AppTitle.
Below are some best practices for locating and filling out these fields.
Finding Process Name
- Open the Windows Task Manager
- Press and hold CTRL, Shift, ESC on your keyboard
- Copy the process name
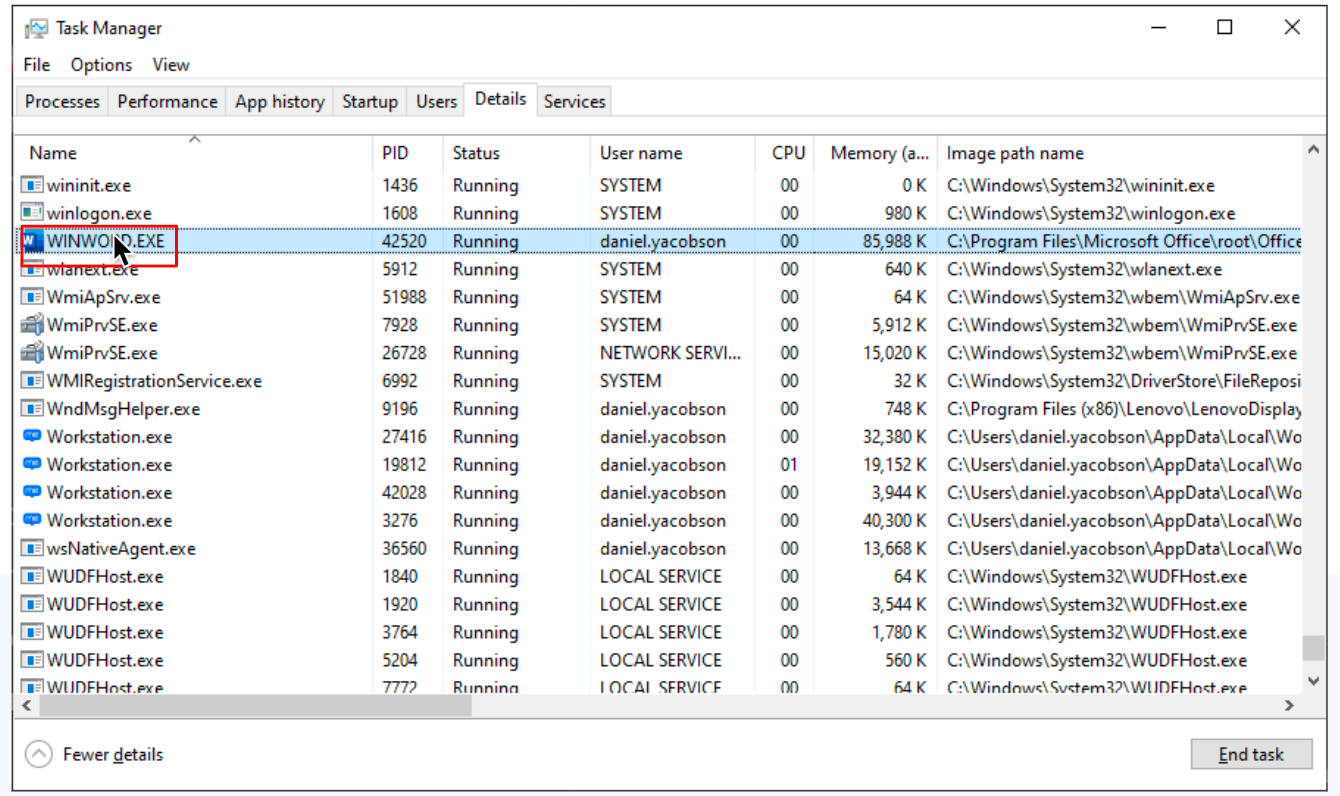
Finding Application Title
- Open your desired desktop application
- Copy the application title from the title bar
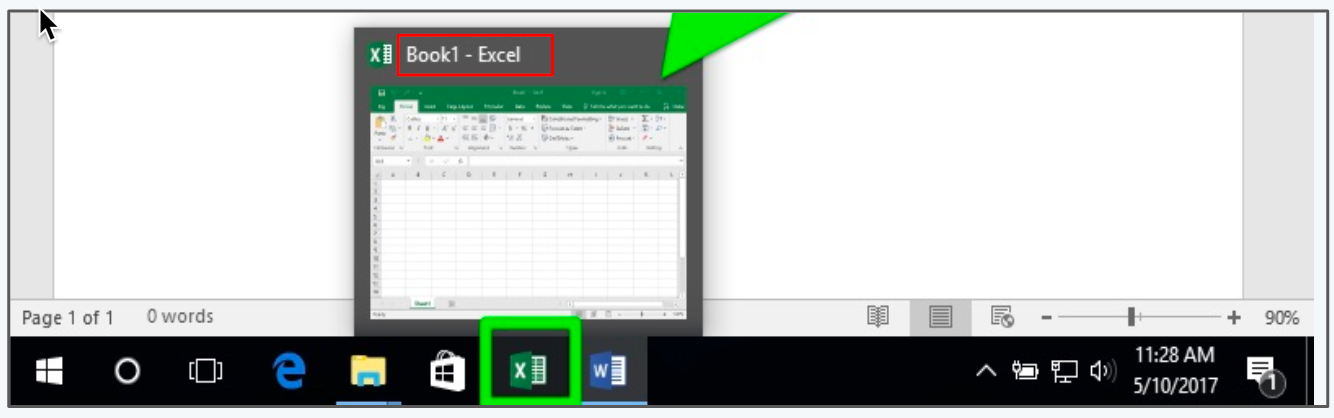
Filling Out App In Focus
Process Name Is
- Works with and without .EXE
- Not case sensitive
- If more than one process with that name is running, WalkMe will use the one in focus

Process Name Like
- Add wildcard * before or after name according to variations
- Not case sensitive

Any Process Name (Requires Application Title)

Limitations
- Once a Smart Walk-Thru starts playing in one window it will not play in another until the first Smart Walk-Thru stops
- Only popup steps are supported
-
FedRAMP support: WalkMe desktop guidance will support WalkMe's trusted FedRAMP-Ready Digital Adoption Platform (DAP) which meets the strict security and privacy standards of the US federal government
