Directives in-app Workstation
Aperçu rapide
Workstation prend en charge les directives dans l'application en plus de toute application de bureau. En utilisant cela, vous pouvez créer des étapes popup à un emplacement spécifique dans une fenêtre d'application.
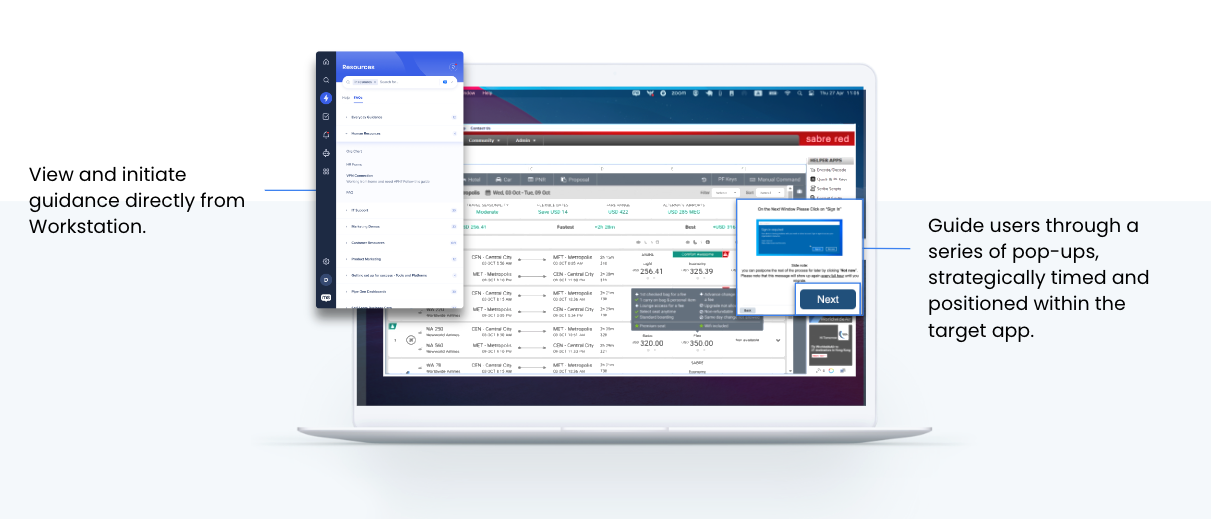
Guide de comparaison de produit
| Directives in-app Workstation | Workstation pour SAP | |
| Éléments pris en charge | Smart Walk-Thrus, étapes Popup, Ressources | Tous |
| Résumé du produit | Directives popup sur toute application de bureau | Directives contextuelles pour SAP ECC |
| Reconnaissance et capture d'élément | ❌ | ✅ |
| Méthode de déploiement | Déploiement Workstation | Déploiement Workstation |
| Positionnement du ballon | Tout emplacement dans la fenêtre d'application | Lié à l'élément sur l'écran |
Vidéo de démonstration
Apprenez à connaître et à utiliser My Solutions
Définir les états pour le passage du guidage App intégré à l'étape cadre
Exploiter les règles du Switch to Frame comme indicateur du moment où un Smart Walk-Thru doit être en mesure de lire dans l'application et dans quelle application.
Veuillez suivre ces étapes pour définir une règle lorsqu'un Smart Walk-Thru doit être lu dans l'application :
- Cliquez sur Définir l'état pour créer une règle
- Sélectionnez l'application App in Focus pour activer la lecture popup in-app
- La règle fournira une indication de ProcessName et AppTitle - Veuillez sélectionner ce qui est approprié pour vous :
- ProcessName : Tout nom de processus/Le nom de processus est/Nom du processus comme
- AppTitle : tout titre d'application/Le titre d'application est égal à/Titre d'application comme
- Remarque : ce champ est optionnel
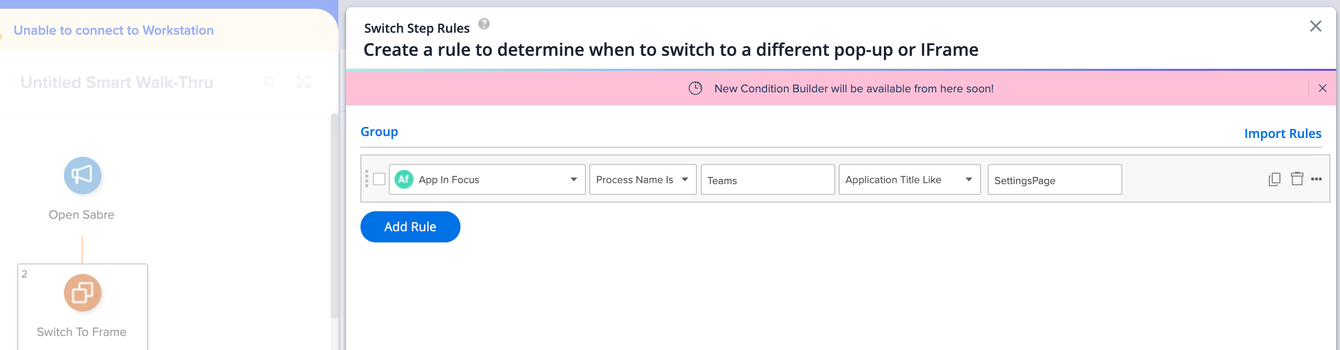
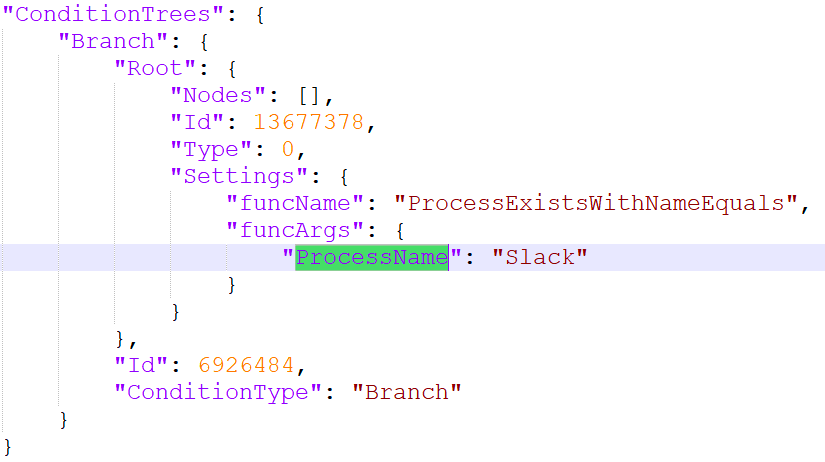
Où afficher les directives in-app
Utilisez la référence existante du fichier de données pour les paramètres d'emplacement du ballon (voir l'image de référence).
- Reconnaissance de la fenêtre d'application (par Smart Walk-Thru)
- Paramètres de position du ballon
- À l'intérieur de l'application ou en dehors de l'application
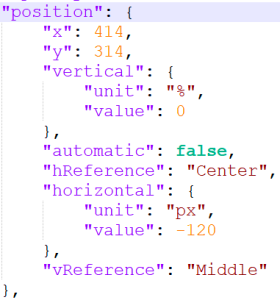
Paramètre de taille (voir l'image de référence)
- Tout le contenu doit rester dans les limites de l'application
- Quel devrait être le comportement lors du redimensionnement ? Le même que dans Workstation pour SAP
- Quel devrait être le comportement lors du glissement du contenu ? Le même que dans Workstation pour SAP
- Quel devrait être le comportement lors du glissement de l'application ? Le même que dans Workstation pour SAP
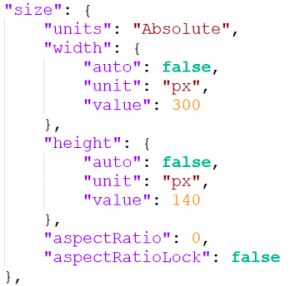
Quand arrêter de lire les directives dans l'application
Les directives dans l'application s'arrêteront lorsqu'une règle App not in Focus est appliquée à l'étape Switch to Frame. Suivez les étapes suivantes :
- Cliquez sur Définir l'état pour créer une règle
- Cliquez sur Ajouter une règle
- Sélectionnez la règle App Not in Focus
Remarque : les popups suivants seront lus régulièrement (sur écran et non dans l'application)
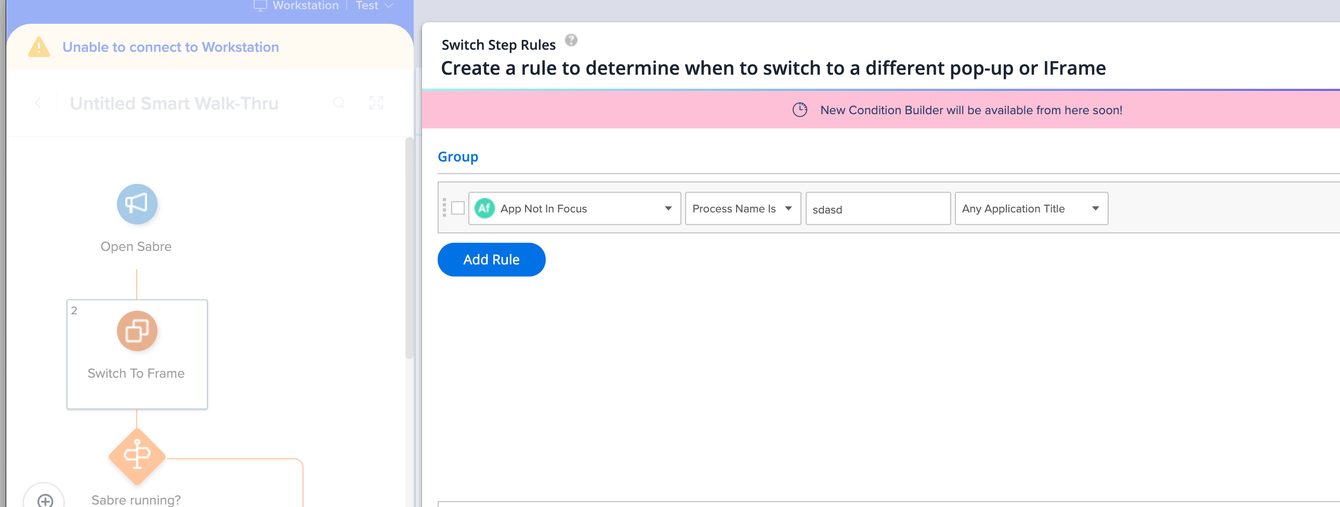
Remplissage des règles App In Focus
Après avoir sélectionné la règle App in Focus, il y a deux champs de saisie à remplir : ProcessName et AppTitle.
Vous trouverez ci-dessous quelques-unes des meilleures pratiques pour la localisation et le remplissage de ces champs.
Trouver le nom du processus
- Ouvrir le gestionnaire des tâches Windows
- Appuyez et maintenez CTRL, Maj, ESC sur votre clavier
- Copiez le nom du processus
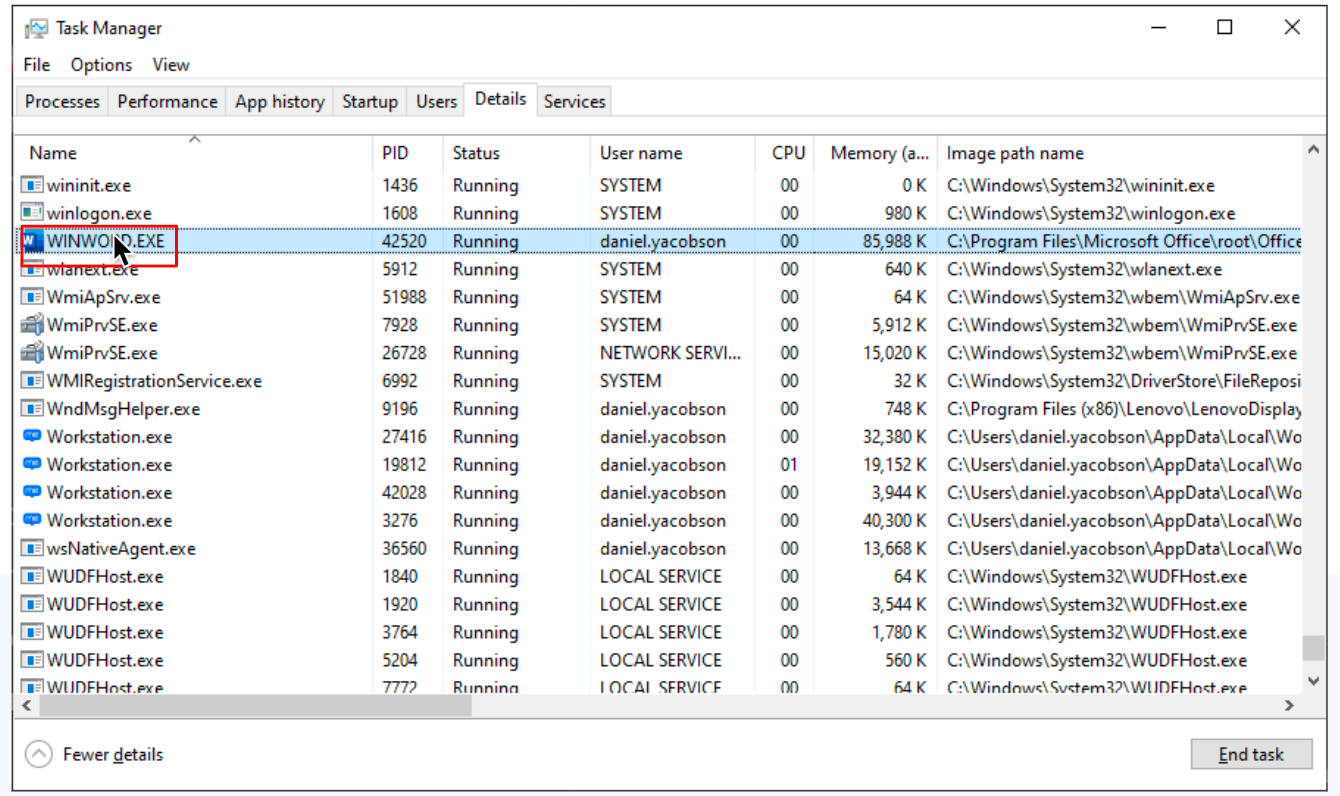
Trouver le titre d'application
- Ouvrez votre application de bureau souhaitée
- Copiez le titre d'application à partir de la barre de titre
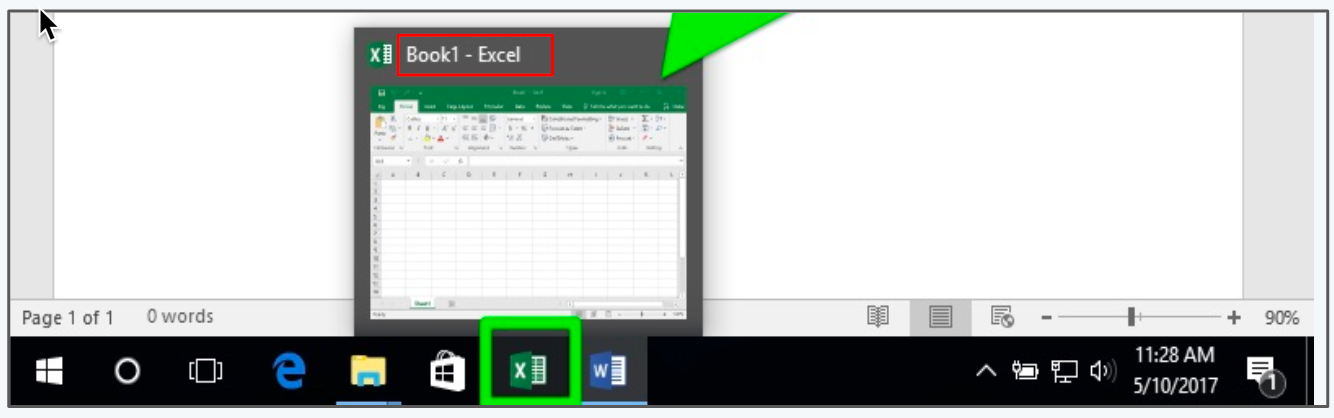
Remplir App In Focus
Le nom du processus est
- Fonctionne avec et sans .EXE
- Pas sensible à la casse
- Si plus d'un processus avec ce nom est en cours d'exécution, Workstation utilisera celui en focus

Nom du processus comme
- Ajoutez un caractère générique * avant ou après le nom en fonction des variations
- Pas sensible à la casse

Tout nom de processus (nécessite le titre d'application)

Limites
- Une fois qu'un Smart Walk-Thru commence à lire dans une fenêtre, il ne sera pas lu dans une autre jusqu'à ce que le premier Smart Walk-Thru s'arrête
- Seules les étapes popup sont prises en charge
-
Support FedRAMP : Workstation supportera la plateforme d'adoption numérique (DAP) FedRAMP-Ready de WalkMe, qui répond aux normes strictes de sécurité et de confidentialité du gouvernement fédéral américain.
