WalkMe Menu – Salesforce Knowledge Integration
Brief Overview
Salesforce Knowledge is built from knowledge articles that are created in Salesforce. The admin in Salesforce can create a site, and customize it in order to display articles to users.
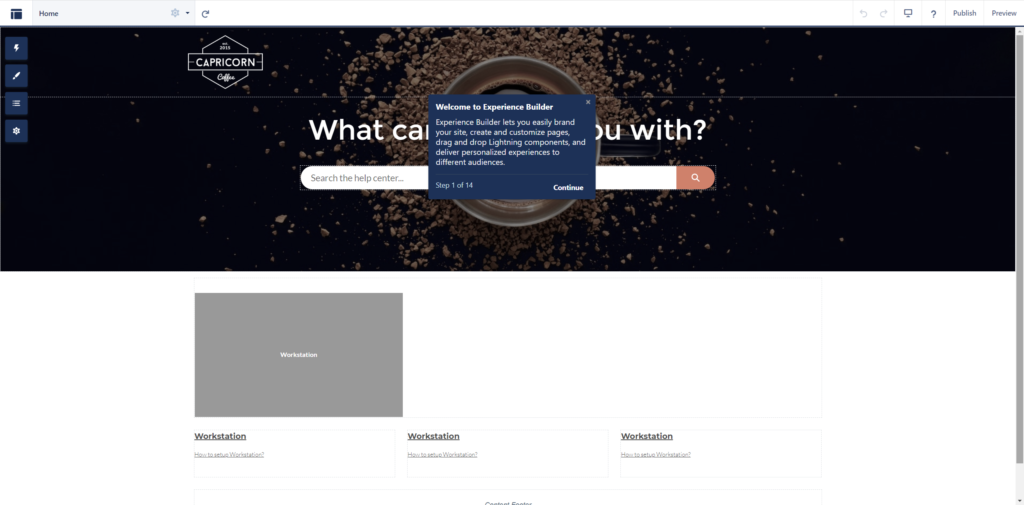
We currently have an integration with Salesforce, for searching in Salesforce objects such as Leads, Accounts, Cases and more.
Read about the the Salesforce integration setup.
In this Salesforce Knowledge integration, which is being managed separately from the Salesforce one, we are adding search capabilities to Knowledge Articles.
Salesforce Knowledge, allows the creation of articles. The access to them is usually done on an external site. Users with Company Communities permissions can access this site (but not to the regular Salesforce that other users use).
This integration will allow searching in Salesforce Knowledge articles, and will direct users to the external site by clicking on a search result.
Get to Know
Search for Salesforce Knowledge articles. This is also known in Salesforce as Experience Cloud or Community Cloud.
Users will be directed to the external site (outside of Salesforce), in which the knowledge base is displayed.
Admins on console can customize the integration name and icon to be displayed in the menu (since users do not know it was created in Salesforce).
Security Overview
Read more about the menu's integration security and Enterprise Search.
Configure an App in Salesforce for Menu Integration
- Sign in into Salesforce
- Click on Setup for current app-
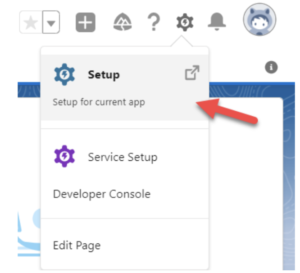 3. Navigate to the App Manager using the search-
3. Navigate to the App Manager using the search-
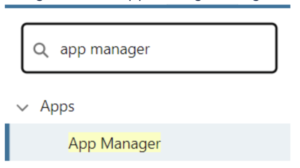
4. Check if you have a connected app name called 'Workstation' as part of a previous integration to Salesforce. If you do, skip to step 10. If you don't, create a 'New Connected App'-
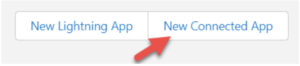
5. Fill in this data in the relevant fields-
-
- Connected App Name- Workstation
- API Name- Workstation
- Contact Email- your email address
- Enable OAuth Settings - mark as checked
- Enable for Device Flow - mark as checked
- Callback URL-
- Enable the following OAuth Scopes-
- Full access (full)
- Manage user data via APIs (api)
- Perform requests at any time (refresh_token, offline_access)
- Require Secret for Web Server Flow - mark as checked
- Require Secret for Refresh Token Flow - mark as checked
6. Press Save
7. Back in the App Manager screen, on the app's menu click on View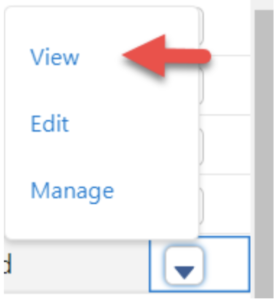 8. On this screen, please copy "Consumer Key" and "Consumer Secret"
8. On this screen, please copy "Consumer Key" and "Consumer Secret"
9. Also copy your Salesforce Knowledge "domain" (URL)- the URL used to access the Experience site.
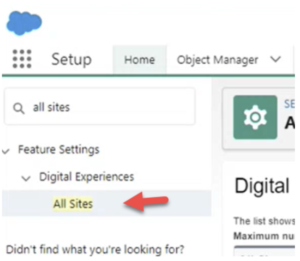
10. Go to Setup -> Object Manager
11. Click New to create a new custom field
12. Name the custom field External URL Name
13. In this field, under Formula Options create the formula that will set the URL according to your site in which the article should be displayed.
- Make sure that the Article ID is placed with a dynamic attribute in it.
14. Copy the Field Name as it is displayed in your Custom Field
15. Go to Manage Users -> Permission Sets, and make sure that the system permission API Enabled is allowed (the checkbox is checked)
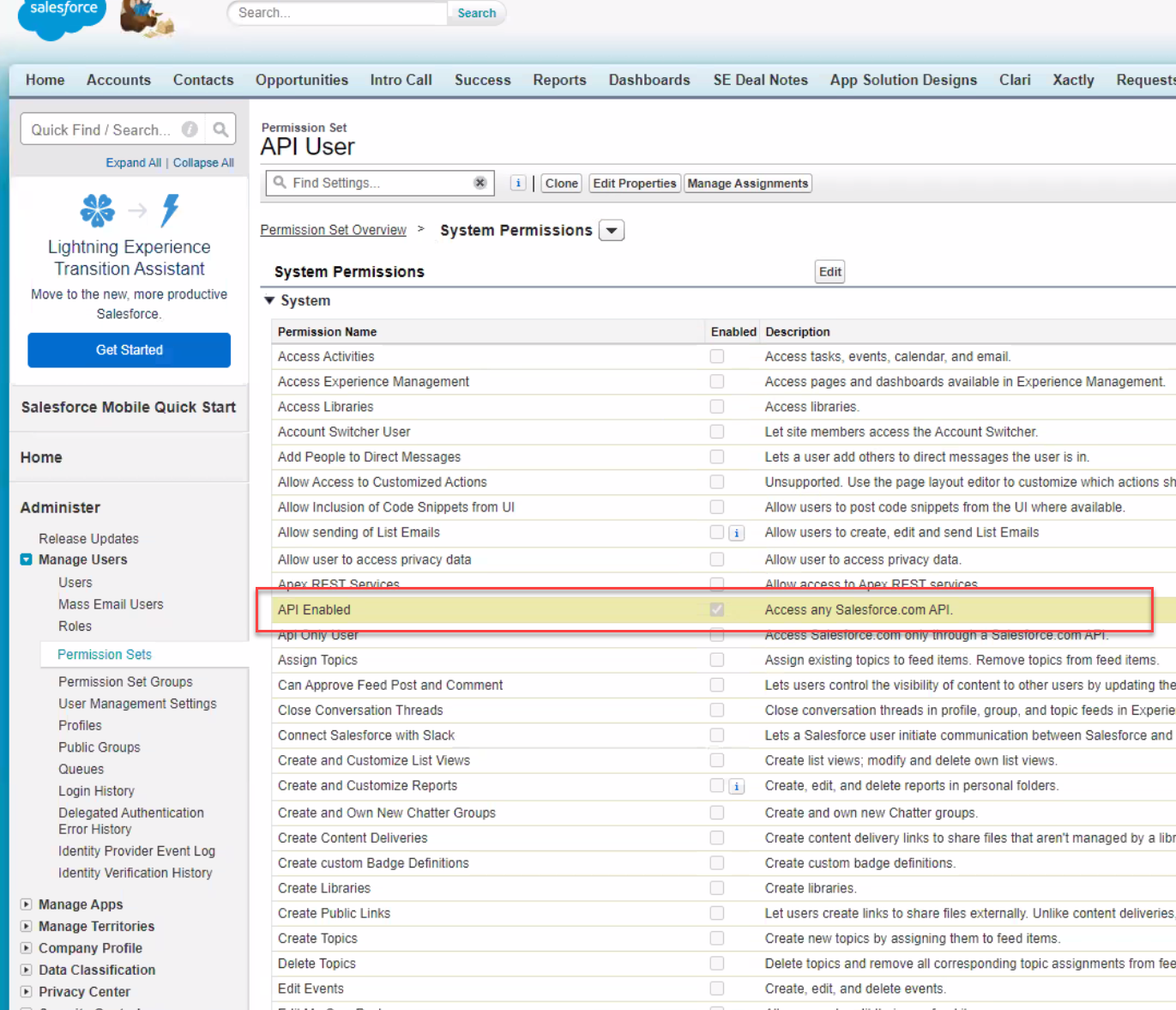
16. Go to Console -> Menu -> Integrations
17. Click on Setup of the Salesforce Knowledge integration
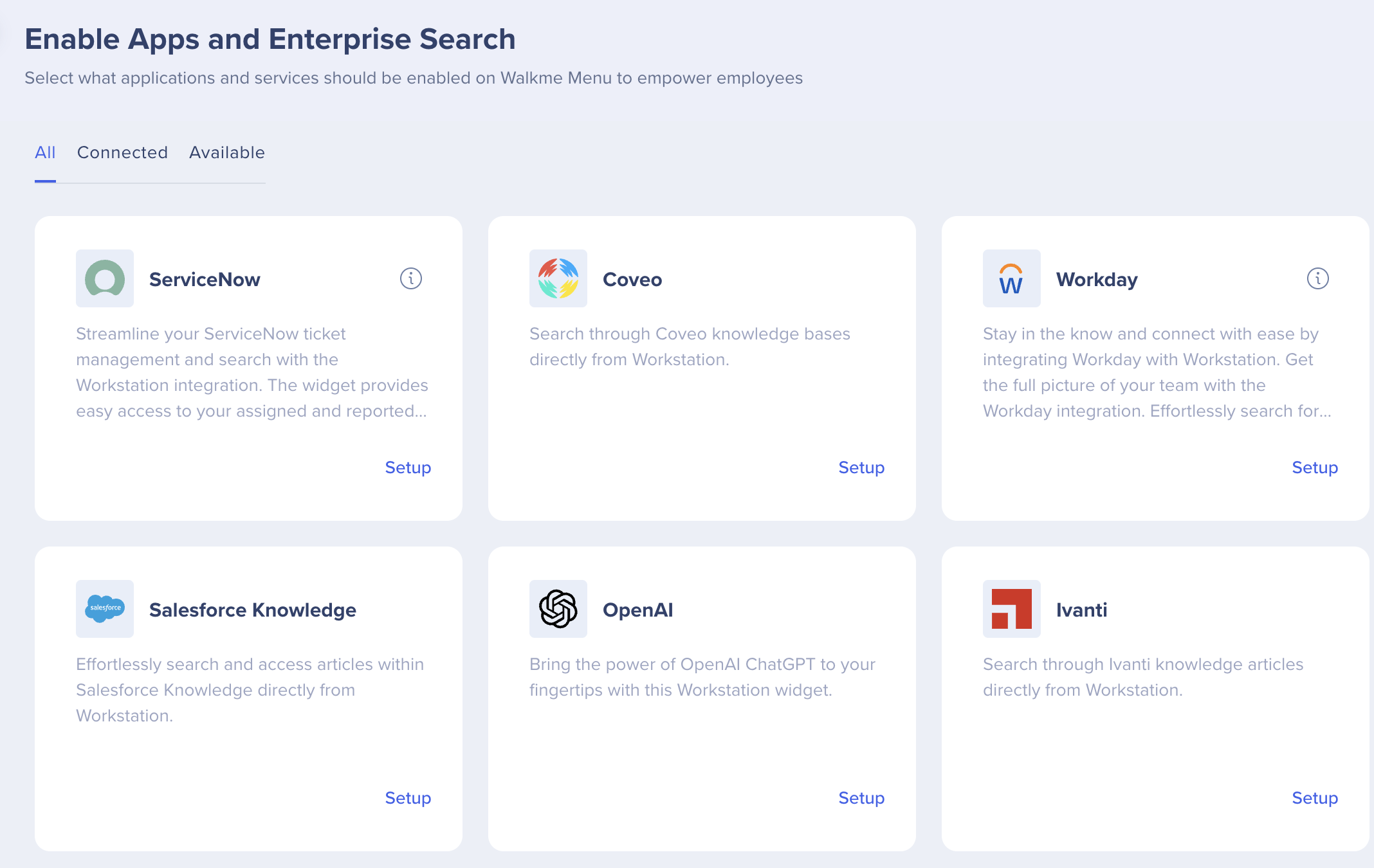
18. Configure the following fields-
-
- OAuth Client ID (Consumer Key)
- OAuth Client Secret (Consumer Secret)
- Site URL
- Display Name (optional)- if the name of the integration in the menu App should be different than “Salesforce Knowledge”
- Logo URL (optional)- if the icon of the integration in the menu App should be different than the Salesforce icon
- Custom Article URL field (optional) - fill in the Field Name of the custom field, if the URL of the article is different than the following format - {{domain}}/s/article/{{ArticleURLname}}
- Custom Salesforce Knowledge Object Key (optional) - articles object key default value is “Knowledge__kav”. If the name is different in your Salesforce, fill in the custom Salesforce Knowledge object key
19. The integration will appear in the Integrations tab of the app's Settings
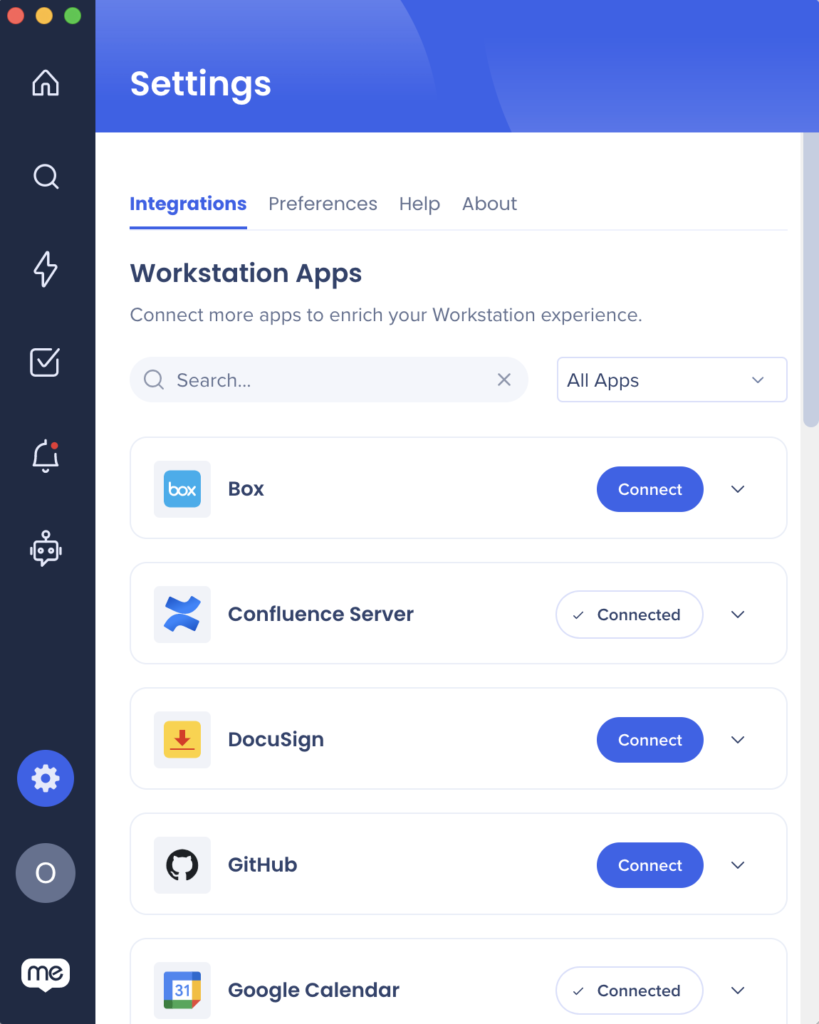
Segmentation
Integrations can be segmented to a sub-set of users and audiences, rather than being enabled for all end-users. This feature streamlines the integration process and helps to ensure that users are only using the integrations that are relevant to their work.
To segment a menu integration:
- Navigate to the menu Integrations page in the console
- Click the All button on the integration you would like to segment

- Click Select specific recipients in the Manage Access popup
- Select the audiences or individual users from the dropdowns to handpick who can use the integration
- Click Apply

