How to Trigger a Survey
Brief Overview
WalkMe Surveys are used to collect feedback from your end users. You can use them to ask questions about your site's user experience, or to gather feedback about your WalkMe content.
Steps to Trigger a Survey
When creating a Survey, you'll need to determine under which circumstances it will pop up on the end user's screen. The options include creating an autoplay rule, configuring a Launcher to open the Survey when it's clicked, and attaching the Survey to the end of a Walk-Thru.
To create an autoplay rule for your Survey, access its Settings Menu, click on "Create an Autoplay rule" and add a condition with WalkMe's rule engine. For example, you can set the Survey to play once the end user reaches a certain URL. When you're done creating the rule, select its frequency.
To trigger your Survey via a Launcher, access the relevant Launcher's Options Menu, select "Play Survey", and choose your Survey.
To attach the Survey to the end of a Walk-Thru:
- Open up the relevant Walk-Thru's Settings Menu;
- Click on the Surveys tab;
- Select your Survey.
- Next, set the action that will trigger it: we recommend selecting "Walk-Thru Exited or Completed," to ensure that the Survey appears even if the end user aborts your Walk-Thru midway.
- Set the Survey's frequency and then return to the Surveys app, and make sure that the same frequency is configured in the Survey's Settings Menu. If you select two different frequencies, the setting in the Surveys app will override the setting in the Walk-Thrus app.
To attach the Survey to the end of a Smart Walk-Thru:
- Create your Survey;
- Create a new Walk-Thru. The Walk-Thru name you choose will be the Survey's name in the Player Menu;
- Click Continue;
- Add a Popup step. Create a Popup with text that tells the users the purpose of the Survey and asks them to participate. The Popup step will be your first and only step in the Smart Walk-Thru.
- At the bottom left of your Smart Walk-Thru, you'll see an option for End Experience.
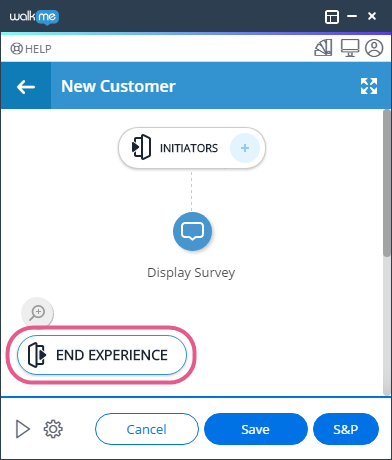
- Click on that and it will open the menu where you'll see available options for Initiators & End Experience.
- Open the End Experience tab, and select whether to have your Survey play either when the user clicks “x”, or when the user completes the Smart Walk-Thru or both if that works for you.
- We recommend selecting Smart Walk-Thru Exited or Completed. This will ensure that the survey will appear even if the user closes the popup without pressing Start;
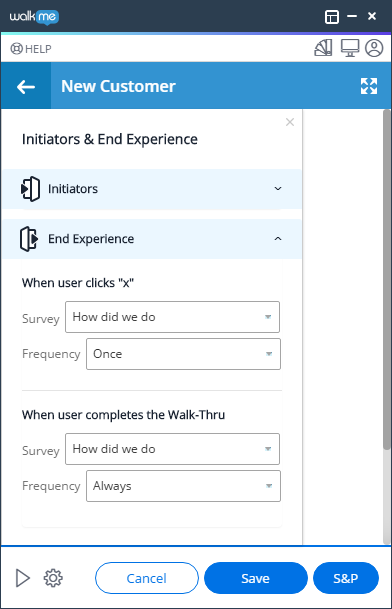
- User should also confirm both Survey and Smart Walk-Thru are published to the same environment.
- We recommend selecting Smart Walk-Thru Exited or Completed. This will ensure that the survey will appear even if the user closes the popup without pressing Start;
- Then select your Survey from the dropdown
- In Frequency, select Always: We recommend setting a Survey to play Always and then returning to the Survey Frequency in the Survey Settings menu to set the max number of times a user can see the Survey.
- This way, the Survey Frequency in the Survey Settings menu will override the Always selection in the Walk-Thru Survey settings.
- Click save.
- Then save your Smart Walk-Thru and you should be all set!
When you're done configuring your Survey, publish it to your environment, and track the data that WalkMe collects in your Insights account. Learn more about Insights.
