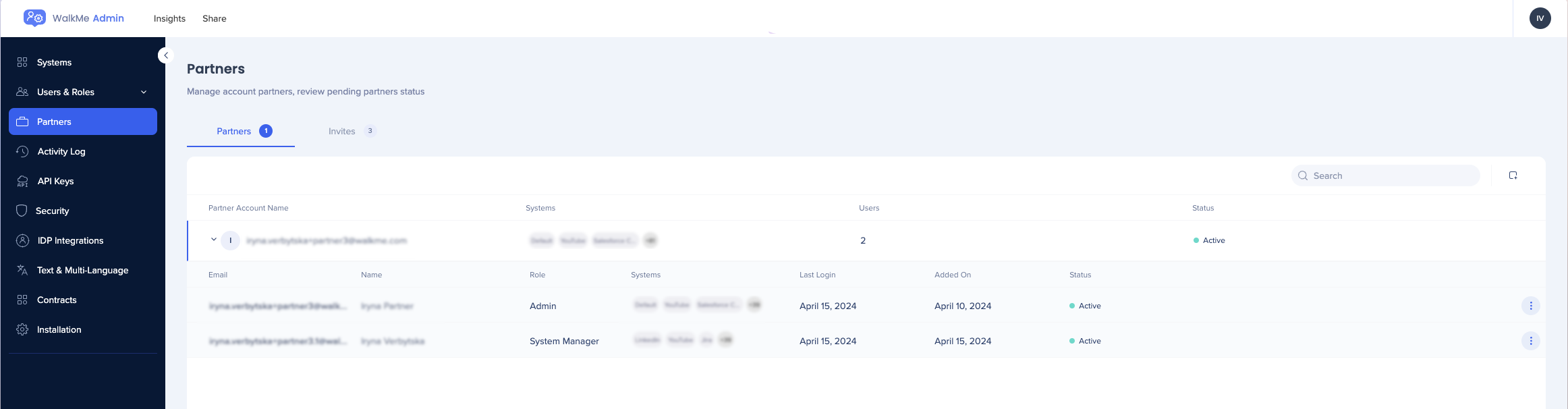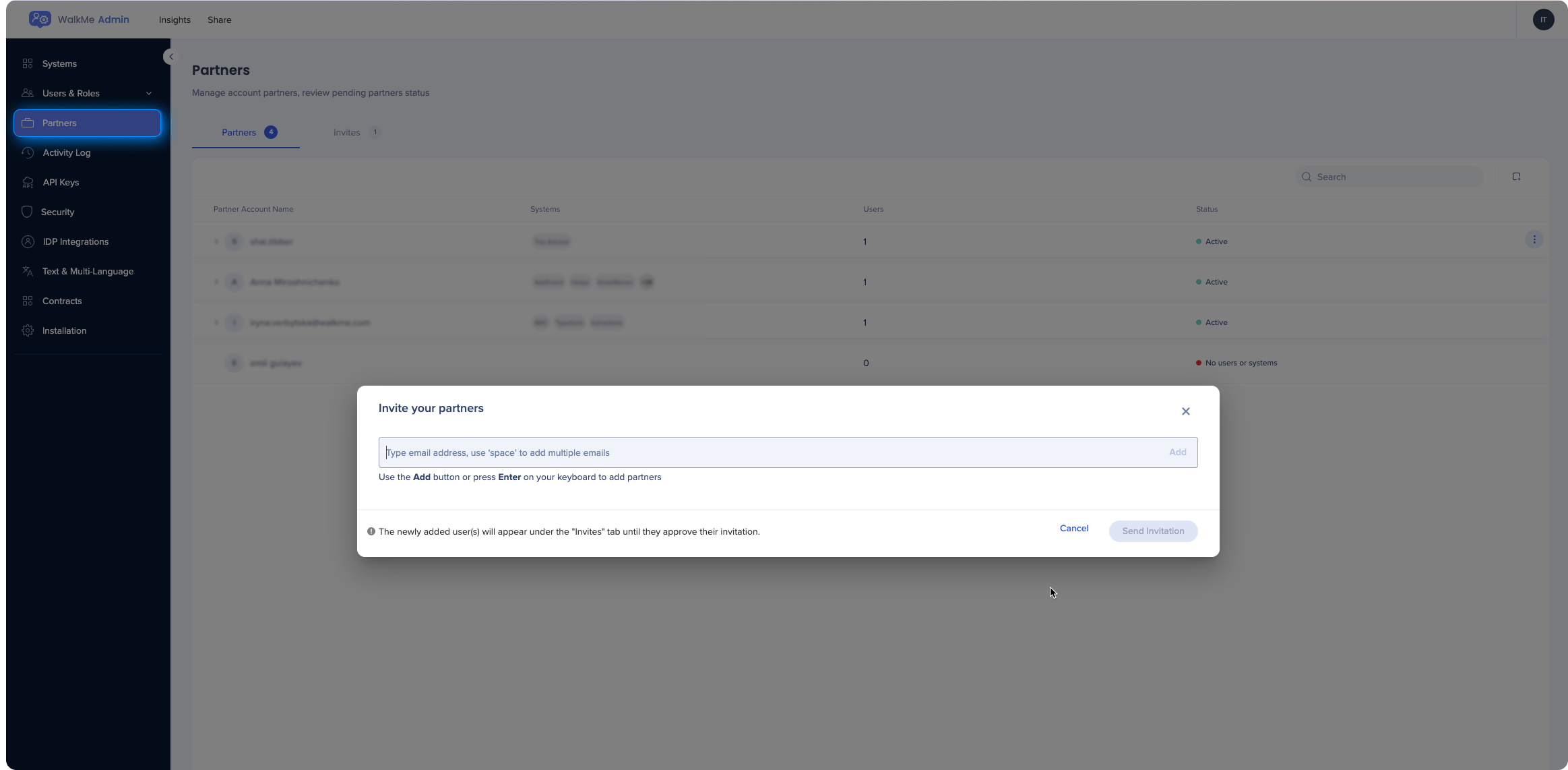Partners in Admin Center
Brief Overview
The new Partners tab empowers admins to autonomously manage WalkMe partners on the account without relying on WalkMe team members. Admins can now invite partner users, assign roles, and specify systems for WalkMe content development.
Partners must approve access to ensure compliance with security standards and become active members of the client account, able to access it with a single login.
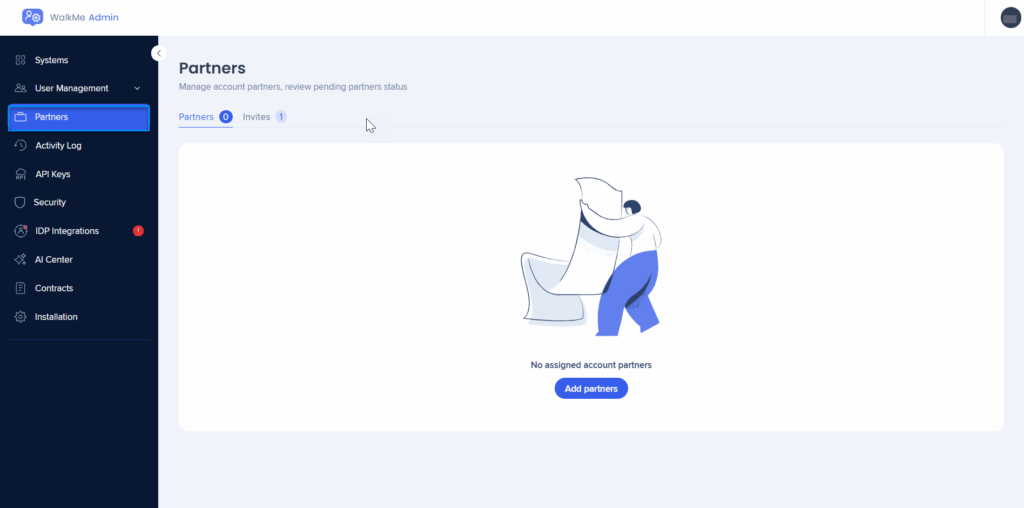
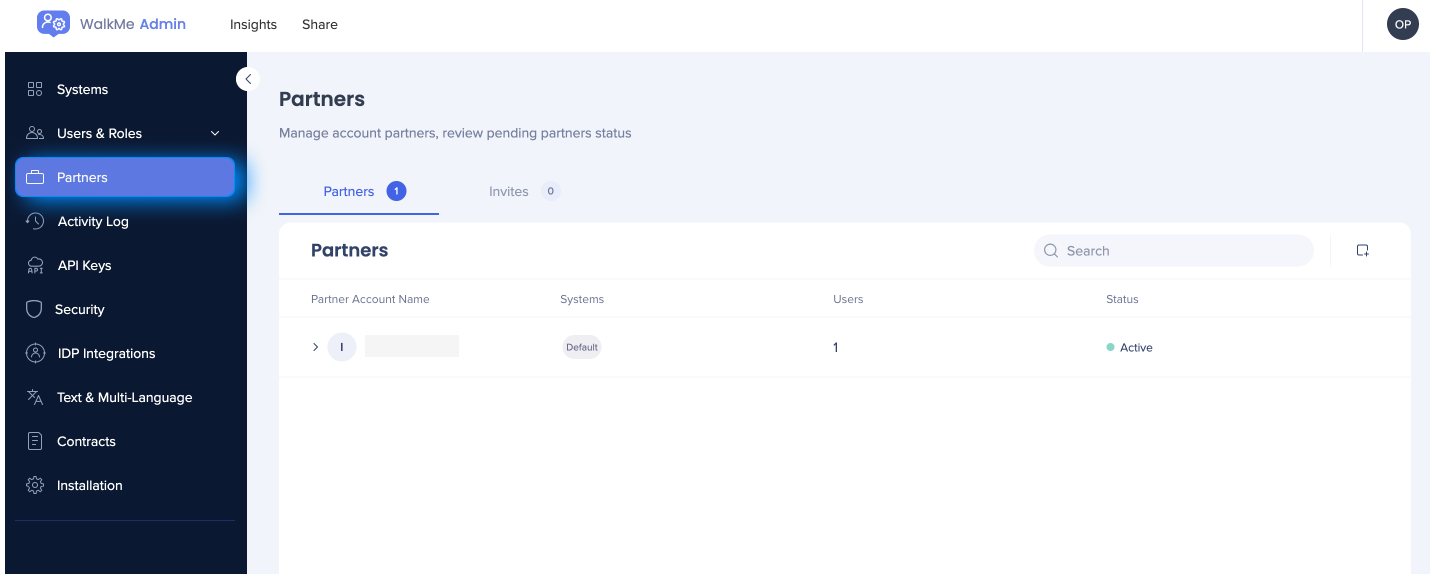
How to Use
Create new partner user
-
Navigate to https://admin.walkme.com/
-
Click on Partners tab
-
Click Add a new partner

-
Enter the email addresses of the partner users you want to invite to your account. You can add multiple users at once.
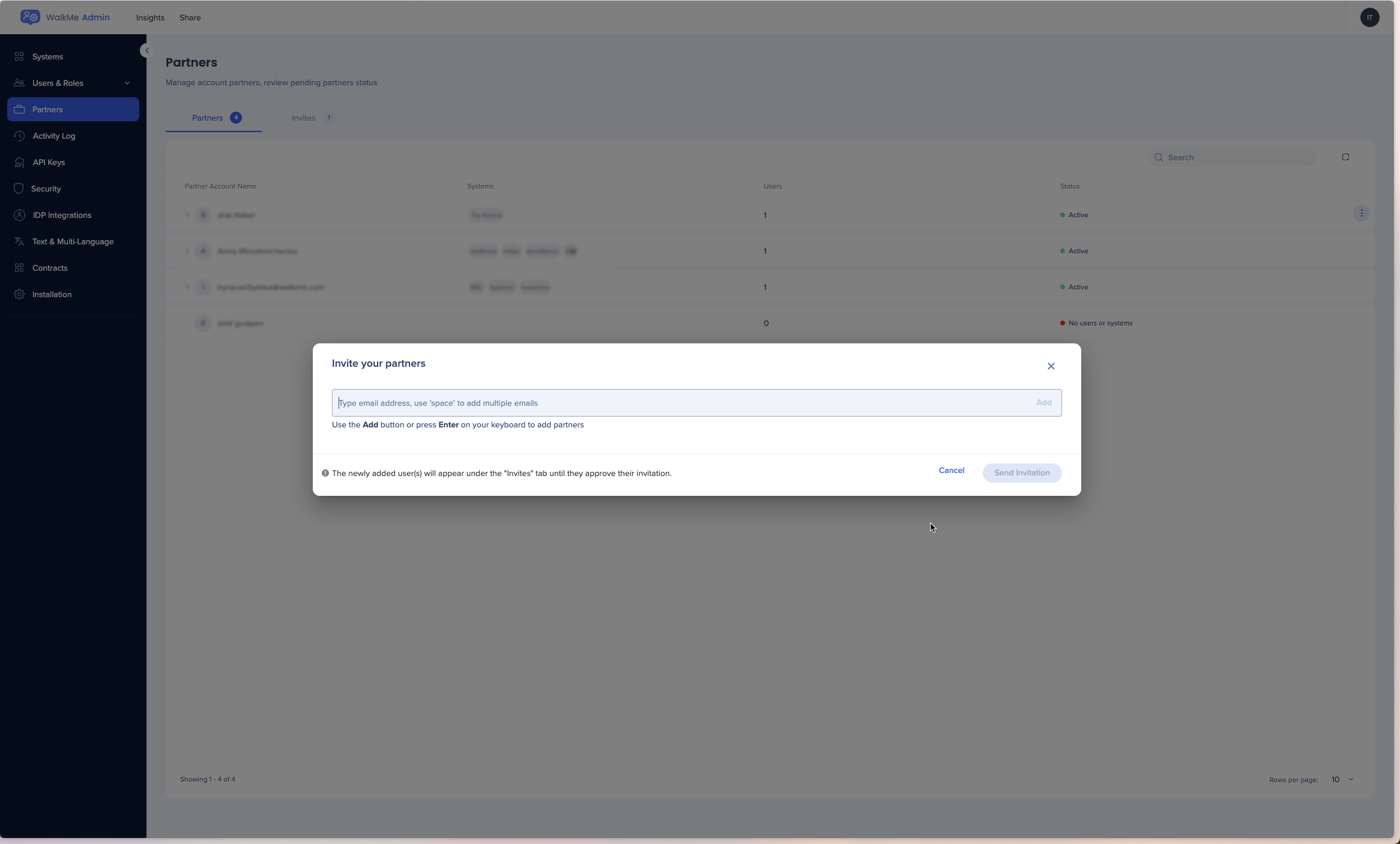
-
Assign the designated role and systems to each partner user
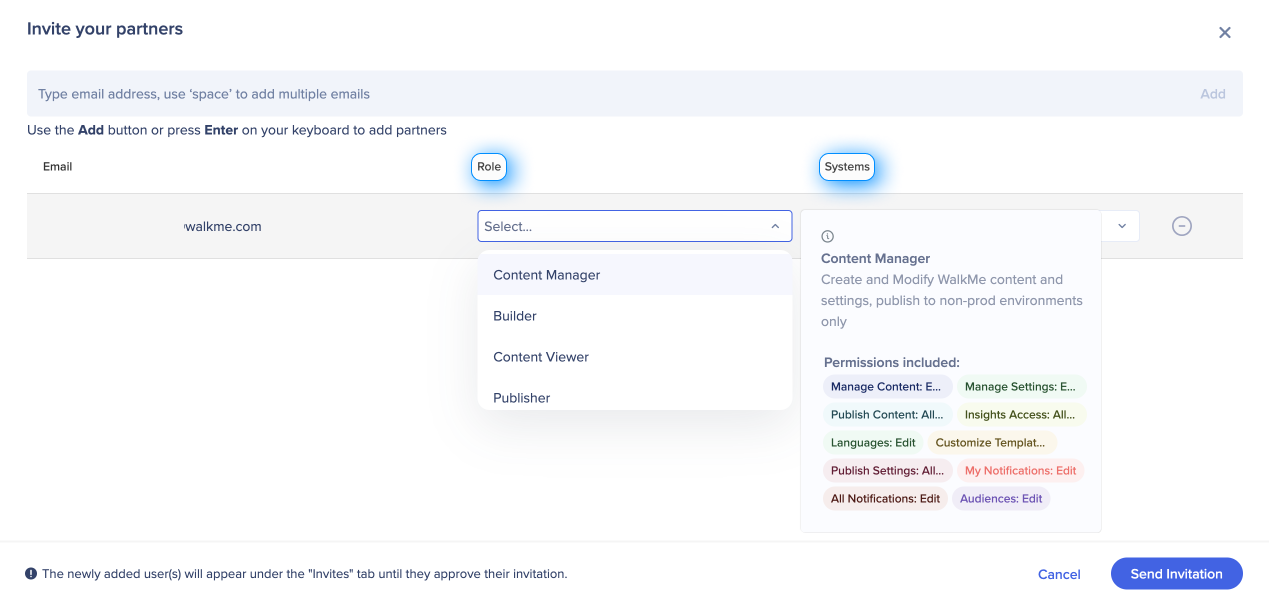
-
Click Send invitation
-
The invited users appear under Invites tab until they confirm the invitation received by email
-
The users status stays as Pending approval
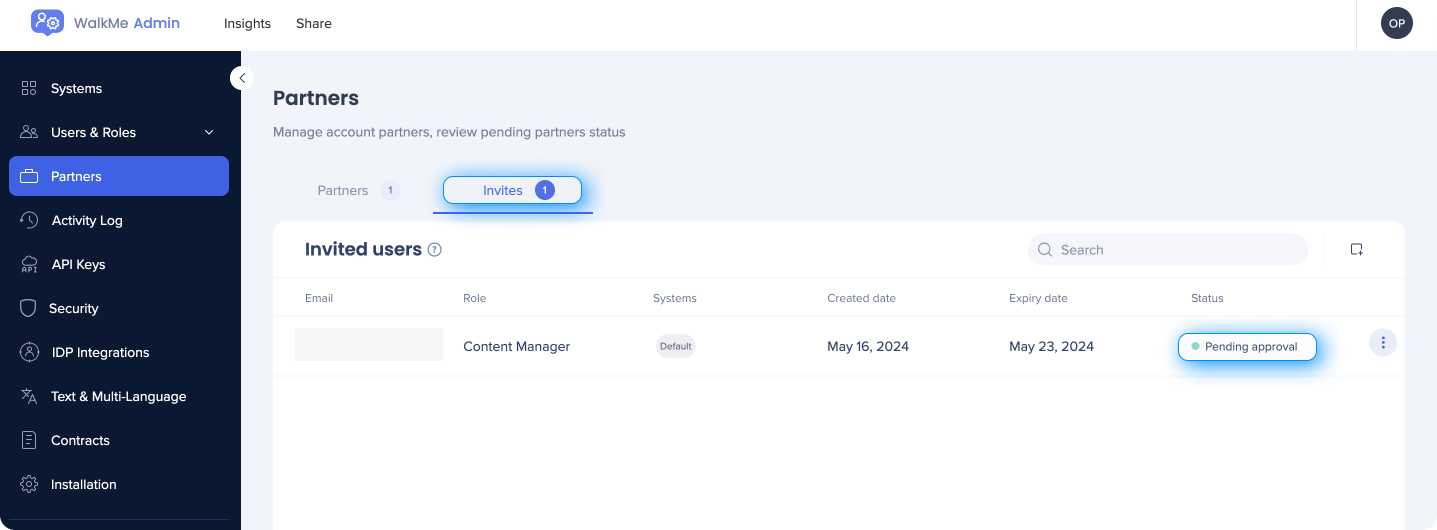
-
The invited user receives an email containing a message and must click Accept & Continue. The user is then redirected to the Partner Hub
-
If users accept the invite, they appear in the Partners tab, under their account name
-
The status of the client account displays as Active
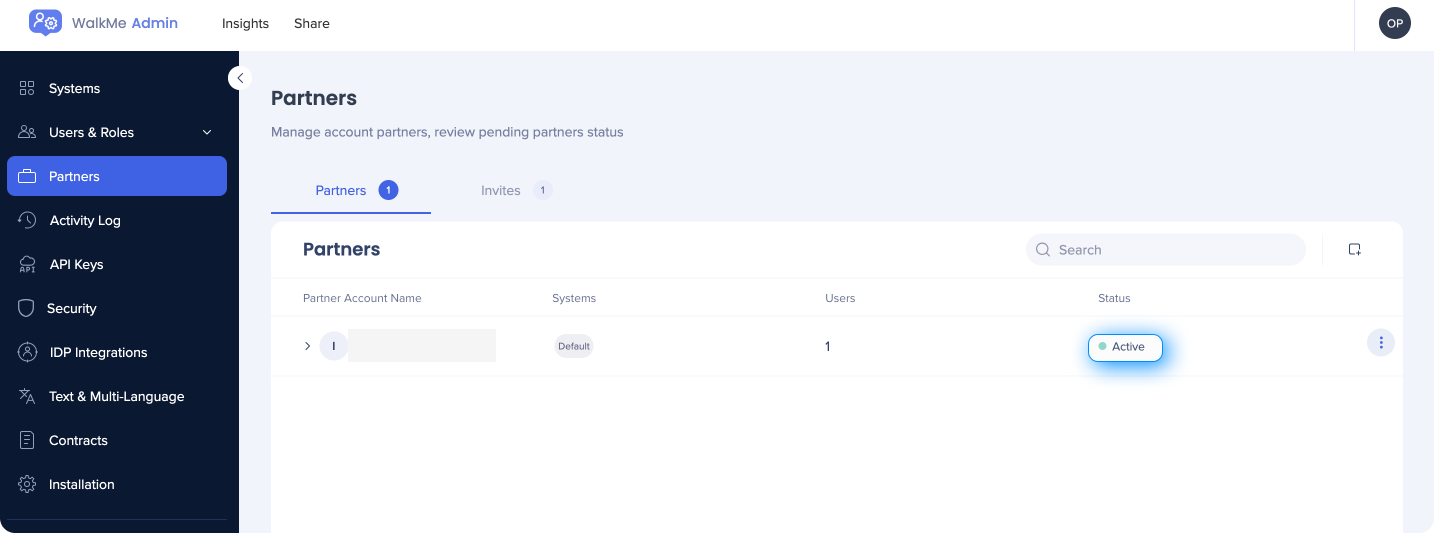
Delete partner account
To delete the partner account, click the 3-dot menu and select Delete account. A pop-up message displays notifying that this action is irreversible. If an account is deleted by mistake, the admin will need to invite its users again.
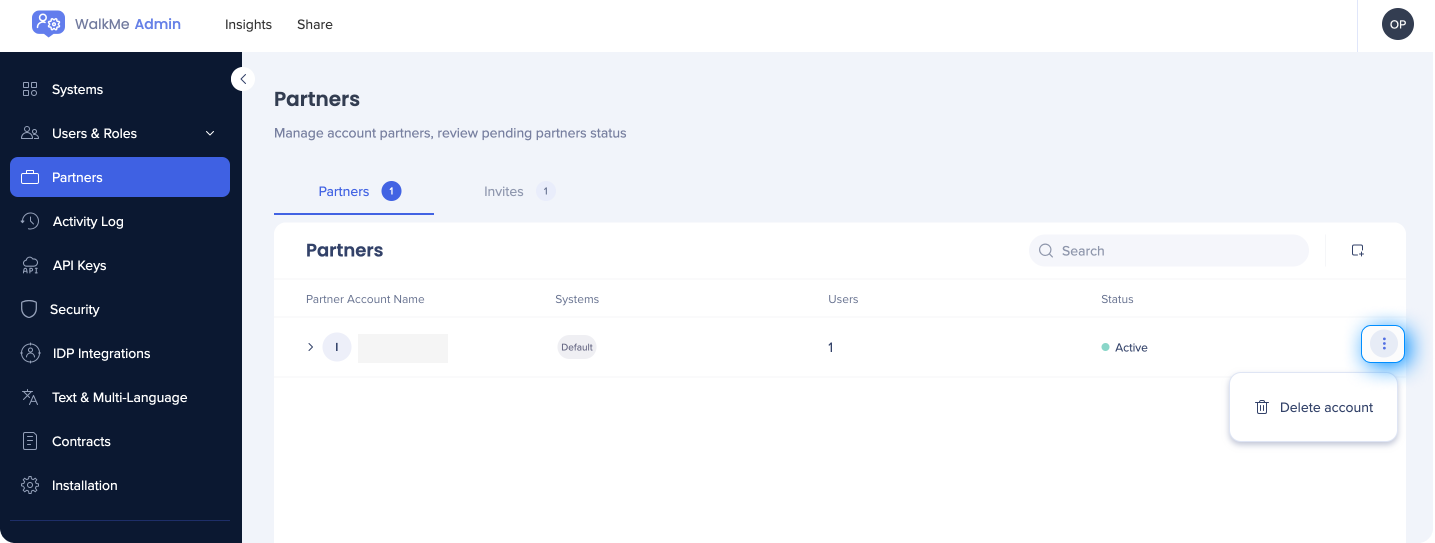
Edit partner user role or systems
To modify a partner user's role or add/remove systems, select the client account row and choose the relevant user. Click the 3-dot menu provides the option to edit the user's role or systems.
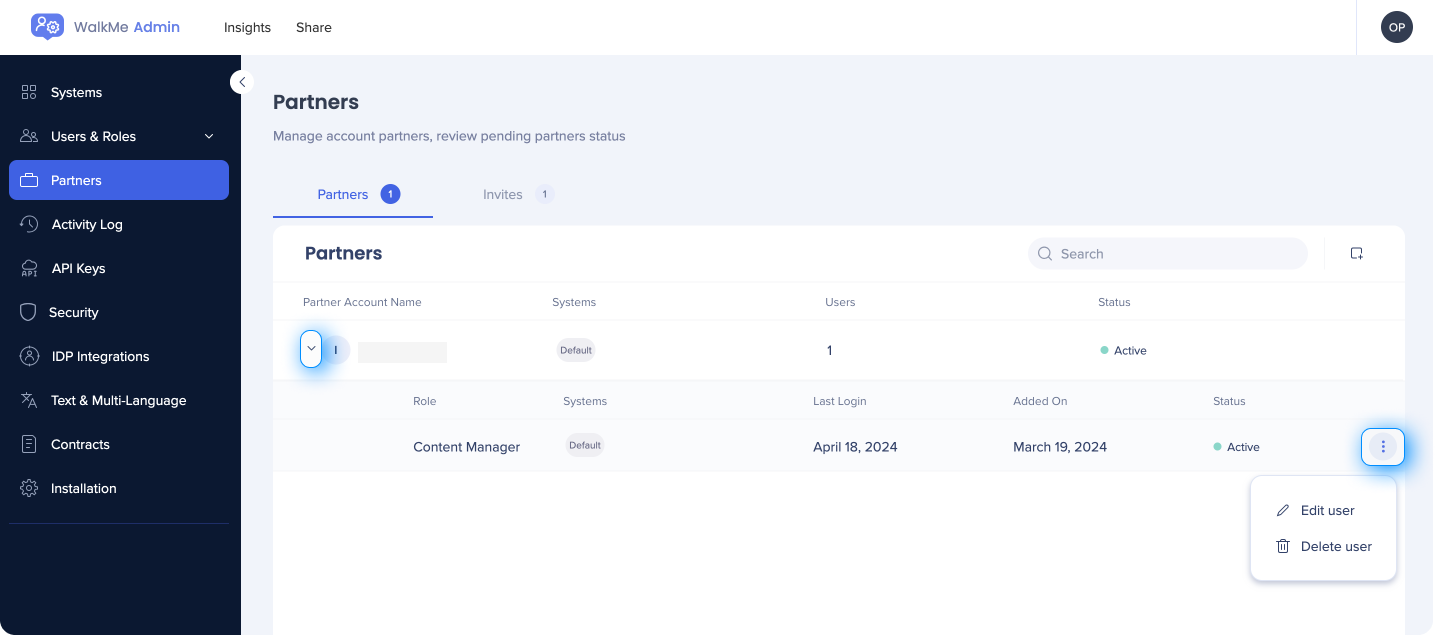
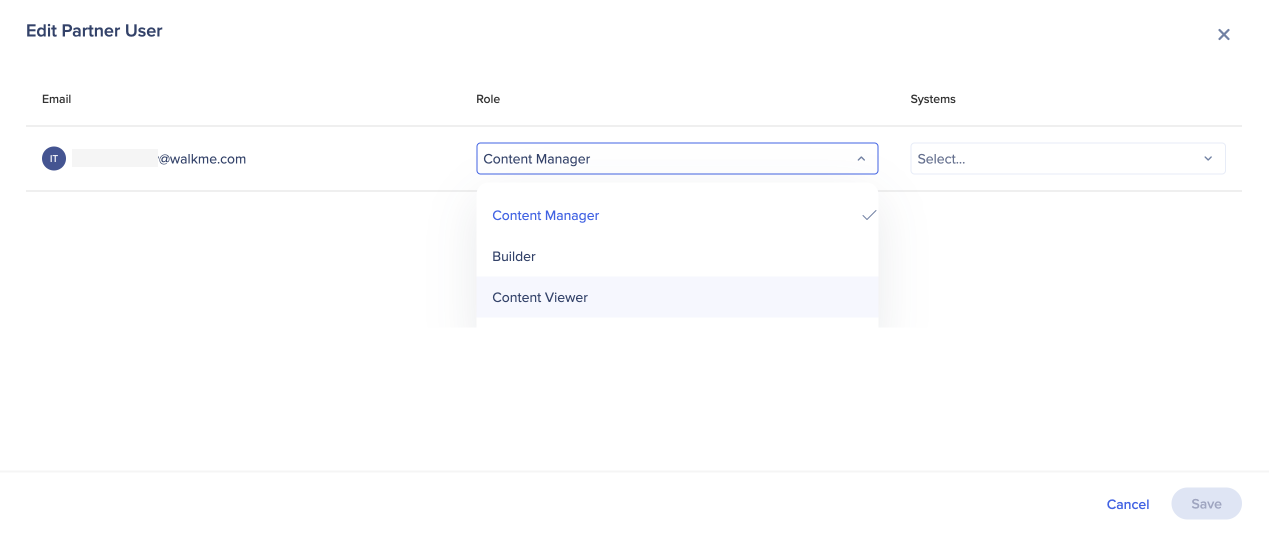
Delete partner user
To remove a partner user from the account, select the client account row and then choose the relevant user. Clicking the 3-dot menu offers the option to Delete user.
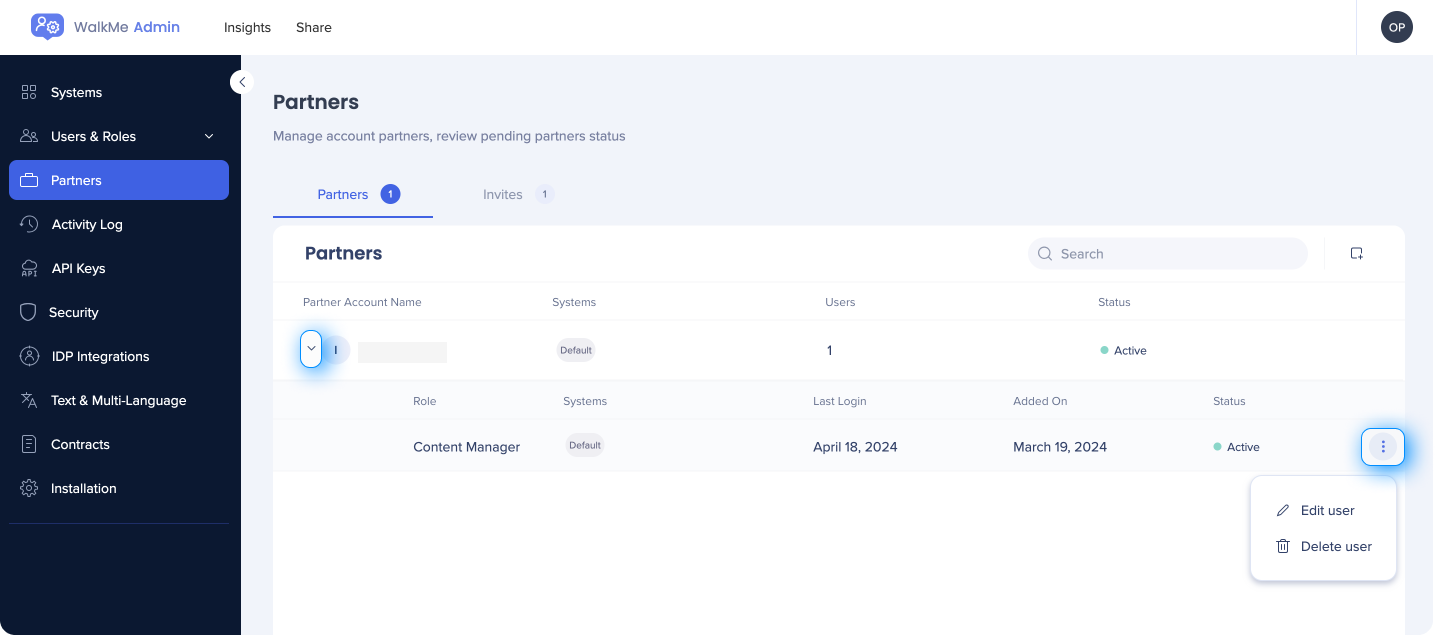
If all users are deleted from the account but the account itself remains, the status will change to No users or systems.
If there are partner users under the account, but they have no systems assigned to them, the status will also display as No users or systems.
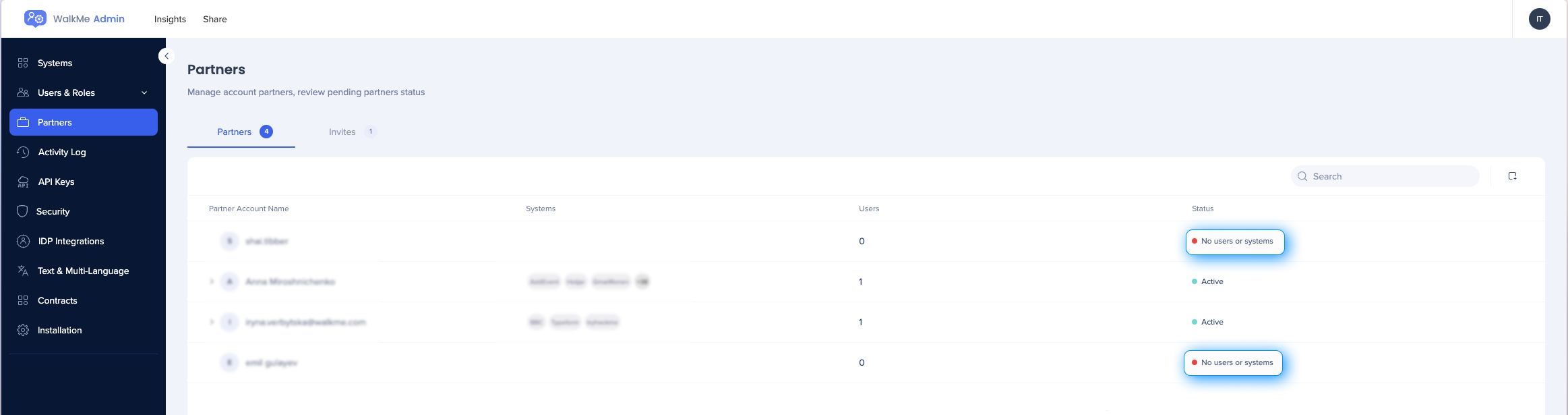
If the partner account is already established in the client account, any newly added users will automatically be associated with the relevant partner account. They will appear there when you click on the partner row in the Partners table.